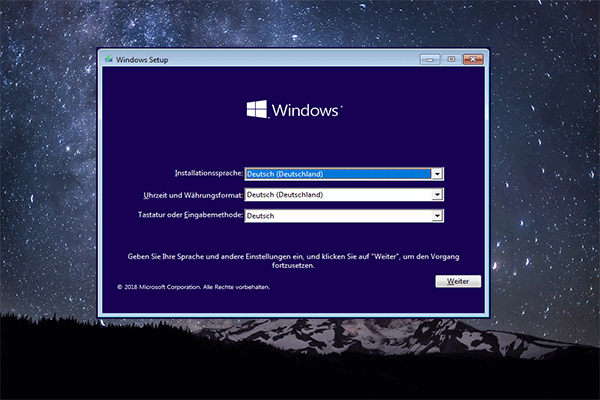Über das Formatieren des Laufwerks C
Formatierung bezieht sich auf den Prozess der Vorbereitung einer neuen Partition oder das Entfernen vorhandener Daten auf einer Festplatte oder USB-Speichergeräten. In diesem Vorgang wird ein Dateisystem erstellt, um die Partition für die Speicherung neuer Daten vorzubereiten. Sie müssen darauf achten, dass Sie alle Daten in der von Ihnen formatierten Partition verlieren werden.
Laufwerk C ist normalerweise die Systempartition auf einem Computer und Sie werden das Betriebssystem verlieren und sind nicht mehr in der Lage Ihren Computer zu starten, wenn Sie Ihr Laufwerk C formatieren. Aber warum sollten Benutzer das Laufwerk C formatieren wollen? Es gibt einige häufige Gründe für die Formatierung von Laufwerk C:
- Entfernen von Viren und Malware: Es könnte gefährlich sein, wenn Ihr Betriebssystem von Viren oder Malware angegriffen wird, da Ihre Dateien beschädigt werden, verloren gehen oder sogar an Dritte weitergegeben werden könnten. Sie können das Laufwerk C formatieren, um den Virus zu entfernen und Ihren Computer so zu schützen.
- Betriebssystem neu installieren: Wenn Ihr System abstürzt und Sie Ihren Computer nicht starten können oder Sie ein neues Betriebssystem installieren möchten, können Sie das Laufwerk C formatieren und das System neu installieren. In diesem Fall können Sie das Laufwerk C mit dem Installationsprogramm für das System-Setup während des Neuinstallationsprozesses formatieren.
- Daten löschen: Da sich möglicherweise persönliche Daten auf Ihrer Festplatte befinden, müssen Sie diese Daten löschen, bevor Sie sie recyceln oder spenden. Sie können das Laufwerk formatieren, um dies zu erreichen, aber die formatierte Festplatte kann durch einige Software von Drittanbietern wiederhergestellt werden. In diesem Fall empfehle ich Ihnen,die Festplatte zu löschen, um Ihre Privatsphäre zu schützen.
Sie können diesen Datenträger nicht formatieren
Normalerweise wenn Sie eine Partition formatieren möchten, können Sie Folgendes tun:
- Doppelklicken Sie auf Dieser PC auf dem Desktop, um den Datei-Explorer zu öffnen.
- Klicken Sie mit der rechten Maustaste auf die Partition, die Sie formatieren möchten, und wählen Sie Formatieren.
- Folgen Sie den Anweisungen auf dem Bildschirm, um den Vorgang abzuschließen.
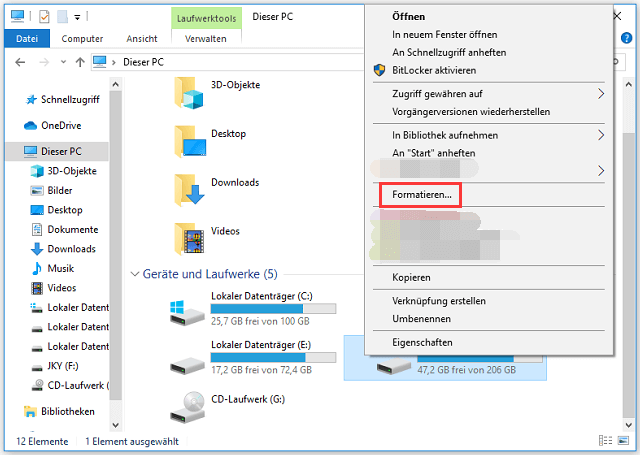
Alternativ dazu können Sie zum Formatieren die Datenträgerverwaltung verwenden.
Wenn Sie allerdings versuchen, Laufwerk C entweder mit dem Datei-Explorer oder der Datenträgerverwaltung zu formatieren, erhalten Sie immer die Fehlermeldung „Sie können dieses Volume nicht formatieren. Sie enthält die Version von Windows, die Sie verwenden. Das Formatieren dieses Datenträgers könnte dazu führen, dass Ihr Computer nicht mehr funktioniert.“
Tatsächlich können Sie das Laufwerk C nicht wie andere Laufwerke in Windows formatieren. Diese Einschränkung wurde unter Berücksichtigung der Situation festgelegt, dass Benutzer ihr Betriebssystem nicht einfach versehentlich löschen können.
Also wie formatiert man dann Laufwerk C in Windows 10? Die Antwort erhalten Sie im folgenden Artikel.
Sichern Sie Ihr Laufwerk C, bevor Sie es formatieren
Wenn Sie einige wichtige Dateien auf Ihrem Laufwerk C haben, sollten Sie diese besser auf einem externen Laufwerk sichern (Backup), bevor Sie mit der Formatierung beginnen, da sämtliche Daten auf dieser Partition gelöscht werden.
Es könnte viel Zeit kosten, diese Dateien einzeln zu finden, um sie zu sichern. Eine gute Möglichkeit, Zeit zu sparen, ist die Verwendung des MiniTool-Partitionsassistenten (MiniTool Partition Wizard) zum Sichern der gesamten Partition, einschließlich des Betriebssystems und Ihrer persönlichen Dateien.
Schließen Sie eine externe Festplatte an Ihren Computer an und führen Sie die folgenden Schritte aus, um Ihr Laufwerk C zu sichern.
Schritt 1: Klicken Sie auf die folgende Schaltfläche, um sich die Software kostenlos zu holen.
MiniTool Partition Wizard FreeKlicken zum Download100%Sauber & Sicher
Schritt 2: Starten Sie den MiniTool Partition Wizard (Partitionsassistenten). Wählen Sie Ihr Laufwerk C aus und klicken Sie im Aktions-Panel auf die Funktion Partition kopieren.
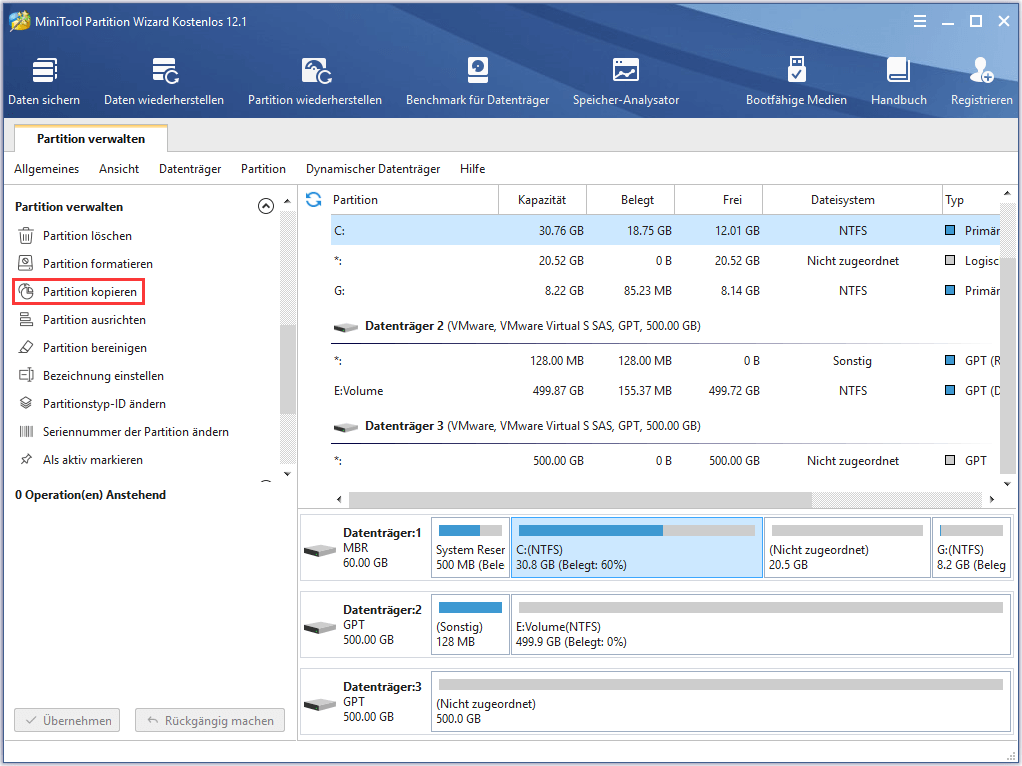
Schritt 3: Wählen Sie das externe Laufwerk aus und markieren Sie die Position, an der Sie die Kopie für Ihr Laufwerk C erstellen möchten.
Schritt 4: Klicken Sie auf Weiter und folgen Sie den Anweisungen, um den Vorgang abzuschließen. Denken Sie daran, auf Übernehmen zu klicken, wenn Sie sich zur Hauptschnittstelle begeben, um den ausstehenden Vorgang auszuführen.
Sobald Sie Ihr Laufwerk C gesichert haben, können Sie es ohne Sorge formatieren.
Wie formatiert man Laufwerk C mit Windows-Installationsmedien?
Um das Laufwerk C zu formatieren, brauchen Sie nur das Windows-Installationsmedium, bei dem es sich um ein bootfähiges USB-Flash-Laufwerk oder eine DVD handeln kann, welche die gebrannte ISO-Datei enthält. Zum Erstellen der Medien können Sie das Windows 10 Media Creation Tool verwenden. Sobald Sie das Installationsmedium erhalten haben, können Sie die folgenden Methoden befolgen, um das Laufwerk C zu formatieren.
Methode 1: Formatieren des Laufwerks C während der Installation von Windows
Wenn Sie Windows neu installieren möchten, brauchen Sie Laufwerk C nicht vorher zu formatieren, um Platz für die Installation des neuen Betriebssystems zu lassen, da der Formatierungsprozess während der Installation automatisch durchgeführt und abgeschlossen wird. Hier erfahren Sie, wie Sie das machen.
Schritt 1: Starten Sie Ihren PC vom Windows-Installationsmedium.
Schritt 2: Konfigurieren Sie im Windows-Setup-Fenster die Sprache, das Zeit- und Währungsformat sowie die Tastatur oder die Eingabemethode. Klicken Sie dann auf Weiter, um fortzufahren.
Schritt 3: Klicken Sie auf Jetzt installieren. Geben Sie dann den Produktschlüssel ein und akzeptieren Sie die Lizenzbedingungen.
Schritt 4: Nun werden Sie gefragt, welche Art von Installation Sie wünschen. Wählen Sie einfach Benutzerdefiniert: Installieren Sie nur Windows (fortgeschritten), um alles zu entfernen und Windows 10 zu installieren.
Schritt 5: In dem Pop-up-Fenster sehen Sie alle Partitionen, die Sie haben. Wählen Sie einfach die Systempartition aus und klicken Sie dann auf Formatieren, um sie zu formatieren.
Schritt 6: Folgen Sie den Anweisungen auf dem Bildschirm, um den Vorgang abzuschließen. Anschließend können Sie mit der Installation von Windows 10 fortfahren.
Methode 2: Laufwerk C mit der Eingabeaufforderung formatieren
Sie können das Laufwerk C auch mit der Eingabeaufforderung formatieren, nachdem Sie vom Windows-Installationsmedium gebootet haben.
Normalerweise empfehle ich Ihnen, die Systempartition mit dem NTFS-Dateisystem statt mit FAT32 oder exFAT zu formatieren (hier klicken, um die Unterschiede zwischen diesen zu kennenzulernen), für bessere Stabilität und höhere Sicherheit. Die einzelnen Schritte sind wie folgt.
Schritt 1: Folgen Sie Schritt 1 und Schritt 2 in Methode 1, um von Windows Installationsmedien zu booten und einige Einstellungen zu konfigurieren.
Schritt 2: Klicken Sie auf Ihren Computer reparieren.
Schritt 3: Gehen Sie jetzt zu Fehlerbehebung > Eingabeaufforderung.
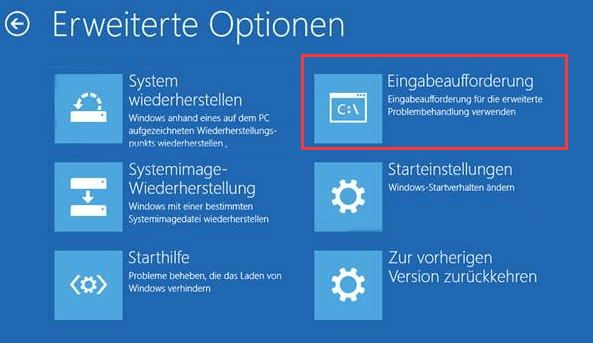
Schritt 4: Geben Sie format c: /fs:NTFS ein und drücken Sie die Eingabetaste (Enter), um den Befehl auszuführen.
Wie man Laufwerk C mit dem MiniTool Partition Wizard formatiert
Eine weitere Möglichkeit, das Laufwerk C schnell und einfach zu formatieren, ist der MiniTool Partition Wizard, der bei der flexiblen Erstellung / Größenänderung / Formatierung von Partitionen hilft. Folgen Sie dann den untenstehenden Schritten, um Laufwerk C: zu formatieren.
MiniTool Partition Wizard FreeKlicken zum Download100%Sauber & Sicher
Hauptschritt 1: Erstellen Sie einen bootfähigen USB-Stick oder eine bootfähige CD/DVD und booten Sie davon.
Wie bereits erwähnt, können Sie das Laufwerk C nicht formatieren, während Sie das Windows-System ausführen. Sie müssen also eine bootfähige Ausgabe des MiniTool Partition Wizard (Partitionsassistent) erstellen. Dazu können Sie ein USB-Flash-Laufwerk verwenden.
Schritt 1: Stecken Sie ein USB-Laufwerk in Ihren Computer ein und starten Sie dann den MiniTool-Partitionsassistenten.
Schritt 2: Klicken Sie in der Symbolleiste auf Bootfähige Medien.
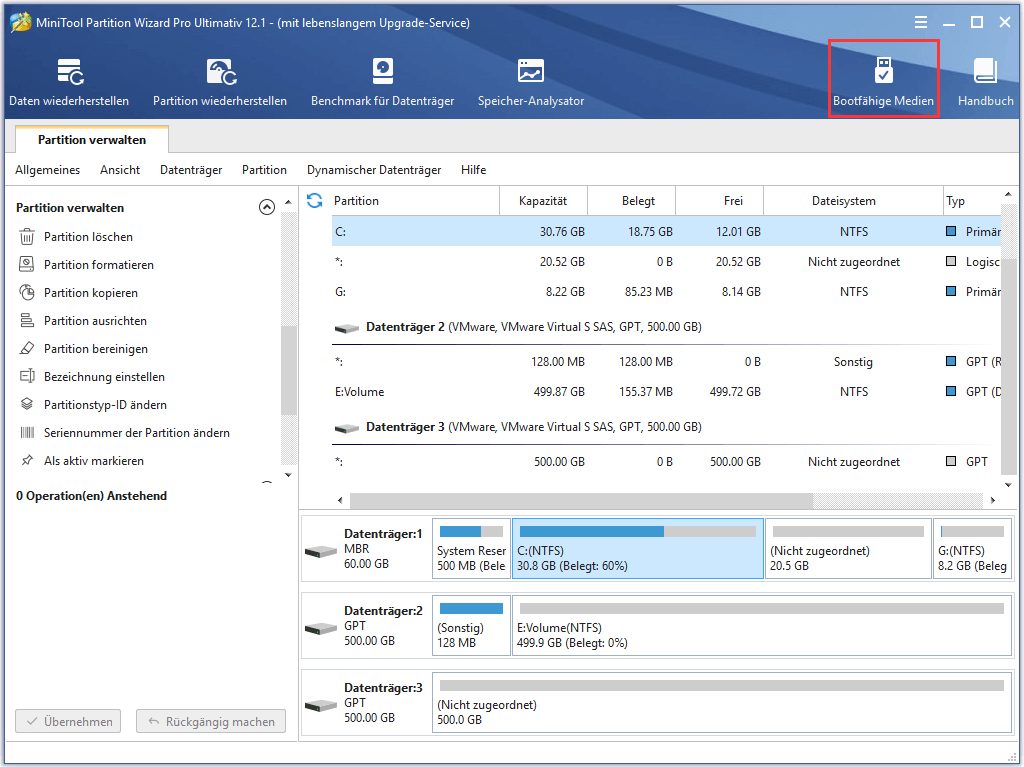
Schritt 3: Wählen Sie als Medientyp WinPE-basierte Medien mit MiniTool-Plug-in aus. Wählen Sie dann im Pop-up-Fenster USB Flash Disk als Medienziel.
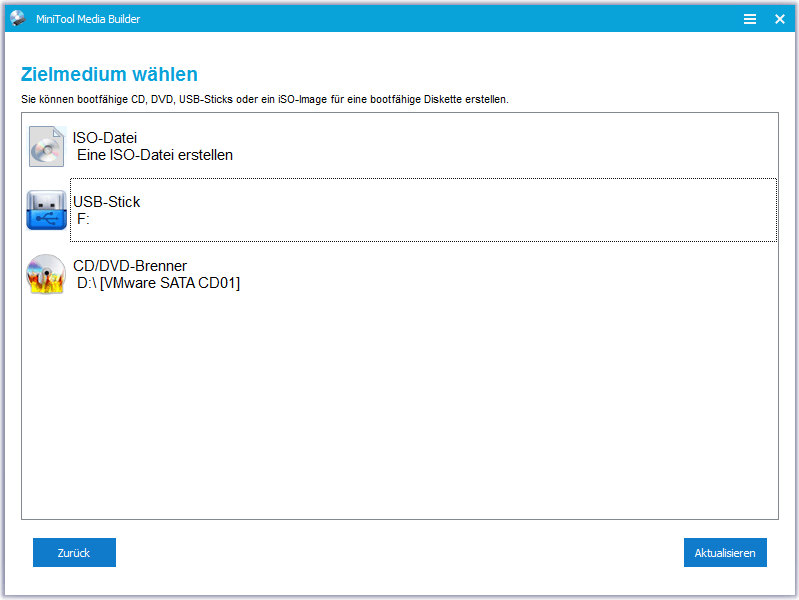
Schritt 4: Warten Sie eine Weile. Klicken Sie auf Fertig stellen, wenn die WinPE-Dateien erstellt worden sind.
Schritt 5: Starten Sie den Computer neu und booten Sie dann von dem gebrannten USB-Stick.
Jetzt können Sie mit der Formatierung von Laufwerk C beginnen.
Hauptschritt 2: Laufwerk C: formatieren
Schritt 1: Nachdem Sie vom gebrannten USB-Stick gebootet haben, wird automatisch die bootfähige Edition des MiniTool Partition Wizard gestartet.
Schritt 2: Klicken Sie mit der rechten Maustaste auf die Systempartition und wählen Sie Format aus dem Menü. Dann werden Sie gewarnt, dass das Formatieren der Systempartition dazu führen kann, dass Ihr Computer nicht mehr bootfähig ist. Wenn Sie sicher sind, dass der Vorgang abgeschlossen ist, klicken Sie einfach auf Ja, um fortzufahren.
Schritt 3: Konfigurieren Sie Partitionslabel, Dateisystem und Clustergröße und klicken Sie auf OK.
Schritt 4: Klicken Sie auf Übernehmen, um den Formatierungsprozess auszuführen.
Ich habe einige einfache Methoden gefunden, Laufwerk C zu formatieren. Wenn Sie diese brauchen, können Sie sie in diesem Beitrag erhalten.
Unterm Strich
Möglicherweise müssen Sie C: aus verschiedenen Gründen formatieren, z.B. um Viren und Malware zu entfernen, das Betriebssystem neu zu installieren, Daten zu löschen usw. Wie auch immer, Sie können die in diesem Beitrag vorgestellten Methoden ausprobieren, um Laufwerk C unter Windows 10 zu formatieren.
Wenn Sie Probleme mit diesem Beitrag haben, zögern Sie bitte nicht, uns diese im folgende Kommentarfeld einzugeben. Falls Sie bei der Benutzung des MiniTool Partition Wizard (Partitionsassistent) Schwierigkeiten haben, können Sie auch gern eine E-Mail an [email protected] senden.
FAQ zum Laufwerk C formatieren
- Doppelklicken Sie auf Dieser PC.
- Klicken Sie mit der rechten Maustaste auf die Zielpartition und wählen Sie Formatieren.
- Konfigurieren Sie die Optionen und klicken Sie dann im Pop-up-Fenster auf Start.