Bei der Installation von Windows erhalten wir manchmal die folgende Meldung: „Eine Partition auf dem Datenträger „0“ konnte nicht formatiert werden. Der Fehler ist beim Vorbereiten der für die Installation ausgewählten Partition aufgetreten. Fehlercode: 0x80070057.“, was vielen Leute stört. Heute diskutieren wir mal darüber, was dem Fehler zugrunde liegt und wie er behoben wird, damit Sie aus dieser Situation herauskommen können.
Wir betrafen den Fehler 0x80070057 bei Neuinstallation von Windows 7
Manchmal müssen wir Windows 7 neu installieren. Dafür sollen wir zuerst ein Installationsmedium vorbereiten, wichtige Daten auf dem lokalen Laufwerk sichern und dann Windows 7 neu installieren. Nachdem diese Vorgänge erfolgreich erledigt worden sind, haben wir natürlich unser Problem reibungslos gelöst. Unglücklicherweise stellen sich einige Probleme bei diesem Prozess uns entgegen. Darunter eine Fehlermeldung wie folgt: „Eine Partition auf dem Datenträger „0“ konnte nicht formatiert werden. Der Fehler ist beim Vorbereiten der für die Installation ausgewählten Partition aufgetreten. Fehlercode: 0x80070057.“
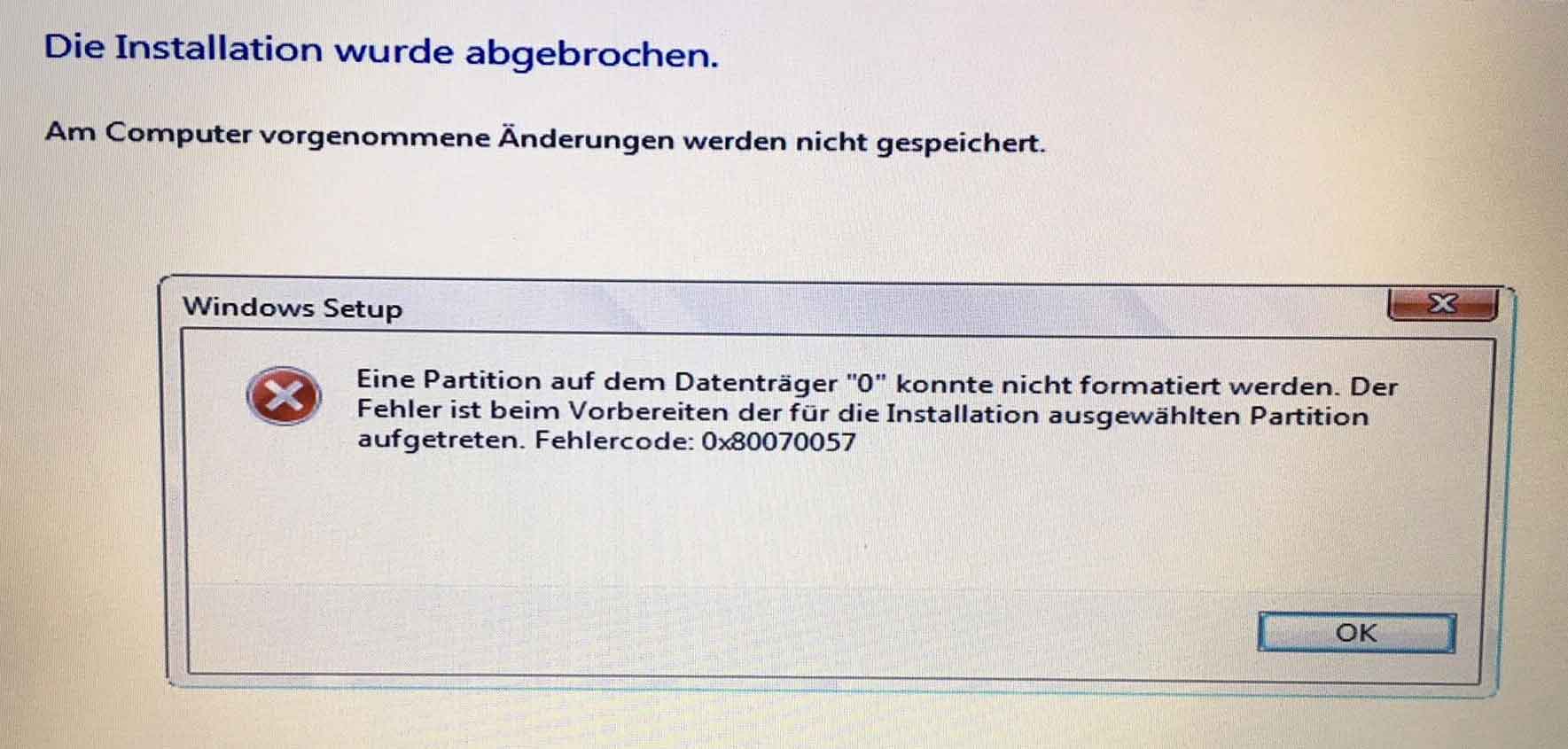
Ein weiterer möglicher Fehlercode, der auftreten kann, ist:
„Die ausgewählte Partition konnte nicht formatiert werden. Fehler: 0x80070057“.
Eigentlich ist dieser Fehler ganz häufig und jeder kann ihn betreffen. Wenn wir mal ihn im Internet durchsuchen, finden wir, dass dieses Problem allgemein im Internet ist. Darunter ist ein echtes Beispiel:
die ausgewählte Partition konnte nicht formatiert werden, Fehler: 0x80070057
hallo…wie der titel schon sagt…ich wollte meine win 7partition mit dem betriebssytem formatieren…leider kam dann die folgende meldung…
die ausgewählte partition konnte nicht formatiert werden… fehler: 0x80070057
was ist denn das fuer ein ….ich verzweifel….:-(
Haben Sie auch auf dieses Problem gestoßen? Werden Sie von diesem Fehlercode gestört? Was liegt dem Fehler zugrunde? Und was sollten wir machen, mit diesem Problem umzugehen? Schauen wir mal es in Details an.
Lösungen zu „Eine Partition auf dem Datenträger „0“ konnte nicht formatiert werden“
Lösung 1: Partition unter Startmodus formatieren
Da Windows eine Partition auf Festplatte 0 nicht formatieren kann und den Fehlercode 0x80070057 sendet, müssen wir andere zuverlässige Methode finden, um diese Aufgabe zu erledigen. Zum Beispiel können wir uns an MiniTool Partition Wizard Bootfähige Edition wenden. Der Grund, warum wir es hier als Top-Empfehlung aufführen, liegt darin, dass dieses Tool für Benutzer von Windows 7/8/10 besonders benutzerfreundlich ist. Bitte beachten Sie, dass dies eine bezahlte Funktion von Partition Wizard ist und Sie eine Lizenz zur Aktivierung dieser Funktion kaufen müssen, wenn Sie keine haben.
MiniTool Partition Wizard DemoKlicken zum Download100%Sauber & Sicher
Vorbereitung:
- Erstellen Sie eine bootfähige CD/DVD-Diskette und einen bootfähigen USB-Stick mit Bootfähigem Media Builder.
- Stellen Sie in BIOS ein, den Computer vom bootfähigen Medium zu booten.
- Starten Sie den Computer und rufen Sie MiniTool Partition Wizard auf.
Schritt 1. Klicken Sie auf der Hauptoberfläche von MiniTool Partition Wizard auf die Partition, auf der Sie Windows 7 installieren möchten, und wählen Sie dann „Partition formatieren“.
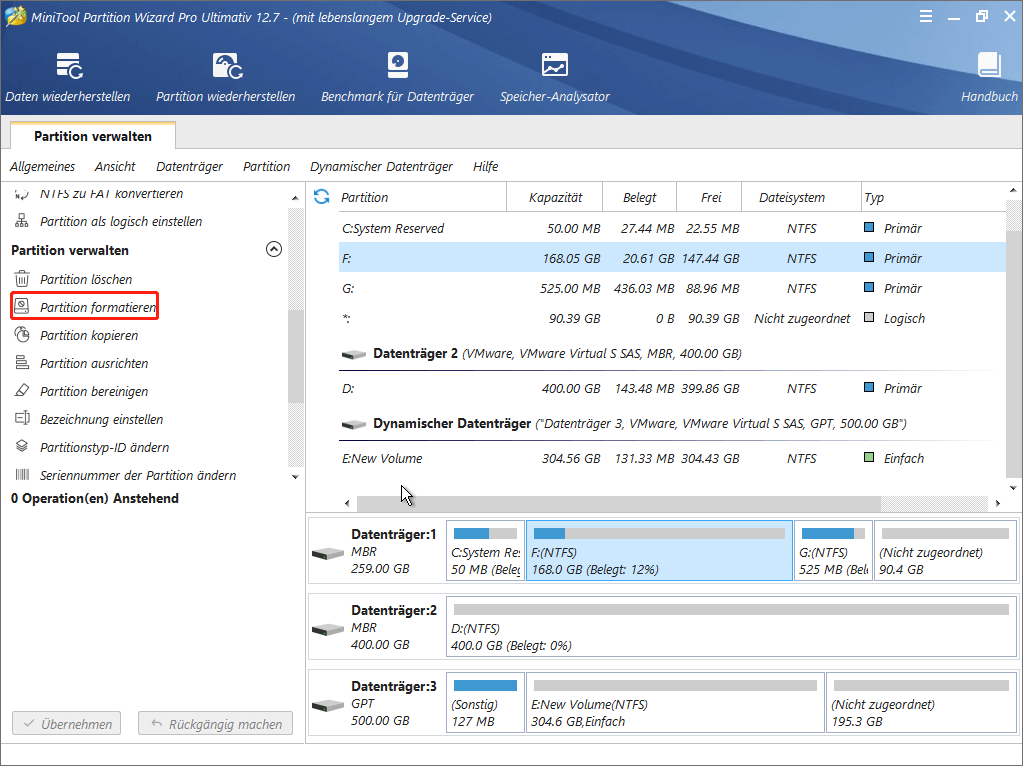
Schritt 2. Bestätigen Sie, dass Sie fortsetzen möchten, und klicken Sie auf „Übernehmen“ auf der Symbolleiste.
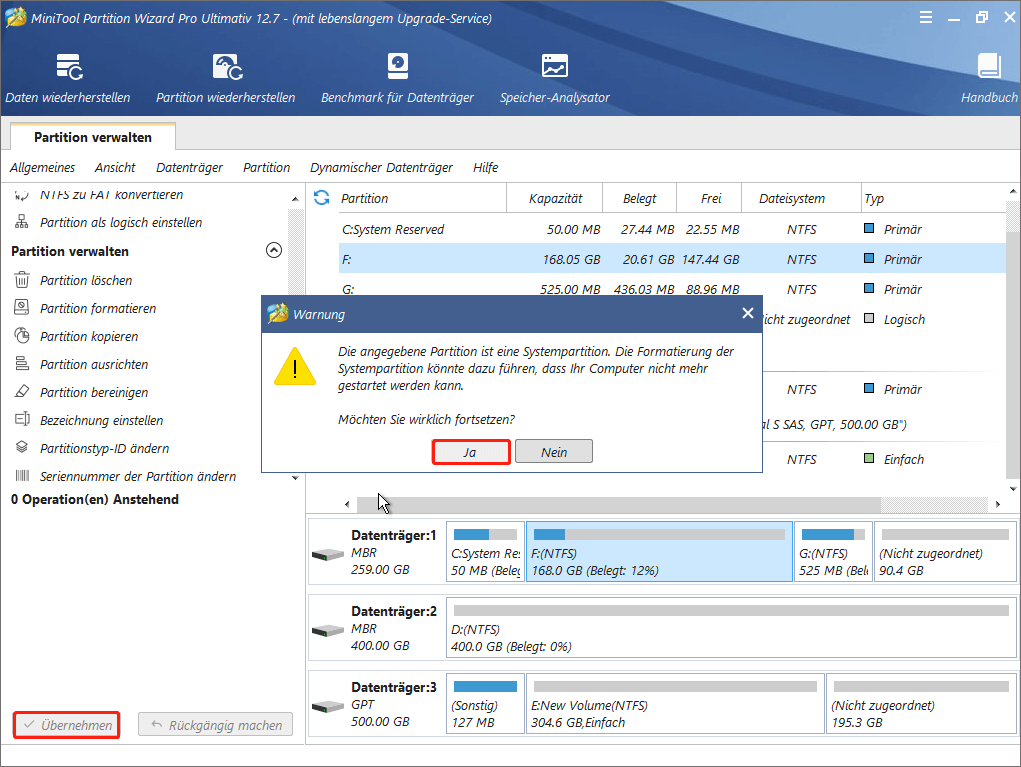
Jetzt können Sie MiniTool Partition Wizard beenden, das bootfähige Medium von Partition Wizard entfernen und Windows 7 nochmal installieren.
Lösung 2: Partition in Eingabeaufforderung Windows formatieren
Eingabeaufforderung Windows ist auch eine eher zuverlässige Methode, wenn Sie eine Partition formatieren müssen. Zur Formatierung einer Systempartition brauchen Sie jedoch eine Windows Installationsdiskette. Hier sind die Schritte:
Schritt 1: Starten Sie den Computer mit der Installations-DVD von Windows 7. Dann wählen Sie „Computerreparaturoptionen“ anstatt von „Windows 7 Jetzt installieren“. Dann wählen Sie „Verwenden Sie Wiederherstellungstools“.
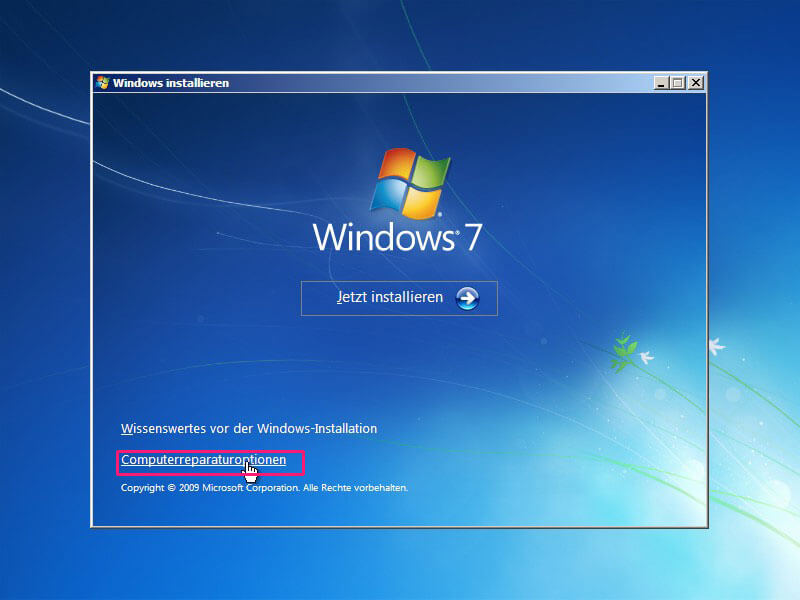
Schritt 2: Wählen Sie „Eingabeaufforderung“ in dem nächsten Fenster.
Schritt 3: Geben Sie „Diskpart“ ein. Dieser Vorgang kann einige Zeit dauern. Dann werden Sie nach Administratorrechte gefragt. Machen Sie weiter und klicken Sie einfach auf „Ja“.
Schritt 4: Geben Sie „list disk“ ein und die Datenträger werden dann aufgelistet.
Schritt 5: Geben Sie „select disk n“ ein, den erwünschten Datenträger auf der obigen Liste auszuwählen. „n“ steht für die Nummer dieses Datenträgers. Zum Beispiel können Sie „select disk 0“ eingeben.
Schritt 6: Geben Sie „clean“ ein, den Datenträger zu bereinigen.
Schritt 7: Geben Sie „create partition primary“ ein.
Schritt 8: Geben Sie „select partition 1“ ein.
Schritt 9: Geben Sie „active“ ein, die Partition auf dem Datenträger zu aktualisieren.
Schritt10: Geben Sie „format fs=ntfs“ ein, eine vollständige Formatierung zu NTFS auszuführen. Dieser Prozess kann auch einige Zeit dauern, was auf die Größe des Datenträgers ankommt.
Schritt 11: Geben Sie „exit“ ein, wenn die Formatierung abgeschlossen wird. Wir sollten „exit“ zweimal eingeben. Das erste Mal zum Beenden von Diskpart, das zweite Mal zum Beenden von Eingabeaufforderung.
Schritt 12: Wiederholen Sie die Neuinstallation von Windows 7.
Lösung 3. Formatieren Sie die Partition während des Installationsvorgangs von Windows 7
Microsoft Support nach trifft dieser Fehlercode auf, wenn die System-reservierte Partition beschädigt wird. (System-reservierte Partition bezieht sich auf einen Bereich, der für die BitLocker-Verschlüsselung und die Wiederherstellung von Windows reserviert ist.) Microsoft schlägt vor, dass wir zuerst die System-reservierte Partition sowie die Systempartition löschen und dann eine neue Partition erstellen sollen. Danach können wir die Formatierung beim Installationsprozess weiter führen.
Um es zu erledigen, folgen Sie bitte den darunterliegenden Schritten:
Schritt 1: Legen Sie die Installations-DVD von Windows 7 in den Computer ein. Legen Sie Ihre Bevorzugung fest und klicken Sie auf „Jetzt installieren“.
Schritt 2: Nachdem Sie die Lizenzbedingungen von Microsoft gelesen haben, kreuzen Sie auf „Ich akzeptiere die Lizenzbedingungen“ an, dann klicken Sie auf „Weiter“.
Schritt 3: Wenn Sie das folgende Fenster sehen, wählen Sie „Benutzerdefiniert (erweitert)“.
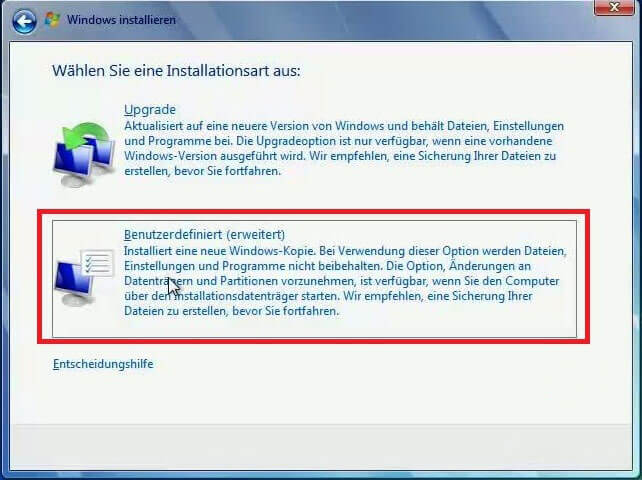
Schritt 4: Wählen Sie „Datenträger 0 Partition 1: System-reserviert“ und klicken Sie auf „Löschen“. Dann klicken Sie auf „OK“, das Löschen auf dem Pop-Fenster zu bestätigen.
Vielleicht interessieren Sie sich auch für: Festplatte bei Windows-Installation nicht erkannt – gelöst.
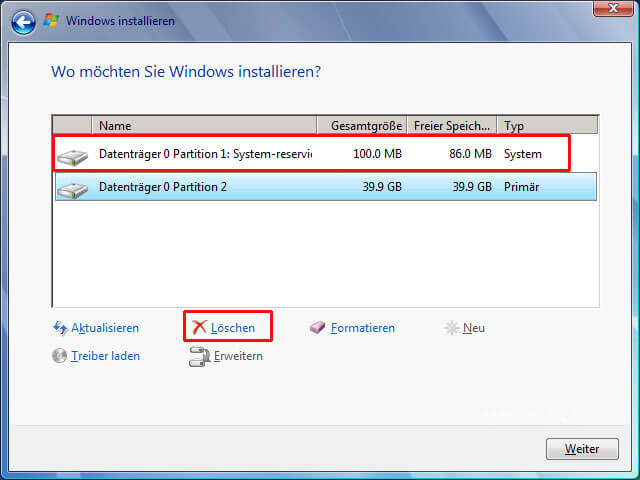
Schritt 5: Wiederholen Sie Schritt 4, Datenträger 0 Partition 2 zu löschen. Jetzt wird der ganze Datenträger zu nicht zugeordnetem Speicherplatz. Sie können auf „Weiter“ klicken, eine neue Partition zu erstellen.
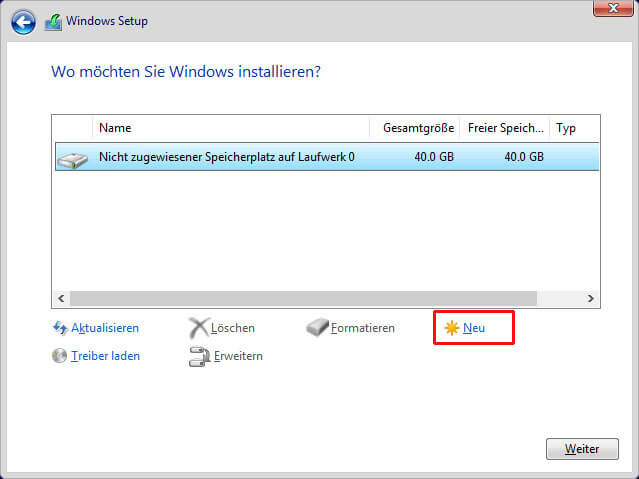
Schritt 6: Legen Sie die Größe des Datenträgers fest, und klicken Sie dann auf „Übernehmen“. Wenn Sie die Größe der neuen Partition nicht ändern, ist der Standardwert die maximale Größe des Datenträgers.
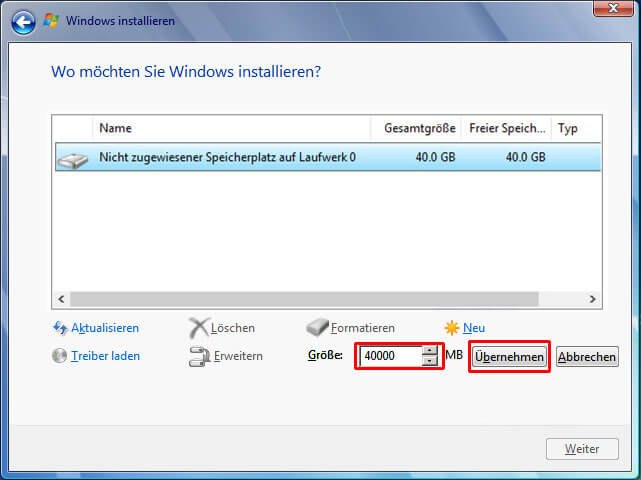
Schritt 7: Nun erhalten Sie ein Pop-Fenster, darauf steht „Um sicherzustellen, dass alle Windows-Funktionen richtig verwendet werden können, werden eventuell zusätzliche Partitionen für Systemdateien erstellt.“. Klicken Sie auf „OK“.
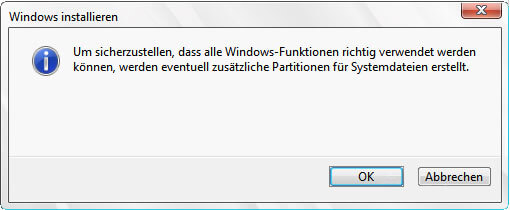
Schritt 8: Dann können Sie sehen, dass zwei Partitionen wieder erstellt werden. Wählen Sie Datenträger 0 Partition 2 und klicken Sie auf „Formatieren“. Dann klicken Sie auf „OK“, wenn Sie ein Pop-Fenster sehen.
Schritt 9: Die Formatierung sollte richtig abgeschlossen werden. Klicken Sie dann auf „Weiter“, um fortzusetzen. Sie können jetzt die Installation ohne Probleme durchführen.
Wenn die oben genannten drei Lösungen Ihnen nicht helfen können, probieren Sie bitte die folgenden Verfahren aus… Wahrscheinlich haben Sie noch Chance.
Lösung 4: Installieren Sie RAM neu
RAM ist eine Form der Computerdatenspeicherungen, die häufig verwendete Programmanweisungen speichern, um die allgemeine Geschwindigkeit eines Systems zu erhöhen. Wenn der Fehler 0x80070057 angezeigt wird, können Sie versuchen, RAM zu entfernen und RAM erneut zu installieren, weil RAM möglicherweise falsch angezeigt werden könnte. Wie wird es gemacht? Weitere Informationen finden Sie die Anweisungen im PCWorld – So installieren Sie neuen Speicher auf Ihrem PC. Danach wiederholen Sie die dritte Lösung.
Lösung 5: Installieren Sie Festplattenlaufwerk neu
Eine andere mögliche Ursache zum Fehler 0x80070057 besteht darin, dass das System das Festplattenlaufwerk verloren haben. Sie sollen daher es neu installieren. Sie können die Installations-DVD Windows 7 in den Computer einlegen und die in Lösung 3 aufgelisteten Schritte befolgen. Wenn es darum geht, den Pfad zur Installation von Windows auszuwählen, sollen Sie „Datenträger 0 Partition 2“ auswählen und dann auf „Treiber laden“ klicken. Dann wird das Festplattenlaufwerk automatisch installiert.
Lösung 6: Ersetzen Sie das SATA-Kable oder den SATA-Port
Wenn Sie noch denselben Fehlercode erhalten, sollten Sie an Beschädigung des SATA-Kables denken. Hier trifft ein genaues Beispiel auf answer.microsoft den Kern. Versuchen Sie es mal!
Thema: Windows konnte eine Partition auf Datenträger 0 nicht formatieren – Fehlercode 0x80070057
Ich habe kürzlich Komponenten gekauft, einen neuen Win 7- 64Bit-PC zu bauen. Ich habe in der Vergangenheit viele PCs gebaut und erwartete daher keine Probleme, mit denen ich nicht umgehen konnte.
Ich hatte mal genau die gleiche Fehlermeldung und habe mir in den letzten zwei Wochen die Haare ausgezogen, um es zu lösen. Ich kaufte sogar ein neues Motherboard, CPU und HD und bekam den gleichen Fehler. Urgghh!
Als ich endlich herausfand, was es war, war ich so erleichtert und so wütend zugleich!
ES WAR DAS SATA-KABEL!!!!!!!!!!!!!!!!!!!!!!!!!!!!!!!!!!!!!!!!!!!
Ich hatte noch nie ein Problem mit einem SATA-Kabel, also habe ich nie daran gedacht, es zu ersetzen. Die eine, die sich als fehlerhaft herausstellte, war eine der dünnen, aber ich habe viele von ihnen in der Vergangenheit ohne Zwischenfälle benutzt.
Dies kann oder kann nicht die Ursache für Ihr Problem sein, aber versuchen Sie es.
Viel Spaß beim Weihnachtsfest und alles Gute für das neue Jahr!
Lösung 7: Ändern Sie die Benutzerberechtigung
Wenn wir versuchen, eine Partition vor Installation von Windows zu formatieren, ist Windows manchmal nicht in der Lage, die Formatierung abzuschließen. Der Fehler kann von unzureichenden Benutzerberechtigungen verursacht werden. Deshalb hoffen wir, dass Änderungen der Benutzerberechtigungen dabei helfen können. Sie können die darunterliegenden Anweisungen befolgen.
Schritt 1. Öffnen Sie Windows-Explorer, entfalten Sie den „Organisieren“ und wählen Sie „Ordner- und Suchoptionen“.
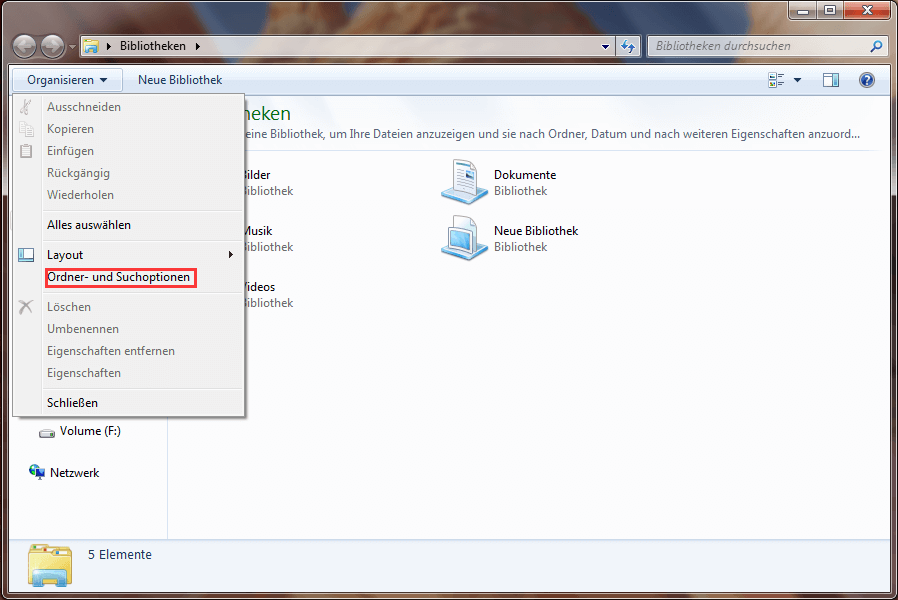
Schritt 2. Deaktivieren Sie die Option „Geschützte Systemdatei ausblenden(empfohlen)“ unter dem „Ansicht“ Menü. Dann werden Sie gleich eine Warnung erhalten, darauf steht: „Diese Dateien sind für den Start und die Ausführung von Windows erforderlich. Nach dem Löschen oder Ändern dieser Dateien arbeitet der Computer möglicherweise nicht mehr richtig. Möchten Sie diese Dateien wirklich anzeigen?“. Sorgen Sie sich nicht darum und klicken Sie auf „Ja“.
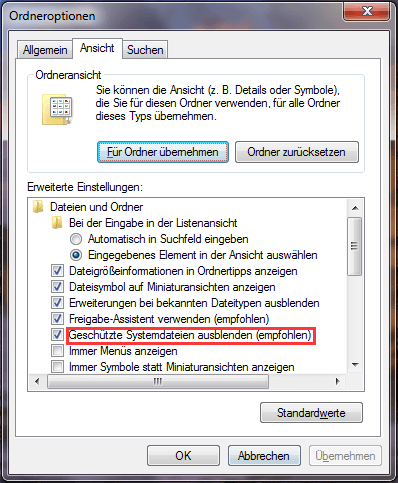
Schritt 3. Danach finden Sie den Ordner, der nicht gelöscht werden kann. Klicken Sie auf den und wählen Sie „Eigenschaften“. Drücken Sie „Erweitert“ unter dem „Sicherheit“ Menü.
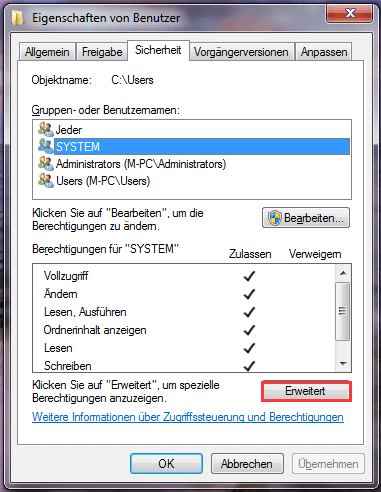
Schritt 4. Wählen Sie „Bearbeiten“ unter dem „Besitzer“ Tab.
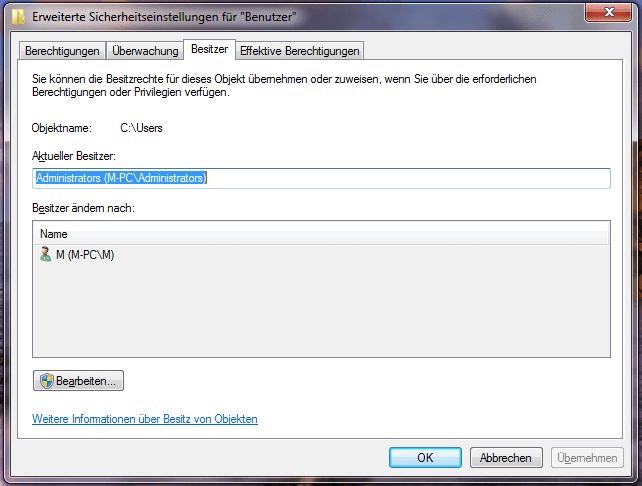
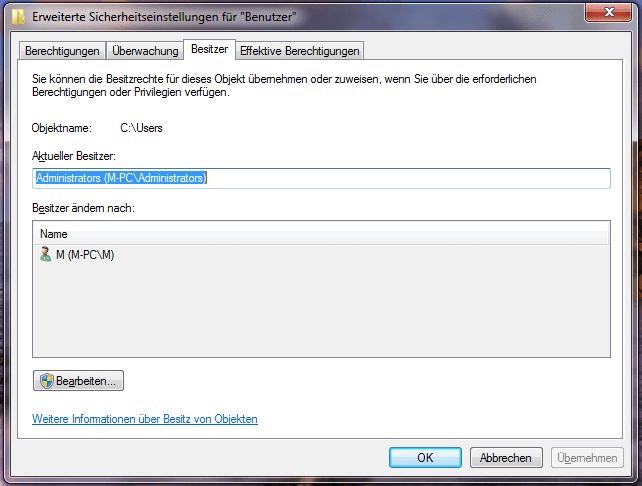
Schritt 5. Hier, drücken Sie „Weitere Benutzer oder Gruppen…“, um dem Administratoren den Besitz zuzuweisen. Dann können Sie die Festplatte ohne Block formatieren.
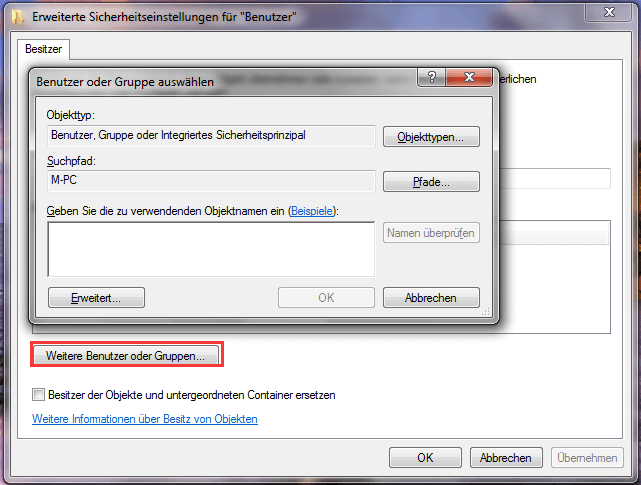
Ähnliches Problem – Windows war nicht in der Lage, die Formatierung zu erledigen
Hallo,
Diese kleine Dinge sind mir neu. Wie kann ich meinen USB-Stick öffnen, wenn es berichtet „Sie müssen den Datenträger formatieren, bevor Sie ihn verwenden können“. Aber wenn ich es formatiere, erhalte ich eine Meldung, auf der steht, „Windows konnte die Formatierung nicht abschließen“. Wie kann ich es öffnen, wenn ich es nicht formatieren kann? Ich hoffe, dass Sie mir helfen können.
Vielen Dank.
Den Datenträger zu formatieren kann schnell und effektiv die Dateien von einer Partition bereinigen, was auch üblich von uns übernommen wird, wenn wir zur Formatierung aufgefordert werden, bevor wir sie verwenden können oder wenn wir ein bootfähiges Medium erstellen oder eine externe Festplatte entfernen möchten. Manchmal wird Windows jedoch die folgende Meldung anzeigen: „Windows konnte die Formatierung nicht abschließen“.
Wenn Sie in eine solche Situation bei Formatierung eines Wechselmediums oder USB-Sticks geraten, was sollten Sie machen, das Problem zu behandeln? Wissen Sie, was liegt dem Fehler zugrunde? Wie können Sie den Fehler in der Zukunft vermeiden?
Zu detaillierter Erklärungen lesen Sie bitte unseren vorherigen Beitrag: Wie kann ich das Problem beheben, dass Windows die Formatierung nicht abschließen konnte? Dort finden Sie die möglichen Ursachen, die zu diesem Problem geführt haben, sowie die besten Lösungen.
Weitere Informationen zu Festplattenproblemen finden Sie unter Tipps für Datenträgerverwaltung.
Zusammenfassung
In diesem Artikel haben wir so viel darüber gesprochen, warum Windows eine Partition auf Datenträger 0 nicht formatieren konnte, und die am besten geeigneten Lösungen für den Fehlercode 0x80070057 erläutert. Darüber hinaus erwähnten wir einen weiteren sehr ähnlichen Fehler – Windows konnte die Formatierung nicht abschließen, und die Lösung wurde auch sofort aufgelistet. Wenn Sie unter dem gleichen Problem leiden, versuchen Sie diese Methoden, aus dem Problem herauszukommen. Wir erwarten Ihren Erfolg. Hätten Sie Fragen oder Vorschläge, bitte hinterlassen Sie diese in dem Kommentarbereich oder senden Sie eine E-Mail an [email protected], vielen Dank im Voraus!
MiniTool Partition Wizard DemoKlicken zum Download100%Sauber & Sicher