Über Windows Server 2022 Volume kann nicht erweitert werden
Windows bietet ein integriertes Partitionierungswerkzeug – die Datenträgerverwaltung -, mit dem Sie auf einfache Weise Datenträger erstellen/formatieren/erweitern/verkleinern/löschen, Partitionen als aktiv/inaktiv markieren, Laufwerksbuchstaben ändern usw. können. Es ist ein sehr nützliches Werkzeug, um grundlegende Partitions- und Festplattenaufgaben zu erledigen.
Manchmal kann die Datenträgerverwaltung jedoch bestimmte Probleme verursachen. Zum Beispiel kann es vorkommen, dass Windows Server 2022 Volume erweitern ausgegraut ist, wenn Sie versuchen, C oder andere Laufwerke auf Ihrem PC zu erweitern.
Warum ist Windows Server Volume erweitern ausgegraut? Was ist, wenn Windows Server 2022 den Datenträger nicht erweitern kann? Wenn Sie sich diese Fragen stellen, sollten Sie sich auf den folgenden Inhalt konzentrieren. In diesem Beitrag werden mögliche Fälle, in denen Windows Server 2022 Laufwerk C nicht erweitert werden kann, und entsprechende Lösungen vorgestellt.
Fall 1: Es gibt keinen angrenzenden nicht zugeordneten Speicherplatz
Die Datenträgerverwaltung unterstützt die Erweiterung einer Partition mit zusammenhängendem nicht zugeordnetem Speicherplatz auf der rechten Seite. Wenn also nach der Zielpartition kein angrenzender nicht zugewiesener Speicherplatz vorhanden ist, kann Windows Server 2022 das Volume nicht erweitern. In diesem Fall haben wir mehrere Methoden zusammengestellt, die Sie ausprobieren können, um das Problem zu lösen.
Weg 1: Verschieben Sie nicht zugewiesenen Speicherplatz an die Rechte der Partition
Wenn der nicht zugeordnete Speicherplatz auf der Festplatte nicht an die Rechte der Zielpartition liegt, sollten Sie ihn an die richtige Stelle verschieben. Zu diesem Zweck können Sie MiniTool Partition Wizard verwenden.
Es ist ein professioneller Partition Manager, mit dem Sie Partitionen erstellen/formatieren/löschen, Partitionen verschieben/vergrößern, eine Festplatte bereinigen/klonen, Windows 10 auf SSD/HDD migrieren, USB auf FAT32/NTFS/exFAT formatieren und vieles mehr.
Hier erfahren Sie, wie Sie nicht zugeordneten Speicherplatz mit MiniTool Partition Wizard verschieben können.
Schritt 1: Laden Sie MiniTool Partition Wizard herunter und installieren Sie es auf Ihrem PC. Starten Sie dann das Programm, um die Hauptschnittstelle zu öffnen.
MiniTool Partition Wizard DemoKlicken zum Download100%Sauber & Sicher
Schritt 2: Klicken Sie mit der rechten Maustaste auf die Partition, die den nicht zugewiesenen Speicherplatz von der Partition trennt, die Sie erweitern möchten. Wählen Sie dann im Kontextmenü Verschieben/Größe ändern.
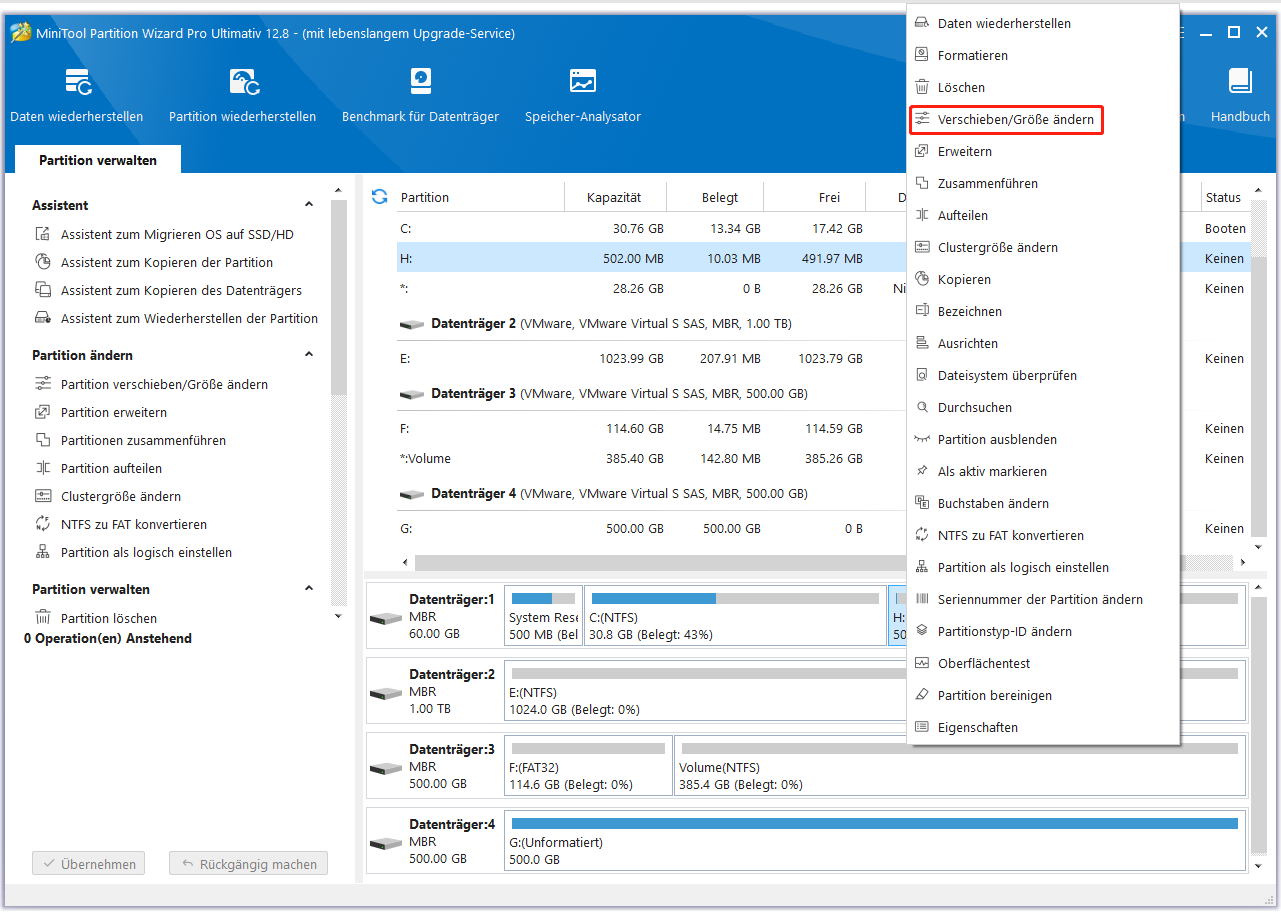
Schritt 3: Wenn sich der nicht zugeordnete Speicherplatz auf der rechten Seite befindet, ziehen Sie die Partitionsleiste nach ganz rechts. Andernfalls sollten Sie die Partition nach ganz links verschieben. Klicken Sie abschließend auf OK.
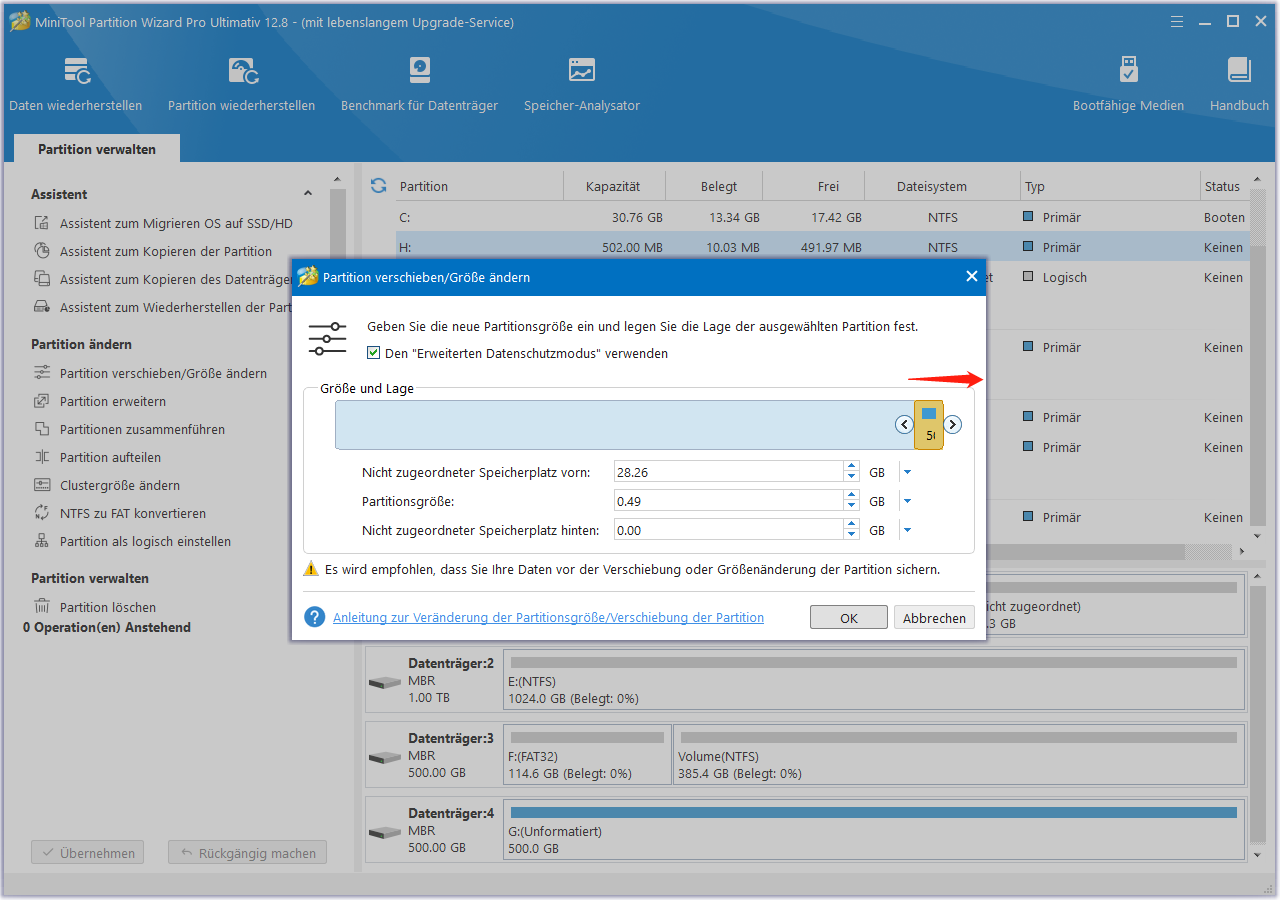
Schritt 4: Klicken Sie abschließend auf Übernehmen, um den Vorgang auszuführen.
Lesen Sie auch: Wie verschiebt man nicht zugeordneten Speicherplatz auf die linke/rechte Seite eines Laufwerks?
Weg 2: Partition verkleinern, um nicht zugeordneten Speicherplatz zu erhalten
Natürlich kann das Problem „Windows Server 2022 C-Laufwerk erweitern ausgegraut“ auftauchen, wenn es keinen nicht zugeordneten Speicherplatz auf Ihrer Festplatte gibt. Um das Problem zu lösen, müssen Sie nicht zugewiesenen Speicherplatz durch Verkleinern anderer Partitionen gewinnen. Mit den folgenden Schritten können Sie Windows-Partitionen frei verkleinern.
Schritt 1: Klicken Sie mit der rechten Maustaste auf das Startsymbol und wählen Sie Datenträgerverwaltung.
Schritt 2: Klicken Sie in der Datenträgerverwaltung mit der rechten Maustaste auf die Partition, die Sie verkleinern möchten, und wählen Sie Volume verkleinern.
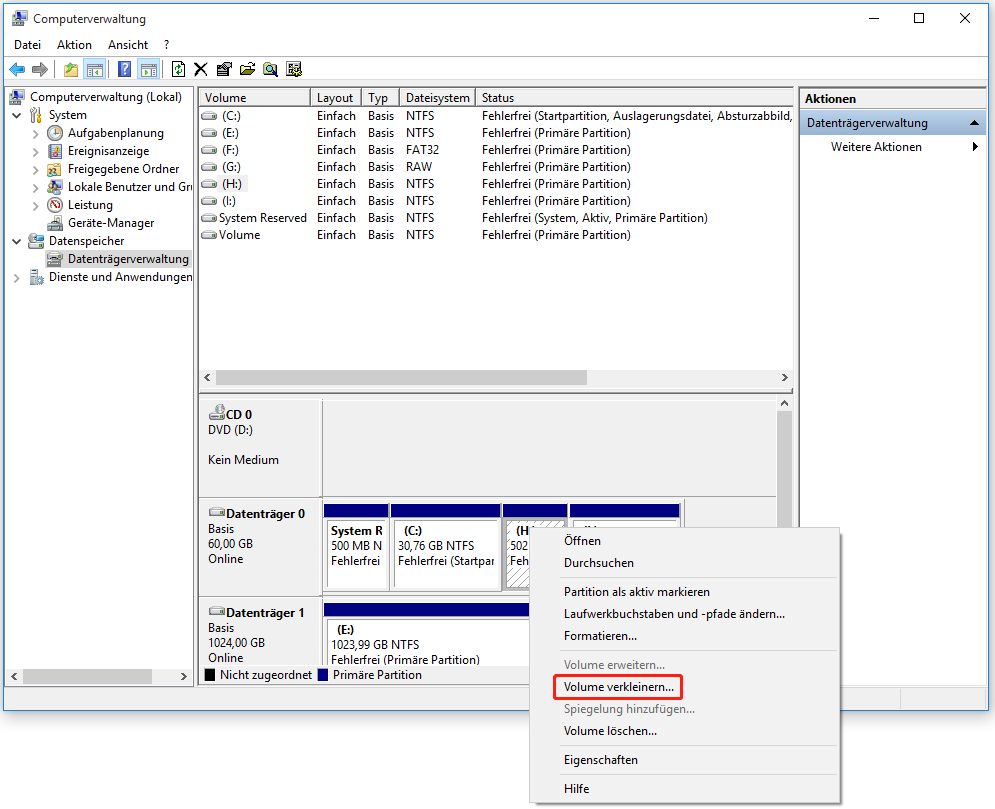
Schritt 3: Geben Sie im Fenster Verkleinern die Größe des zu verkleinernden Speicherplatzes in MB ein. Klicken Sie dann auf Verkleinern. Vergewissern Sie sich, dass Sie genügend Platz für die Erweiterung der Partition einkalkulieren.
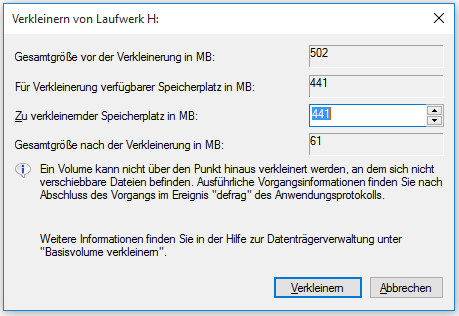
Sobald Sie nicht zugeordneten Speicherplatz haben, folgen Sie den Schritten von Weg 1, um ihn an die zu erweiternde Partition angrenzen zu lassen.
Weg 3: Partition mit MiniTool Partition Wizard erweitern
Wenn Sie Ihre Partition ohne zusätzlichen Aufwand erweitern möchten, empfehlen wir Ihnen MiniTool Partition Wizard. Mit ihm können Sie eine Partition aus nicht zusammenhängendem, nicht zugeordnetem Speicherplatz oder freiem Speicherplatz auf anderen Partitionen erweitern. Um die Partition mit diesem Tool zu erweitern, können Sie die folgenden Schritte ausführen.
Schritt 1: Laden Sie MiniTool Partition Wizard herunter und installieren Sie es auf Ihrem PC. Rufen Sie dann die Hauptschnittstelle des Programms auf.
Schritt 2: Markieren Sie die Partition, die Sie erweitern möchten, und wählen Sie dann Partition erweitern aus dem linken Aktionsbereich.
Schritt 3: Wählen Sie im Popup-Fenster den nicht zugeordneten Speicherplatz oder eine andere Partition aus, von der Sie Platz nehmen möchten. Ziehen Sie dann den Schieberegler, um die Größe des zu belegenden Speicherplatzes festzulegen.
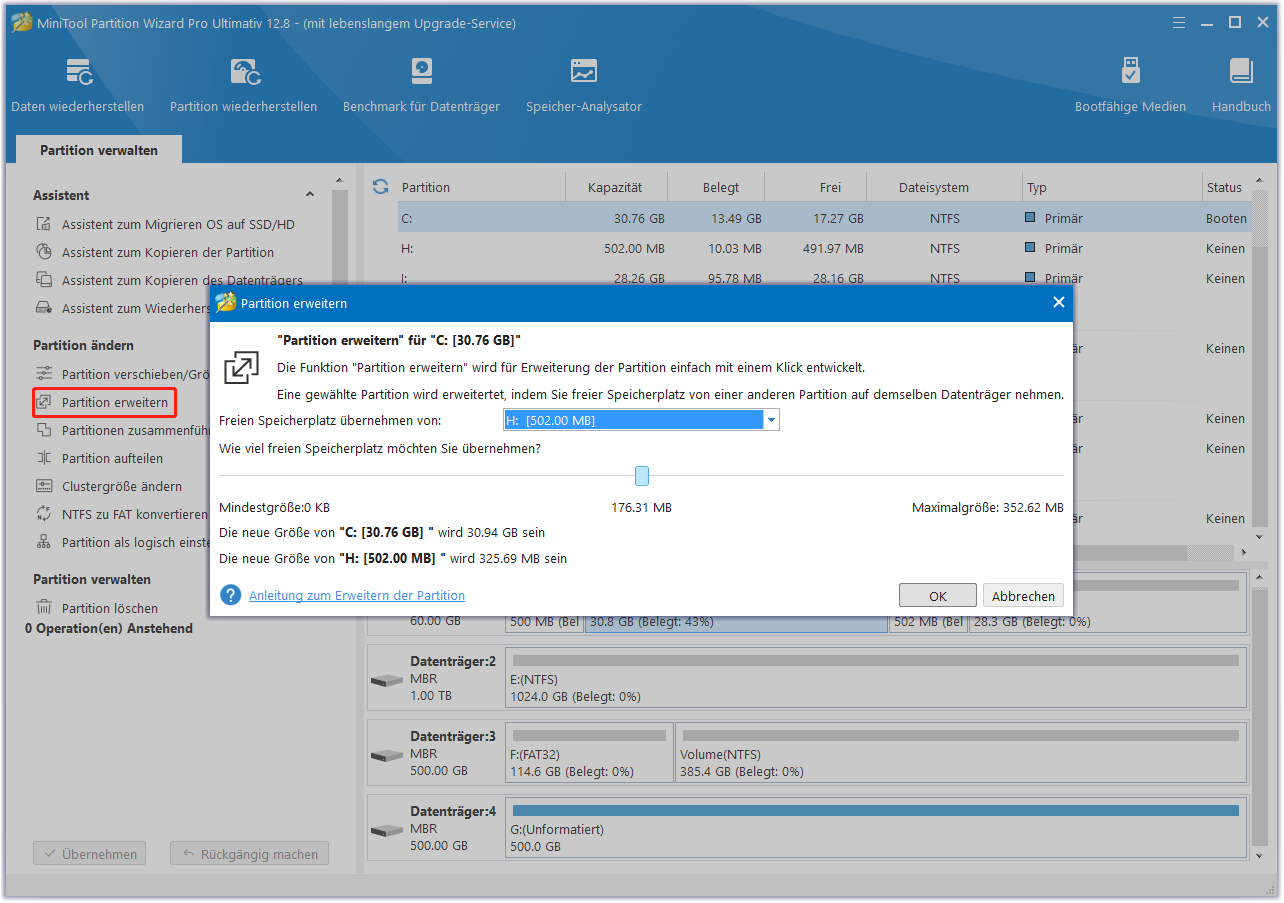
Schritt 4: Klicken Sie anschließend auf OK > Übernehmen, um die Änderung zu speichern.
Sobald Sie genügend zusammenhängenden, nicht zugeordneten Speicherplatz haben, können Sie die Partition erfolgreich erweitern, ohne dass das Problem „Windows Server 2022 Volume erweitern ausgegraut“ auftritt.
Fall 2: Das Dateisystem der Partition wird nicht unterstützt
Sie können eine Partition mit den Windows-eigenen Tools problemlos erweitern, sofern es sich um eine NTFS-, REFS- oder RAW-Partition handelt. Wenn Ihre Partition jedoch mit einem inkompatiblen Dateisystem formatiert ist, kann das Problem Windows Server Volume erweitern ausgegraut auftritt. Um die Partition erfolgreich zu erweitern, sollten Sie sie in ein geeignetes Dateisystem umformatieren.
Dieser Beitrag fasst zwei Möglichkeiten zusammen, um die Partition in das NTFS-Dateisystem zu konvertieren. Wählen Sie eine nach Ihren Bedürfnissen aus.
Weg 1: FAT32 in NTFS konvertieren
Wenn das aktuelle Dateisystem der Partition FAT32 ist, können Sie FAT32 in NTFS konvertieren, ohne Daten zu verlieren. Sie können die folgenden Anweisungen befolgen, um den Vorgang abzuschließen.
Schritt 1: Drücken Sie Windows + R, um das Dialogfeld Ausführen zu öffnen.
Schritt 2: Geben Sie cmd in das Textfeld ein und klicken Sie dann auf OK.
Schritt 3: Geben Sie im Fenster der Eingabeaufforderung convert X: /fs:ntfs ein und drücken Sie die Eingabetaste. Ersetzen Sie X durch Ihren Laufwerksbuchstaben.
Weg 2: Formatieren Sie die Partition zu NTFS
Eine andere Möglichkeit, das Dateisystem der Partition zu ändern, besteht darin, eine Formatierung durchzuführen. Sie können die betreffende Partition sowohl mit der Datenträgerverwaltung als auch mit Diskpart auf NTFS formatieren. Im Folgenden werden die einzelnen Schritte beschrieben.
#1. Über die Datenträgerverwaltung
Schritt 1: Klicken Sie mit der rechten Maustaste auf das Startsymbol und wählen Sie Datenträgerverwaltung.
Schritt 2: Klicken Sie mit der rechten Maustaste auf die Zielpartition und wählen Sie Formatieren.
Schritt 3: Wählen Sie im nächsten Fenster NTFS aus dem Dropdown-Menü Dateisystem. Markieren Sie dann die Option Schnellformatierung durchführen und klicken Sie auf OK.
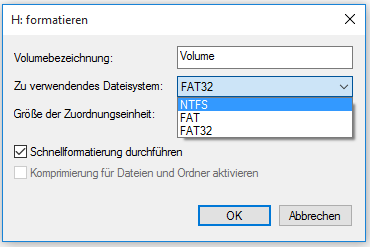
Schritt 4: Wenn Sie dazu aufgefordert werden, klicken Sie auf OK, um den Vorgang zu bestätigen.
#2. Über Diskpart
Schritt 1: Öffnen Sie das Dialogfeld Ausführen. Geben Sie dann cmd in das Feld ein und drücken Sie die Eingabetaste.
Schritt 2: Nachdem Sie die Eingabeaufforderung aufgerufen haben, geben Sie die folgenden Befehle ein und drücken Sie jeweils die Eingabetaste.
diskpart
list disk
select disk N (N steht für die Nummer der Festplatte mit der zu formatierenden Partition)
list partition
select partition n (Ersetzen Sie n durch die Nummer der Partition, die Sie formatieren möchten)
format fs=ntfs quick
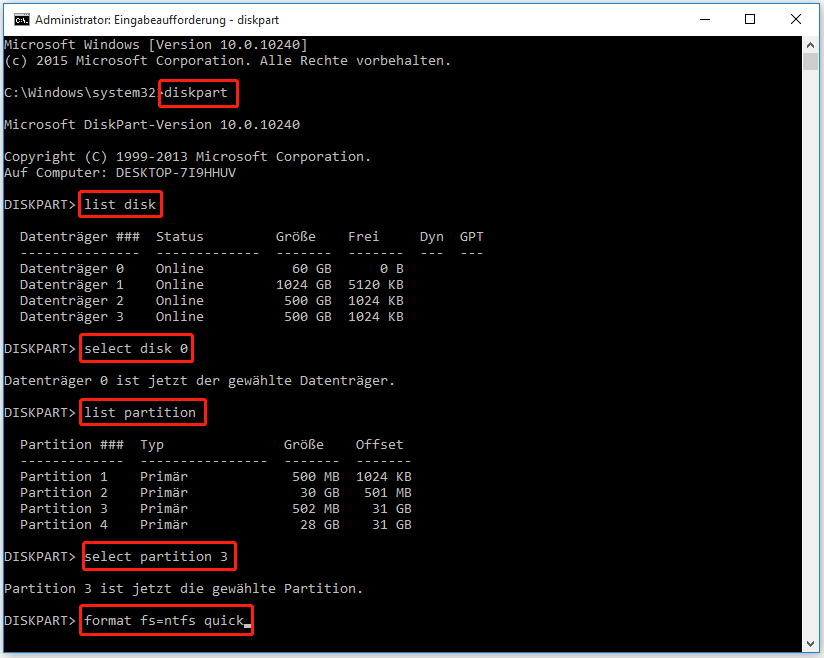
Wenn Sie das Problem haben, dass die Formatierungsoption der Datenträgerverwaltung ausgegraut ist oder die Formatierung mit Diskpart bei 0 hängen bleibt, können Sie den MiniTool Partition Wizard verwenden, um den Formatierungsprozess fortzusetzen. Gehen Sie wie folgt vor.
- Rufen Sie MiniTool Partition Wizard auf Ihrem PC auf.
- Finden Sie die zu formatierende Partition. Wählen Sie dann im linken Fenster Partition formatieren.
- Setzen Sie im Feld Partition formatieren das Dateisystem auf NTFS und klicken Sie auf OK.
- Klicken Sie anschließend auf Übernehmen, um die Partition zu formatieren.
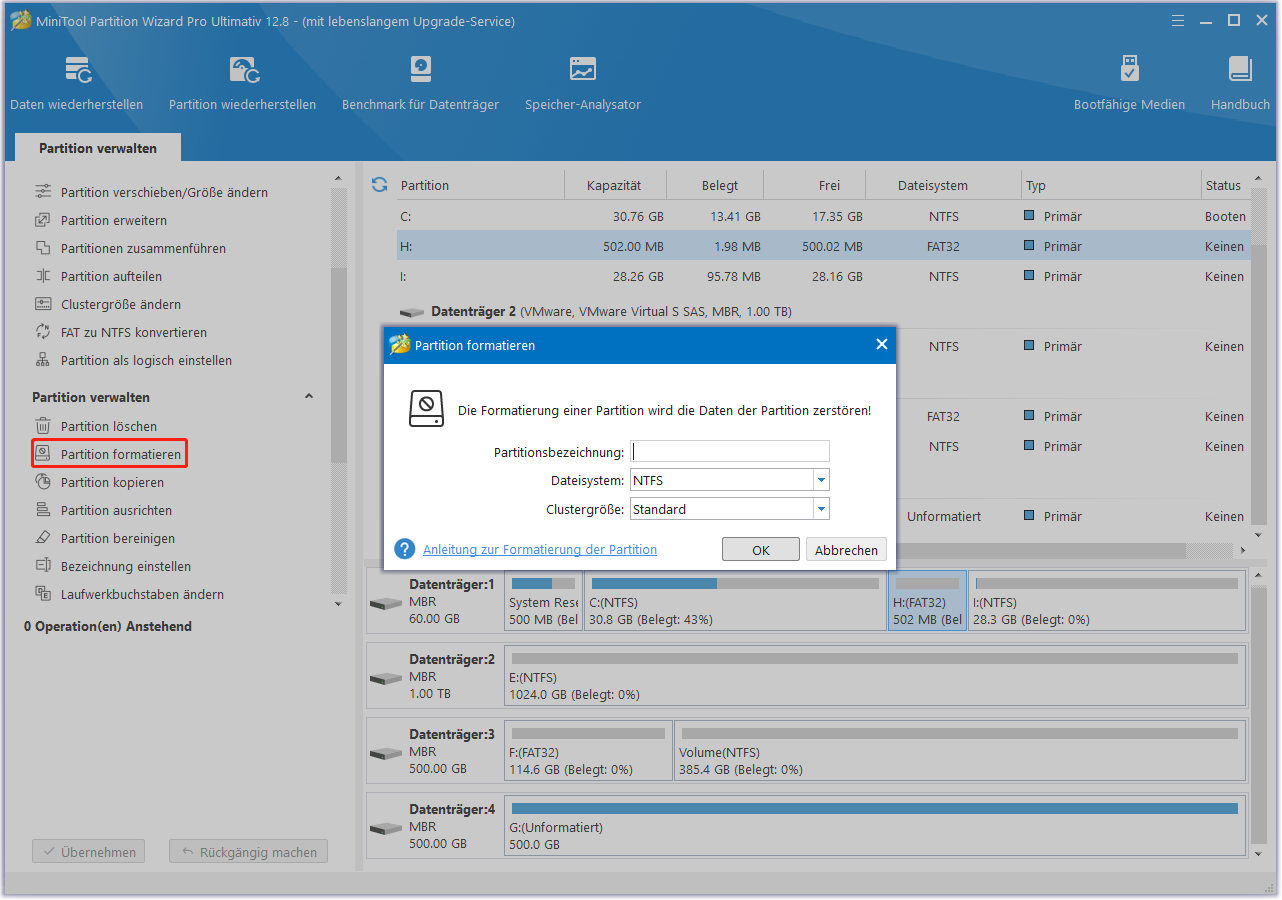
Fall 3: Die Festplatte ist eine MBR-Festplatte
Wie bekannt, hat eine MBR-Festplatte eine Partitionsgrenze von 2 TB. Genauer gesagt, sind nur die ersten 2 TB Kapazität auf der MBR-Festplatte nutzbar. Wenn die Größe Ihrer Partitionen 2 TB erreicht hat, kann es sein, dass Windows Server Volume erweitern ausgegraut ist. Um in diesem Fall eine Partition zu vergrößern, empfiehlt es sich, MBR in GPT zu konvertieren.
Weg 1: Diskpart verwenden
Um MBR in GPT mit Diskpart erfolgreich zu konvertieren, müssen Sie die Eingabeaufforderung als Administrator öffnen und dann die folgenden Befehle nacheinander ausführen.
- diskpart
- list disk
- select disk N
- clean
- convert gpt
Weg 2: MiniTool Partition Wizard verwenden
Mit MiniTool Partition Wizard können Sie einen Datenträger ohne Datenverlust von MBR nach GPT konvertieren. Lesen Sie weiter, um die Details zu erfahren.
Schritt 1: Laden Sie MiniTool Partition Wizard herunter, installieren und starten Sie es auf Ihrem PC.
MiniTool Partition Wizard DemoKlicken zum Download100%Sauber & Sicher
Schritt 2: Klicken Sie im Hauptfenster mit der rechten Maustaste auf den Zieldatenträger und wählen Sie MBR zu GPT konvertieren.
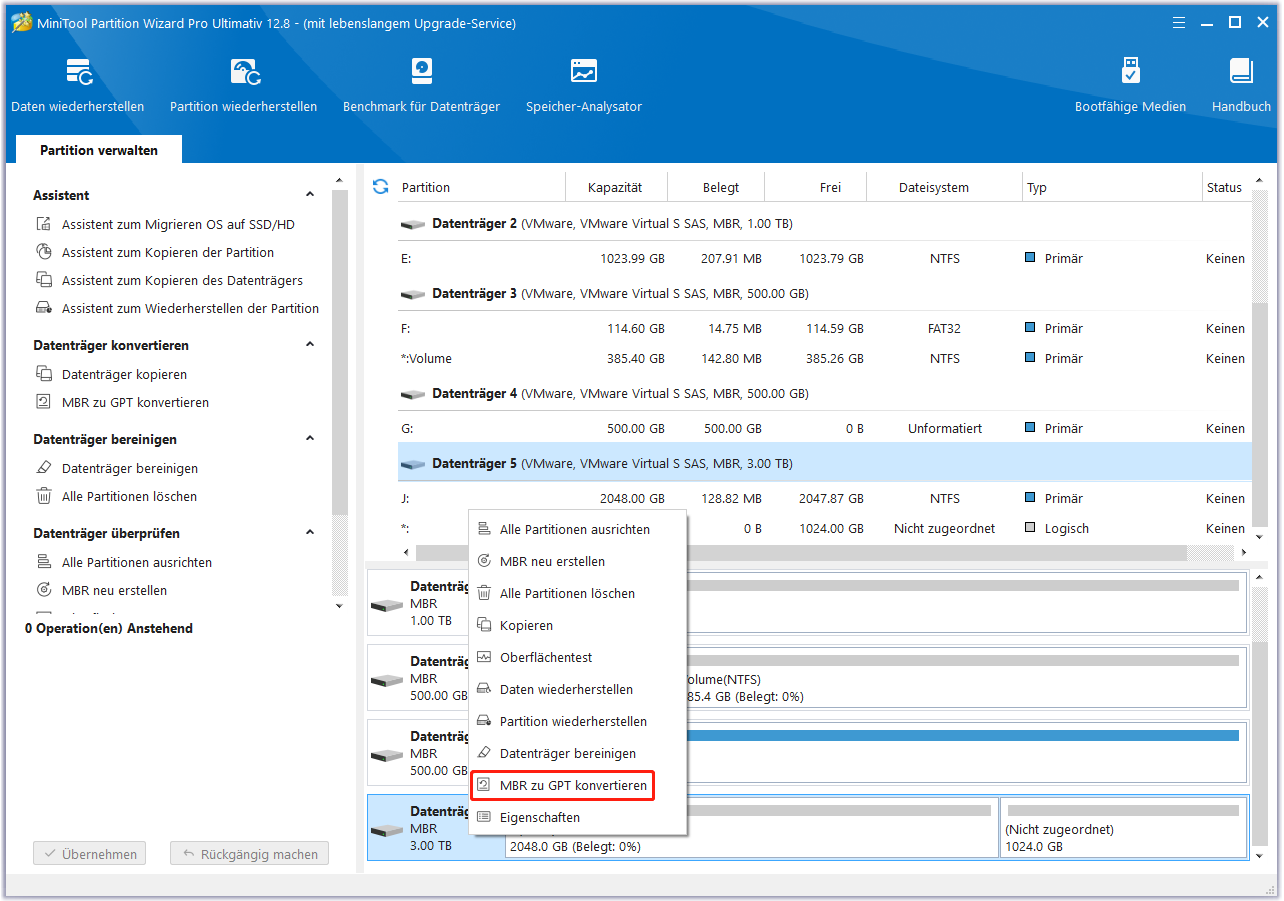
Schritt 3: Vergessen Sie nicht, auf Übernehmen zu klicken, um den Vorgang zu speichern.
Fall 4: Die Partition ist durch die Wiederherstellungspartition blockiert
Manchmal tritt das Problem „Windows Server 2022 Laufwerk C erweitern ausgegraut“ auf, weil die Wiederherstellungspartition im Weg ist. In diesem Fall können Sie versuchen, das Problem zu lösen, indem Sie die Wiederherstellungspartition an einen anderen Ort verschieben oder die Partition direkt löschen.
Für weitere Informationen können Sie diesen Beitrag im Auge behalten: Windows 10 Volume kann nicht erweitert werden Wiederherstellungspartition im Weg. Wenn Sie nicht sicher sind, ob Sie die Wiederherstellungspartition löschen können oder nicht, lesen Sie diesen Beitrag: So löschen Sie die Wiederherstellungspartition Windows Server 2022 [Anleitung].
Unterm Strich
Dieser Beitrag untersucht die Gründe, warum Windows Server 2022 den Datenträger nicht erweitern kann, und bietet praktikable Lösungen, die auf verschiedenen Ursachen basieren. Wenn Ihr Windows Server den Datenträger nicht erweitern kann, sollten Sie diesen Beitrag lesen, um den Schuldigen herauszufinden und dann geeignete Lösungsmöglichkeiten anzuwenden.
Wenn Sie bei der Verwendung von MiniTool Partition Wizard Probleme haben, können Sie uns gerne über [email protected] kontaktieren. Wir werden Ihnen so schnell wie möglich eine Antwort schicken.
