Ist das Diskspart-Format bei 0 Prozent festgefahren? Wissen Sie, warum dieses Problem auftritt und wie Sie es beheben können? Hier untersucht dieser Beitrag von MiniTool Partition Wizard mögliche Gründe und Problembehandlung für dieses Problem. Sie können einen Blick darauf werfen, wenn Sie auf dieses Problem stoßen.
Über den Befehl Diskpart und Diskpart Format
DiskPart ist ein Befehlszeilen-Disk-Partition-Dienstprogramm, das in Windows 2000 und spätere Versionen von Windows-Betriebssystemen eingebettet ist. Damit können Sie die Partitionen des Festplattenlaufwerks, einschließlich interner und externer Festplattenlaufwerke, verwalten. Mit DiskPart können Sie verschiedene Aufgaben der Datenträgerverwaltung erledigen, z. B. Partitionen mit entsprechenden Befehlszeilen erstellen/formatieren/Größe ändern.
Die Befehle mit Diskpart-Format können Ihnen helfen, das Festplattenlaufwerk schnell in NTFS/FAT formatieren zu können. Während es vor der Verwendung des Festplattenlaufwerks formatiert werden muss, ist der von DiskPart bereitgestellte Formatbefehl sehr nützlich. Sie können die folgenden Schritte verwenden, um den angegebenen Befehl auszuführen.
Hinweis: Der Formatprozess löscht alles auf dem Laufwerk. Daher sichern Sie besser im Voraus, um Datenverlust zu vermeiden.
Schritt 1: Drücken Sie Windows + R, um den Dialog Ausführen zu öffnen.
Schritt 2: Geben Sie CMD in das Textfeld ein und drücken Sie dann Strg + Shift + Eingabetaste, um die Eingabeaufforderung als Administrator zu öffnen.
Schritt 3: Geben Sie im Eingabeaufforderung-Fenster Diskpart und drücken Sie die Eingabetaste.
Schritt 4: Geben Sie danach den folgenden Befehl nacheinander ein und drücken Sie die Eingabetaste nacheinander.
- list disk
- select disk N (Ersetzen Sie N durch die Anzahl der Festplatte einschließlich der Zielpartition)
- list partition
- select partition * ( * ist die Anzahl der Partition, die Sie formatieren möchten)
- format fs=ntfs quick (Sie können NTFS durch andere gewünschte Dateisysteme ersetzen)
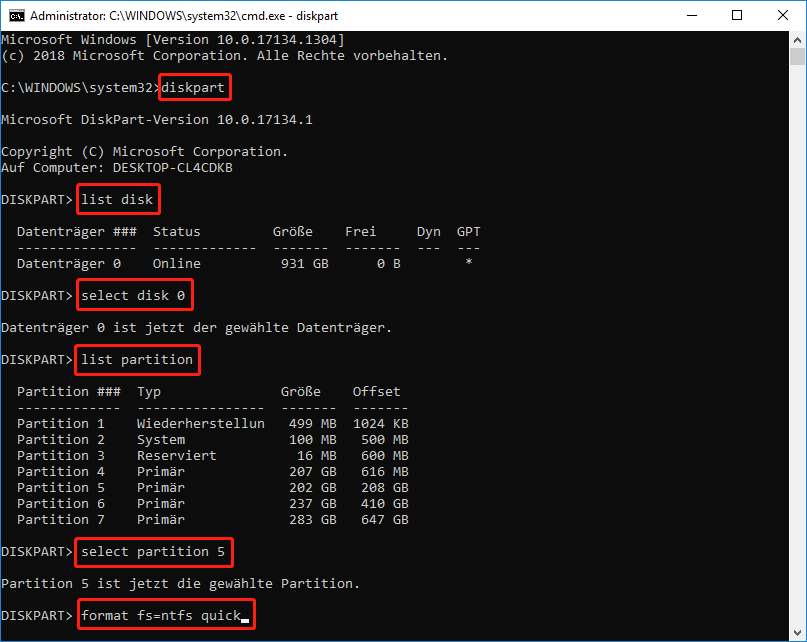
Sie können das Format einfach mit Diskpart ausführen, indem Sie den angegebenen Schritten befolgen. Manchmal finden Sie jedoch möglicherweise ein Diskspart-Format bei 0 Prozent, während Sie eine Fahrt formatieren. Warum passiert dieses Problem und wie können Sie dieses Problem lösen? Wenn Sie die Antworten herausfinden möchten, können Sie auf den folgenden Inhalt achten.
Warum steckt das Diskpart-Format bei 0 Prozent?
Im Allgemeinen wird das Festplattenformat schnell abgeschlossen. Manchmal steckt dieser Prozess jedoch fest. Warum hat das Diskpart Format FS = NTFS bei 0 % hängt? Mehrere Faktoren können dieses Problem verursachen. Sie können sie unten überprüfen:
- Ihr PC läuft langsam
- Auf der Festplatte befinden sich Dateisystemfehler
- Die Festplatte hat schlechte Sektoren
Lassen Sie uns nach dem Verständnis der möglichen Ursache des Festplattenformats bei 0 beginnen, die Lösung für dieses Problem zu lösen.
Vor der Fehlerbehebung steckt Diskpart-Format bei 0 Prozent fest
Um Maßnahmen zu ergreifen, um das Problem der „Diskpart-FS = NTFS hängt bei 0 %“ zu reparieren, sollten Sie zuerst den Prozess des Stückes im Format stoppen. Wissen Sie, wie Sie das Format absagen können? Obwohl kein direkter Befehl zur Stornierung des Formatvorgangs verwendet wird, können Sie versuchen, die Festplatte festzulegen, die die Zielpartition als Offline enthält. Auf diese Weise werden alle Operationen einschließlich des Formats auf der Festplatte aufhören.
Sie können den Vorgang gemäß der folgenden Anleitung abschließen.
Schritt 1: Suchen Sie in der Suchleiste nach der Eingabeaufforderung. Klicken Sie dann mit der rechten Maustaste auf die App von Höchste Übereinstimmung und wählen Sie als Administrator ausführen.
Schritt 2: Geben Sie danach diskpart in das Panel ein und drücken Sie die Eingabetaste.
Schritt 3: Geben Sie den folgenden Kommentar einzeln ein und drücken Sie die Eingabetaste, um sie auszuführen.
- list disk
- select disk N
- offline disk
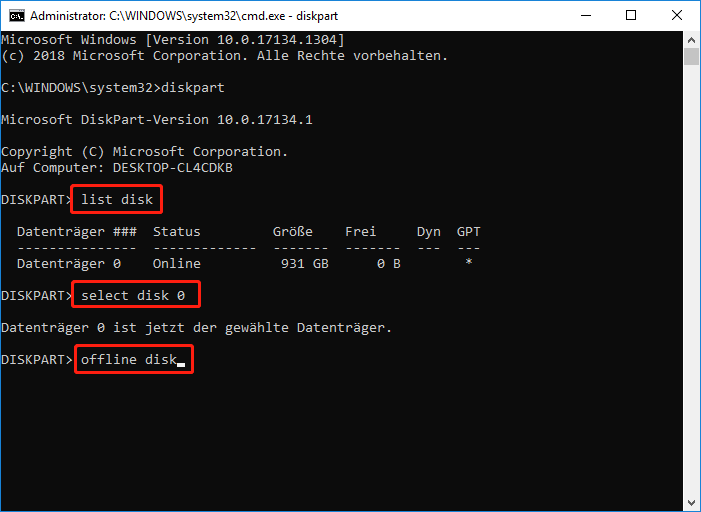
Schritt 4: Nach Abschluss ist die Festplatte offline und der Auslaufformatprozess wird storniert. Sie sollten online disk eingeben und die Eingabetaste drücken, um diese Festplatte erneut zu ändern.
So reparieren Sie das Disk-Part-Format bei 0 Prozent
Was sollten Sie tun, wenn das Datenträgerformat bei 0 steckt? Es gibt mehrere realisierbare Lösungen. Lesen Sie einfach weiter, um den am besten geeigneten Inhalt entsprechend Ihrer Situation zu finden.
Lösung 1: Führen Sie CHKDSK aus
Wie bereits erwähnt, wird das Problem „Diskpart Format FS = NTFS hängt bei 0 Prozent“ hauptsächlich durch Festplattenfehler verursacht. Nachdem Sie auf dieses Problem gestoßen sind, sollten Sie also versuchen, die Festplatte über das Dienstprogramm von CHKDSK zu überprüfen. Das Folgende ist ein detaillierter Schritt.
Schritt 1: Führen Sie die Eingabeaufforderung als Administrator aus.
Schritt 2: Geben Sie nach dem Öffnen der erhöhten Eingabeaufforderung chkdsk *: /r ein (Ersetzen Sie * durch den Antriebsbuchstaben des Laufwerks, den Sie nicht formatieren) und drücken Sie die Eingabetaste.
Tipp: Dieser Befehl findet und behebt Dateisystemfehler auf der Festplatte. Darüber hinaus kann es schlechte Sektoren finden und lesbare Informationen von den schlechten Sektoren wiederherstellen.
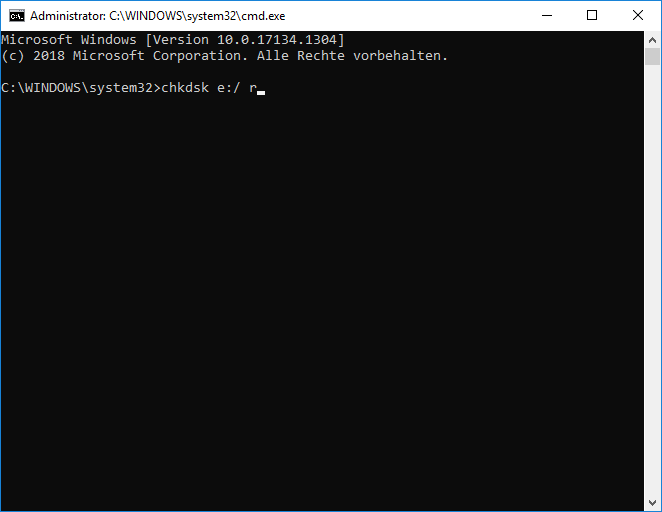
Das Ausführen des CHKDSK-Dienstprogramms ist eine einfache Möglichkeit, Ihre Festplatte auf Fehler zu überprüfen. Leider können bestimmte Probleme wie CHKDSK nicht ausgeführt werden, wenn Sie diesen Festplattenprüfer verwenden, was Sie möglicherweise sehr beunruhigt. Im Falle dessen können Sie zu den nächsten Lösungen übergehen.
Lösung 2: Die Festplattenfehler durch MiniTool Partition Wizard überprüfen
Es gibt verschiedene Disk-Prüfer von Drittanbietern auf dem Markt. Wenn CHKDSK nicht funktioniert, können Sie eine auswählen. Hier empfehlen wir dringend, dass Sie den MiniTool Partition Wizard empfehlen. Es ist ein umfassender und sicherer Disk-Prüfer, mit dem Sie das beschädigte Dateisystem und den schlechten Sektor auf der Festplatte überprüfen können.
Außerdem können Sie mit MiniTool Partition Wizard viele andere Operationen im Zusammenhang mit Partition/Festplatte ausführen. Sie können beispielsweise dieses Programm verwenden, um Partitionen zu erstellen/formatieren/löschen, die Festplatte kopieren/bereinigen, das Betriebssystem auf SSD/HDD usw. migrieren, um zu erfahren, wie Sie den MiniTool Partition Wizard PC verwenden, und dann gemäß den Anweisungen betrieben werden.
MiniTool Partition Wizard DemoKlicken zum Download100%Sauber & Sicher
Weg 1: Überprüfen Sie das Dateisystem
Schritt 1: Starten Sie den MiniTool Partition Wizard und geben Sie seine Hauptschnittstelle ein.
Schritt 2: Klicken Sie mit der rechten Maustaste auf die problematische Partition und wählen Sie Dateisystem überprüfen. Zusätzlich können Sie die Zielpartition hervorheben und dann Dateisystem überprüfen für das linke Betriebsfeld wählen.
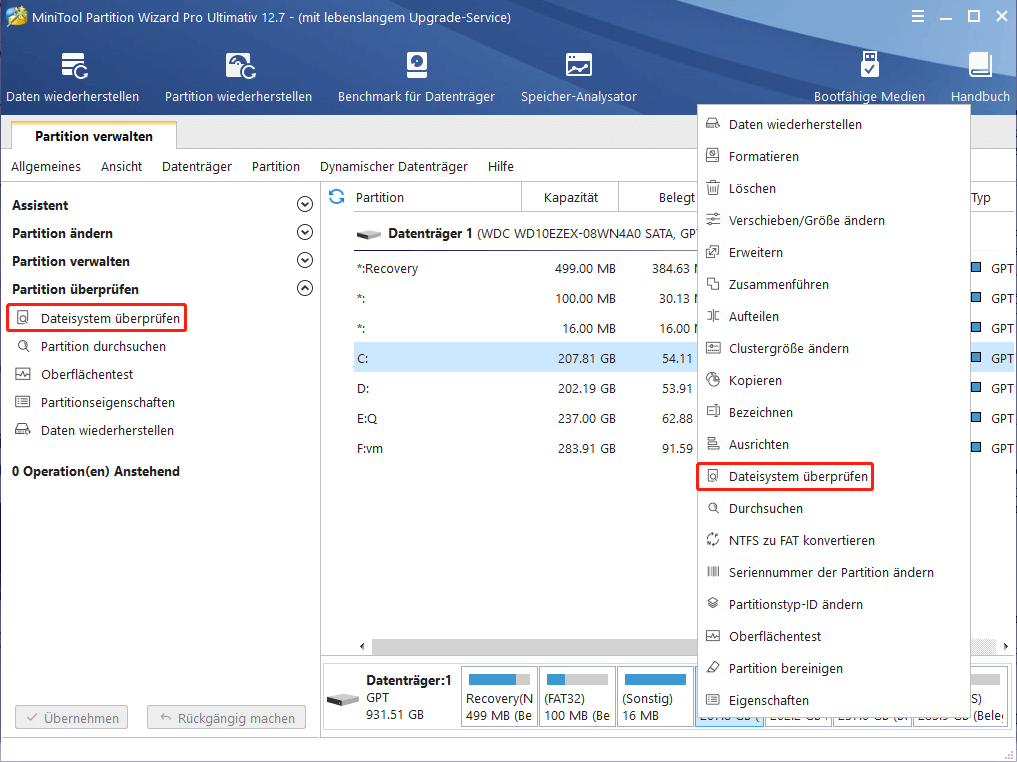
Schritt 3: Wählen Sie im Eingabeaufforderungsfenster die Option Überprüfen und erkannte Fehler korrigieren und klicken Sie dann auf Starten, um den Vorgang zu starten.
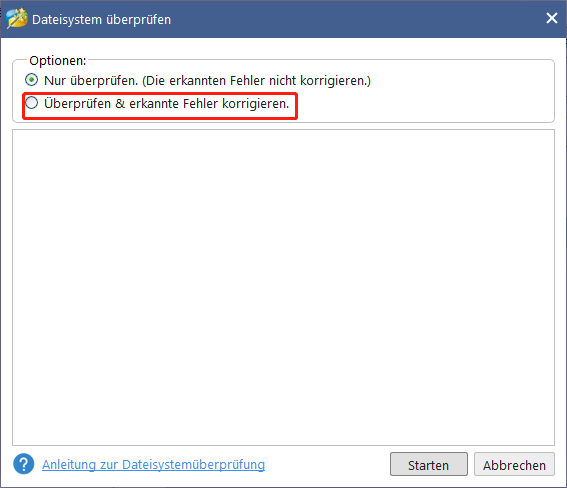
Schritt 4: Warten Sie, bis der Vorgang abgeschlossen ist.
Weg 2: Überprüfen Sie den schlechten Sektor
Schritt 1: Starten Sie MiniTool Partition Wizard. Klicken Sie dann mit der rechten Maustaste auf die Zielpartition und wählen Sie den Oberflächentest.
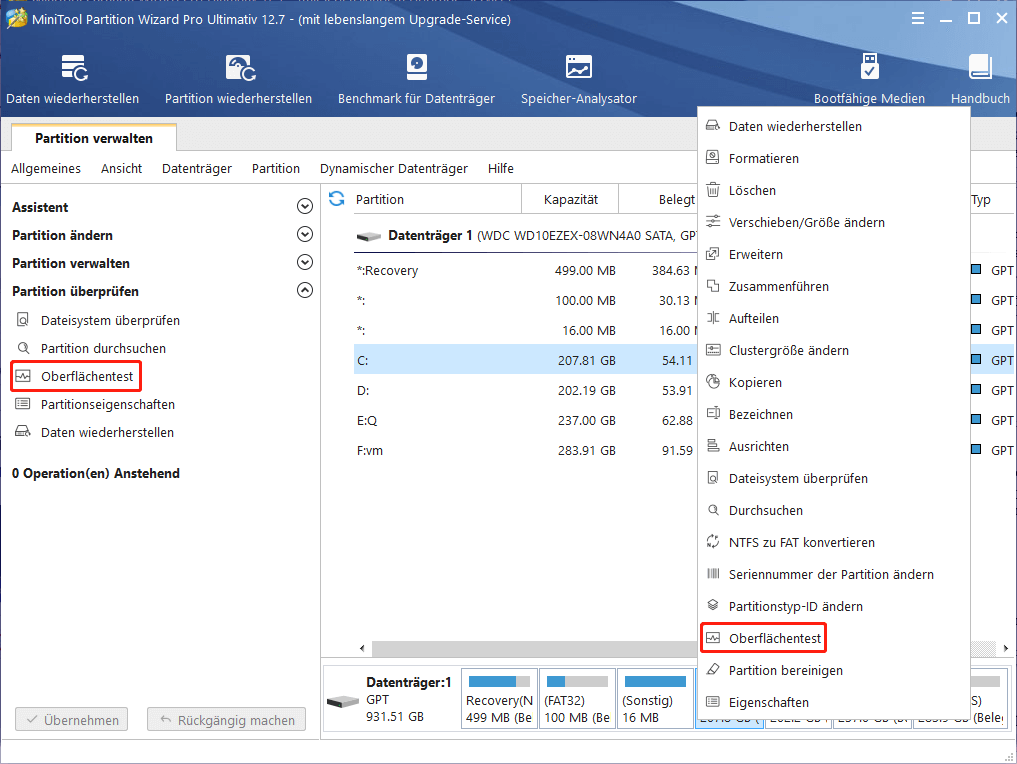
Schritt 2: Klicken Sie im Popup-Fenster auf Jetzt starten. Das Programm scannt dann ausgewählte Partitionen, um den schlechten Sektor zu bestimmen.
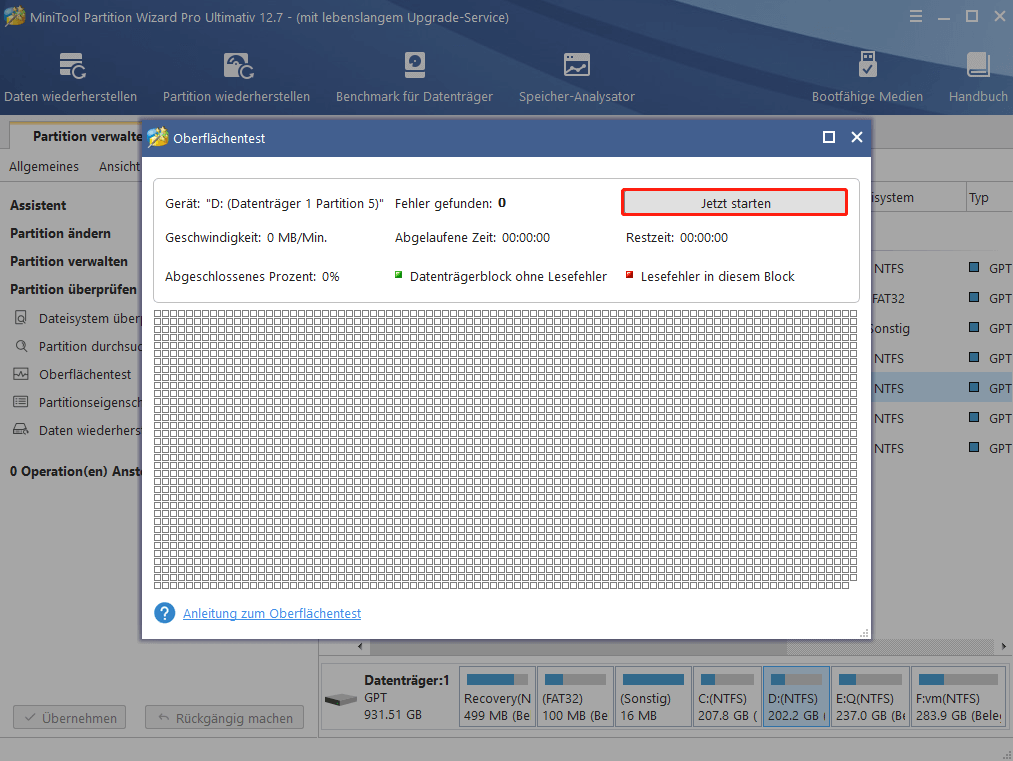
Schritt 3: Warten Sie geduldig, um den Prozess abzuschließen. Wenn ein schlechter Sektor gefunden wird, werden sie rot markiert.
Tipp: Wie lösen Sie schlechte Sektoren? Sie können die Antwort in diesem Artikel finden: Gelöst: Fehlerhafte Sektoren auf der Festplatte Windows 11/10
Lösung 3: Festplatte bereinigen und Partition erneut erstellen
Sie können auch das Problem „Diskpart-Format hängt bei 0 %“ durch Bereinigung der bestimmten Festplatten und dann die Anbieter von Partitionen lösen können. Auf diese Weise können Sie auch Partitionen über das erforderliche Dateisystemformat erhalten. Befolgen Sie aus diesem Grund die folgenden Schritte.
Hinweis: Die Lösung löscht die gesamte Festplatte. Stellen Sie im Falle eines Datenverlusts sicher, dass alle wichtigen Dateien auf Ihrer Sicherungsdiskette.
Schritt 1: Führen Sie die Eingabeaufforderung erneut als Administrator aus.
Schritt 2: Geben Sie Diskpart in das Feld ein und drücken Sie dann die Eingabetaste.
Schritt 3: Geben Sie danach die folgenden Befehle einzeln ein und drücken Sie nach jedem Eingabetaste, um die Festplatte zu bereinigen.
- list disk
- select disk N (N bezieht sich auf die Anzahl der Festplatten, die die problematische Partition enthält)
- clean
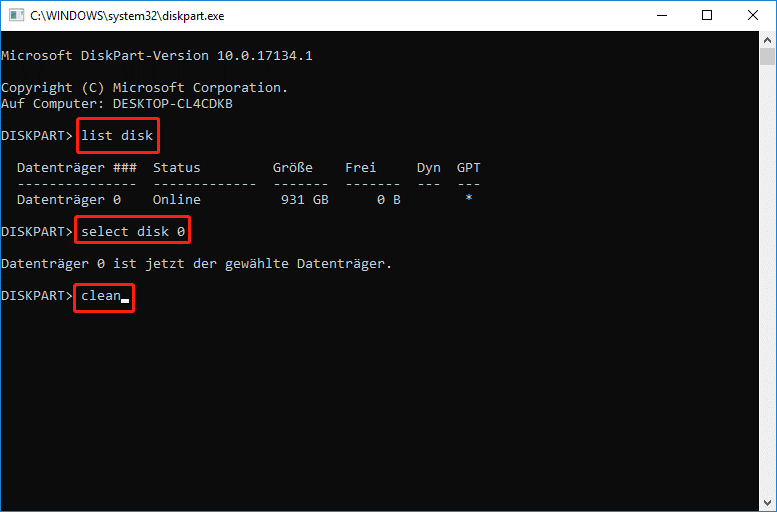
Schritt 4: Führen Sie nach der Reinigung der Festplatte die folgenden Befehle aus, um Partitionen mithilfe des bevorzugten Dateisystems zu erstellen.
- list disk
- select disk N
- create partition primary size=X(X repräsentiert die Partitionsgröße in MB)
- assign letter=E
- format fs=ntfs quick
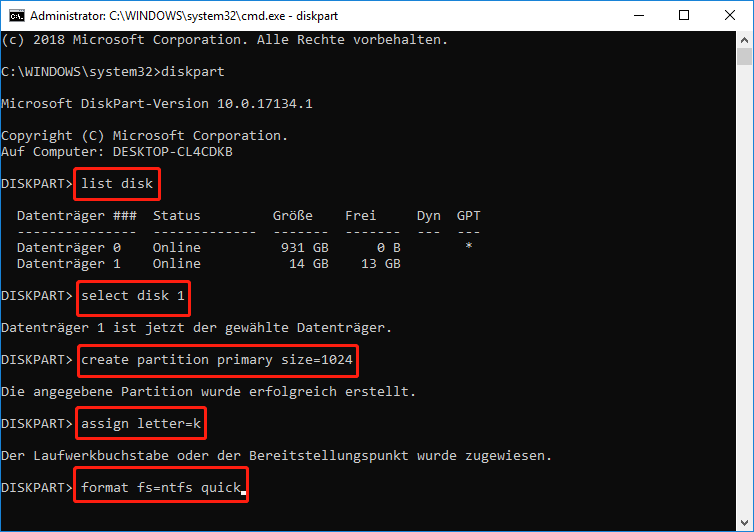
Nach Abschluss erhalten Sie eine Partition in NTFS.
Lesen Sie auch: Diskpart Clean vs Clean All: Welche soll man wählen?
Lösung 4: Verwenden Sie eine Alternative zum Datenträger
Viele Alternativen zu den Festplatten sind verfügbar. Wenn Sie auf das Problem „Diskpart format fs = ntfs hängt bei 0%“ begegnen und keine Ahnung haben, wie Sie es beheben sollen, können Sie einfach eine Alternative zu Diskpart aus auswählen, um das Format zu vervollständigen.
Alternative 1: Datenträgerverwaltung
Wie Diskpart ist die Datenträgerverwaltung auch ein integriertes Windows-Dienstprogramm, mit dem Sie Partitions-/Festplattenaufgaben wie Kontraktion/Erweiterung, Konvertierung in MBR/GPT usw. erledigen können. Befolgen Sie für das Antragsformat der Datenträgerverwaltung die angegebenen Schritte.
Schritt 1: Klicken Sie mit der rechten Maustaste auf das Start-Symbol und wählen Sie anschließend die Datenträgerverwaltung.
Schritt 2: Klicken Sie mit der rechten Maustaste auf die Zielpartition und wählen Sie Formatieren. Klicken Sie auf Ja im angegebenen Fenster.
Schritt 3: Wählen Sie im Menü Drop-Down-Menü NTFS als Dateisystem. Überprüfen Sie die Option Schnellformatierung durchführen und klicken Sie dann auf OK.
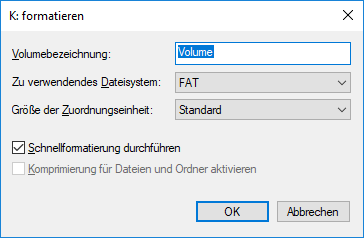
Alternative 2: MiniTool Partition Wizard
Es ist zweckmäßig, das Format im Datenträgermanagement auszuführen, aber manchmal können Sie auf bestimmte Probleme stoßen, wie z. B. Formatoptionen ist ausgegraut. In diesem Fall sollten Sie einen dritten Partitionsmanager ausprobieren. Laut Professional and Security ist MiniTool Partition Wizard eine gute Wahl. Es ist die Methode zur Formulierung der Partition durch dieses Programm.
Schritt 1: Laden Sie MiniTool Partition Wizard auf dem PC herunter und installieren Sie sie. Dann starten Sie es, um die Hauptschnittstelle einzugeben.
MiniTool Partition Wizard DemoKlicken zum Download100%Sauber & Sicher
Schritt 2: Markieren Sie die Partition zum Format und wählen Sie dann eine Formatpartition aus dem linken Aktionsfeld.
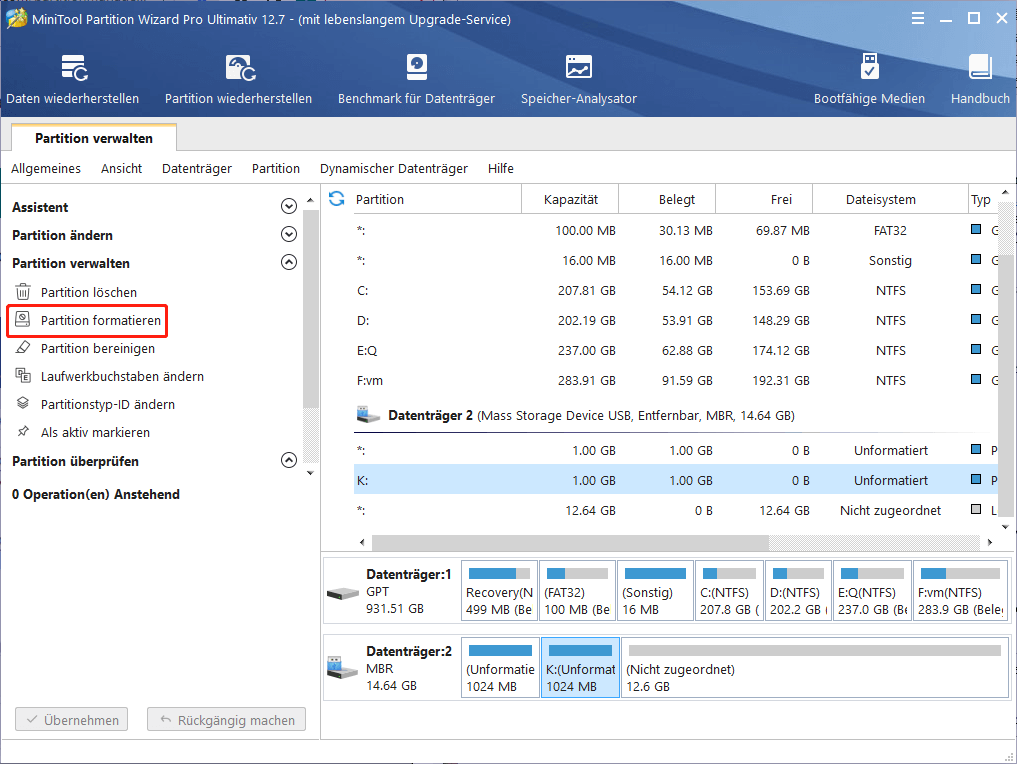
Schritt 3: Wählen Sie im Fenster Partition formatieren die NTFS des Dateisystems aus und klicken Sie dann auf OK, um fortzufahren.
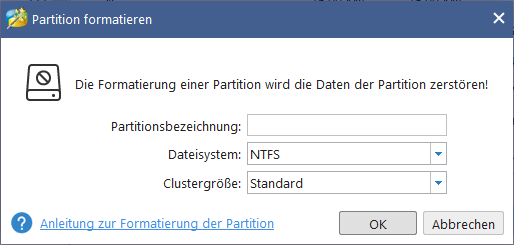
Schritt 4: Vergessen Sie schließlich nicht, auf die Anwendung zu klicken, um den Bearbeitungsvorgang durchzuführen.
Fazit
In diesem Artikel wird hauptsächlich beschrieben, was Diskpart und Format-Befehle sind. Es ist der Grund, warum das „Diskpart-Format hängt bei 0 %“ und wie dieses Problem gelöst werden kann. Wenn Sie über dieses Problem beunruhigt sind, können Sie diesem Artikel folgen. Wenn Sie Fragen zu diesem Thema haben, können Sie in den folgenden Kommentaren eine Nachricht hinterlassen.
Für alle Probleme im Zusammenhang mit dem MiniTool Partition Guide können Sie uns über [email protected] kontaktieren. Wir werden Ihnen so schnell wie möglich antworten.
