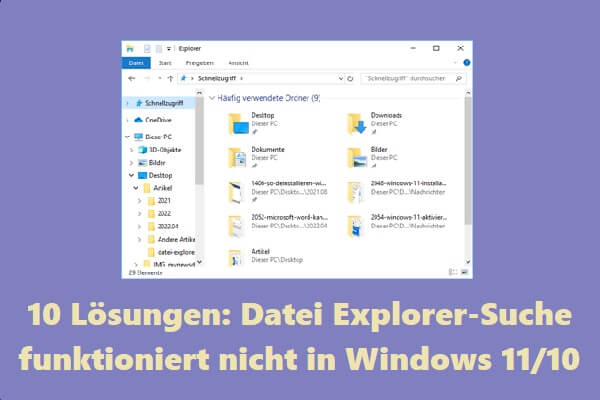Gibt es ein Problem, das Sie daran hindert, in die Suchleiste zu tippen, wo Sie Ihre Suche starten? Dieser Beitrag analysiert die möglichen Ursachen des Problems „Windows Suchleiste funktioniert nicht“ und zeigt mehrere mögliche Lösungen.
Gründe für „Eingabe in Windows-Suche nicht möglich“
Viele Windows-Benutzer sagen, dass sie nichts in die Suchleiste von Windows 10 eingeben oder sogar einfügen können. Warum kann ich die Windows-Suche nicht aufrufen? Mögliche Gründe sind unten aufgeführt.
Tipp: Suchen Sie nach einer Sicherungssoftware, um Ihre gesamte Festplatte zu sichern, falls ein Problem zu Datenverlust führt? Wenn ja, können Sie versuchen, den MiniTool Partition Wizard zu verwenden, der Ihnen dabei helfen kann, die Festplattensicherung einfach abzuschließen.
Grund 1: ctfmon.exe läuft nicht. ctfmon.exe ist ein Microsoft-Prozess. Es steuert alternative Benutzereingaben und die Office-Sprachleiste. Sie finden diese Datei im Ordner system32 Ihres Computers.
Grund 2: Die Standardanwendung des Systems ist fehlerhaft oder beschädigt.
Grund 3: Cortana antwortet nicht. Laut Microsoft ist Cortana ein Assistent, der uns hilft, Zeit zu sparen und uns auf die Dinge zu konzentrieren, die am wichtigsten sind. Wenn es jedoch nicht mehr funktioniert, gibt es ein Problem „Suchleiste kann nicht eingegeben werden“.
Grund 4: Der geplante Task von MaCtfMonitor wurde nicht gestartet oder ist beschädigt. MsCtfMonitor ist ein Dienst, der TextServiceFramework-Systemdienste im Zusammenhang mit der Texteingabe überwacht. Wenn Sie die Suchleiste nicht eingeben können, denken Sie möglicherweise, dass die geplante Aufgabe von MsCtfMonitor möglicherweise nicht gestartet wurde oder beschädigt ist.
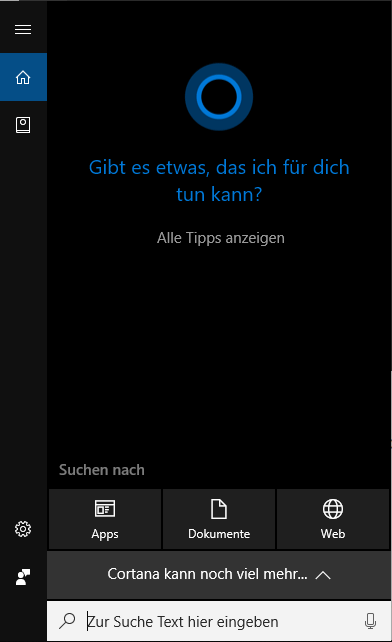
Jetzt können Sie „Suchleiste kann nicht eingegeben werden“ beheben, indem Sie dem folgenden Tutorial folgen.
Lösung 1: Führen Sie ctfmon.exe zurück zur Sprachleiste aus
Viele Benutzer haben dieses Problem mit dieser Lösung behoben. Probieren Sie es aus.
Schritt 1: Drücken Sie Windows + R, um den Befehl Ausführen zu öffnen.
Schritt 2: Geben Sie C:Windowssystem32ctfmon.exe in das Dialogfeld ein und drücken Sie die Eingabetaste.
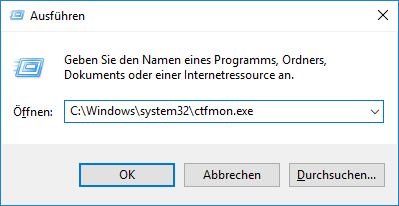
Nach Abschluss dieser beiden Schritte sollte das Problem behoben sein. Geben Sie also das Gewünschte in die Windows-Suchleiste ein und überprüfen Sie, ob das Problem behoben ist. Wenn nicht, führen Sie die folgenden Schritte aus.
Schritt 1: Führen Sie die Eingabeaufforderung im Administrator aus.
- Drücken Sie Windows + R, um den Befehl Ausführen zu öffnen.
- Geben Sie cmd ein und drücken Sie dann Umschalt + Strg + Eingabetaste, um Administratorrechte zu gewähren.
Schritt 2: Geben Sie den folgenden Befehl ein und vergessen Sie nicht, die Eingabetaste zu drücken, um ihn auszuführen.
REG ADD HKLMSOFTWAREMicrosoftWindowsCurrentVersionRun /v ctfmon /t REG_SZ /d CTFMON.EXE
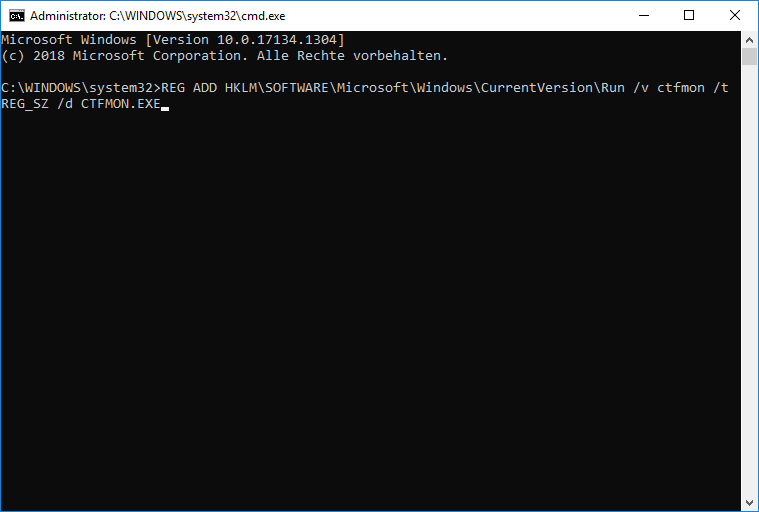
Schritt 3: Starten Sie Ihren Computer neu und prüfen Sie, ob das Problem behoben ist.
Lösung 2: Alle Standard-Apps neu installieren
Gemäß dem zweiten Grund von „Suchleiste kann nicht aufgerufen werden“ können Sie dieses Problem beheben, indem Sie alle Standard-Apps neu installieren.
Schritt 1: Führen Sie die Eingabeaufforderung im Administrator aus.
Schritt 2: Geben Sie den folgenden Befehl ein und drücken Sie die Eingabetaste.
PowerShell -ExecutionPolicy Unrestricted
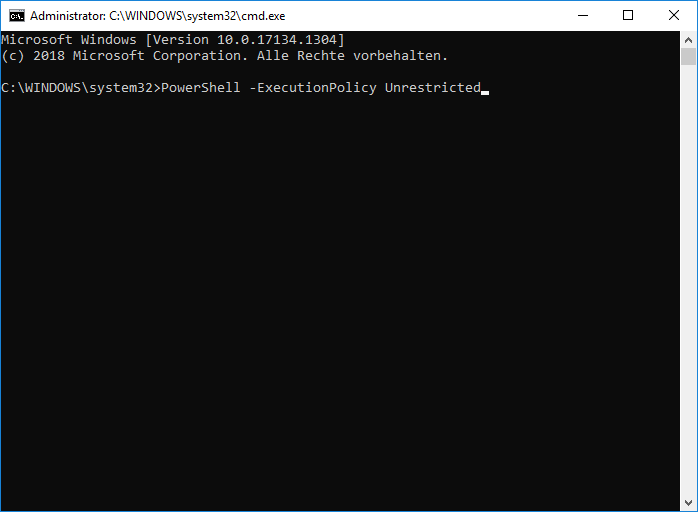
Schritt 3: Oben in der Eingabeaufforderung wird PowerShell –ExecutionPolicy Unrestricted angezeigt. Geben Sie den folgenden Befehl in das Fenster ein und drücken Sie die Eingabetaste.
Get-AppXPackage -AllUsers |Where-Object {$_.InstallLocation -like „*SystemApps*“} | Foreach {Add-AppxPackage -DisableDevelopmentMode -Register „$($_.InstallLocation)AppXManifest.xml“}
Versuchen Sie nach Abschluss des Vorgangs, die Windows-Suche einzugeben. Wenn Sie immer noch nichts in die Suchleiste eingeben können, starten Sie bitte Ihren Computer neu und versuchen Sie es erneut. Wenn es immer noch nicht funktioniert, fahren Sie mit den folgenden Schritten fort.
Schritt 1: Klicken Sie mit der rechten Maustaste auf die Taskleiste und wählen Sie dann Task-Manager.
Schritt 2: Klicken Sie oben im Task-Manager-Fenster auf die Registerkarte Datei und wählen Sie dann Neue Aufgabe ausführen.
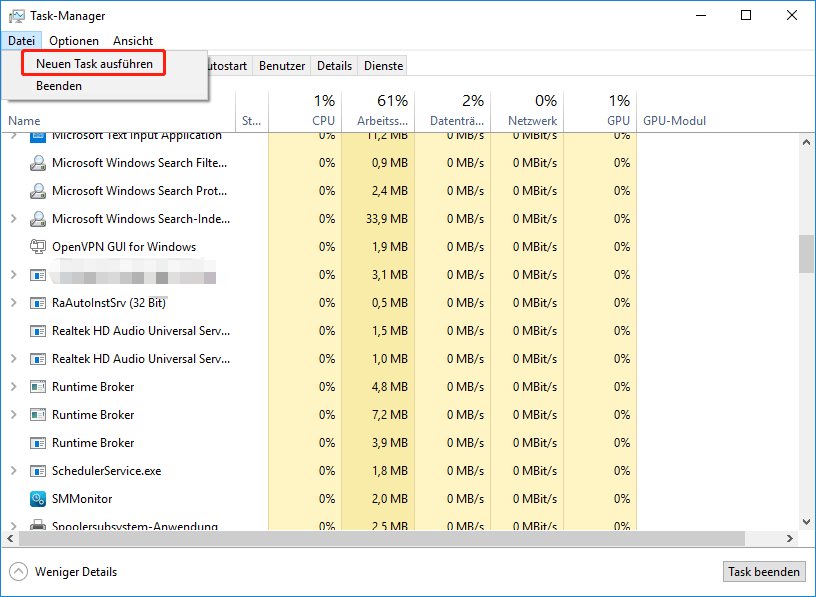
Schritt 3: Sie sehen das Fenster Neue Aufgabe erstellen. Geben Sie Powershell in dieses Fenster ein, klicken Sie auf das Kästchen neben „Diesen Task mit Administratorrechten erstellen“ und klicken Sie dann auf die Schaltfläche OK.
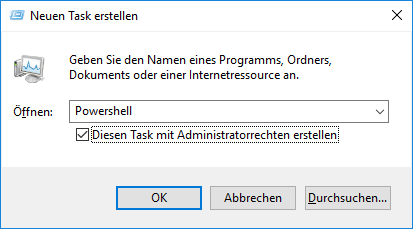
Schritt 4: Sie sehen Windows PowerShell. Geben Sie den folgenden Befehl ein und drücken Sie die Eingabetaste.
$manifest = (Get-AppxPackage Microsoft.WindowsStore).InstallLocation + ‚AppxManifest.xml‘ ; Add-AppxPackage -DisableDevelopmentMode -Register $manifest
Schritt 5: Schließen Sie Windows PowerShell und starten Sie den Computer neu.
PowerShell und CMD: Was ist das? Was ist der Unterschied zwischen ihnen
Lösung 3: Starten Sie Cortana neu
Schritt 1: Klicken Sie mit der rechten Maustaste auf die Taskleiste und wählen Sie Task-Manager.
Schritt 2: Suchen Sie auf der Registerkarte Prozesse den Cortana-Dienst. Klicken Sie mit der rechten Maustaste darauf und klicken Sie auf Task beenden.
Hinweis: Wenn Sie den Dienst nicht finden können, können Sie zur Registerkarte Dienste wechseln.
Lösung 4: Importieren Sie MsCtfMonitor.xml von einem anderen Windows 10-PC
Bereiten Sie ein USB-Flash-Laufwerk vor und tun Sie Folgendes.
Schritt 1: Melden Sie sich an einem anderen Windows 10-Computer an und schließen Sie das vorbereitete USB-Flash-Laufwerk daran an.
Schritt 2: Drücken Sie Windows + R, um den Befehl Ausführen zu öffnen. Geben Sie dann taskschd.msc ein und drücken Sie die Eingabetaste.
Schritt 3: Gehen Sie zu folgendem Pfad:
Taskplaner-Bibliothek > Microsoft > Windows > TextServicesFramework
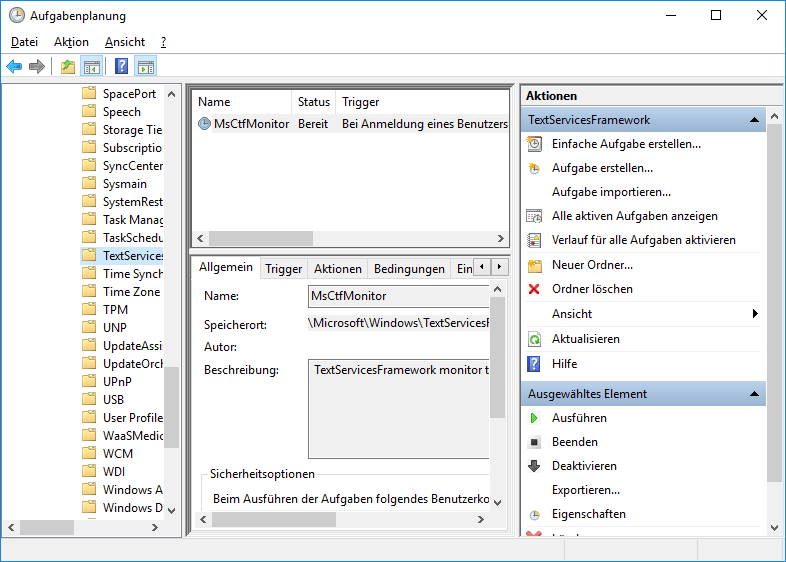
Schritt 4: Klicken Sie im mittleren Bereich mit der rechten Maustaste auf MsCtfMonitor und wählen Sie Exportieren. Wählen Sie dann ein Ziel aus und klicken Sie auf Speichern.
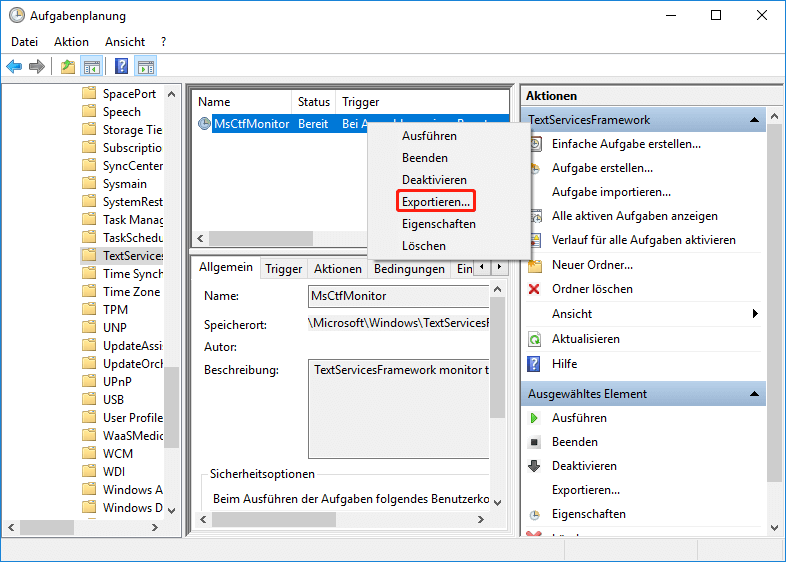
Schritt 5: Entfernen Sie das USB-Flash-Laufwerk sicher und schließen Sie es an den betreffenden Computer an.
Schritt 6: Wiederholen Sie die Schritte 1-3. Klicken Sie dann mit der rechten Maustaste auf einen leeren Bereich im mittleren Bereich und wählen Sie Task importieren aus, um die exportierte Datei zu importieren.
Schritt 7: Klicken Sie nach dem Importieren mit der rechten Maustaste auf die Datei im mittleren Bereich und wählen Sie Ausführen.
So leeren Sie DNS | So setzen Sie die Netzwerkverbindung zurück