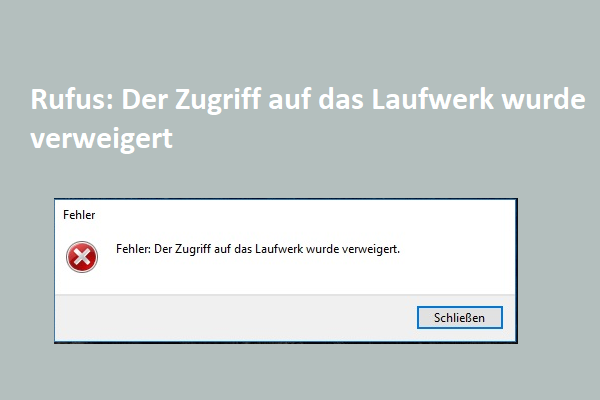Bei vielen Benutzern tritt der Fehlercode 0x8007007B-0xA001B auf, wenn sie das Windows 11 23H2 Media Creation Tool verwenden. Wie behebt man den Windows 11 Media Creation Tool-Fehler 0x8007007B-0xA001B? Nun, lassen Sie uns die Lösungen zusammen mit MiniTool erkunden.
Hier ist ein Benutzerbericht aus dem Windows11-Forum:
Windows 11 Media Creation Tool Fehler 0x8007007B-0xA001B. Ich wollte Windows 11 auf meinem Laptop neu installieren, und als ich das Medienerstellungstool auf einem Flash-Laufwerk erstellte, erhielt ich diesen Fehler, nachdem ich die Anwendung MediaCreationTool_Win11_23H2 ausgeführt hatte. Der Fehlercode lautet 0x8007007B-0xA001B. Ich wäre für jede Hilfe dankbar. https://www.elevenforum.com/t/error-media-creation-tool-code-0x8007007b-0xa001b.20098/#post-376526
Was ist die Ursache für den Media Creation Tool-Fehler 0x8007007B-0xA001B?
Benutzerberichten zufolge tritt der Media Creation Tool-Fehler 0x8007007B 0xA001B häufig auf, wenn das Windows 11 23h2 Media Creation Tool zum Erstellen eines bootfähigen USB-Laufwerks verwendet wird. Der Fehlercode kann verschiedene Ursachen haben, z. B. ein inkompatibles Flash-Laufwerk, unsachgemäße Bedienung, beschädigte Dateien usw. Machen Sie sich keine Sorgen. Hier finden Sie mehrere effektive Möglichkeiten, das Problem zu beheben.
Wie behebt man den Windows 11 Media Creation Tool Fehler 0x8007007B-0xA001B?
Wie behebt man den Windows 11 Media Creation Tool-Fehlercode 0x8007007B-0xA001B? Nach der Analyse umfangreicher Benutzerberichte aus verschiedenen Foren, fassen wir die folgenden 5 Lösungen für diesen Fehler zusammen. Versuchen wir es.
# 1. Verwenden Sie ein anderes USB-Flash-Laufwerk
Zunächst einmal sollten Sie überprüfen, ob das Flash-Laufwerk mit dem Windows 11 23h2 Media Creation Tool kompatibel ist. Sie können ein anderes Flash-Laufwerk ausprobieren, wenn Sie das Medienerstellungstool verwenden. Wenn der 23H2 Media Creation Tool-Fehler 0x8007007B-0xA001B weiterhin besteht, gehen Sie zu anderen Lösungen über.
# 2. Benennen Sie das USB-Laufwerk um
Einige Benutzer aus dem Reddit-Forum berichteten, dass der Windows 11-Fehlercode 0x8007007B-0xA001B gelöst werden kann, indem dem USB-Laufwerk einfach ein Name gegeben wird. Das mag seltsam erscheinen, ist aber einen Versuch wert. Klicken Sie dazu mit der rechten Maustaste auf das USB-Laufwerk, wählen Sie Name und geben Sie ihm einen neuen Namen. Führen Sie dann das Media Creation Tool erneut aus, um zu sehen, ob der Fehler verschwindet.
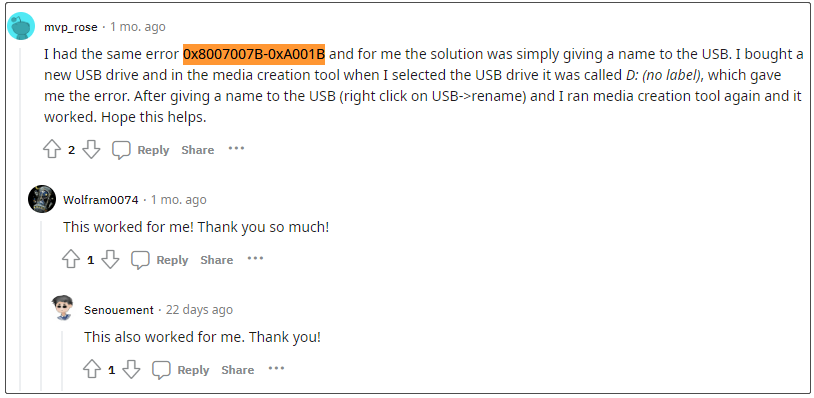
# 3. Formatieren Sie das USB-Flash-Laufwerk neu
Einige andere Leute fanden heraus, dass die vollständige Formatierung des Flash-Laufwerks den 23H2 Media Creation Tool-Fehler 0x8007007B-0xA001B ebenfalls beheben kann. Hier können Sie einen Versuch wagen:
Schritt 1. Schließen Sie das USB-Laufwerk ordnungsgemäß an Ihren Computer an.
Schritt 2. Drücken Sie die Tasten Win + R, um das Dialogfeld Ausführen zu öffnen, geben Sie diskpart ein, und drücken Sie die Eingabetaste. Klicken Sie dann auf Ja, um den Vorgang zu bestätigen.
Schritt 3. Geben Sie die folgenden Befehle nacheinander ein und drücken Sie die Eingabetaste, um das Laufwerk zu formatieren.
- List disk
- select disk x (ersetzen Sie x durch die Nummer Ihres USB-Laufwerks)
- list parition
- select partition x (ersetzen Sie x durch die Nummer der USB-Partition)
- format fs=fat32 quick
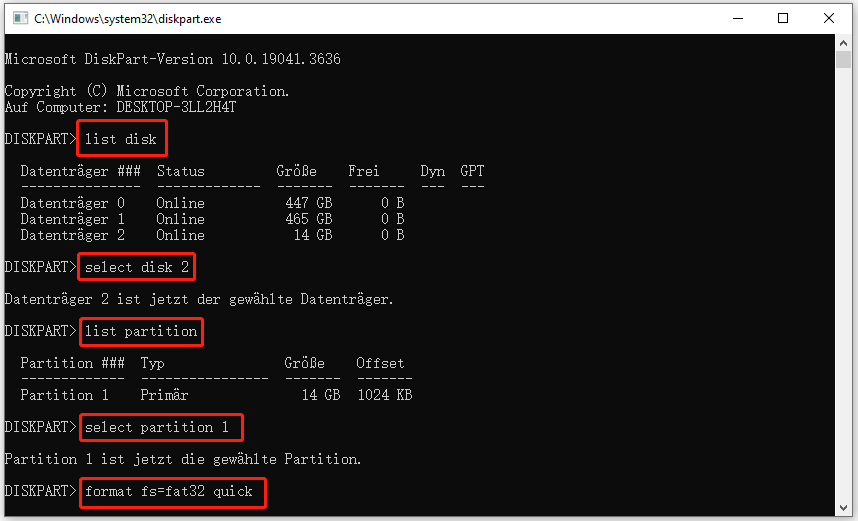
Das Windows-Tool stößt jedoch bei der Formatierung eines Laufwerks mit mehr als 32 GB auf FAT32/exFAT an seine Grenzen und kann verschiedene Probleme verursachen, wie z. B. „Diskpart-Format hängt bei 0 Prozent“. Wir empfehlen Ihnen daher dringend, einen kostenlosen USB-Formatierer zu verwenden – MiniTool Partition Wizard. Diese Freeware kann nicht nur einen USB in FTA32/NTFS/exFAT/Ext4 formatieren, sondern auch NTFS in FAT32 ohne Datenverlust konvertieren.
MiniTool Partition Wizard FreeKlicken zum Download100%Sauber & Sicher
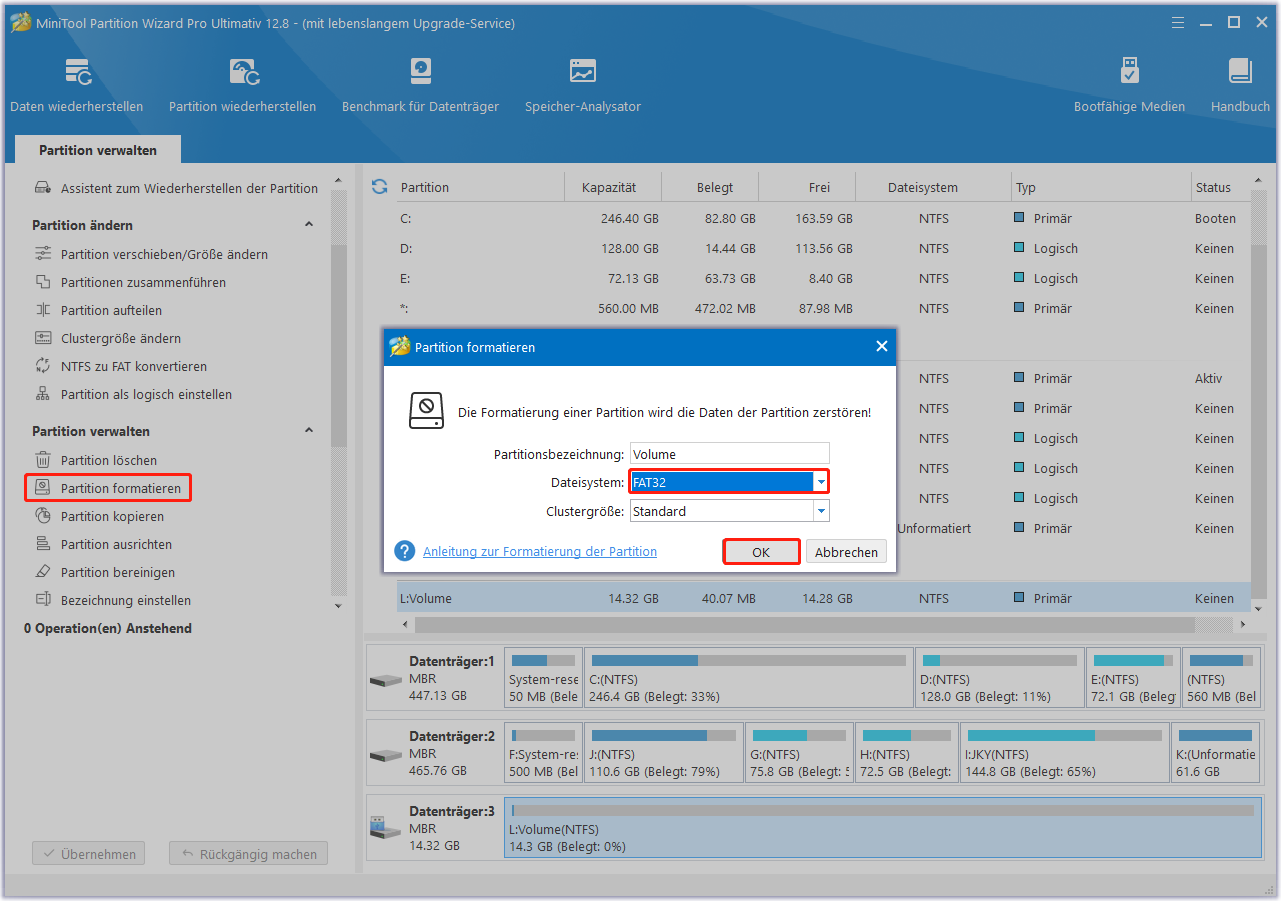
# 4. Erstellen Sie das USB-Installationsmedium für Windows 11 manuell
Außerdem berichteten einige Benutzer aus dem Windows 11-Forum, dass der Windows 11 Media Creation Tool-Fehlercode 0x8007007B-0xA001B durch manuelles Erstellen eines bootfähigen USB-Mediums mit MCT gelöst werden kann. Hier ist eine vollständige Anleitung für Sie.
Schritt 1. Mounten Sie die Windows 11 23h2 ISO-Datei mit der großen install.win als Laufwerk (z.B. Buchstabe D).
Schritt 2. Erstellen Sie zwei Partitionen auf dem USB-Stick. Hier können Sie diesen Beitrag lesen, um mehrere Partitionen auf einem USB-Laufwerk zu erstellen.
- Partition 1: 1 GB als FAT32 formatiert (Buchstabe E) und als aktiv festgelegt (Wenn Sie nicht wissen, wie Sie eine Partition aktiv festlegen, lesen Sie diese Anleitung).
- Partition 2: mindestens 7 GB, formatiert als NTFS (Buchstabe F)
Schritt 3. Kopieren Sie alle Dateien und Ordner des Laufwerks D mit Ausnahme des Quellordners auf das Laufwerk E.
Schritt 4. Erstellen Sie den Ordner sources auf dem Laufwerk E (Partition 1) und kopieren Sie dann die Datei BOOT.WIM aus dem Ordner sources auf dem Laufwerk D in den Ordner sources auf dem Laufwerk E.
Schritt 5. Kopieren Sie alle Dateien von Laufwerk D auf das Laufwerk F (Partition 2).
Schritt 6. Starten Sie Ihren Computer über das USB-Laufwerk neu. Er sollte dann von der FAT32-Partition booten, aber Dateien von der NTFS-Partition installieren. Danach sollte das bootfähige USB-Laufwerk ohne den Windows 11-Fehlercode 0x8007007B-0xA001B erstellt worden sein.
# 5. Verwenden Sie eine Alternative zum Windows 11 Media Creation Tool
Wenn der Windows 11 Media Creation Tool-Fehler 0x8007007B-0xA001B nach dem Ausprobieren aller oben genannten Methoden weiterhin besteht, können Sie eine Alternative zum Erstellen des bootfähigen USB-Laufwerks in Betracht ziehen. Hier können Sie Rufus verwenden, um das bootfähige USB-Laufwerk für Windows 11 zu erstellen.
Es ist sehr einfach zu bedienen. Dazu müssen Sie nur Rufus auf Ihrem Computer installieren, die Windows 11 23h2 ISO-Datei von Microsoft herunterladen, das USB-Laufwerk anschließen, Rufus starten und die ISO-Datei auf das USB-Laufwerk brennen.
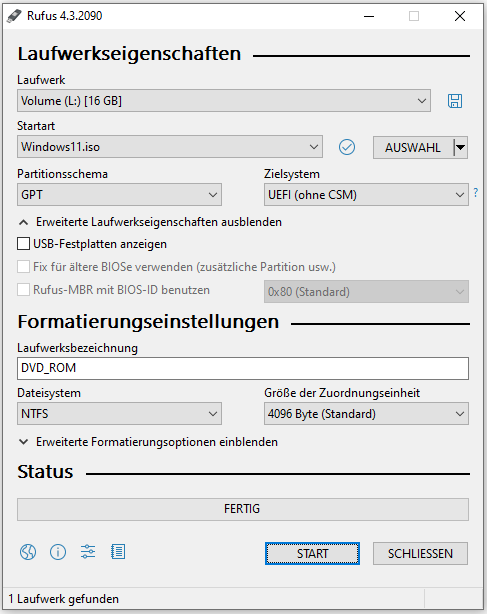
Wie behebt man den Media Creation Tool Fehler 0x8007007B 0xA001B? Wir haben in diesem Beitrag 5 mögliche Lösungen vorgestellt. Wenn Sie andere Lösungen oder Meinungen zu diesem Fehler haben, teilen Sie uns diese bitte im Kommentarbereich unten mit.