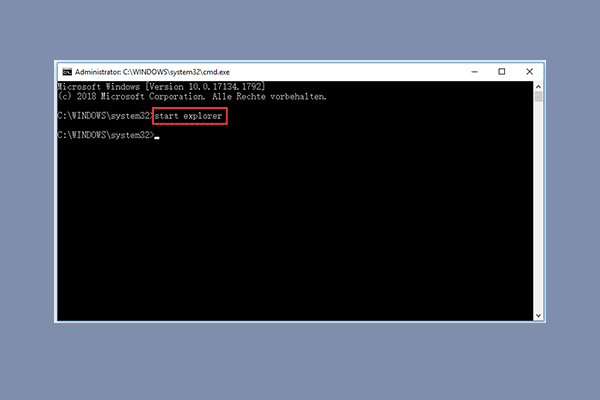Viele Nutzer wissen nicht, wie man das WLAN-Passwort mit CMD in Windows 10 findet. Wenn Sie auch auf der Suche nach der Antwort sind, ist dieser Beitrag von MiniTool genau das Richtige für Sie. Er zeigt Ihnen die detaillierten Schritte über die CMD-Operation für das WLAN-Passwort.
Wie Sie vielleicht wissen, speichert Microsoft Windows alle unsere Netzwerkverbindungen und deren Passwörter, damit Sie sich mit denselben Netzwerken verbinden können, ohne die Passwörter erneut eingeben zu müssen. Wenn Sie jedoch das WLAN-Passwort vergessen haben oder es zurücksetzen müssen, können Sie es mit der Windows-Eingabeaufforderung finden. Wie zeigt man das WLAN-Passwort in Windows 10 CMD an? Ist es möglich, das WLAN-Passwort mit CMD zu hacken? Lesen wir weiter.
Wie man das WLAN-Passwort mit CMD in Windows 10 findet
Wenn Sie WLAN-Anmeldeinformationen eingeben und eine neue Verbindung aufbauen, werden WLAN-Profile erstellt, die bestimmte wichtige Informationen wie WLAN-Passwort und Netzwerkname enthalten. Nun können Sie auf diese WLAN-Netzwerkprofile zugreifen, um das WLAN-Passwort per CMD anzuzeigen.
Hier erfahren Sie, wie Sie das WLAN-Passwort mit CMD in Windows 10 überprüfen können.
Schritt 1. Öffnen Sie die erweiterte Eingabeaufforderung. Geben Sie dazu cmd in das Suchfeld ein, klicken Sie dann mit der rechten Maustaste auf die Eingabeaufforderung und wählen Sie Als Administrator ausführen. Klicken Sie dann im UAC-Fenster auf Ja.
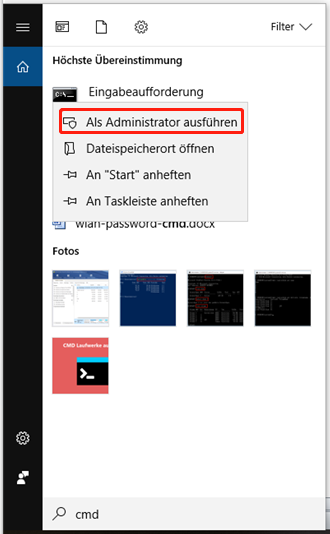
Schritt 2. Geben Sie im erweiterten Eingabeaufforderungsfenster den folgenden Befehl ein und drücken Sie die Eingabetaste. Mit diesem Befehl wird eine Liste der Netzwerknamen angezeigt, mit denen Sie verbunden sind. Hier können Sie den vollständigen Namen des Netzwerks notieren, von dem Sie das WLAN-Passwort CMD herausfinden möchten.
NETSH WLAN SHOW PROFILE
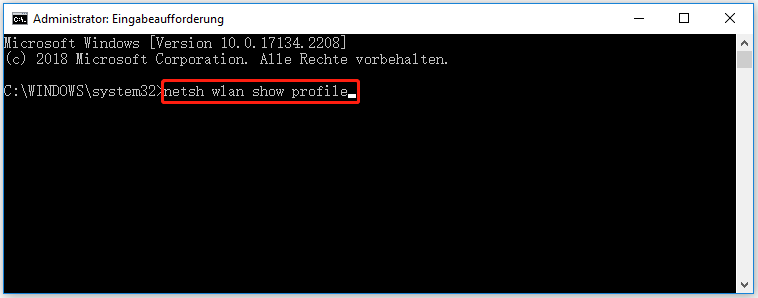
Schritt 3. Geben Sie den folgenden Befehl ein und drücken Sie die Eingabetaste, um das WLAN-Passwort in der Eingabeaufforderung anzuzeigen. Der Befehl sollte zum Beispiel netsh wlan show profile minitool key=clear lauten
netsh wlan show profile WLAN Name key=clear (ersetzen Sie WIFI Name durch den tatsächlichen Namen des WIFI-Netzwerks, dessen Kennwort Sie ermitteln möchten)
Schritt 4. Scrollen Sie in der Liste nach unten zum Abschnitt Sicherheitseinstellungen, wo sich das WLAN-Passwort neben dem Schlüsselinhalt befindet.
Jetzt sollten Sie das WLAN-Passwort erhalten und Ihr Gerät mit dem Netzwerk verbinden.
Ist es möglich, das WLAN-Passwort mit CMD zu hacken?
Da CMD helfen kann, das WLAN-Passwort zu finden, sind viele Benutzer verwirrt, ob es möglich ist, das WLAN-Passwort mit CMD zu hacken. Die Antwort ist natürlich „Nein“. Es ist nicht sicher, das WLAN-Passwort mit CMD zu hacken, da es sich nicht um eine offene Quelle handelt und Windows dies nicht zulässt. Wenn Sie sich einmal mit dem WLAN-Netzwerk verbunden haben, können Sie das WLAN-Passwort Windows 10 CMD mit der oben genannten Methode anzeigen.
Extra-Tipp: Wie man mit CMD eine Verbindung zum WLAN-Netzwerk herstellt
Die Windows-Eingabeaufforderung kann nicht nur verwendet werden, um das WLAN-Passwort zu finden, sondern auch um eine Verbindung zum WLAN-Netzwerk herzustellen. Wenn Sie keine normale Verbindung zum WLAN-Netzwerk über die Taskleiste oder die Einstellungen herstellen können, können Sie es mit CMD versuchen. Hier ist, wie man das macht:
Schritt 1. Öffnen Sie die erweiterte Eingabeaufforderung, wie im Teil „Wie man das WLAN-Passwort mit CMD in Windows 10 findet“ beschrieben.
Schritt 2. Geben Sie die folgenden Befehle nacheinander ein und drücken Sie nach jedem Befehl die Eingabetaste. Nachdem diese Befehle erfolgreich ausgeführt wurden, sollte Ihr Gerät mit dem drahtlosen Netzwerk verbunden sein.
- netsh wlan show profile
- netsh wlan connect ssid=YOUR-WLAN-SSID name=PROFILE-NAME (Sie sollten den SSID Name Ihres Netzwerks und den Profilnamen angeben. Zum Beispiel sollte der Befehl lauten: netsh wlan connect ssid=minitool name=minitool, wenn Sie eine Verbindung zum Netzwerk „minitool“ mit dem Profil „minitool“ herstellen möchten).