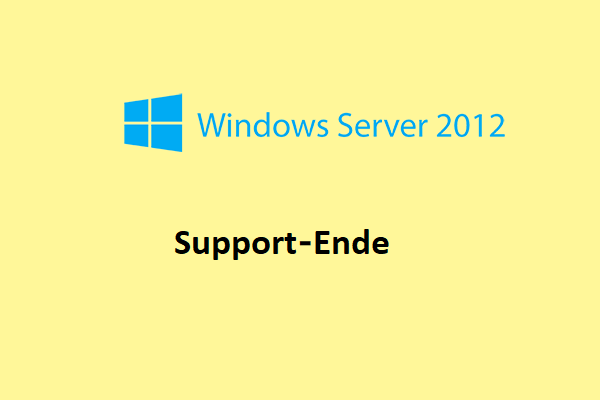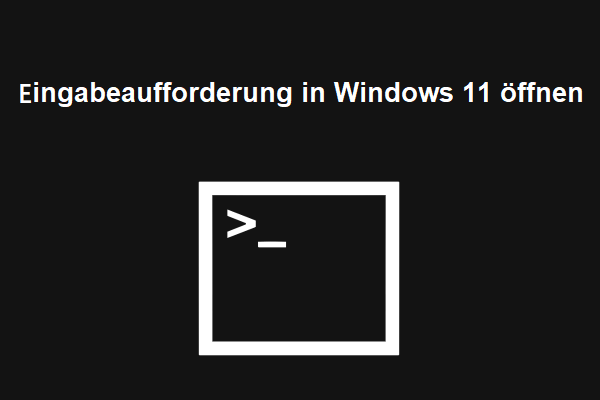Sie können ein Programm oder eine exe-Datei von der Eingabeaufforderung aus starten. Wie das geht, erfahren Sie in dieser Anleitung. MiniTool Software, bietet nicht nur viele nützliche Computer-Lösungen, sondern auch Benutzern viele nützliche Computer-Software wie Datenwiederherstellungsprogramm, Festplattenpartition-Manager, Systemsicherungs-und Wiederherstellungssoftware, Video-Editor, etc.
Wenn Sie ein Programm mit CMD (Eingabeaufforderung) unter Windows 10 ausführen möchten, können Sie die detaillierten Schritte unten überprüfen.
Wie man ein Programm von CMD in Windows 10 ausführt
Sie können in der Eingabeaufforderung nur die Programme ausführen, die in von Windows erstellten Ordnern wie dem Explorer installiert sind.
Schritt 1. Öffnen Sie die Eingabeaufforderung in Windows 10
Als Erstes sollten Sie die Eingabeaufforderung auf Ihrem Windows 10 Computer öffnen. Sie können Windows + R drücken, cmd eingeben und die Eingabetaste drücken, um die normale Eingabeaufforderung zu öffnen, oder Strg + Umschalt + Eingabetaste drücken, um die erweiterte Eingabeaufforderung in Windows 10 zu öffnen.
Schritt 2. Programm über CMD unter Windows 10 starten
Als Nächstes können Sie den Befehl start <Programmname> in das Fenster der Eingabeaufforderung eingeben und die Eingabetaste drücken, um die Zielanwendung in CMD zu öffnen. Ersetzen Sie den „Programmnamen“ durch den genauen Systemnamen des Programms, aber nicht durch den Namen der Verknüpfung. Zum Beispiel: start explorer.
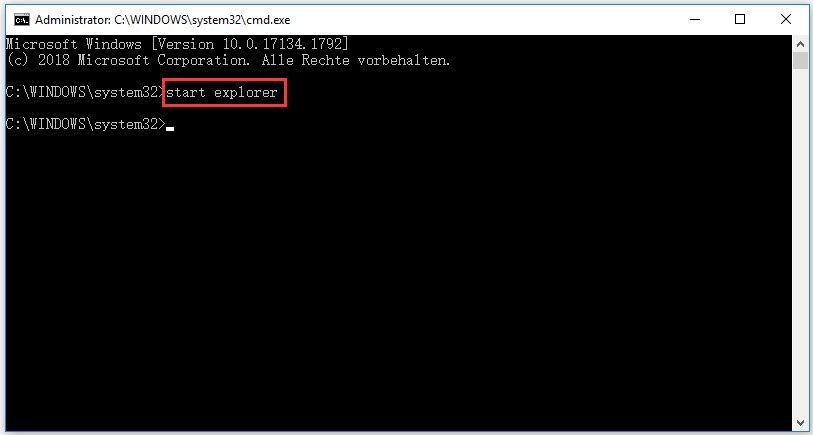
Die Dateisystemnamen einiger gängiger Programme in Windows sind wie folgt:
- Eingabeaufforderung: cmd
- Datei-Explorer: explorer
- Task-Manager: taskmgr
- Taschenrechner: calc
- Editor: notepad
- Paint: mspaint
- Windows Media Player: wmplayer
Wie man eine EXE in der CMD unter Windows 10 ausführt
Sie können die folgenden Anweisungen befolgen, um eine EXE-Datei in der Eingabeaufforderung auszuführen.
Schritt 1. Rufen Sie die Eingabeaufforderung auf
Sie können den gleichen Vorgang wie oben durchführen, um die Eingabeaufforderung in Windows 10 zu öffnen.
Schritt 2. Navigieren Sie zu dem Ordner des Zielprogramms
Als Nächstes können Sie den Befehl cd <Dateipfad> in das Eingabeaufforderungsfenster eingeben und die Eingabetaste drücken, um zu dem Ordner zu navigieren, der das Ziel-Exe-Programm enthält. Ersetzen Sie „Dateipfad“ durch den genauen Dateipfad der Exe-Datei.
Sie können den Zielprogrammordner finden und auf die Adressleiste oben im Datei-Explorer-Fenster klicken, um den Pfad des Programmordners zu kopieren und ihn nach dem cd-Befehl einzufügen. Zum Beispiel: cd C:Program FilesWindows Media Player.
Schritt 3. Führen Sie exe von CMD aus
Nachdem Sie sich im Pfad des Zielprogrammordners befinden, können Sie start <Dateiname.exe> nach dem ausgewählten Dateipfad in CMD eingeben und die Eingabetaste drücken, um die exe-Datei in der Eingabeaufforderung auszuführen. Ersetzen Sie „Dateiname.exe“ durch den Namen des Zielprogramms, z. B. start wmplayer.exe.
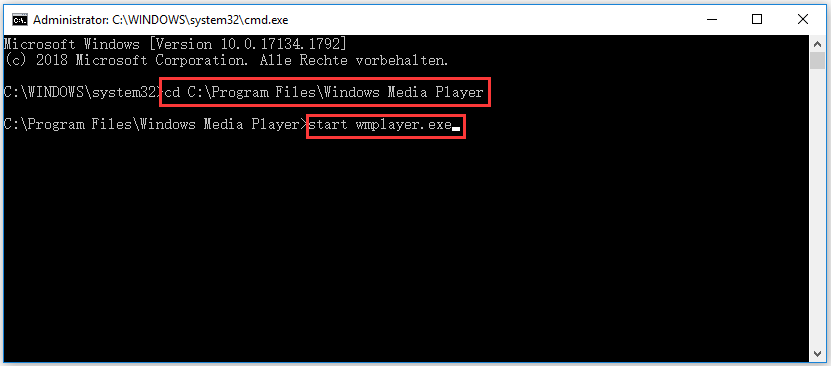
Unterm Strich
In diesem Beitrag erfahren Sie, wie Sie ein Programm oder eine exe-Datei über die CMD-Eingabeaufforderung unter Windows 10 ausführen können. Ich hoffe, es hilft Ihnen.
Wenn Sie eine kostenlose Datenrettungssoftware brauchen, um gelöschte/verlorene Dateien von Windows 10 Computer oder anderen Speichergeräten wiederherzustellen, können Sie MiniTool Power Data Recovery ausprobieren.
MiniTool Power Data Recovery ist ein Windows-Datenrettungsprogramm, mit dem Sie Daten von PC, externer Festplatte HDD oder SSD, USB-Laufwerk, SD-Karte, Speicherkarte und mehr wiederherstellen können. Es ist sehr einfach zu bedienen und 100% sauber.
![Mit CMD Datei/Ordner öffnen [Windows 10]](https://images.minitool.com/de.minitool.com/images/uploads/2020/05/mit-cmd-datei-ordner-oeffnen-thumbnail.jpg)