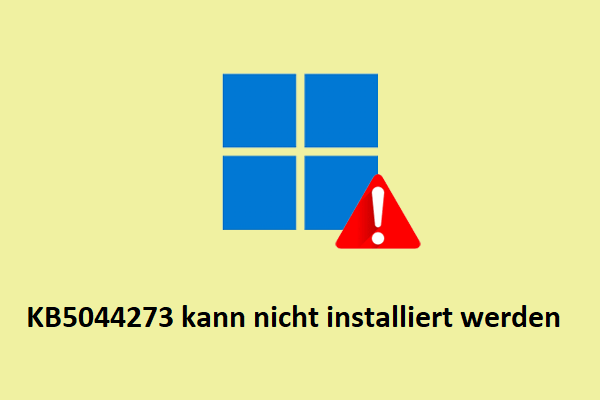Dieser Beitrag enthält eine Schritt-für-Schritt-Anleitung, die Ihnen bei der Aktivierung von Windows 10 mit Hilfe von CMD hilft. Prüfen Sie, wie Sie Windows 10 mit CMD, aber nicht mit dem Windows 10-Aktivierungstool aktivieren können. Wenn Sie verlorene Daten von einem Windows 10-Computer wiederherstellen müssen, ist die Software MiniTool Power Data Recovery eine gute Wahl.
Nachdem Sie Windows 10 installiert oder neu installiert haben, werden Sie aufgefordert, Windows 10 zu aktivieren. Wenn Ihr Windows 10-System nicht aktiviert wurde, erscheint auf dem Bildschirm unten rechts ein Wasserzeichen mit der Aufschrift „Windows aktivieren. Wechseln Sie zu den Einstellungen, um Windows zu aktivieren“. Es wäre ärgerlich, das Wasserzeichen auf dem Bildschirm zu haben.
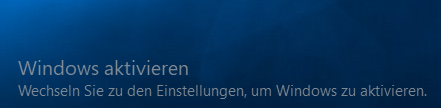
Außerdem können Sie die Windows-Personalisierungseinstellungen wie Einstellungen für Sperrbildschirm, Hintergrundbild, Thema usw. nicht ändern, wenn Sie Windows 10 nicht aktivieren.
Wenn Sie keinen Produktschlüssel für Windows 10 kaufen möchten, finden Sie möglicherweise einige kostenlos erhältliche Windows 10-Produktschlüssel online und können diese zur dauerhaften Aktivierung von Windows 10 verwenden.
Bevor wir Ihnen zeigen, wie Sie Windows 10 mit CMD aktivieren, können Sie zunächst die Edition Ihres installierten Windows 10-Systems überprüfen.
Sie können die Windows-Logo-Taste und die Pause/Break-Taste auf der Tastatur gleichzeitig drücken, um die Windows 10-Edition Ihres Computers schnell zu überprüfen.
MiniTool Power Data Recovery TrialKlicken zum Download100%Sauber & Sicher
Wie man Windows 10 mit CMD dauerhaft aktiviert
Ohne Windows 10-Aktivierungstools von Drittanbietern können Sie Windows 10 mit CMD kostenlos aktivieren. Hier stellen wir Ihnen vor, wie Sie Windows Enterprise Edition mit CMD aktivieren können.
Schritt 1. Sie können die Windows-Taste + R auf der Tastatur drücken, um das Windows-Fenster Ausführen zu öffnen. Geben Sie cmd ein und drücken Sie Strg + Umschalt + Eingabetaste, um die Windows-Eingabeaufforderung als Administrator auszuführen.
Schritt 2. Nachdem Sie die Windows 10-Eingabeaufforderung geöffnet haben, können Sie diese Befehlszeile: slmgr.vbs /upk kopieren und im Fenster Eingabeaufforderung einfügen. Drücken Sie die Eingabetaste, um den Befehl auszuführen.
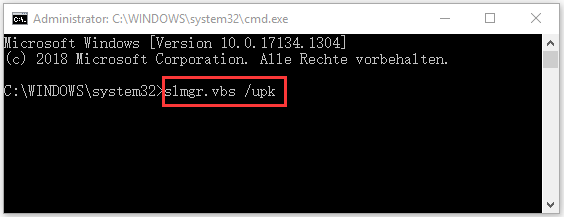
Schritt 3. Als Nächstes können Sie diese Befehlszeile kopieren und einfügen und die Eingabetaste drücken, um den Windows 10-Produktschlüssel zu installieren.
slmgr /ipk NPPR9-FWDCX-D2C8J-H872K-2YT43
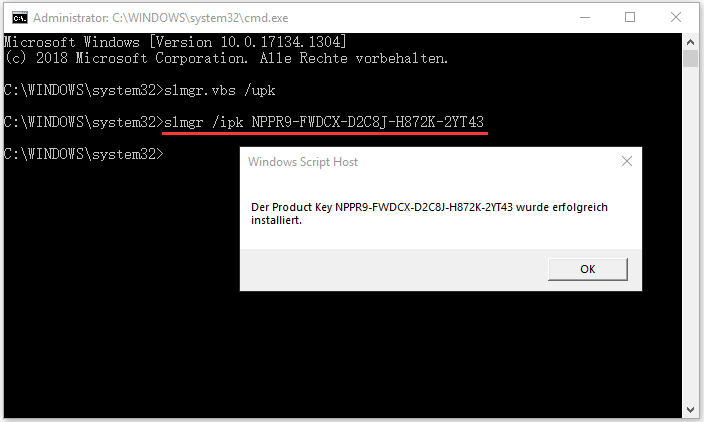
Schritt 4. Dann können Sie slmgr /skms zh.us.to eingeben und die Eingabetaste drücken.
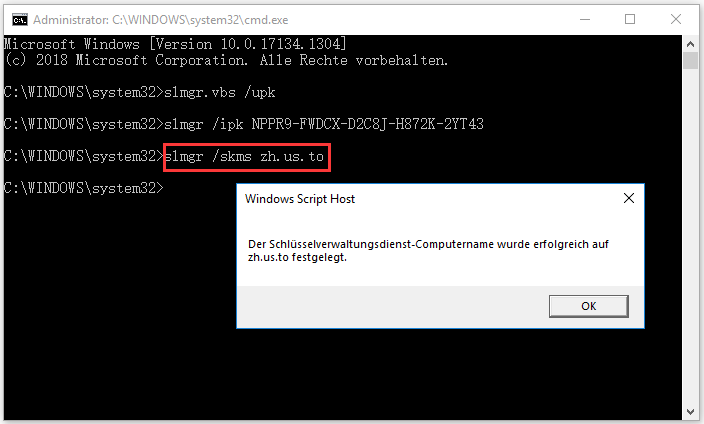
Schritt 5. Zuletzt können Sie slmgr /ato kopieren und einfügen und die Eingabetaste drücken, um Windows 10 kostenlos mit CMD zu aktivieren.
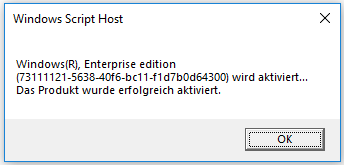
Sehen Sie auch:
- Deaktivieren von Windows 10/11 durch Deinstallation des Produktschlüssels
- Digitale Windows 11/10-Lizenz zum Aktivieren von Windows 11/10 erhalten
- So aktiviert man Microsoft Office 365/2021/2019/2016/2013
- Microsoft Word aktivieren, um alle Funktionen zu nutzen – 4 Wege
So aktivieren Sie Windows 10 Pro mit CMD
Schritt 1. Klicken Sie auf Start und geben Sie cmd ein. Klicken Sie mit der rechten Maustaste auf die Eingabeaufforderung und wählen Sie Als Administrator ausführen.
Schritt 2. Kopieren und fügen Sie die folgende Befehlszeile in das Eingabeaufforderungsfenster ein und drücken Sie die Eingabetaste. Wenn Sie andere Schlüssel für Windows 10 Pro finden, können Sie durch sie den Schlüssel nach slmgr /ipk ersetzen.
slmgr /ipk W269N-WFGWX-YVC9B-4J6C9-T83GX
Schritt 3. Geben Sie die folgenden Befehlszeilen ein und denken Sie daran, nach jeder Zeile die Eingabetaste zu drücken.
slmgr /skms kms.xspace.in
slmgr /ato
So überprüfen Sie, ob Ihr Windows 10 aktiviert ist oder nicht
Wenn Sie überprüfen möchten, ob Ihr Windows 10-Computer aktiviert ist oder nicht, können Sie die Tasten Windows + R auf der Tastatur drücken, um das Fenster Ausführen zu öffnen. Geben Sie slmgr.vbs -xpr in das Feld von Ausführen ein und drücken die Eingabetaste.
Fazit
Wenn Sie die Schritte oben befolgen, können Sie Windows 10 einfach und kostenlos mit CMD aktivieren.
Wenn Ihr Windows 10-Computer andere Probleme hat, können Sie Windows 10 mit 6 Methoden reparieren. Wenn Sie einige Daten auf Ihrem Windows 10-Computer verloren haben, können Sie MiniTool Power Data Recovery verwenden, um verlorene Daten oder versehentlich gelöschte Dateien in 3 einfachen Schritten wiederherzustellen.