Was tun, wenn die Festplatte der Xbox One voll ist? Das Löschen von Spielen oder Spieldateien bringt nicht viel. Stattdessen hilft es, die interne Festplatte auszutauschen oder eine externe Festplatte hinzuzufügen. In diesem Beitrag geht MiniTool detailliert auf den Festplattentausch bei der Xbox One ein.
Xbox One ist die 8. Generation der von Microsoft entwickelten Videospielkonsole für den Heimgebrauch. Die Konsole wurde 2013 auf den Markt gebracht und hat weltweite Popularität erlangt – der weltweite Verkauf von Xbox One Konsolen erreichte im August 2020 über 48,22 Millionen Einheiten.
Die Spielkonsole kommt jedoch mit einer kleinen Festplatte und viele Benutzer wollen die Xbox One Festplatte aufrüsten. Scrollen Sie nach unten, um mehr zu erfahren.
Begrenzte Größe der internen Xbox One Festplatte
Wie groß ist die Xbox One Festplatte? Sie können den Festplattenspeicher Ihrer Xbox One überprüfen, indem Sie die folgende Anleitung befolgen:
- Drücken Sie die Xbox-Taste auf dem Controller.
- Wählen Sie die Optionen in der Reihenfolge: Profil & System > Einstellungen > System > Speicher.
- Schauen Sie sich die Grafik auf dem Bildschirm der Xbox One an, die den genutzten Speicherplatz in Prozent, den verfügbaren freien Speicherplatz usw. anzeigt.
Wie die PS4 (PS4-Festplattengröße) wird auch die Xbox One standardmäßig mit 500 GB geliefert. Allerdings werden Spiele mittlerweile immer größer – ein Spiel kann auch ohne 4K-Verbesserungen bis zu 110GB erreichen. Daher reicht eine 500GB HDD einfach nicht mehr und wird bald voll sein.
Was tun, wenn die Festplatte der Xbox One voll ist? In diesem Fall ist es nicht hilfreich, die Spieldateien zu entfernen, während die hilfreichere Lösung darin besteht, den Speicher der Xbox One zu erweitern. Scrollen Sie nach unten, um zu sehen, wie Sie den Speicher erweitern können.
Zwei Methoden, die Xbox One Festplatte zu vergrößern
Microsoft ermöglicht es Ihnen, eine externe Festplatte hinzuzufügen, um mehr Spiele zu speichern, und der ganze Prozess ist viel einfacher – holen Sie sich eine externe Festplatte für Xbox One und schließen Sie sie über USB an die Konsole an. Die folgenden Fakten über das Hinzufügen einer externen Festplatte enttäuschen Sie jedoch vielleicht:
- USB bringt immer eine Art von Verarbeitungs-Überhang mit sich, der die CPU im Vergleich zu einem nativen SATA-Laufwerk verbraucht.
- Externe Festplatten sind anfälliger für Schäden durch einen plötzlichen Stoß oder Sturz.
Wie wäre es, die interne Festplatte durch eine größere Festplatte zu ersetzen? Microsoft hat erklärt, dass das Aufrüsten der internen Festplatte Ihrer Xbox One letztlich zum Erlöschen der Garantie führt. Ein Upgrade der internen Festplatte bringt jedoch nicht nur mehr Speicherplatz, sondern auch ein verbessertes Spielerlebnis, eine höhere Browsing-Geschwindigkeit, eine geringere Möglichkeit der Beschädigung der Festplatte usw.
Welche Variante bevorzugen Sie?
Xbox One Festplatten Upgrade
Wenn Sie eine externe Festplatte zu Ihrer Xbox One hinzufügen möchten, folgen Sie der folgenden Anleitung.
Schritt 1: Wählen Sie eine externe Festplatte (sie sollte mindestens 256 GB groß sein und USB 3.0 an der Konsole unterstützen).
Schritt 2: Schließen Sie die externe Festplatte an eine USB-Buchse der Xbox One an.
Schritt 3: Wenn die externe Festplatte erkannt wird, wählen Sie die Option Weiter.
Schritt 4: Benennen Sie die externe Festplatte über die Bildschirmtastatur.
Schritt 5: Wählen Sie die Option Neue Dinge hier installieren.
Schritt 6: Wählen Sie die Schaltfläche Speichergerät formatieren. Einige Sekunden später sehen Sie die Meldung Externer Speicher bereit.
Sie können Spiele auf der externen Festplatte speichern.
Wenn Sie lieber die interne Festplatte aufrüsten möchten, lesen Sie bitte weiter.
Eine größere interne Festplatte aufzurüsten ist schwierig und zeitaufwändig, und der gesamte Prozess lässt sich in etwa drei Stufen unterteilen.
Stufe 1: Wählen Sie eine interne Festplatte aus
Welche Art von interner Festplatte ist ideal für die Xbox One? SSD ist die erste Wahl! In Bezug auf die Geschwindigkeit ist SSD viel besser als HDD (SSD verglichen mit HDD), was bedeutet, dass das Spiel schneller startet und zwischen den Levels und Karten lädt, wenn Sie für eine SSD für Ihre Xbox One bezahlen.
Ein Benutzer teilte seine Erfahrungen mit dem Upgrade auf eine SSD in reddit.com:
Ich habe erfolgreich eine 1 TB WD Blue SSD installiert. Nach der Installation habe ich sofort bemerkt, dass die Konsole nur etwa 10 Sekunden zum Hochfahren braucht. So weit, so gut! Also ging ich zum Spielen über: Bei BO4 fiel mir sofort auf, dass das erste Startmenü kein komplett schwarzer Bildschirm war (Laden der Texturen der Charaktere im Hintergrund). Es lud die 3D-Charaktermodelle _sofort_…
Schritt 2: Entfernen der internen Originalfestplatte aus der Xbox One
Hinweis: Das Aufrüsten der internen Festplatte Ihrer Xbox One führt letztendlich zum Erlöschen Ihrer Garantie.
Es gibt viele Anleitungen, wie Sie die Original-Festplatte aus der Xbox One entfernen können. Das von iFixit angebotene Tutorial ist recht detailliert und Sie können dort nachschlagen, um die Aufgabe zu erledigen.
Stufe 3: Aufrüstung der internen Festplatte
Wie kann man die interne Festplatte auf eine große und leistungsstarke Festplatte aufrüsten? Es gibt zwei Wege.
Weg 1: Setzen Sie MiniTool Partition Wizard ein
In diesem Fall ist es sehr empfehlenswert, MiniTool Partition Wizard zu verwenden. Diese Software kann sämtliche Partitionen der ursprünglichen internen Festplatte ohne Datenverlust auf die neue interne Festplatte kopieren.
Aber bevor wir Ihnen zeigen, wie man es benutzt, lassen Sie uns ein wenig Zeit damit verbringen, etwas über das Layout der originalen internen Festplatte zu lernen.
Die ursprüngliche interne Festplatte der Xbox One verwendet die GPT-Partitionstabelle und enthält 5 Partitionen und einen nicht zugewiesenen Speicherplatz:
Nr. 1 Temp Inhalt | B3727DA5-A3AC-4B3D-9FD6-2EA54441011B | 85983232 | 41GB
Nr. 2 Anwenderinhalt | 869BB5E0-3356-4BE6-85F7-29323A675CC7 | abhängig von der Festplattenkapazität
Nr. 3 Systemunterstützung |C90D7A47-CCB9-4CBA-8C66-0459F6B85724 | 83886080 | 40GB
Nr. 4 System-Update | 9A056AD7-32ED-4141-AEB1-AFB9BD5565DC | 25165824 | 12GB
Nr. 5 System-Update 2 | 24B2197C-9D01-45F9-A8E1-DBBCFA161EB2 | 14680064 | 7GB
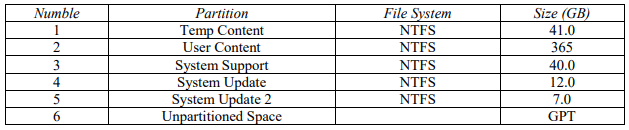
Wenn die neue interne Festplatte, auf die Sie aufrüsten möchten, nicht größer als 2 TB ist, können Sie die Festplatte in der oben genannten Reihenfolge partitionieren. Wenn die neue interne Festplatte größer als 2 TB ist, muss die zweite Partition User Content (Benutzerinhalt) am Ende platziert werden (wie in der folgenden Reihenfolge), andernfalls wird das System nicht booten.
Nr. 1 Temp Content | B3727DA5-A3AC-4B3D-9FD6-2EA54441011B | 85983232 | 41.000
Nr. 2 Systemunterstützung | C90D7A47-CCB9-4CBA-8C66-0459F6B85724 | 83886080 | 40.000
Nr. 3 System-Update | 9A056AD7-32ED-4141-AEB1-AFB9BD5565DC | 25165824 | 12.000
Nr. 4 System-Update 2 | 24B2197C-9D01-45F9-A8E1-DBBCFA161EB2 | 14680064 | 7.000
Nr. 5 User Content | 869BB5E0-3356-4BE6-85F7-29323A675CC7 | abhängig von der Festplattenkapazität
Die neue interne Festplatte ist nicht größer als 2TB:
Hier ist die Schritt-für-Schritt Anleitung.
Schritt 1: Schließen Sie die originale interne Festplatte und die neue interne Festplatte an einen Windows-Computer an.
Schritt 2: Besorgen Sie sich MiniTool Partition Wizard. Beachten Sie, dass für das Klonen einer Systemfestplatte eine kostenpflichtige Version der Software erforderlich ist.
MiniTool Partition Wizard FreeKlicken zum Download100%Sauber & Sicher
Schritt 3: Starten Sie MiniTool Partition Wizard, um auf die Hauptoberfläche zuzugreifen, und Sie sollten die angeschlossenen internen Festplatten in der Datenträgerübersicht aufgelistet sehen.
Schritt 4: Klicken Sie in der linken Leiste auf die Funktion Assistent zum Kopieren des Datenträgers. Klicken Sie dann auf der neuen Seite auf die Schaltfläche Weiter.
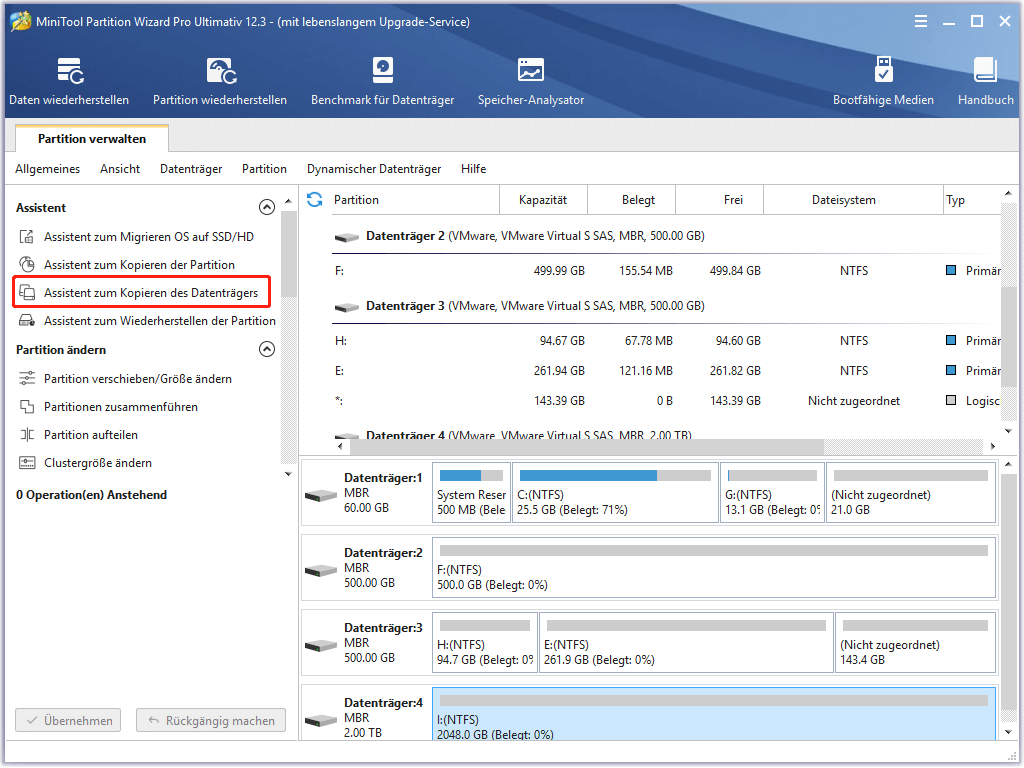
Schritt 5: Wählen Sie die ursprüngliche interne Festplatte aus und klicken Sie dann auf die Schaltfläche Weiter.
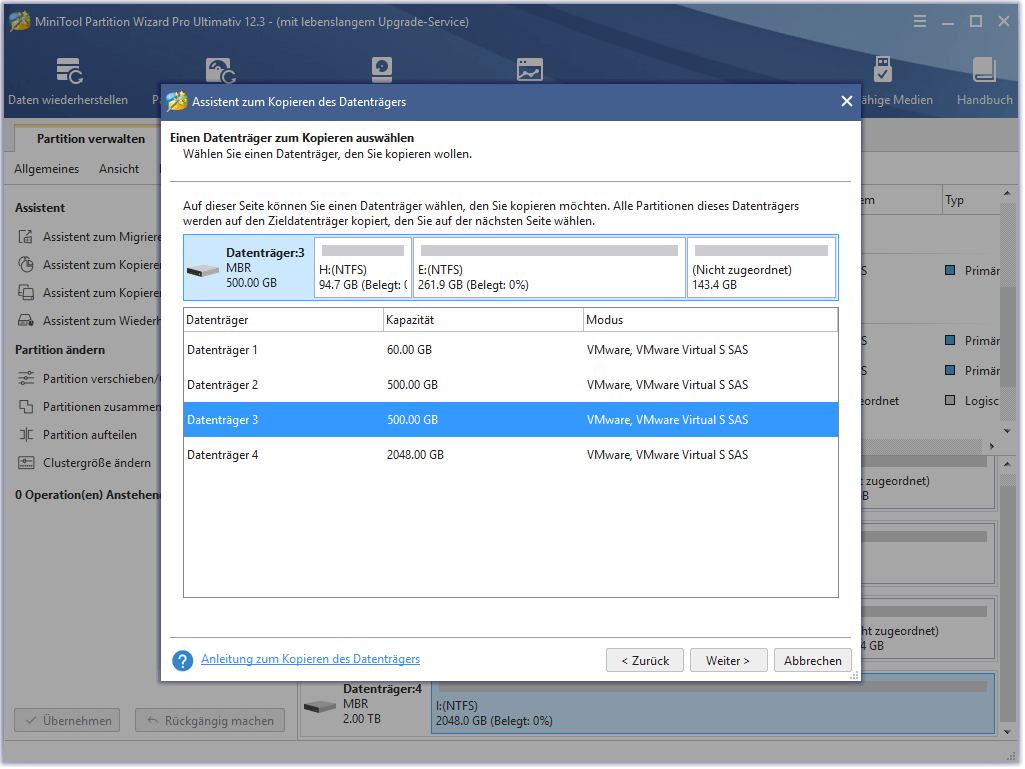
Schritt 6: Wählen Sie die neue interne Festplatte aus und klicken Sie dann auf die Schaltfläche Weiter.
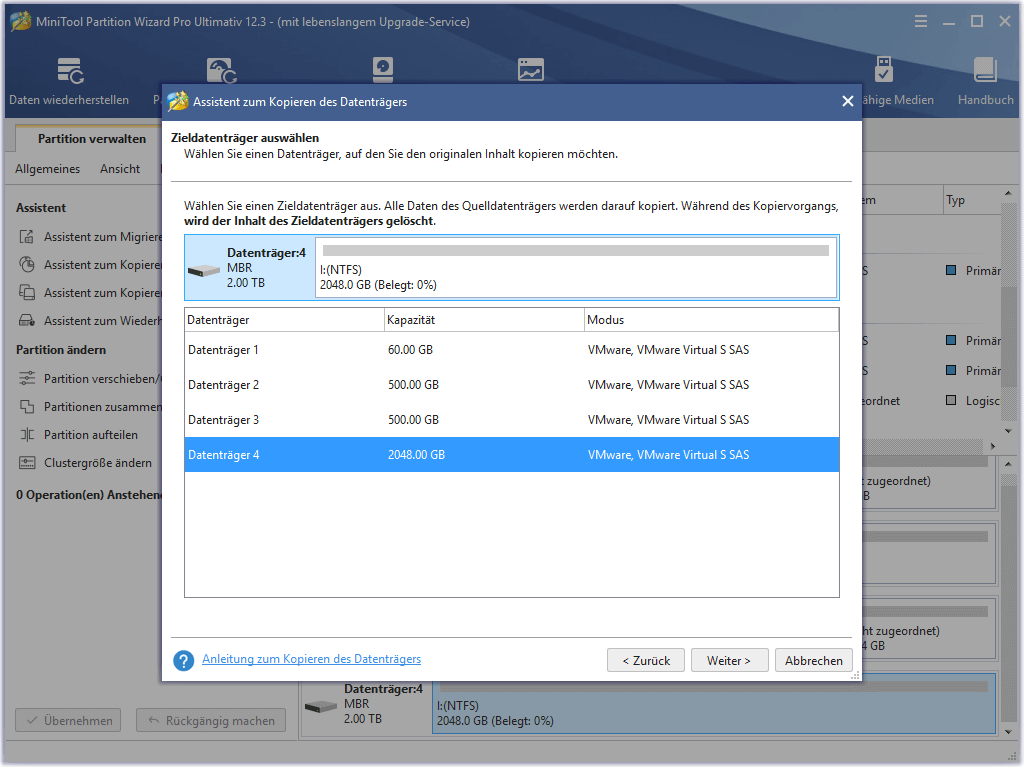
Schritt 7: Wählen Sie die Kopiermethode Partition ohne Größenänderung kopieren und klicken Sie dann auf die Schaltfläche Weiter.
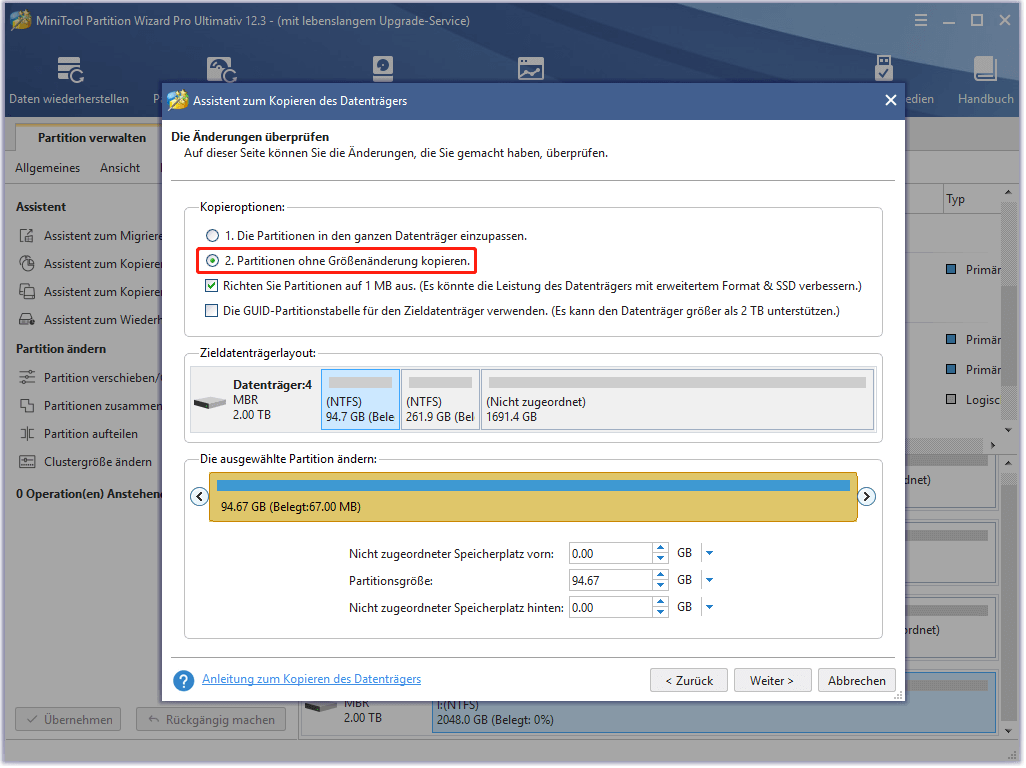
Schritt 8: Klicken Sie auf die Schaltfläche Übernehmen auf der Hauptschnittstelle und die Software führt die Klonaufgabe aus.
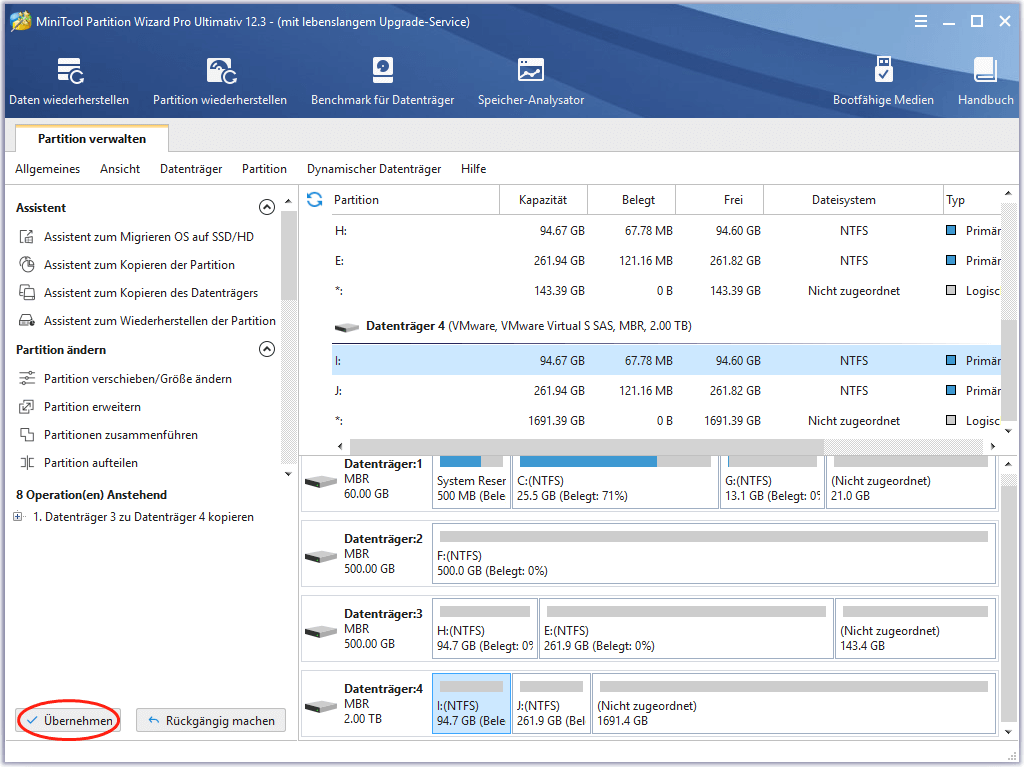
Die neue interne Festplatte ist größer als 2TB:
In diesem Fall ist MiniTool Partition Wizard immer noch hilfreich:
Schritt 1: Klicken Sie in der Hauptoberfläche von MiniTool Partition Wizard mit der rechten Maustaste auf die Partition Temp Content und wählen Sie dann die Funktion Kopieren.
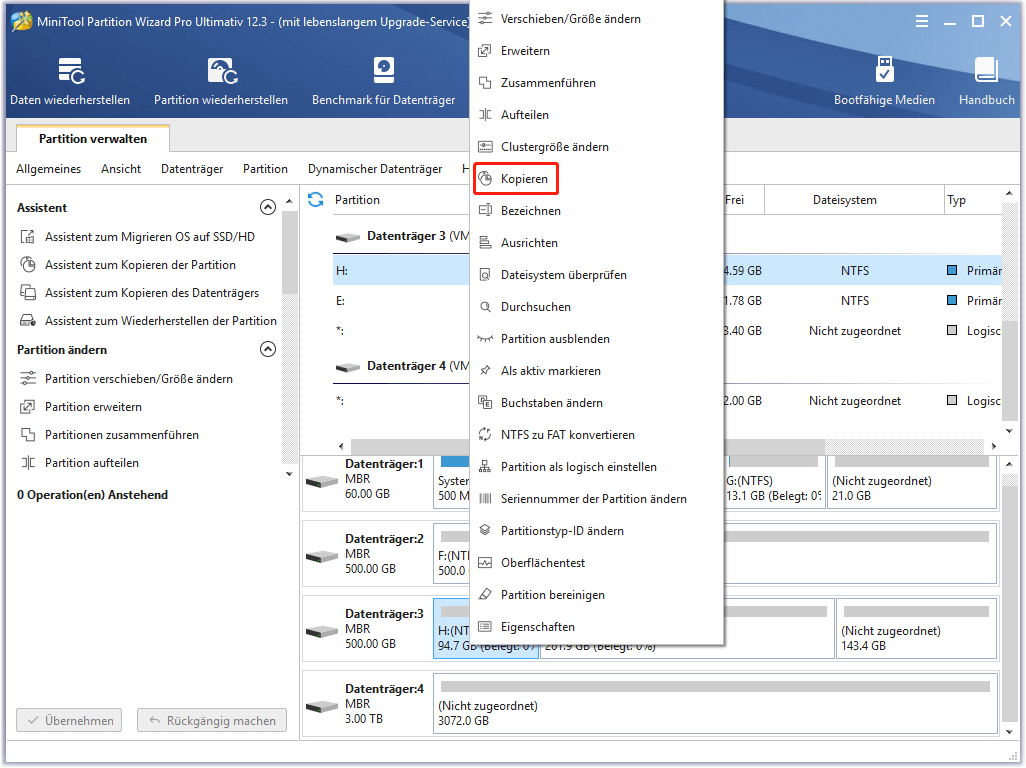
Schritt 2: Wählen Sie den nicht zugewiesenen Speicherplatz auf der neuen internen Festplatte aus und klicken Sie dann auf die Schaltfläche Weiter.
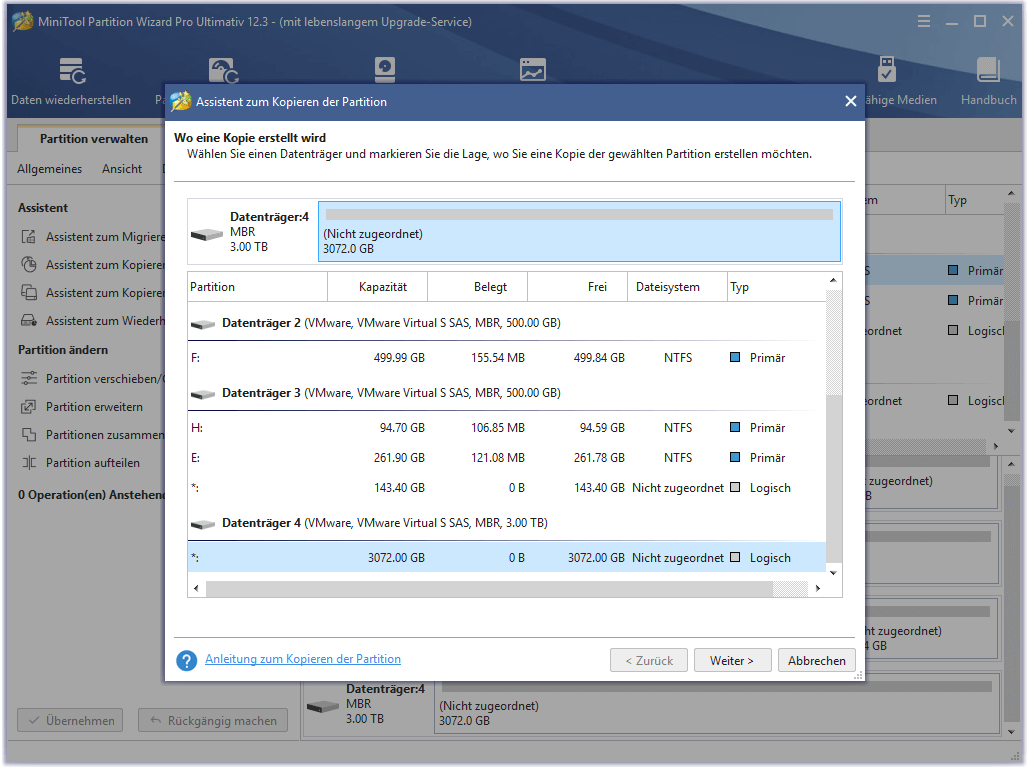
Schritt 3: Die Software zeigt die Größe der Partition und den Speicherort auf der neuen internen Festplatte an. Klicken Sie auf die Schaltfläche Fertig stellen.
Schritt 4: Wiederholen Sie die obigen Schritte, um die drei Partitionen System Support, System Update und System Update 2 auf die neue interne Festplatte zu kopieren.
Schritt 5: Kopieren Sie die Partition Benutzerinhalt (User Content) auf die neue interne Festplatte.
- Wiederholen Sie Schritt 1 – Schritt 2.
- Ziehen Sie auf der Seite „Edit Partition“ (Partition bearbeiten) den Balken an den rechten Rand, um den gesamten nicht zugewiesenen Platz zu belegen.
- Klicken Sie auf die Schaltfläche Abschließen.
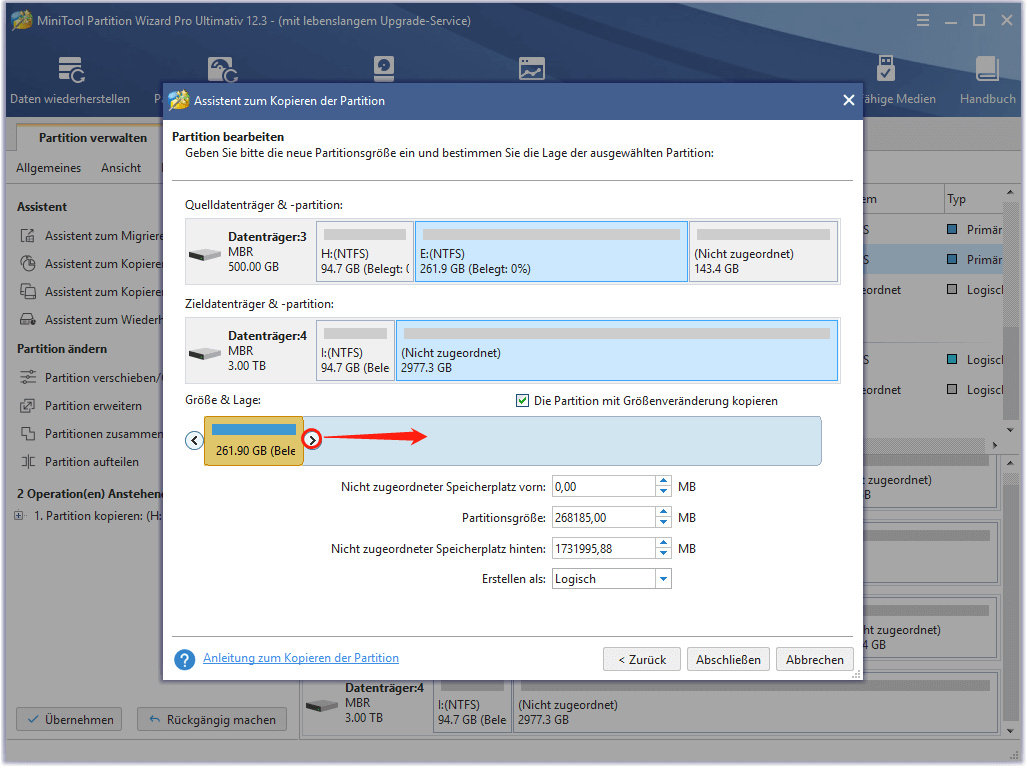
Schritt 6: Klicken Sie auf der Hauptoberfläche auf die Schaltfläche Übernehmen, um alle anstehenden Änderungen auszuführen.
Führen Sie nach dem Upgrade einen Test durch, um zu prüfen, ob das Upgrade erfolgreich ist.
Schritt 1: Setzen Sie die neue interne Festplatte in Ihre Xbox One ein.
Schritt 2: Starten Sie Ihre Xbox One.
Wenn Sie eine Oberfläche wie das folgende Bild sehen, bedeutet dies, dass das Upgrade erfolgreich war.
Dann können Sie Ihre Xbox One zusammenbauen und Sie können Ihre Videospiele auf der Konsole genießen.
Weg 2: Führen Sie ein Offline-System-Update durch (betrifft alle Xbox One-Konsolen außer der originalen Xbox One)
Nachdem Sie die originale interne Festplatte entfernt haben, setzen Sie die neue interne Festplatte in Ihre Xbox One ein und setzen dann die entfernten Teile nacheinander wieder ein.
Schritt 1: Klicken Sie auf den Link, um die Offline-Systemupdate-Dateien herunterzuladen.
Schritt 2: Bereiten Sie einen leeren USB-Stick mit mindestens 6 GB Speicherplatz vor und formatieren Sie ihn dann auf NTFS.
Schritt 3: Suchen Sie die heruntergeladenen Dateien auf Ihrem PC und extrahieren Sie die Dateien des Archivs.
Schritt 4: Öffnen Sie den Ordner osu1 und kopieren Sie dann den Systemupdate-Ordner in das Stammverzeichnis des USB-Flash-Laufwerks.
Schritt 5: Entfernen Sie das USB-Flash-Laufwerk sicher von Ihrem Computer.
Schritt 6: Schalten Sie Ihre Xbox One ein und wählen Sie dann mit Ihrem Controller die Option Fehlerbehebung.
Schritt 7: Stecken Sie das USB-Flash-Laufwerk in den B-Anschluss der Konsole.
Schritt 8: Sobald das Offline-Systemupdate aktiv wird, wählen Sie es aus.
Schritt 9: Warten Sie etwa zehn Minuten, bis der Prozess auf dem Bildschirm zu Ende ist.
Schritt 10: Folgen Sie den Anweisungen auf dem Bildschirm, um das Einrichten der Konsole abzuschließen.
Wenn in der obigen Anleitung etwas unklar ist, können Sie sich das Video anschauen, in dem ein YouTuber den Weg detailliert erklärt.
How to upgrade Xbox One hard drive? This post details two ways.
Was macht man mit der Originalfestplatte? Sie können sie auf exFAT oder FAT32 formatieren, um sie als externe Festplatte für Ihre Xbox One zu verwenden. Abgesehen von der Art und Weise, können Sie lesen, was mit alten Festplatten zu tun? Wiederverwenden, verkaufen oder zerstören, um mehr über andere Entsorgungsmöglichkeiten zu erfahren.
Unterm Strich
Was kann man tun, um den begrenzten Festplattenspeicher der Xbox One loszuwerden? der Beitrag hat zwei Möglichkeiten vorgestellt. Eine ist das Hinzufügen einer externen Festplatte. Dieser Weg ist einfach, aber es gibt keine bemerkenswerte Verbesserungen der Spielverlauf-Leistung. Der andere Weg ist das Ersetzen der internen Festplatte. Er überwindet das Manko, das der erste Weg mit sich bringt, aber er ist schwer und zerstört die Garantie.
Für welchen Weg haben Sie sich entschieden? Sie können Ihre Antwort im folgenden Kommentarbereich teilen.
Wenn Sie den zweiten Weg ausprobiert haben und bei der Verwendung von MiniTool Partition Wizard auf Probleme gestoßen sind, senden Sie bitte eine E-Mail an [email protected], wir werden Sie so schnell wie möglich kontaktieren.
