Ist es möglich, frühere Windows 10/11 ISO-Versionen herunterzuladen, nachdem ein neues Funktionsupdate veröffentlicht wurde? Natürlich, ja, Sie können die neueste Version von Rufus verwenden, um alte Windows 10/11-Versionen herunterzuladen. In diesem MiniTool-Artikel erfahren Sie, wie Sie vorherige Windows 10/11-ISOs herunterladen können. Sie erfahren auch, wie Sie gelöschte ISO-Dateien unter Windows wiederherstellen können.
Möchten Sie alte Windows 10/11-ISO-Versionen herunterladen?
Microsoft stellt einmal im Jahr Funktionsupdates für Windows 10 und Windows 11 bereit. Wenn ein neues Funktionsupdate veröffentlicht wird, aktualisiert Microsoft die Download-Quellen auf den Windows 10/11-Software-Downloadseiten. Das bedeutet, dass die alten Windows 10/11-ISO-Download-Links ersetzt werden.
Microsoft veröffentlichte das Windows 11 2022 Update (Windows 11, Version 22H2) am 20. September 2022 und das Windows 10 Oktober 2022 Update (Windows 10, Version 22H2) am 18. Oktober 2022.
Es kann jedoch sein, dass Ihnen das neue Windows-Update nicht gefällt und Sie zu der vorherigen Version von Windows 10/11 zurückkehren möchten. Wenn Sie das Update über Windows Update innerhalb von 10 Tagen erhalten, können sie zu Start > Einstellungen > Update & Sicherheit > Wiederherstellung unter Windows 10 oder Start > Einstellungen > System > Wiederherstellung unter Windows 11 gehen, um das System auf die vorherige Version zurückzusetzen.
>> Sehen Sie, wie man Windows 10 22H2 (das Oktober 2022 Update) deinstalliert.
Außerdem entsprechen die oben genannten Methoden zur Systemherabstufung möglicherweise nicht Ihren Anforderungen. Sie möchten eine noch ältere Windows-Version auf Ihrem Rechner installieren. In einer solchen Situation müssen Sie ISO-Dateien der alten Version von Windows 10/11 für die Installation herunterladen.
Gibt es zuverlässige Methoden, um dies zu tun? Ja, es ist gut, einen sicheren Weg zu wählen, um diese Aufgabe zu erledigen. Geknackte ISO-Dateien von Windows 10/11 können Ihren PC zum Absturz bringen. Aber wo und wie kann man alte Windows 10/11-Versionen von ISO-Dateien herunterladen? Sie können Rufus verwenden.
Was kann Rufus für Sie tun?
Der vollständige Name von Rufus ist The Reliable USB Formatting Utility, with Source. Es handelt sich um eine kostenlose und quelloffene portable Anwendung für Windows, mit der Sie bootfähige USB-Laufwerke oder Live-USBs formatieren und erstellen können.
Sie können Rufus verwenden, um ein (bootfähiges) USB-Laufwerk für die Windows-Installation zu erstellen. Sie können Rufus auch verwenden, um Windows-ISO-Images herunterzuladen, selbst wenn es sich bei dem von Ihnen benötigten ISO-Image um eine alte Version handelt.
In diesem Beitrag zeigen wir Ihnen, wie Sie ISO-Dateien für Windows 10/11 in alten Versionen herunterladen können. Außerdem finden Sie hier Möglichkeiten zum Herunterladen von Windows 7 oder Windows 8.1 Disk-Images (ISOs).
Download der neuesten Version von Rufus
Zunächst müssen Sie die neueste Version von Rufus auf Ihren PC herunterladen. Wenn Sie Rufus jedoch bereits auf Ihrem Gerät installiert haben, müssen Sie überprüfen, ob es sich um die neueste Version handelt. Wir werden diese beiden Situationen getrennt voneinander erläutern.
Wie laden Sie Rufus (die neueste Version) herunter?
Schritt 1: Gehen Sie auf die Rufus Download-Seite.
Schritt 2: Blättern Sie nach unten zum Abschnitt „Download“. In diesem Abschnitt wird nur die neueste Rufus-Version aufgeführt. Klicke auf den ersten Download-Link, um Rufus auf dein Gerät herunterzuladen.
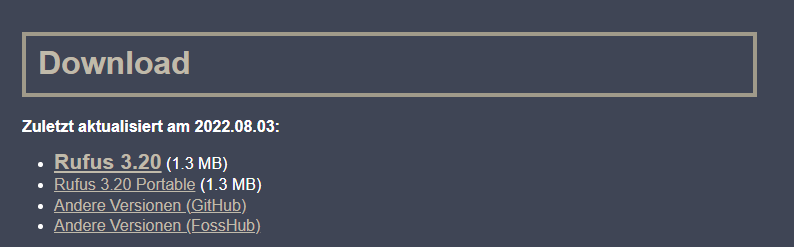
Wie aktualisieren Sie Rufus?
Schritt 1: Öffne Rufus.
Schritt 2: Klicken Sie auf das 3-zeilige Symbol am unteren Rand, um die Schnittstelle für Aktualisierungseinstellungen zu öffnen.
Schritt 3: Klicken Sie auf die Schaltfläche Jetzt prüfen, um nach Updates für Rufus zu suchen. Das Tool beginnt mit dem Download und der Installation der neuesten Version, wenn es eine neue Version erkennt.
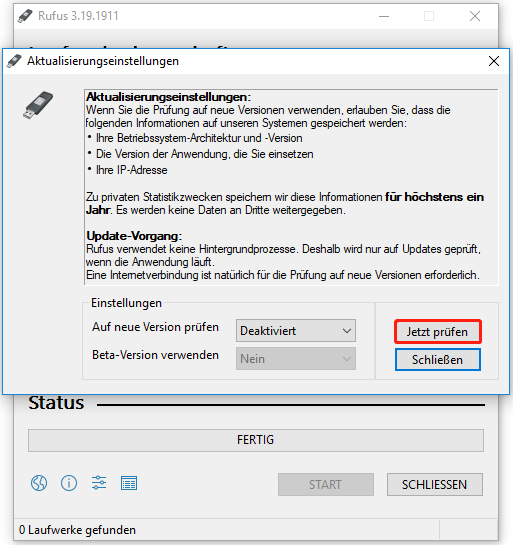
Wie laden Sie ISO-Dateien der alten Version von Windows 10 herunter?
In diesem Teil werden wir über den Download aller Windows 10-Versionen sprechen. Sie können Rufus verwenden, um Windows 10 alte Versionen von Windows 10 1507 [Threshold 1] (Build 10240.16384) bis Windows 10 22H2 (Build 19045.2006) herunterzuladen (wenn Microsoft ein neues Windows 10 Funktionsupdate veröffentlicht, wird die neue Version auch zu diesem Tool hinzugefügt).
Hier ist, wie man Windows 10 alte Version ISO-Dateien mit Rufus kostenlos herunterladen.
Schritt 1: Öffnen Sie Rufus.
Schritt 2: Klicken Sie auf den Pfeil nach unten neben AUSWAHL und wählen Sie DOWNLOAD.
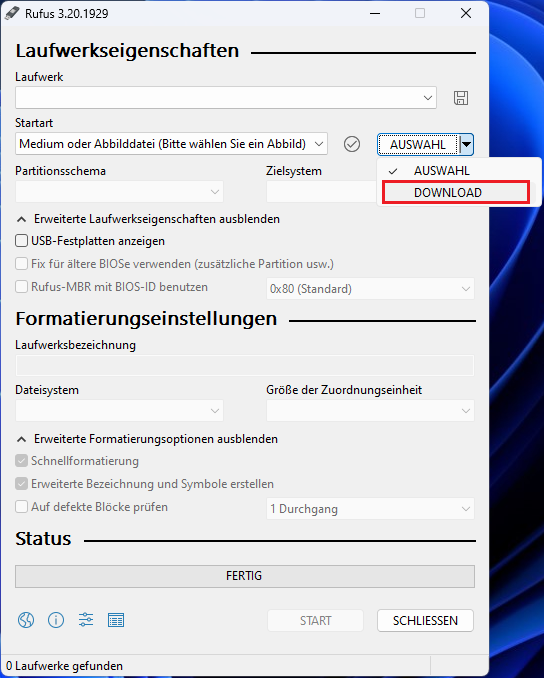
Schritt 3: Klicken Sie auf die Schaltfläche DOWNLOAD, um fortzufahren.
Schritt 4: Es öffnet sich ein kleines Fenster, in dem Sie unter Version Windows 10 auswählen können.
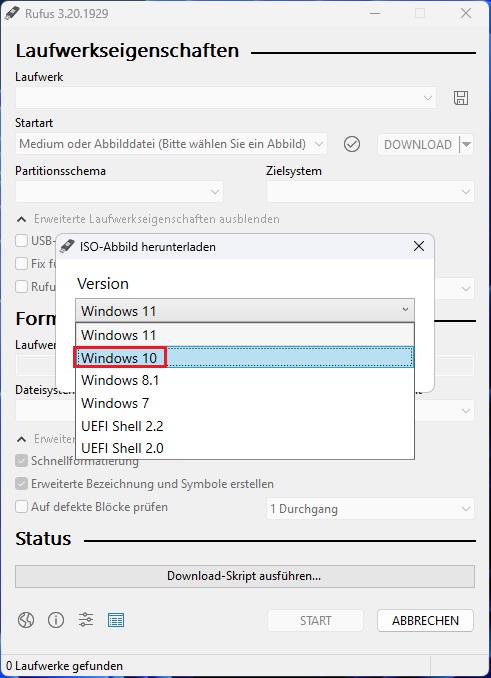
Schritt 5: Klicken Sie auf Weiter.
Schritt 6: Nachdem Sie auf Release geklickt haben, finden Sie die folgenden verfügbaren Windows 10 Builds und das Jahr und den Monat, in dem sie veröffentlicht wurden:
- 22H2 (Build 19045.2006 – 2022.10)
- 21H2 (Build 19044.1288 – 2021.11)
- 21H1 (Build 19043.985 – 2021.05)
- 20H2 (Build 19042.631 – 2020.12)
- 20H2 (Build 19042.508 – 2020.10)
- 20H1 (Build 19042.264 – 2020.05)
- 19H2 (Build 18363.418 – 2019.11)
- 19H1 (Build 18362.356 – 2019.09)
- 19H1 (Build 18362.30 – 2019.05)
- 1809 R3 (Build 17763.379 – 2019.03)
- 1809 R2 (Build 17763.107 – 2018.10)
- 1809 R1 (Build 17763.1 – 2018.09)
- 1803 (Build 17134.1 – 2018.04)
- 1709 (Build 16299.15 – 2017.09)
- 1703 [Redstone 2] (Build 15063.0 – 2017.03)
- 1607 [Redstone 1] (Build 14393.0 – 2016.07)
- 1511 R3 [Threshold 2] (Build 10586.164 – 2016.04)
- 1511 R2 [Threshold 2] (Build 10586.104 – 2016.02)
- 1511 R1 [Threshold 2] (Build 10586.0 – 2015.11)
- 1507 [Threshold 1] (Build 10240.16384 – 2015.07)
Um frühere Windows 10/11 ISO-Versionen herunterzuladen, müssen Sie den gewünschten Windows 10-Build/die gewünschte Version aus der Dropdown-Liste auswählen.
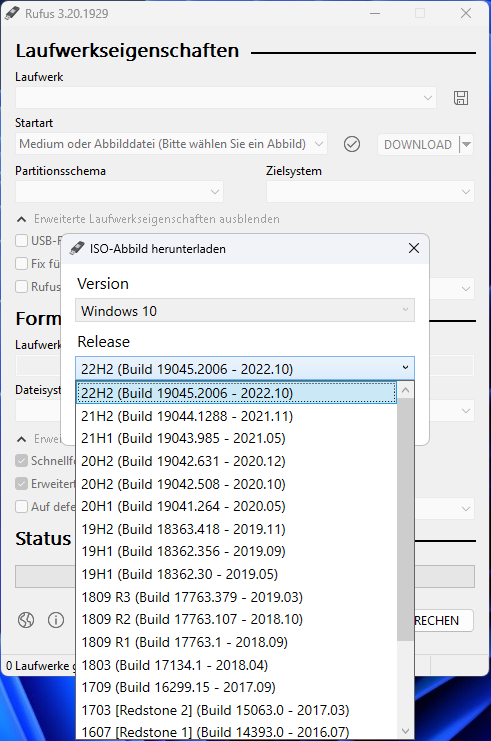
Schritt 7: Klicken Sie auf Weiter.
Schritt 8: Wählen Sie die gewünschte Windows 10 Edition.
Schritt 9: Klicken Sie auf Weiter.
Schritt 10: Wählen Sie die gewünschte Sprache.
Schritt 11: Klicken Sie auf Weiter.
Schritt 12: Wählen Sie die Zielarchitektur: x64 für Windows 10 64-bit und x86 für Windows 10 32-bit.
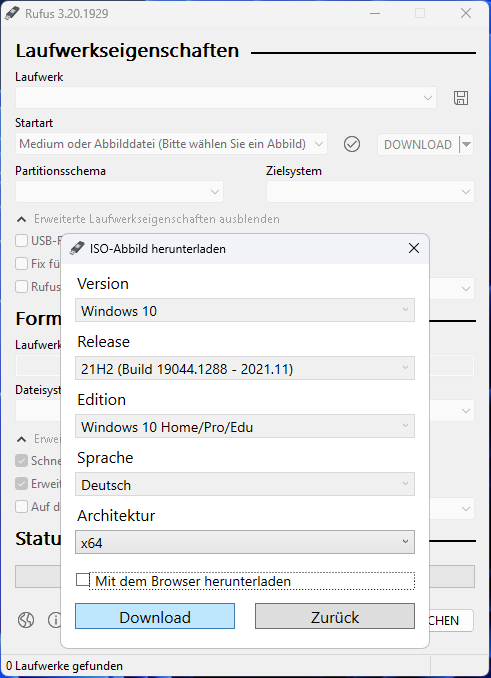
Schritt 13: Klicken Sie auf Download. Wenn Sie das ISO-Image der alten Windows 10-Version über Ihren Webbrowser herunterladen möchten, müssen Sie die Option Über einen Browser herunterladen aktivieren und dann auf die Schaltfläche Herunterladen klicken, um den Download zu starten.
Schritt 14: Es öffnet sich eine Oberfläche, auf der Sie einen Speicherort für die Windows 10 ISO-Datei angeben können.
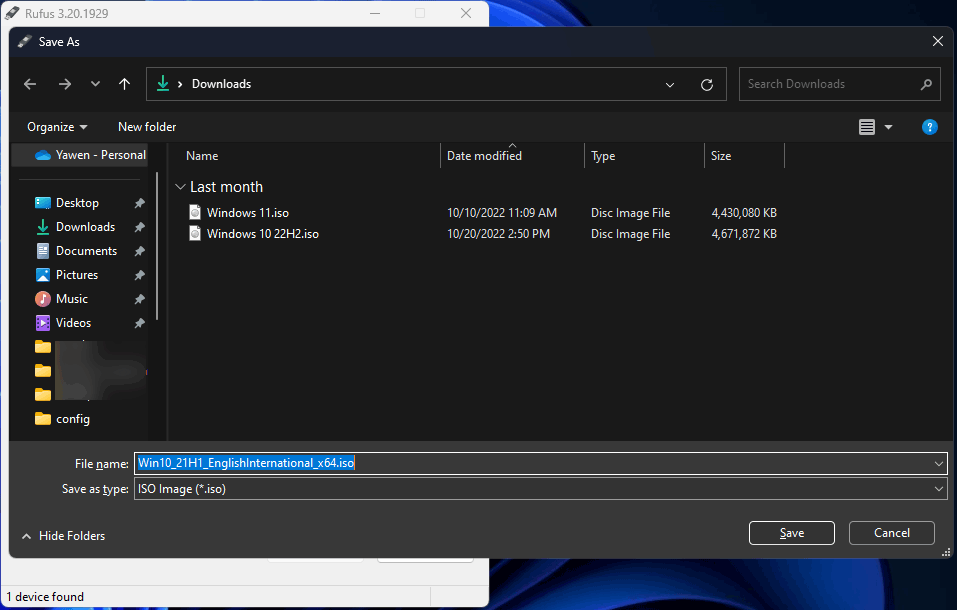
Schritt 15: Klicken Sie auf die Schaltfläche Speichern. Rufus beginnt nun mit dem Herunterladen des ISO-Images der ausgewählten Windows 10-Version. Es wird eine Weile dauern, bis der gesamte Download-Prozess abgeschlossen ist. Sie sollten geduldig warten.
Wie laden Sie ISO-Dateien der alten Version von Windows 11 herunter?
Jetzt ist es an der Zeit, über den Download der alten Version von Windows 11 zu sprechen.
Der erste Build von Windows 11, Windows 11 21H2, wurde am 5. Oktober 2021 veröffentlicht. Das erste Funktionsupdate für Windows 11 wurde am 20. September 2022 veröffentlicht. Jetzt können Sie Windows 11 21H2 ISO nicht von der Microsoft Software-Download-Website herunterladen. Aber Sie können alle Versionen von Windows 11 mit Rufus herunterladen.
Hier erfahren Sie, wie Sie die ISO-Datei der alten Version von Windows 11 mit diesem Tool herunterladen können:
Schritt 1: Öffnen Sie Rufus.
Schritt 2: Klicken Sie auf den Pfeil nach unten neben AUSWAHL und wählen Sie DOWNLOAD.
Schritt 3: Klicken Sie auf die Schaltfläche DOWNLOAD.
Schritt 4: Wählen Sie im Popup-Fenster Windows 11 unter Version.
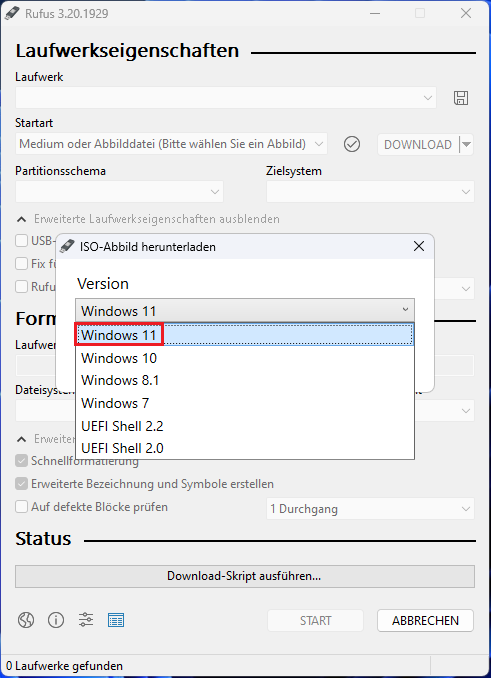
Schritt 5: Klicken Sie auf Weiter.
Schritt 6: Zurzeit sehen Sie die folgenden Builds:
- 22H2 v1 (Build 22621.525 – 2022.10)
- 21H2 v1 (Build 22000.318 – 2021.11)
- 21H2 (Build 22000.194 – 2021.10)
Wählen Sie die gewünschte vorherige Windows 11 ISO-Version aus, die Sie herunterladen möchten.
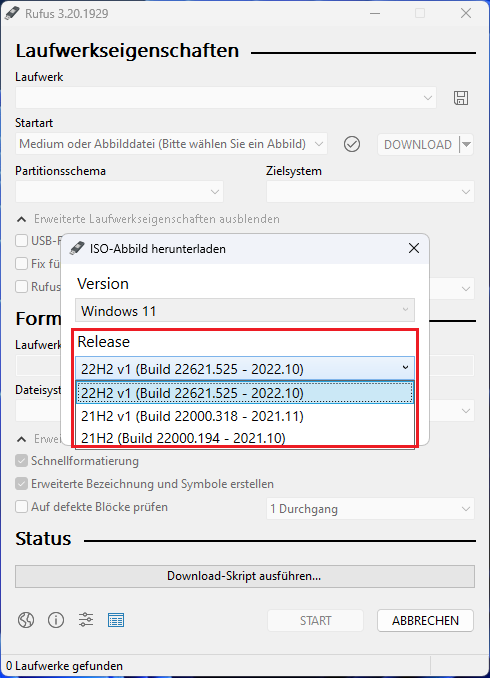
Schritt 7: Klicken Sie auf Weiter.
Schritt 8: Wählen Sie die benötigte Edition.
Schritt 9: Klicken Sie auf Weiter.
Schritt 10: Wählen Sie Ihre Sprache.
Schritt 11: Klicken Sie auf Weiter.
Schritt 12: Wählen Sie die Architektur.
Schritt 13: Klicken Sie auf die Schaltfläche Download. Sie können auch die Option Über einen Browser herunterladen wählen, wenn Sie ein ISO der Vorgängerversion von Windows 11 über Ihren Webbrowser herunterladen möchten.
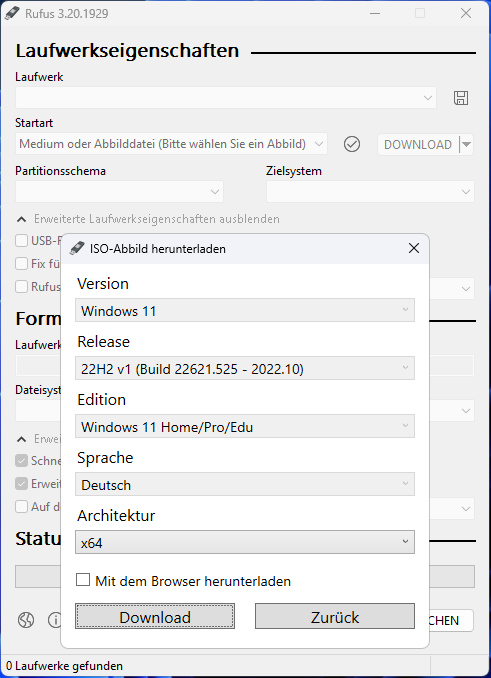
Schritt 14: Wählen Sie einen Speicherort für das heruntergeladene ISO-Image.
Schritt 15: Klicken Sie auf Speichern, um das Herunterladen zu starten.
Wie laden Sie ISO-Abbilder der alten Version von Windows 8.1/7 herunter?
Überraschung! Obwohl Microsoft den Support für Windows 7 eingestellt hat, können Sie immer noch ein Windows 7 ISO-Image mit Rufus herunterladen. Außerdem können Sie auch eine Windows 8.1 ISO-Datei mit der gleichen Methode herunterladen.
In Rufus stehen Windows 8.1 Update 3 (Build 9600) ISO und Windows 7 mit SP1 (Build 7601) ISO zum Herunterladen zur Verfügung.
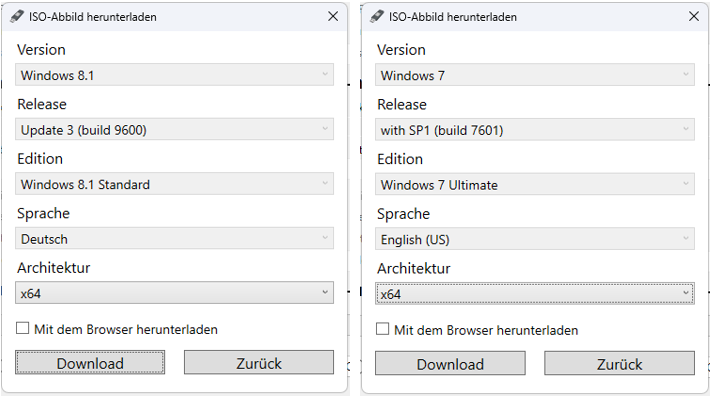
Nachdem Sie auf die Schaltfläche DOWNLOAD in Rufus geklickt haben, können Sie Windows 8.1 oder Windows 7 und dann die gewünschte Version (Build), Sprache und Architektur für den Download auswählen. Die Schritte sind ähnlich wie beim Download der alten Windows 10 Version oder der alten Windows 11 Version. Wir werden sie hier nicht wiederholen.
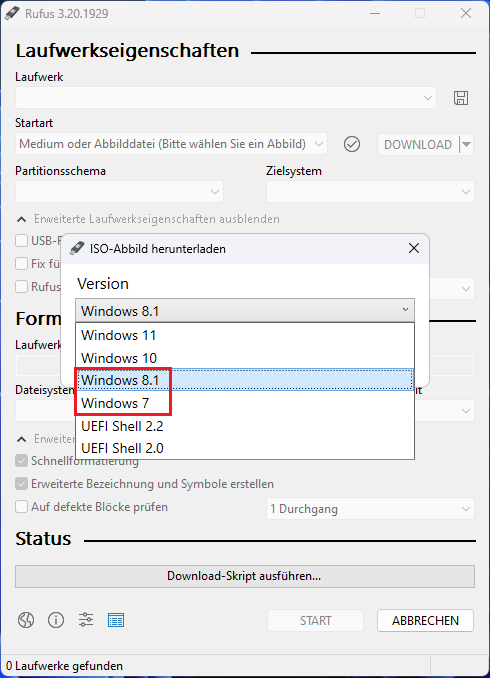
ISO-Wiederherstellung: Wie können Sie gelöschte oder verlorene ISO-Abbilder wiederherstellen?
Möglicherweise haben Sie die früheren Windows 10/11 ISO-Dateien bereits heruntergeladen. Aber dann haben Sie sie aus Versehen oder aus einem anderen Grund gelöscht. Wenn Sie sie wiederherstellen möchten, können Sie MiniTool Power Data Recovery verwenden. Es handelt sich dabei um eine professionelle Datenrettungssoftware, die auf allen Windows-Versionen funktioniert, einschließlich Windows 11, Windows 10, Windows 8.1 und Windows 7.
Dieses kostenlose Datenrettungstool kann alle Arten von Dateien von Datenspeicherlaufwerken wie internen Festplatten, externen Festplatten, SSDs, Speicherkarten, SD-Karten, USB-Laufwerken, Pen-Laufwerken und mehr wiederherstellen. Diese MiniTool-Datenwiederherstellungssoftware unterstützt die Wiederherstellung von verlorenen und gelöschten Windows ISO-Dateien.
Alle Datenrettungsprogramme können jedoch nur gelöschte Dateien wiederherstellen, die nicht durch neue Daten überschrieben wurden. Wenn Sie nicht sicher sind, ob Ihre gelöschten Windows-ISO-Dateien wiederhergestellt werden können, können Sie die Testversion von MiniTool Power Data Recovery verwenden, um Ihr Laufwerk zu scannen und die Scanergebnisse zu überprüfen.
MiniTool Power Data Recovery TrialKlicken zum Download100%Sauber & Sicher
So können Sie gelöschte ISO-Dateien mit diesem Tool wiederherstellen:
Schritt 1: Laden Sie MiniTool Power Data Recovery herunter und installieren Sie es auf Ihrem PC.
Schritt 2: Starten Sie die Software, um ihre Hauptschnittstelle zu öffnen. Dann sehen Sie alle erkannten Laufwerke auf Ihrem PC.
Schritt 3: Bewegen Sie den Mauszeiger über das Laufwerk, von dem Sie ISOs wiederherstellen möchten, und klicken Sie dann auf die Schaltfläche Scannen, um den Scanvorgang zu starten.
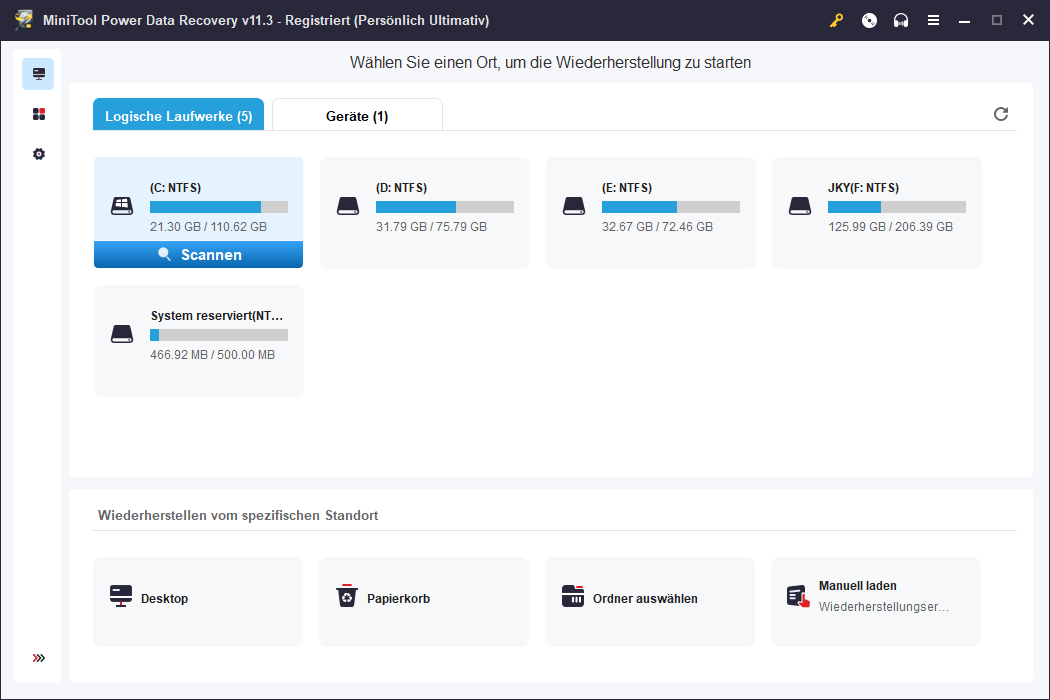
Schritt 4: Wenn der Scanvorgang abgeschlossen ist, sehen Sie die Scanergebnisse, die nach 3 Pfaden aufgelistet sind: Gelöschte Dateien, Verlorene Dateien und Vorhandene Dateien. Sie können den Ordner Gelöschte Dateien oder den Ordner Verlorene Dateien öffnen, um die fehlenden Windows ISO-Dateien zu finden. Wenn Sie sie finden können, bedeutet dies, dass sie nicht überschrieben wurden und Sie diese Software verwenden können, um sie wiederherzustellen.
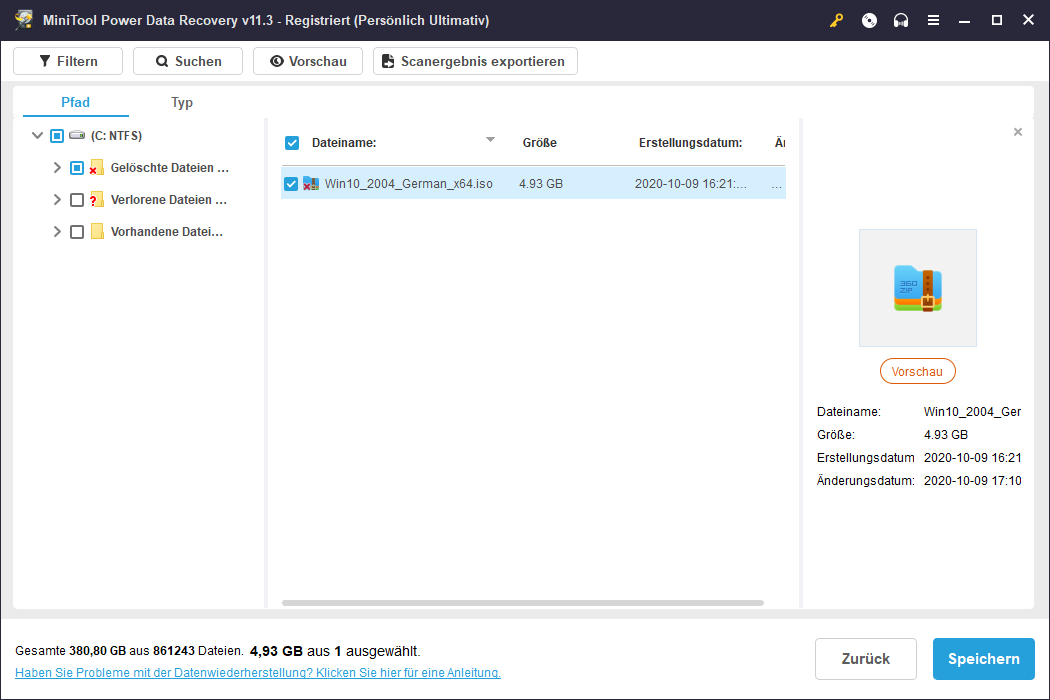
Wenn Sie sich entscheiden, diese Software zu verwenden, um Ihre benötigten Windows-ISO-Dateien wiederherzustellen, müssen Sie eine Vollversion dieser Software verwenden. Sie können einen Lizenzschlüssel von der offiziellen MiniTool-Website erhalten und die Software dann registrieren, um die Vollversion zu erhalten.
Jetzt haben Sie die benötigte Windows-ISO-Datei zur Hand und können die Dinge tun, die Sie damit tun möchten.
Was können Sie mit einer Windows 10/11 ISO-Datei machen?
Mit dem Herunterladen eines ISO-Abbilds der alten Windows-Version ist es noch nicht getan. Sie müssen es für einen bestimmten Zweck herunterladen. Sie können es verwenden, um ein Windows 10/11-Installations-USB-Laufwerk zu erstellen und dann Windows 10/11 von USB zu installieren. Sie können Windows 10/11 auch direkt mit der ISO-Datei installieren.
Fazit
Möchten Sie ISO-Images der alten Version von Windows 10/11 herunterladen? Möchten Sie Windows 7/8.1 ISO-Dateien herunterladen? Das sind keine schwierigen Dinge. Sie können die neueste Version von Rufus kostenlos herunterladen und es verwenden, um Windows 7/8.1/10/11 alle Versionen ISO-Images herunterzuladen.
Wenn Sie andere gute Ideen oder Vorschläge haben, können Sie uns dies in den Kommentaren mitteilen. Sie können uns auch über [email protected] kontaktieren.



