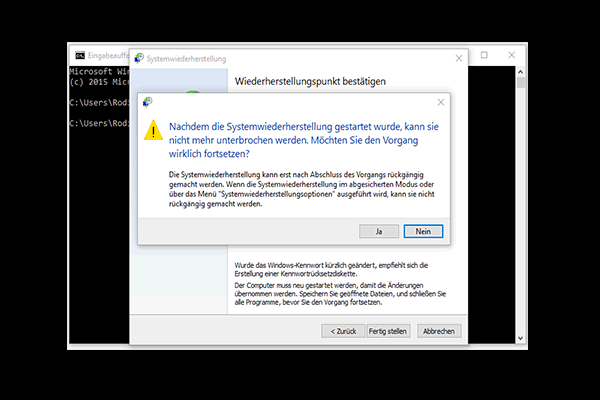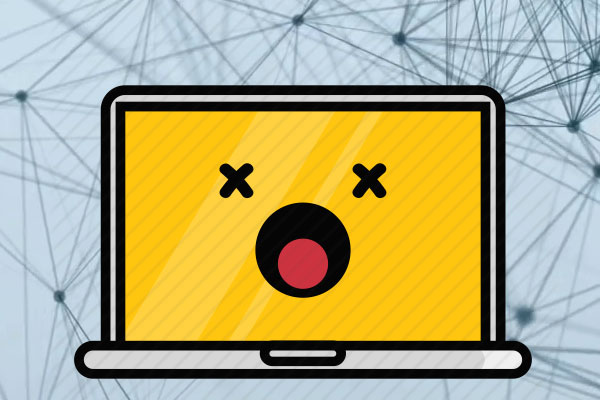Das Wiederherstellen auf die Werkseinstellungen bezieht sich auf das Zurücksetzen aller Einstellungen auf den werkseitigen Standardzustand. Möglicherweise möchten Sie diese Methode verwenden, um ein Betriebssystem neu zu installieren oder eine Festplatte auf Ihrem Laptop zu formatieren. Bei diesem MiniTool Beitrag erfahren Sie die detaillierten Schritte zum Wiederherstellen von ASUS-Laptops mit Windows 10 auf die Werkseinstellungen.
Was ist das Zurücksetzen auf die Werkseinstellungen?
Ein Zurücksetzen auf die Werkseinstellungen wird auch als Hard-Zurücksetzen oder Master-Zurücksetzen bezeichnet. Es bezieht sich auf die Aktion, die gesamte Software eines elektronischen Geräts auf den ursprünglichen Systemzustand und die Herstellereinstellungen zurückzusetzen. Während des Vorgangs werden alle auf dem Gerät gespeicherten Benutzerdaten und Informationen gelöscht (die vorinstallierten Anwendungen und Daten werden durch das Zurücksetzen auf die Werkseinstellungen nicht beeinträchtigt).
Gründe für das Zurücksetzen auf die Werkseinstellungen des ASUS-Laptops
Warum müssen Sie den ASUS-Laptop auf die Werkseinstellungen zurücksetzen? Dafür gibt es einige beliebte Gründe:
- Die Festplatte neu formatieren, um die Festplatte zu aktualisieren und Daten zu löschen
- Installiert das Betriebssystem neu, um Systemfehler zu beheben
- Entfernt Viren, Malware oder Ransomware von ASUS-Laptops
- Verbessert der Gesamtleistung Ihres Laptops
- Löst schwierige Probleme und erhöht die Geschwindigkeit
- Führt eines ASUS-Zurücksetzen auf die Werkseinstellungen vor dem Verschenken oder Verkaufen des Geräts durch
- Usw.
So setzen Sie den ASUS-Laptop zurück
Bevor Sie mit dem Zurücksetzen Ihres ASUS-Laptops beginnen, sollten Sie wissen, dass Ihre Dateien und Einstellungen nach dem Zurücksetzen verloren gehen. Sie sollten besser im Voraus eine Sicherung erstellen. Wir empfehlen MiniTool ShadowMaker von Herzen.
MiniTool ShadowMaker kann Ihre Dateien, Ordner, System und Festplatten sichern. Sie können Ihre wichtigen Dateien auf verschiedenen Datenträgern sichern und regelmäßige Sicherungsschemata nach Ihren Bedürfnissen erstellen. Sie können die Testversion herunterladen, um Daten 30 Tage lang kostenlos zu sichern.
MiniTool ShadowMaker TrialKlicken zum Download100%Sauber & Sicher
So setzen Sie einen Asus-Laptop über die Einstellungen zurück
Schritt 1: Drücken Sie Windows + I, um das Einstellungsfenster zu öffnen.
Schritt 2: Wählen Sie Update & Sicherheit und wählen Sie im linken Bereich Wiederherstellung.
Schritt 3: Klicken Sie auf die Schaltfläche Los geht’s unter Diesen PC zurücksetzen.
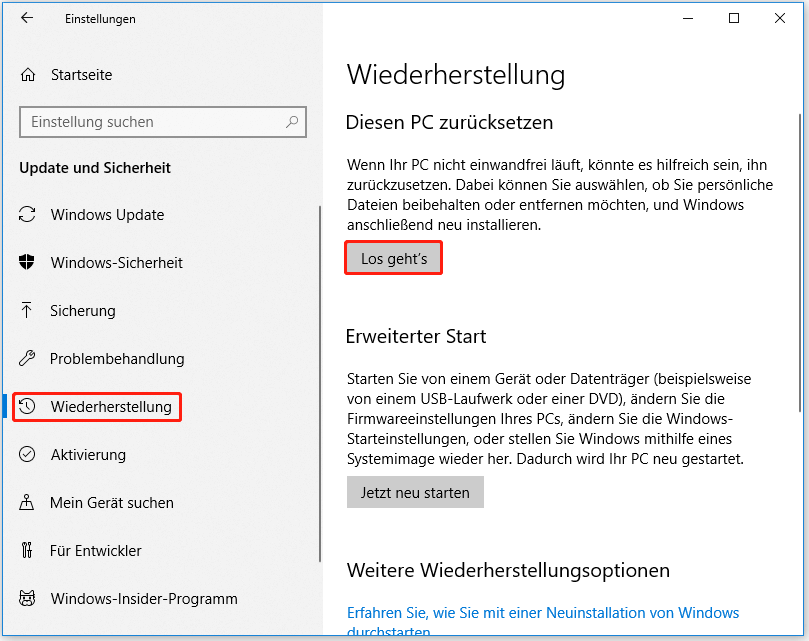
Schritt 4: Sie können je nach Bedarf Einige Dateien beibehalten oder Alles entfernen auswählen.
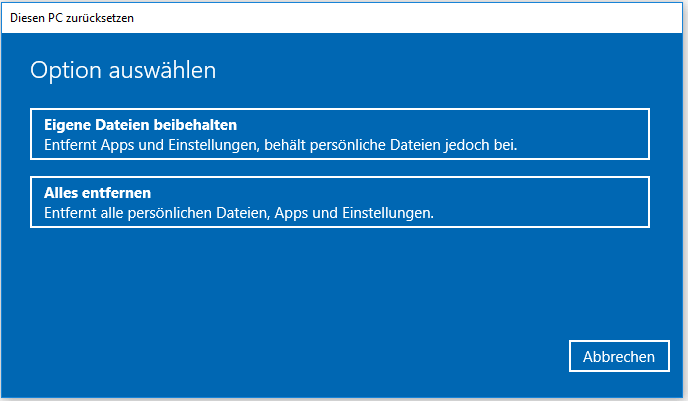
Schritt 5: Im folgenden Fenster müssen Sie Cloud-Download oder Lokale Neuinstallation auswählen. Der Cloud-Download lädt die erforderlichen Betriebssystemdateien herunter und installiert sie dann, während der lokale Download die vorhandenen Systemdateien auf dem Laptop zur Neuinstallation verwendet.
Schritt 6: Dann können Sie auf die Schaltfläche Einstellungen ändern klicken, um Ihre Anforderungen festzulegen. Klicken Sie danach auf Weiter.
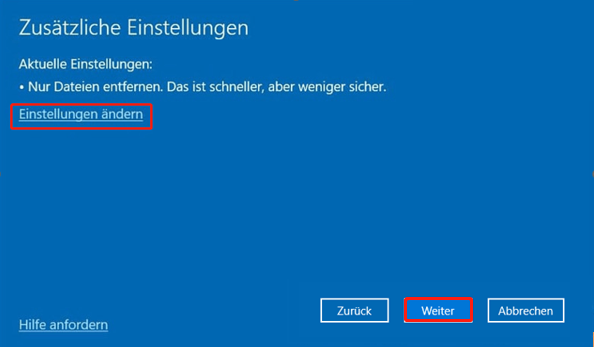
Schritt 7: Klicken Sie auf Zurücksetzen, dann beginnt Ihr Laptop mit der Neuinstallation von Windows
So setzen Sie einen ASUS-Laptop über die Windows-Wiederherstellungsumgebung (WinRE) zurück
Schritt 1: Rufen Sie die Windows-Wiederherstellungsumgebung (WinRE) auf dem ASUS-Laptop auf.
Situation 1: Wenn Ihr Laptop normal funktioniert, können Sie in der Suchleiste nach Optionen für den erweiterten Start ändern suchen. Öffnen Sie es und klicken Sie im Abschnitt Erweiterter Start auf Jetzt neu starten. Dann wird Ihr Laptop neu gestartet und WinRE automatisch aufgerufen.
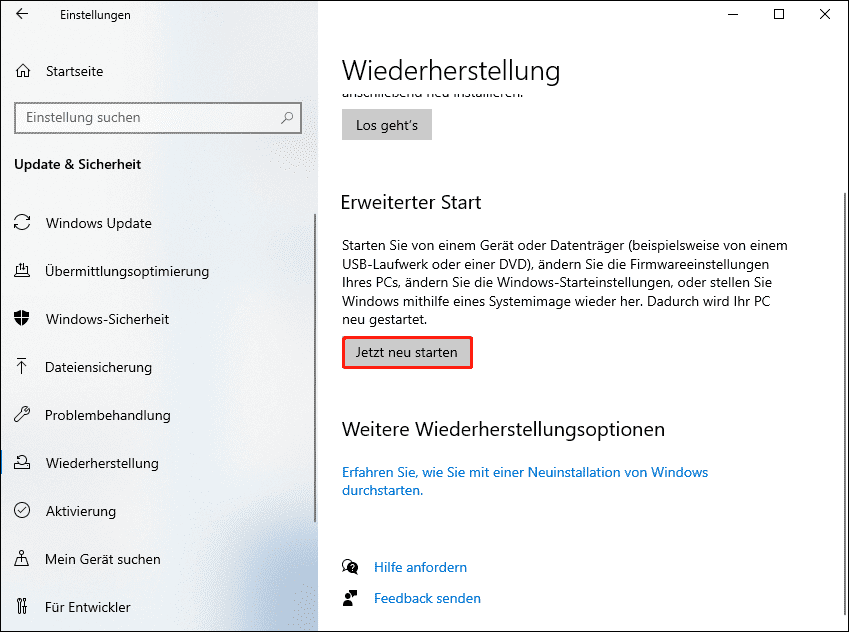
Situation 2: Wenn Ihr Laptop nicht erfolgreich booten kann, sollten Sie F9 gedrückt halten und dann die Ein- / Aus-Taste drücken, um den Laptop zu öffnen. Lassen Sie die Taste F9 los, nachdem der Laptop WinRE aufgerufen hat. Einige ASUS-Laptops sollten F12 anstelle von F9 drücken. Wenn Sie die WinRE-Oberfläche nicht mit F9 aufrufen können, versuchen Sie es erneut mit der Taste F12.
Schritt 2: Wählen Sie in der folgenden Benutzeroberfläche Problembehandlung und dann Diesen PC zurücksetzen.
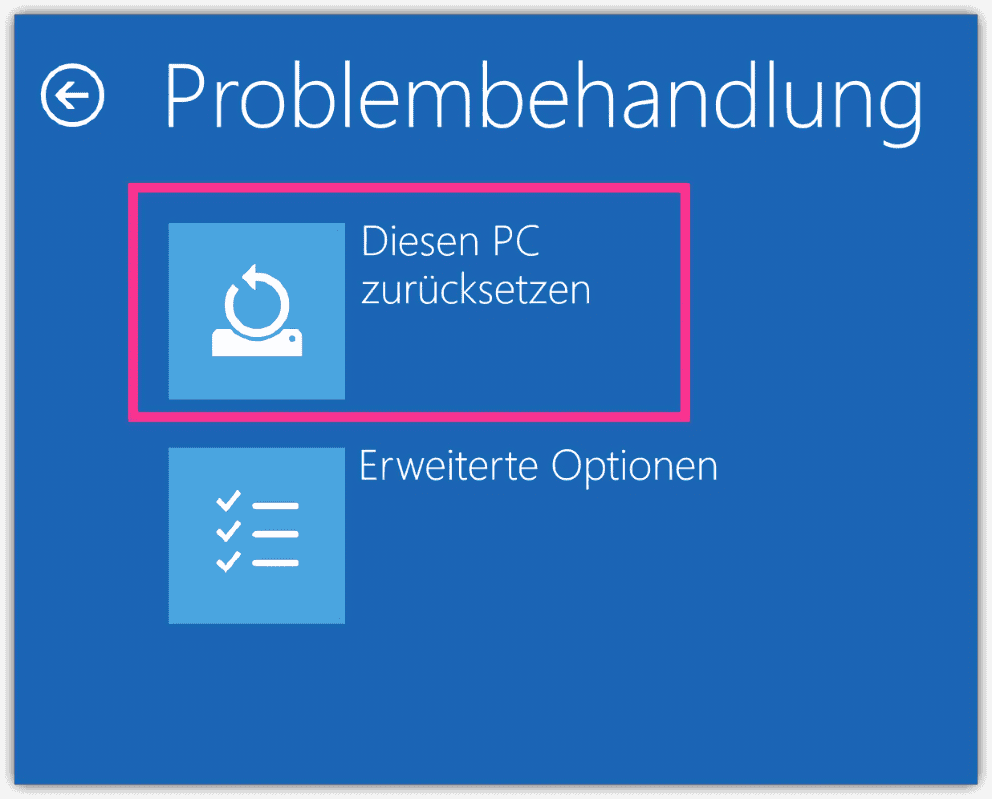
Schritt 3: Wählen Sie im folgenden Fenster je nach Bedarf Einige Dateien beibehalten oder Alles entfernen.
Schritt 4: Warten Sie eine Weile, dann müssen Sie Ihre Kontopasswörter eingeben und auf Weiter klicken.
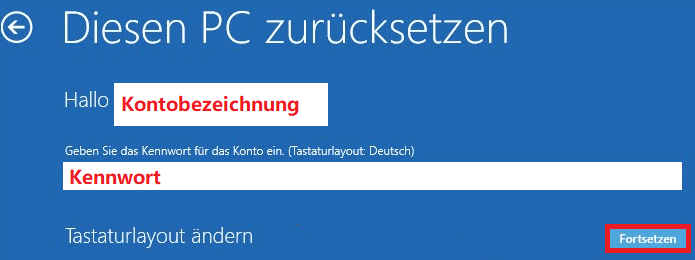
Schritt 5: Wählen Sie je nach Bedarf Cloud-Download oder Lokale Neuinstallation aus.
Schritt 6: Klicken Sie folgenden Fenster auf Zurücksetzen, um die Neuinstallation zu starten.
Stellen Sie den ASUS-Laptop mit der Wiederherstellungspartition wieder her
Die ASUS-Systemwiederherstellungspartition ist eine Partition, die verwendet wird, um den ASUS-Laptop in seinen ursprünglichen Zustand zurückzuversetzen, wenn Probleme auftreten. Es enthält das Wiederherstellungsabbild (Systemabbild) und ist standardmäßig auf Ihrem Computer ausgeblendet. Sie können Ihren Laptop wiederherstellen, indem Sie mit den folgenden Schritten in den Wiederherstellungsmodus wechseln.
Schritt 1: Schalten Sie Ihren ASUS-Laptop ein. Wenn das ASUS-Logo erscheint, drücken Sie sofort wiederholt F9 auf der Tastatur.
Schritt 2: Wählen Sie Windows Boot Manager und klicken Sie auf Weiter.
Schritt 3: Das Fenster des ASUS Preload Wizard erscheint und bietet Ihnen drei Optionen: Windows nur auf der ersten Partition wiederherstellen, Windows auf der gesamten HD wiederherstellen und Windows auf der gesamten HD mit 2 Partitionen wiederherstellen.
Schritt 4: Bitte wählen Sie eine entsprechende Option und klicken Sie auf Weiter.
Schritt 5: Befolgen Sie die Anweisungen auf dem Bildschirm des Assistenten, um fortzufahren.
Achten Sie bitte:
Obwohl die erste Option nur die erste Partition auf ASUS löscht, wirkt sie sich auch auf andere Partitionen auf der Festplatte aus. Die zweite und dritte Option löschen alle Partitionen für Sie und erstellen eine oder zwei neue Partitionen für den Wiederherstellungsprozess.
So setzen Sie einen ASUS-Laptop ohne Anmeldung zurück
Es gibt eine schnelle Wiederherstellungsmethode, um den ASUS-Laptop auf die Werkseinstellungen zurückzusetzen; Sie müssen sich nicht einmal bei Ihrem Benutzerkonto anmelden.
Schritt 1: Bitte klicken Sie auf dem Anmeldebildschirm Ihres Laptops auf das Ein- / Aus-Taste.
Schritt 2: Wählen Sie Neustart, während Sie die Umschalttaste auf der Tastatur gedrückt halten.
Schritt 3: Warten Sie, bis der Bildschirm Option auswählen angezeigt wird.
Schritt 4: Wählen Sie Problembehandlung > Diesen PC zurücksetzen > Alles entfernen.
Schritt 5: Ihr ASUS-Laptop wird dann neu gestartet.
Schritt 6: Wählen Sie entsprechend Ihren Anforderungen Nur meine Dateien entfernen oder das Laufwerk vollständig bereinigen.
Schritt 7: Klicken Sie auf Zurücksetzen, um mit dem Zurücksetzen Ihres Laptops auf die Werkseinstellungen zu beginnen, ohne sich anzumelden. Warten Sie dann, bis der Vorgang abgeschlossen ist.
So führen Sie einen Hard-Reset auf einem ASUS-Notebook durch
Wie wäre es mit einem ASUS Laptop/Notebook Hard Zurücksetzen? Sie können einen Hard-Reset problemlos auf einem ASUS-Notebook mit austauschbaren oder eingebauten Batterien durchführen.
Führen Sie auf einem ASUS-Notebook mit austauschbarem Akku ein Hard- Zurücksetzen durch:
- Entfernen Sie das Netzteil ordnungsgemäß von Ihrem Notebook.
- Nehmen Sie den Akku vorsichtig aus Ihrem Notebook.
- Drücken Sie die Ein- / Aus-Taste und halten Sie sie 30 Sekunden lang gedrückt.
- Setzen Sie den Akku wieder in Ihr Notebook ein.
- Schließen Sie den Adapter wieder an und schalten Sie dann das ASUS-Notebook ein.
Führen Sie auf einem ASUS-Notebook mit integriertem Akku einen Hard-Reset durch:
- Trennen Sie das Netzteil von Ihrem ASUS-Notebook.
- Halten Sie die Ein- / Aus-Taste 30 Sekunden lang gedrückt.
- Schließen Sie den Adapter wieder an und schalten Sie dann Ihr Gerät ein.
ASUS Laptop wiederherstellen
Nachdem Sie den Laptop auf die Werkseinstellungen zurückgesetzt haben, gehen Ihre Dateien verloren, wenn Sie sie nicht gesichert haben. Wie kann man die verlorenen Dateien wiederherstellen? Sie müssen eine zuverlässige Datenwiederherstellungssoftware um Hilfe bitten. Ich möchte Ihnen MiniTool Power Data Recovery empfehlen.
MiniTool Power Data Recovery ist die beste kostenlose Datenrettungssoftware für Windows und wird von Millionen von Menschen auf der ganzen Welt gewählt. Sie können damit Dateien von externen und internen Festplatten, SD-Karten, USB-Laufwerken usw. tief scannen und wiederherstellen. Außerdem hilft MiniTool Power Data Recovery bei der Wiederherstellung von Dateien in verschiedenen Situationen wie Betriebssystemabsturz, Virenbefall, versehentliches Löschen und so weiter.
Sie können die nächsten Schritte ausführen, um wichtige Dateien vom werkseitig wiederhergestellten Laptop wiederherzustellen.
Schritt 1: Laden Sie MiniTool Power Data Recovery herunter und installieren Sie es, indem Sie auf die Schaltfläche unten klicken.
MiniTool Power Data Recovery FreeKlicken zum Download100%Sauber & Sicher
Schritt 2: Starten Sie die Software.
Schritt 3: Wählen Sie eine Partition aus, die Ihre verlorenen Daten zum Scannen enthält. Wenn Sie nicht wissen, wo sich die verlorenen Dateien befinden, können Sie zum Abschnitt Geräte wechseln, um die gesamte Festplatte zu scannen.
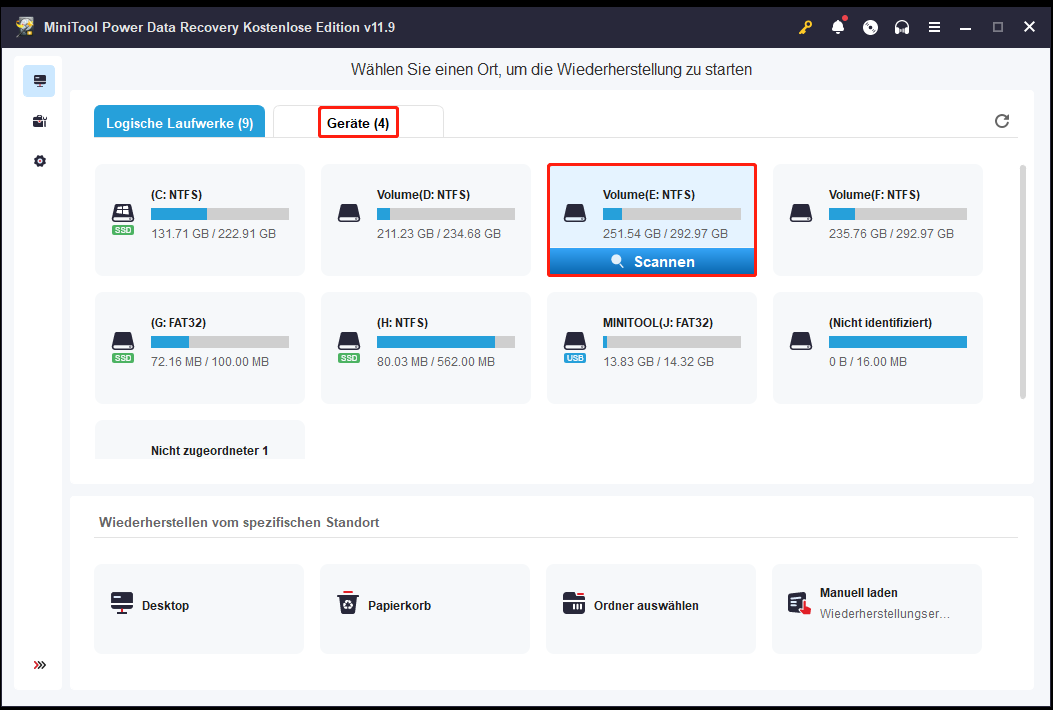
Wenn Sie nur Dateien eines bestimmten Typs suchen möchten, können Sie im linken Bereich auf die Schaltfläche Scaneinstellungen klicken. In diesem Bereich können Sie Dateitypen und Dateisysteme festlegen, bevor Sie mit dem Scannen beginnen.
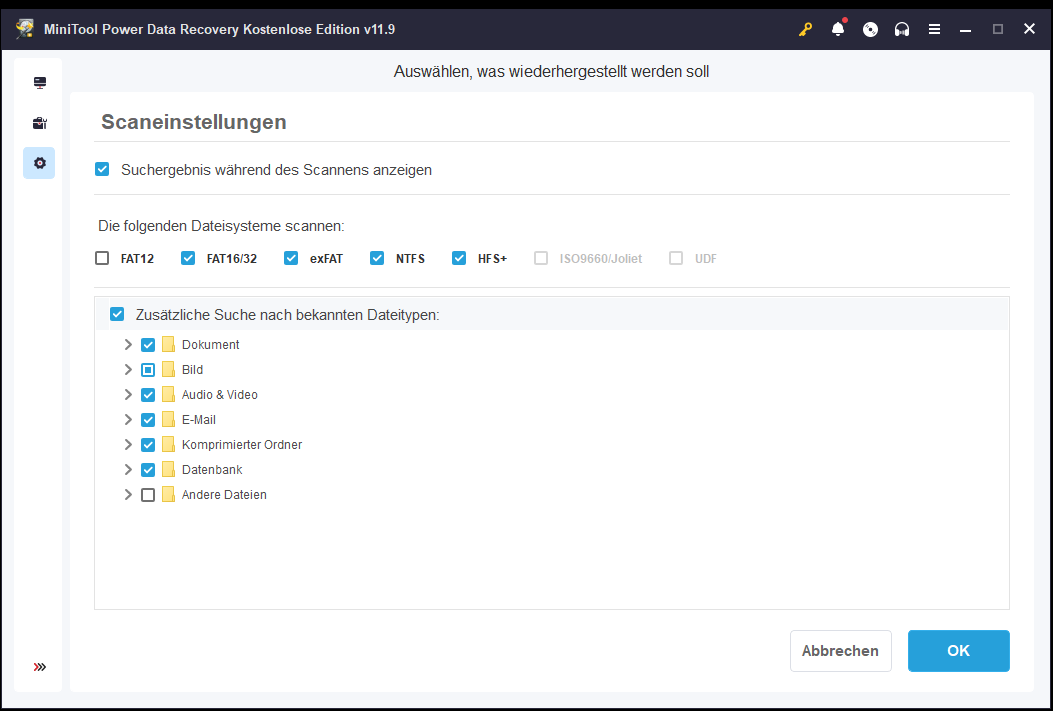
Schritt 4: Es dauert einige Minuten, bis der Scanvorgang abgeschlossen ist. Die Scanzeit hängt von der Datenmenge ab. Bitte warten Sie geduldig.
Schritt 5: Wenn der Scanvorgang beendet ist, sehen Sie sich die Scanergebnisseite an. Sie können verschiedene Ordner erweitern, um Ihre Dateien zu finden.
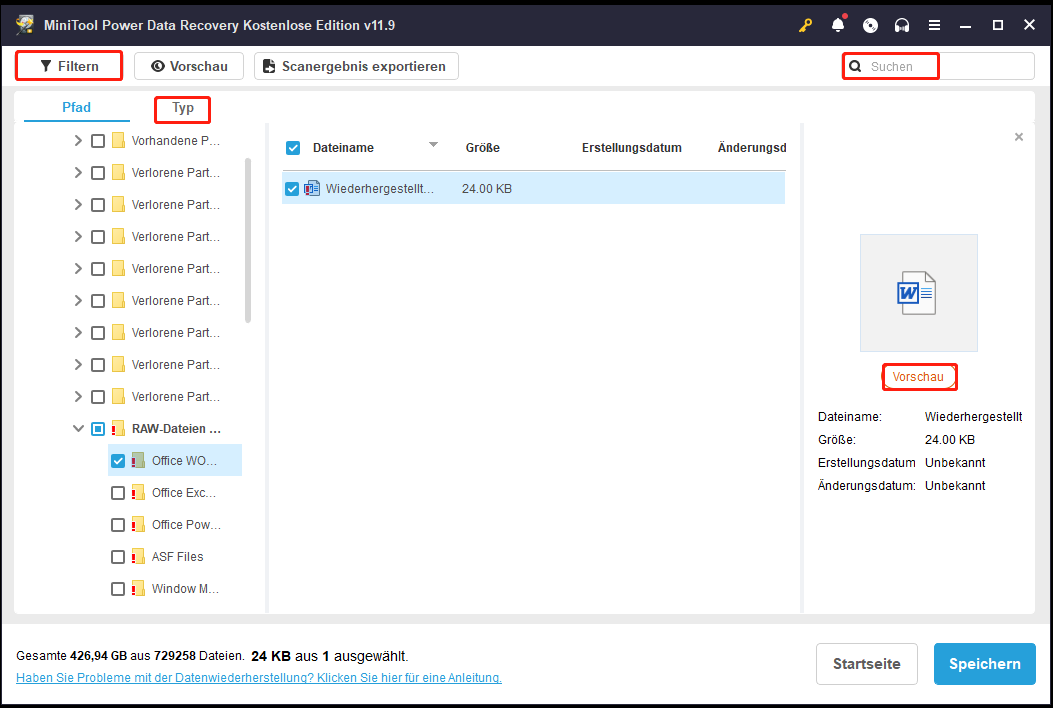
Wenn sich auf der Ergebnisseite zahlreiche Dateien befinden, ist es schwierig, bestimmte Dateien zu finden. Diese Funktionsmerkmale können Sie nutzen, um die Effizienz zu steigern.
- Filtern: zur Reduzierung der Ablenkungsoptionen nach verschiedenen Filterbedingungen, wie Dateigröße, Dateityp, Dateikategorie und Änderungsdatum. Sie können sie entsprechend Ihren Anforderungen einstellen.
- Suchen: zum Suchen einer bestimmten Datei oder eines Ordners durch Eingabe des Namens.
- Typ: um Dateien bestimmter Typen zu finden, z. B. Dokumente, Fotos, Audio, Videos usw.
- Vorschau: um den Inhalt der gewählten Datei zu überprüfen. Diese Funktion kann das Risiko verringern, dass falsche Dateien wiederhergestellt werden.
Schritt 6: Markieren Sie die gewünschten Dateien und klicken Sie auf Speichern.
Schritt 7: Wählen Sie im folgenden Fenster den richtigen Speicherpfad und klicken Sie auf OK, um den Speichervorgang zu bestätigen. Speichern Sie Dateien nicht im ursprünglichen Pfad, da dies dazu führen kann, dass Daten überschrieben werden.
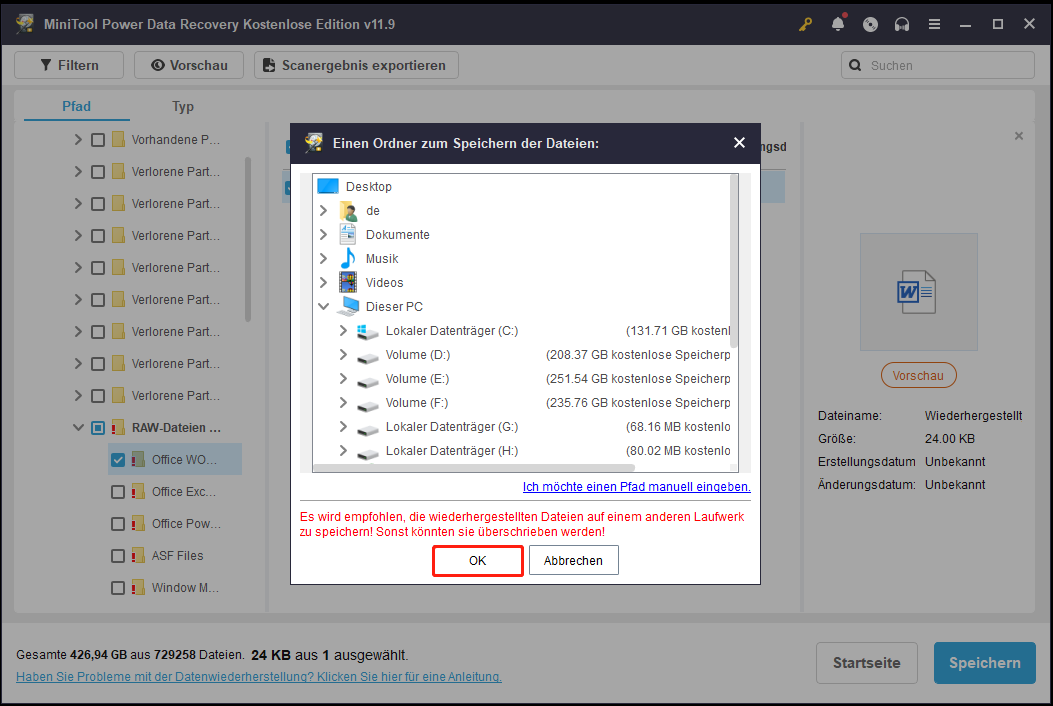
Mit der kostenlosen Version von MiniTool Power Data Recovery können Sie maximal 1 GB an Dateien wiederherstellen. Wenn Sie eine größere Datenwiederherstellungskapazität benötigen, können Sie auf dieser Seite nach erweiterten Editionen suchen. Wenn Sie ein Privatanwender sind, sollte die persönliche ultimative Edition die beste Wahl sein.
Wenn Ihr ASUS-Laptop aus unbekannten Gründen nicht mehr startet, können Sie Ihre Daten auch mit MiniTool Power Data Recovery mit einem WinPE-Startmedium retten. Sie können damit einen bootfähigen Datenträger erstellen und diesen zum Booten Ihres Laptops verwenden. Dann gelangen Sie in die Hauptschnittstelle von MiniTool Power Data Recovery, wo Sie Ihre wichtigen Daten von dem toten Laptop wiederherstellen können.
Zusammenfassung
Das Zurücksetzen auf die Werkseinstellungen ist eine effektive Methode, um elektronische Geräte in ihren ursprünglichen Zustand wiederherzustellen. Dieser Beitrag gibt eine umfassende Antwort auf die Frage, wie man eine Werkseinstellung bei ASUS-Laptops durchführt.
Außerdem bietet MiniTool Power Data Recovery zuverlässige Unterstützung bei der Datenwiederherstellung. Wenn Sie auf der Suche nach einer zuverlässigen Datenwiederherstellungssoftware sind, probieren Sie es doch einfach mal aus.
MiniTool Power Data Recovery FreeKlicken zum Download100%Sauber & Sicher
Gerne können Sie uns Ihre Fragen über [email protected] mitteilen.