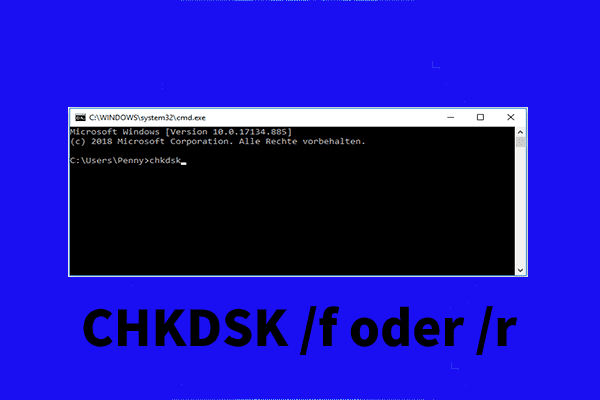Wenn auf Ihr Laufwerk D nicht zugegriffen werden kann, können Sie sich auf die in diesem Artikel vorgestellten Methoden beziehen, um Daten von einem unzugänglichen Laufwerk D wiederherzustellen und es mit verschiedenen Methoden wieder in den Normalzustand zu versetzen.
Was ist das Laufwerk D in Windows?
Das Laufwerk D, das oft auch als Lokaler Datenträger (D:) bezeichnet wird, ist eine Partition auf der Festplatte Ihres Computers. Es unterscheidet sich vom Laufwerk C, das normalerweise das Betriebssystem und Programmdateien enthält. Das Laufwerk D wird häufig zum Speichern von Datendateien, Dokumenten, Fotos, Videos und mehr verwendet. Es bietet eine bequeme Möglichkeit, Ihre persönlichen Daten von den Systemdateien zu trennen, was die Verwaltung und den Schutz Ihrer Daten erleichtert.
Auf D kann nicht zugegriffen werden
Das Laufwerk D spielt wie andere Speicherpartitionen auf Ihrem Computer eine wichtige Rolle beim Organisieren und Speichern von Daten. Was passiert jedoch, wenn Sie die gefürchtete Fehlermeldung „Auf D kann nicht zugegriffen werden. Zugriff verweigert.“ erhalten? Sie können weiterlesen.
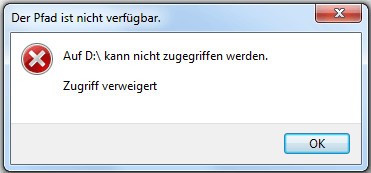
Gründe für Lokales Laufwerk D ist nicht zugänglich
Wenn auf das lokale Laufwerk D nicht zugegriffen werden kann, kommen die folgenden Ursachen in Frage:
- Beschädigung des Dateisystems: Plötzliche Stromausfälle, unsachgemäßes Herunterfahren oder Malware-Angriffe können zu einer Beschädigung des Dateisystems führen, wodurch das Laufwerk unlesbar wird.
- Physikalische Probleme: Festplattenprobleme wie fehlerhafte Sektoren oder mechanische Defekte können das Laufwerk D unzugänglich machen.
- Laufwerksbuchstabenkonflikt: Mehrere Laufwerke mit demselben Laufwerksbuchstaben können das System verwirren, so dass es nicht mehr zugänglich ist.
- Probleme mit Berechtigungen: Unzureichende Benutzerkontoberechtigungen können den Zugriff auf das Laufwerk D verhindern.
- Software- oder Treiberkonflikte: Inkompatible Software oder Treiberprobleme können die Kommunikation mit dem Laufwerk D behindern, was zur Unzugänglichkeit führt.
Um die Dateien auf dem Laufwerk D zu schützen, sollten Sie die Daten vom unzugänglichen Laufwerk D wiederherstellen, bevor Sie Maßnahmen zur Behebung des Problems ergreifen. Im nächsten Teil werden wir Ihnen eine Methode vorstellen, wie Sie Daten von einem unzugänglichen Laufwerk D wiederherstellen können.
Wie kann man Daten von einem unzugänglichen Laufwerk D wiederherstellen?
Datenwiederherstellungssoftware für die Datenrettung von Laufwerk D
Wenn Sie auf der Suche nach der besten kostenlosen Datenwiederherstellungssoftware sind, um Daten von Laufwerk D wiederherzustellen, können Sie MiniTool Power Data Recovery ausprobieren.
Dieses Datenwiederherstellungstool kann Dateien von internen Festplatten, externen Festplatten, SSDs, USB-Flash-Laufwerken, Speicherkarten, SD-Karten und mehr finden und wiederherstellen. Es kann in verschiedenen Situationen eingesetzt werden:
- Löschen von Dateien und Ordnern.
- Formatierung von Speicherlaufwerken.
- Festplattenausfall.
- Auf Festplatte kann nicht zugegriffen werden.
- Absturz des Betriebssystems.
- Und mehr.
Wenn Sie nicht sicher sind, ob diese Software die benötigten Dateien finden kann, können Sie zunächst die kostenlose Version dieser Software ausprobieren, mit der Sie 1 GB an Dateien wiederherstellen können, ohne einen Cent zu bezahlen.
Wie kann man Daten von einem unzugänglichen D-Laufwerk mit MiniTool Power Data Recovery wiederherstellen?
Um Dateien von einem unzugänglichen Laufwerk D wiederherzustellen, können Sie die folgenden Schritte ausführen:
Schritt 1. Laden Sie MiniTool Power Data Recovery Kostenlos herunter und installieren Sie es auf Ihrem PC.
MiniTool Power Data Recovery FreeKlicken zum Download100%Sauber & Sicher
Schritt 2. Öffnen Sie die Software, um die Hauptschnittstelle zu öffnen, in der Sie alle erkannten Partitionen auf Ihrem Computer sehen können. Finden Sie dann das Laufwerk D, wählen Sie es aus und klicken Sie auf die Schaltfläche Scannen, um den Scanvorgang zu starten.
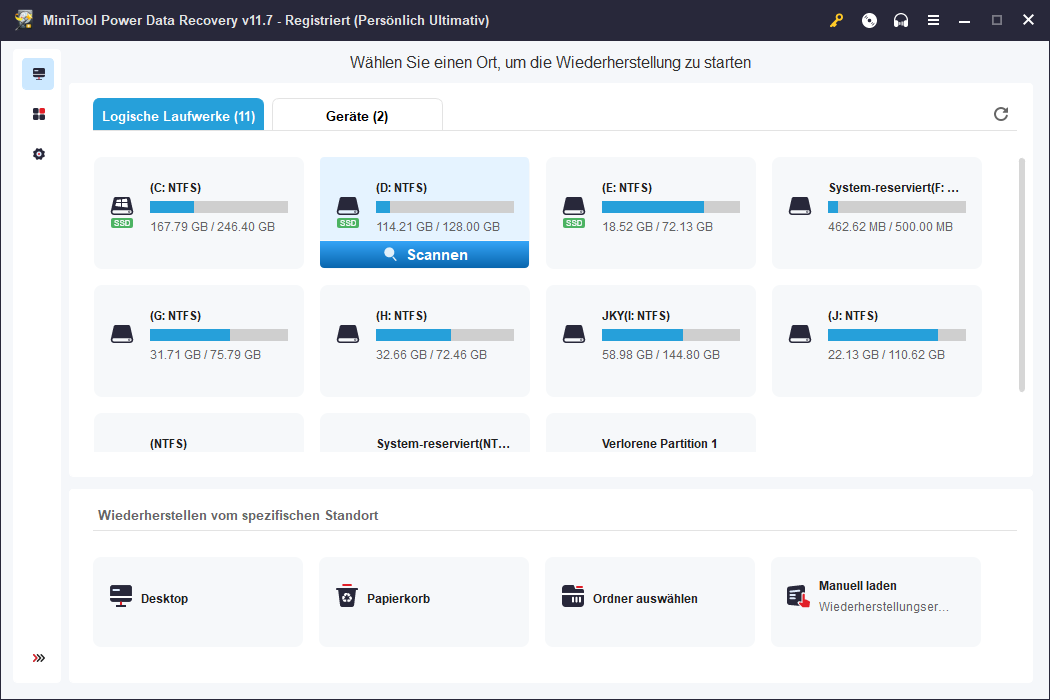
Schritt 3. Nach dem Scannen können Sie die Scanergebnisse sehen, die in drei Kategorien unterteilt sind: Gelöschte Dateien, Verlorene Dateien und Vorhandene Dateien. Sie können die benötigten Dateien in jedem Pfad finden. Sie können auch zu Typ wechseln, um Dateien nach Typ zu finden.
Wenn Sie sich noch an den Namen der Datei erinnern, die Sie wiederherstellen möchten, können Sie den Dateinamen in das Suchfeld eingeben und die Eingabetaste drücken, um die Datei direkt zu finden.
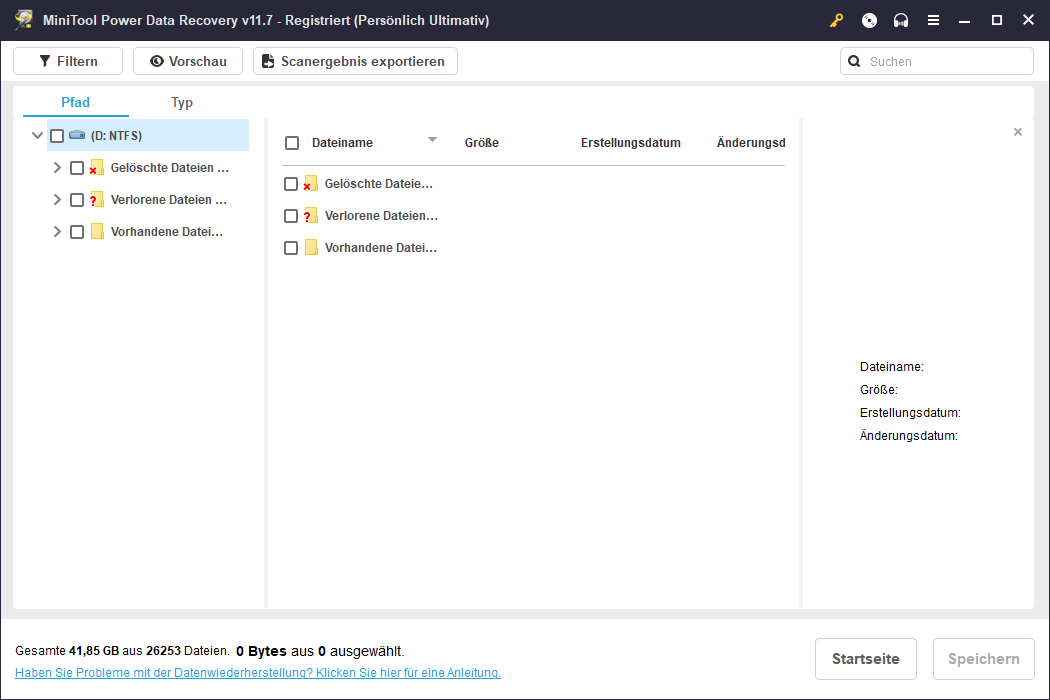
Darüber hinaus können Sie mit dieser Software eine Vorschau mehrerer Dateitypen anzeigen, darunter Videos, Audiodateien, Bilder, Word-, Excel-, PowerPoint- und PDF-Dateien, Notizen, E-Mails und vieles mehr. Falls erforderlich, können Sie die ausgewählten Dateien zur Bestätigung in der Vorschau anzeigen.
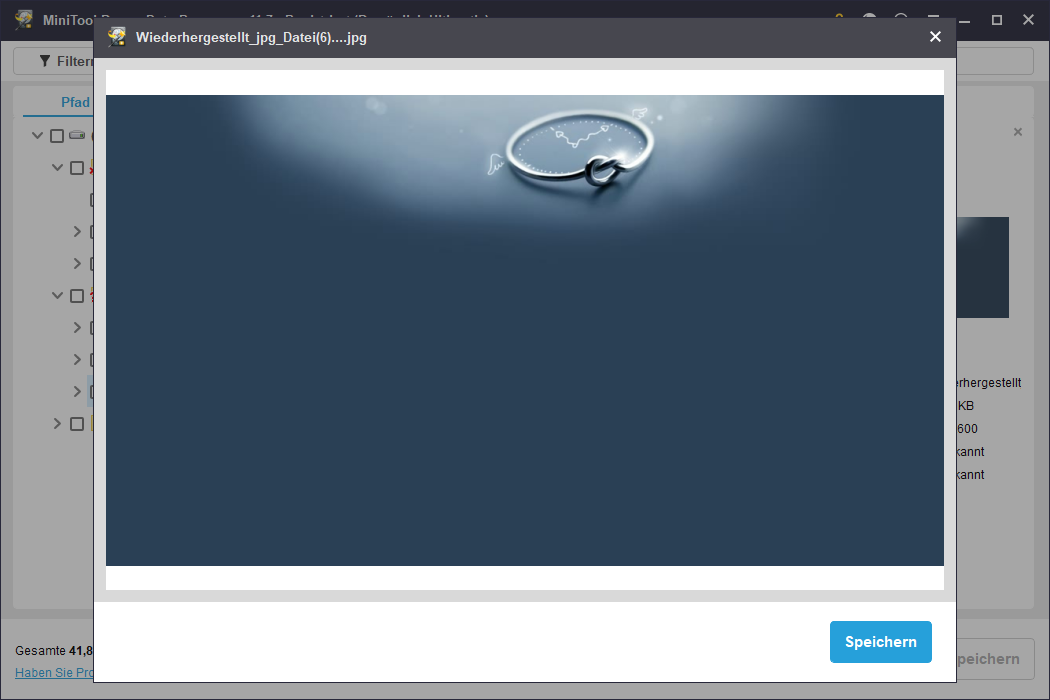
Schritt 4. Wählen Sie die Dateien aus, die Sie wiederherstellen möchten, klicken Sie dann auf die Schaltfläche Speichern und wählen Sie einen geeigneten Speicherort für diese Dateien. Das Ziel sollte nicht das ursprüngliche Laufwerk D sein, da es immer noch defekt ist.
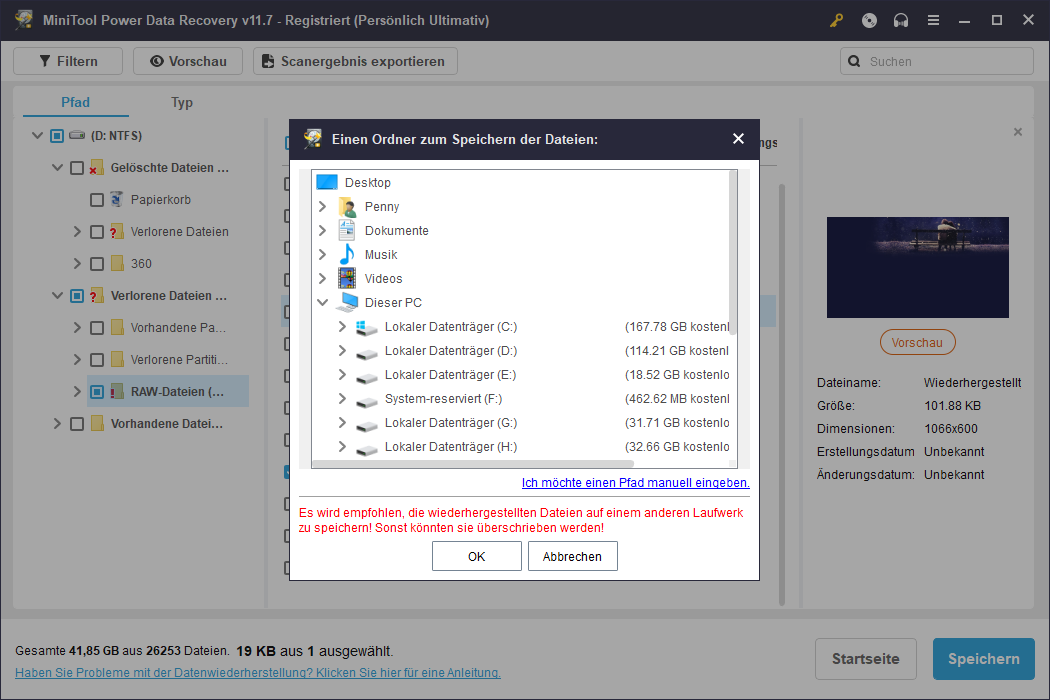
Wenn Sie sicher sind, dass diese Software Ihre benötigten Dateien finden und wiederherstellen kann, können Sie ein Upgrade auf eine erweiterte Edition durchführen, um unbegrenzt viele Dateien wiederherzustellen. Für Privatanwender ist die Edition Persönlich Ultimativ die kostengünstigste Option, da Sie eine Lizenz auf 3 PCs verwenden können und ein kostenloses lebenslanges Upgrade erhalten.
Hier sind zwei Tricks, mit denen Sie beim Scannen Zeit sparen können:
- Wenn Sie vorhaben, den Lizenzschlüssel für die Software sofort zu erhalten, können Sie einfach auf der Oberfläche der Scanergebnisse bleiben. Nachdem Sie den Lizenzschlüssel erhalten haben, können Sie einfach auf die Schaltfläche Schlüssel klicken und den Lizenzschlüssel für die Registrierung eingeben. Sie brauchen das Laufwerk D nicht erneut zu scannen.
- Sie können auch auf die Schaltfläche Scanergebnis exportieren klicken, um das aktuelle Scanergebnis in eine .rss-Datei zu exportieren, so dass Sie dieses Ergebnis später für eine schnelle Dateiwiederherstellung manuell laden können.
Jetzt sind Ihre Daten sicher. Sie können es keine Sorge tun, das Problem Auf D kann nicht zugegriffen werden zu beheben.
Wie kann man ein unzugängliches Laufwerk D reparieren?
Die Lösungen, um ein unzugängliches Laufwerk D zu reparieren, variieren aufgrund der verschiedenen Ursachen. Hier sammeln wir einige einfache und effektive Methoden.
Lösung 1: Erhalten Sie die Zugriffsberechtigung für das Laufwerk D
Wenn Sie die Zugriffsberechtigung für das Laufwerk D nicht erhalten, erhalten Sie die Fehlermeldung, dass der Zugriff auf das Laufwerk D verweigert wird, wenn Sie versuchen, das Laufwerk zu öffnen. Sie sollten also die Zugriffsberechtigung für das Laufwerk D erhalten, um das Problem zu beheben. Hier ist eine Anleitung:
Schritt 1. Drücken Sie Windows + E, um den Datei-Explorer zu öffnen.
Schritt 2. Klicken Sie mit der rechten Maustaste auf das Laufwerk D und wählen Sie Eigenschaften.
Schritt 3. Wechseln Sie auf die Registerkarte Sicherheit und klicken Sie auf die Schaltfläche Erweitert, um fortzufahren.
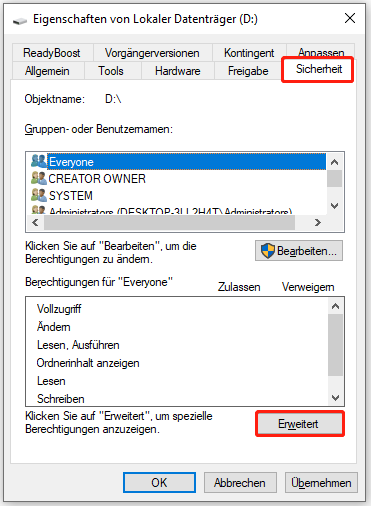
Schritt 4. Klicken Sie auf den Link Ändern neben Besitzer, um fortzufahren.
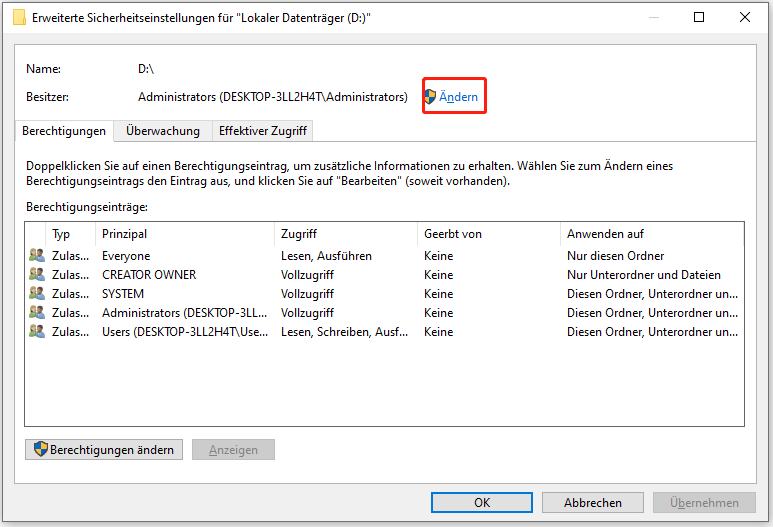
Schritt 5. Auf der nächsten Seite müssen Sie Ihr Benutzerkonto eingeben und dann auf Namen überprüfen > OK klicken. Sie können auch auf die Schaltfläche Erweitert klicken und dann Ihr Benutzerkonto aus der Dropdown-Liste auswählen und dann auf OK klicken.
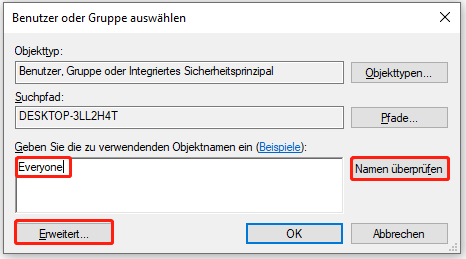
Schritt 6. Schließen Sie alle Fenster außer dem Datei-Explorer. Klicken Sie dann mit der rechten Maustaste auf das Laufwerk D und gehen Sie zu Eigenschaften > Sicherheit > Bearbeiten.
Schritt 7. Wählen Sie unter Gruppen- oder Benutzernamen Ihr Benutzerkonto aus und aktivieren Sie dann unter Berechtigungen für Ihr Benutzerkonto das Kontrollkästchen Vollzugriff. Damit übernehmen Sie die volle Kontrolle über das Laufwerk D.
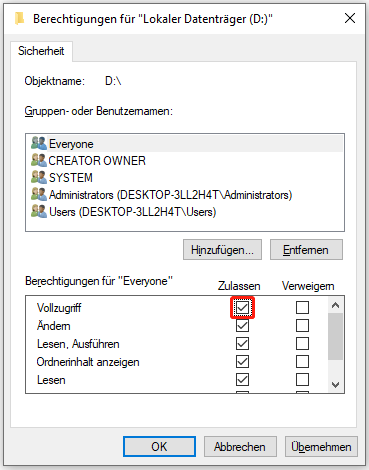
Schritt 8. Klicken Sie auf Übernehmen und dann auf OK.
Wenn das Problem des unzugänglichen Laufwerks D weiterhin besteht, können Sie mit der nächsten Lösung fortfahren.
Lösung 2: CHKDSK Laufwerk D
Chkdsk ist ein in Windows integriertes Dienstprogramm, das das Dateisystem und die Dateisystem-Metadaten eines Datenträgers auf logische und physische Fehler überprüfen kann. Wenn Sie es ohne Parameter verwenden, zeigt chkdsk nur den Status des Datenträgers an und behebt keine Fehler. Wenn Sie damit Fehler auf dem Datenträger beheben wollen, müssen Sie es mit den Parametern /f, /r, /x oder /b verwenden.
Um das unzugängliche Laufwerk D mit chkdsk zu reparieren, können Sie die folgenden Schritte ausführen:
Schritt 1. Klicken Sie auf das Suchfeld oder das Suchsymbol in der Taskleiste und suchen Sie dann nach CMD.
Schritt 2. Klicken Sie mit der rechten Maustaste auf Eingabeaufforderung und wählen Sie Als Administrator ausführen, um fortzufahren.
Schritt 3. Geben Sie chkdsk /f /x D: in die Eingabeaufforderung ein und drücken Sie die Eingabetaste. Sie können natürlich auch chkdsk /f /r D: oder chkdsk /f D: oder eine andere Kombination von Parametern ausführen, um das unzugängliche Laufwerk D zu beheben.
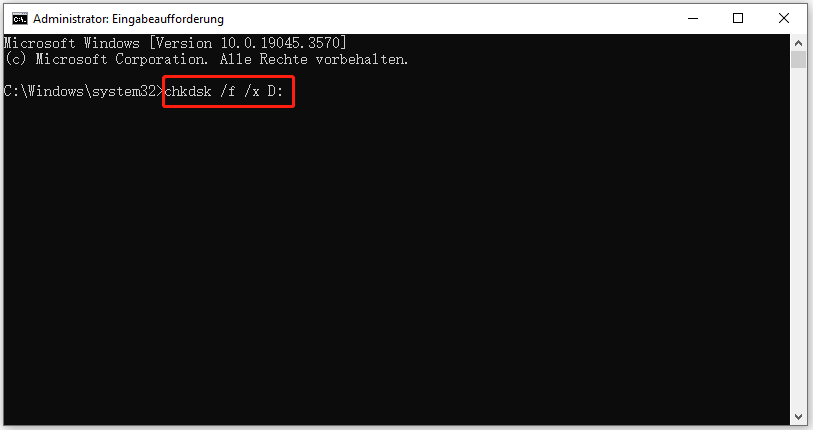
Warten Sie, bis der Überprüfvorgang beendet ist. Danach können Sie überprüfen, ob Sie erfolgreich auf Laufwerk D zugreifen können.
Wenn diese Methode bei Ihnen nicht funktioniert, können Sie mit der folgenden fortfahren.
Lösung 3: Weisen Sie einen Laufwerksbuchstaben für Laufwerk D neu zu
Einige Benutzer beheben das unzugängliche Laufwerk D, indem sie ihm einen neuen Laufwerksbuchstaben zuweisen. Sie können es auch versuchen.
Schritt 1. Klicken Sie mit der rechten Maustaste auf das Start-Symbol und wählen Sie die Datenträgerverwaltung aus dem WinX-Menü, um sie zu öffnen.
Schritt 2. Klicken Sie mit der rechten Maustaste auf das Laufwerk D und wählen Sie im Kontextmenü Laufwerksbuchstaben und -pfade ändern.
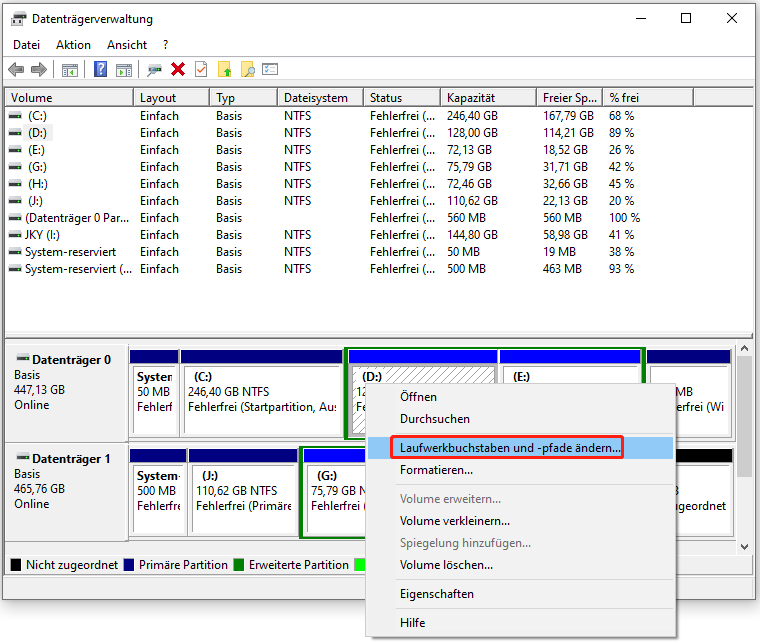
Schritt 3. Klicken Sie auf die Schaltfläche Ändern, um fortzufahren.
Schritt 4. Wählen Sie einen Laufwerksbuchstaben für das Laufwerk.
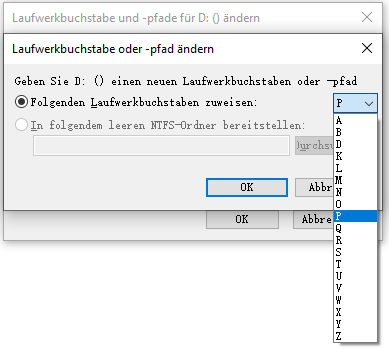
Schritt 5. Klicken Sie auf OK, um die Änderung zu speichern.
Jetzt können Sie prüfen, ob Sie das Laufwerk öffnen können.
Wenn Sie auf das Laufwerk D jedoch immer noch nicht zugreifen können, nachdem Sie die oben genannten Lösungen ausprobiert haben, müssen Sie das Laufwerk normal formatieren.
Lösung 4: Formatieren des Laufwerks D auf normal
Beim Formatieren eines Laufwerks werden alle darauf befindlichen Dateien gelöscht, insbesondere bei einer vollständigen Formatierung werden alle Daten gelöscht. Stellen Sie sicher, dass Sie die Daten vom unzugänglichen Laufwerk D wiederhergestellt haben, bevor Sie fortfahren.
Es gibt viele Möglichkeiten, ein Laufwerk zu formatieren:
- Verwenden Sie den Datei-Explorer.
- Verwenden Sie die Speichereinstellungen.
- Verwenden Sie die Datenträgerverwaltung.
- Verwenden Sie Diskpart.
- Verwenden Sie MiniTool Partition Wizard.
MiniTool Partition Wizard ist ein kostenloser Partitionsmanager eines Drittanbieters. Er enthält viele nützliche Funktionen, die Ihnen helfen, Festplatten, SSDs und Wechsellaufwerke wie USB-Sticks, SD-Karten, Speicherkarten und mehr zu verwalten.
Sie können damit zum Beispiel Partitionen erstellen und löschen, Partitionen zusammenführen und teilen, Partitionen erweitern und in der Größe verändern/verschieben, Betriebssysteme auf ein anderes Laufwerk migrieren und vieles mehr. Viele Funktionen sind in der kostenlosen Version dieser Software verfügbar.
MiniTool Partition Wizard FreeKlicken zum Download100%Sauber & Sicher
Nachdem Sie das Laufwerk D formatiert haben, sollten Sie es wie gewohnt verwenden können.
Was Sie wissen sollten, um das Laufwerk D zu schützen
Regelmäßige Backups
Beugen Sie Datenverlusten vor, indem Sie regelmäßig Sicherungskopien Ihrer Daten auf einem externen Laufwerk erstellen. Auf diese Weise haben Sie immer eine Kopie Ihrer wichtigen Dateien, selbst wenn das Laufwerk D unzugänglich wird.
Sie können MiniTool ShadowMaker ausprobieren, um ein vollständiges Backup des Laufwerks D zu erstellen. Dies ist eine professionelle Backup-Software, mit der Sie Dateien, Ordner, Partitionen, Festplatten und Systeme auf einem Speichergerät wie einer externen Festplatte, SD-Karte, SSD usw. sichern können.
Diese Windows-Sicherungssoftware unterstützt vollständige, differenzielle und inkrementelle Backup-Schema, die Ihre Anforderungen in verschiedenen Situationen voll erfüllen können.
MiniTool ShadowMaker TrialKlicken zum Download100%Sauber & Sicher
Datei- und Ordnerberechtigungen
Vergewissern Sie sich, dass Ihr Benutzerkonto über die erforderlichen Berechtigungen für den Zugriff auf das Laufwerk D verfügt. Passen Sie bei Bedarf die Datei- und Ordnerberechtigungen an.
Plötzliche Stromausfälle vermeiden
Investieren Sie in eine unterbrechungsfreie Stromversorgung (USV), um Datenbeschädigungen durch unerwartete Stromausfälle zu vermeiden.
Vorbeugende Maßnahmen
Aktualisieren Sie regelmäßig Ihr Betriebssystem und Ihre Software, um mögliche Konflikte und Inkompatibilitätsprobleme zu vermeiden, die zu einem unzugänglichen Laufwerk D führen können.
Schlussfolgerung
Ein Laufwerk D, auf das nicht mehr zugegriffen werden kann, kann eine Quelle der Frustration und der Angst sein. Mit dem richtigen Wissen und den richtigen Tools können Sie jedoch oft Ihre Daten wiederherstellen und die Funktionalität Ihres Laufwerks wiederherstellen. Die Lösungen in diesem Artikel sind genau das, was Sie brauchen.
Denken Sie außerdem daran, vorbeugende Maßnahmen zu ergreifen, um Ihre Daten in Zukunft zu schützen, und wenden Sie sich in schwerwiegenden Fällen an Fachleute, um Hilfe bei unzugänglichen Laufwerken mit wertvollen Informationen zu erhalten.
Sollten Sie bei der Verwendung der MiniTool-Software Probleme haben, können Sie uns gerne über [email protected] kontaktieren.