Wenn Ihre Festplatte nicht ordnungsgemäß funktioniert oder es zu Konflikten und Störungen kommt, müssen Sie das Problem beheben, um sie weiter nutzen zu können. Aber wissen Sie, wie man eine Festplatte unter Windows 11 formatiert? Wenn nicht, gibt es mehrere nützliche Methoden, aus denen Sie wählen können. Außerdem zeigt Ihnen MiniTool, wie Sie Daten von einer formatierten Festplatte einfach retten können.
Gründe für Windows 11 Formatieren der Festplatte oder Partition
Warum müssen Sie eine Festplatte unter Windows 11, Windows 10 oder anderen Systemen formatieren? Die wichtigsten Vorteile der Windows 11 Festplattenformatierung sind:
- Formatieren Sie ein neues Laufwerk, bevor Sie es verwenden.
- Ändern eines Dateisystems.
- Löschen von Festplattendaten.
- Partitionen löschen.
- Verbessern der Computerleistung.
- Festplattenfehler beheben.
- Festplattengeschwindigkeit erhöhen.
- Und so weiter.
Die Frage ist jedoch, dass einige Benutzer die genauen Wege und Schritte zur Formatierung der Festplatte Windows 11 nicht kennen. Da ich dies bemerkt habe, habe ich beschlossen, verschiedene Optionen von Windows 11 Formatierungstools und Formatierungsprozessen vorzustellen.
2 häufige Probleme für Flash-Laufwerk-Formatierung:
- Wie man mit dem Fehler Micro SD-Karte nicht formatiert zu behandeln?
- USB-Laufwerk kann nicht formatiert werden, hier ist die Lösung.
Die folgenden Abschnitte konzentrieren sich auf High-Level-Festplattenformatierung Methoden und die genauen Schritte, die für Windows 11 Festplatte formatieren, Windows 11 USB-Laufwerk formatieren, Windows 11 SSD formatieren, Windows 11 externe Festplatte formatieren und Windows 11 SD-Karte formatieren geeignet sind.
#1: So formatieren Sie die Festplatte in Windows 11 mit den Speichereinstellungen
Zunächst möchte ich Ihnen zeigen, wie Sie eine Festplatte in Windows 11 mit Hilfe der Speichereinstellungen formatieren können. Bitte übertragen Sie Daten von dem Laufwerk (auch Volume genannt), das Sie formatieren möchten, oder stellen Sie sicher, dass Sie bereits Sicherungskopien davon haben. Warum? Weil durch die Formatierung alle darauf gespeicherten Daten gelöscht werden.
Schritt 1: Zugriff auf die Windows 11-Speichereinstellungen
So greifen Sie auf die Speichereinstellungen in Windows 11 zu:
- Klicken Sie auf das Start-Symbol in der Taskleiste von Windows 11 oder drücken Sie Start auf der Tastatur.
- Wählen Sie im Startmenü (unter dem Abschnitt Angeheftet) die Option Einstellungen.
- Vergewissern Sie sich, dass die Option System in der linken Leiste ausgewählt ist.
- Scrollen Sie im rechten Bereich nach unten, um in der Liste den Eintrag Speicher zu finden. Klicken Sie dann darauf.
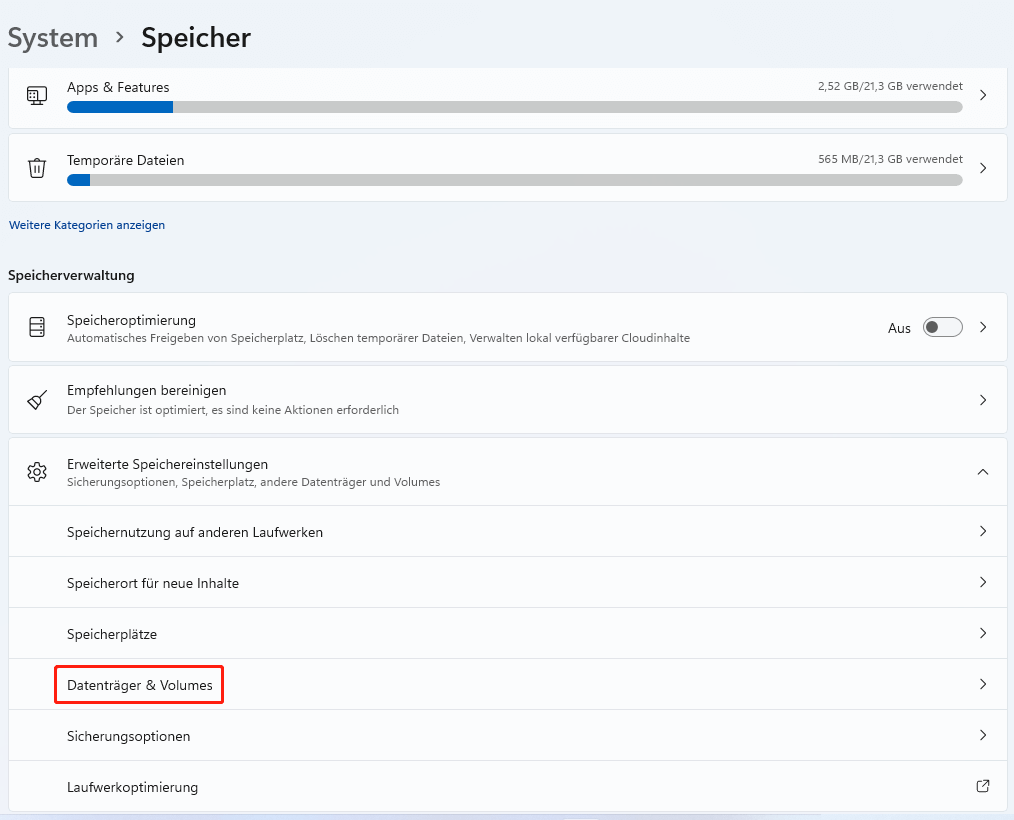
Es gibt zwei weitere Möglichkeiten, die Windows 11 Einstellungen-App zu öffnen: Drücken Sie Windows + I, drücken Sie Windows + S und geben Sie Einstellungen ein. (Wie behebt man, dass Windows 11 Einstellungen nicht funktioniert?)
Schritt 2: Formatieren eines Laufwerks mit Speichereinstellungen
So formatieren Sie ein Laufwerk mit Speicher:
- Finden Sie den Abschnitt Speicherverwaltung.
- Klicken Sie auf Erweiterte Speichereinstellungen.
- Es werden Ihnen viele zusätzliche Einstellungsoptionen angezeigt.
- Suchen Sie nach Datenträger und Volumes und klicken Sie darauf.
- Alle an Ihren Computer angeschlossenen Festplatten und alle Volumes (Laufwerke), die Sie haben, werden aufgelistet.
- Durchsuchen Sie die Laufwerke und finden Sie dasjenige, das Sie unter Windows 11 formatieren möchten.
- Nachdem Sie das Ziellaufwerk ausgewählt haben, klicken Sie auf die Schaltfläche Eigenschaften.
- Die Laufwerkseigenschaften werden auf dem Bildschirm angezeigt und Sie sollten nach unten scrollen, um den Abschnitt Formatieren zu finden.
- Klicken Sie auf die Schaltfläche Formatieren, um das Dialogfeld Volume formatieren
- Geben Sie dem Laufwerk einen Namen, wählen Sie ein Dateisystem und ändern Sie die Größe der Zuweisungseinheit entsprechend Ihren tatsächlichen Bedürfnissen.
- Klicken Sie auf Formatieren, um den Formatierungsvorgang zu starten.
- Warten Sie, bis die Formatierung der Festplatte abgeschlossen ist.
Es wird nicht empfohlen, die Größe der Zuweisungseinheit zu ändern, es sei denn, Sie sind ein Profi und es ist wirklich erforderlich; es kann zu Problemen führen.
#2. Formatieren eines Laufwerks über das Kontextmenü des Datei-Explorers
Wie kann man eine Festplatte schnell formatieren? Es gibt einen viel einfacheren Weg, ein Laufwerk unter Windows 11 zu formatieren: über die Funktion Formatieren im Kontextmenü.
Schritt 1: Öffnen Sie den Windows 11 Datei-Explorer
Wie öffnet man den Datei-Explorer (früher bekannt als Windows-Explorer) unter Windows 11? Hier sind einige häufig verwendete Methoden:
- Drücken Sie direkt Windows + E.
- Doppelklicken Sie auf die Desktop-Verknüpfung des Datei-Explorers.
- Klicken Sie auf das Datei-Explorer-Symbol in der Taskleiste.
- Öffnen Sie das Startmenü, erweitern Sie Alle Anwendungen und klicken Sie auf Datei-Explorer.
- Öffnen Sie Ausführen, geben Sie explorer ein, und klicken Sie auf OK (oder drücken Sie die Eingabetaste).
- Drücken Sie Windows + S, geben Sie Datei-Explorer ein und drücken Sie die Eingabetaste.
- Klicken Sie mit der rechten Maustaste auf die Schaltfläche Start oder drücken Sie Windows + X; wählen Sie dann Datei-Explorer.
Der Windows 11 Datei-Explorer kann fehlen oder nicht mehr funktionieren/abstürzen. Wie kann man das beheben?
- Was ist zu tun, wenn der neue Datei-Explorer in Windows 11 fehlt?
- Gelöst: Windows 11 Datei-Explorer reagiert nicht/stürzt ab.
Schritt 2: Formatieren eines Datenträgers im Datei-Explorer
Die folgenden Schritte sind nützlich, egal ob Sie ein externes Laufwerk Windows 11 oder eine lokale Festplattenpartition Windows 11 formatieren möchten.
- Wählen Sie im linken Bereich des sich öffnenden Datei-Explorers die Option Dieser PC
- Durchsuchen Sie die Festplatten und Partitionen, die in der rechten Leiste unter dem Abschnitt Geräte und Laufwerke aufgelistet sind.
- Finden Sie heraus, welches das externe Laufwerk oder das lokale Laufwerk ist, die Sie formatieren möchten; klicken Sie mit der rechten Maustaste darauf.
- Wählen Sie Formatieren aus dem Popup-Kontextmenü.
- Es erscheint ein kleines Fenster zum Formatieren des Laufwerks; wählen Sie ein Dateisystem aus, ändern Sie die Größe der Zuweisungseinheit und geben Sie eine Volumebezeichnung nach Bedarf an. Die Option Schnellformatierung ist standardmäßig aktiviert.
- Klicken Sie unten auf die Schaltfläche Starten, um die Formatierung des Datenträgers oder Laufwerks zu starten.
- Klicken Sie im Fenster auf OK, um die Formatierung zu bestätigen, und warten Sie dann.
- Es erscheint ein weiteres Fenster, das Ihnen mitteilt, dass die Formatierung abgeschlossen ist. Klicken Sie bitte auf OK, um es zu schließen.
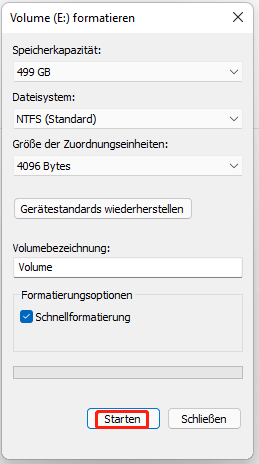
Bitte lesen Sie diese Seite, wenn Sie Ordner von diesem PC unter Windows 11 entfernen möchten, aber nicht wissen, wie Sie das tun sollen.
#3. Festplatte mit der Datenträgerverwaltung formatieren
Die Datenträgerverwaltung ist ein integriertes Tool in allen Windows-Versionen, mit dem Benutzer ihre Festplatten einfach kontrollieren und verwalten können. Wie formatiert man eine externe Festplatte unter Windows 11? Sie sollten die externe Festplatte in der Datenträgerverwaltung finden und Formatieren aus dem Rechtsklickmenü wählen.
Schritt 1: Öffnen Sie die Datenträgerverwaltung in Windows 11
Es gibt 3 gängige Möglichkeiten, die Datenträgerverwaltung zu öffnen.
- Klicken Sie mit der rechten Maustaste auf das Start-Symbol in der Taskleiste oder drücken Sie Windows + X -> wählen Sie Datenträgerverwaltung.
- Öffnen Sie das Startmenü von Windows 11 -> geben Sie Datenträgerverwaltung ein -> drücken Sie die Eingabetaste.
- Öffnen Sie das Dialogfeld Ausführen -> geben Sie msc ein -> klicken Sie auf OK oder drücken Sie die Eingabetaste.
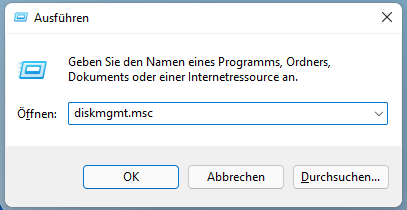
Schritt 2: Formatieren einer Festplatte in der Datenträgerverwaltung
Bitte befolgen Sie diese Anweisungen zum Formatieren der Festplatte Windows 11:
- Im Fenster Datenträgerverwaltung werden alle Ihre Festplatten und Partitionen aufgelistet.
- Durchsuchen Sie die Liste der Festplatten und Partitionen, um diejenige zu finden, die Sie formatieren möchten.
- Klicken Sie mit der rechten Maustaste auf den Block, der die zu formatierende Partition oder Festplatte in der grafischen Ansicht darstellt.
- Wählen Sie Formatieren aus dem erscheinenden Kontextmenü. (Sie können auch Volume löschen wählen, wenn Sie das Laufwerk nicht mehr benötigen).
- Das kleine Fenster Formatieren wird auf Ihrem Bildschirm angezeigt.
- Geben Sie dem Laufwerk eine Volumebezeichung, wählen Sie ein Dateisystem oder ändern Sie die Größe der Zuweisungseinheit nach Ihren Bedürfnissen, so wie ich es bei den obigen Formatierungsmethoden beschrieben habe.
- Lassen Sie die Option Schnellformatierung durchführen
- Klicken Sie auf OK, um die Änderungen zu speichern.
- Klicken Sie im Eingabefenster erneut auf OK, um die Formatierung zu starten.
- Warten Sie einfach.
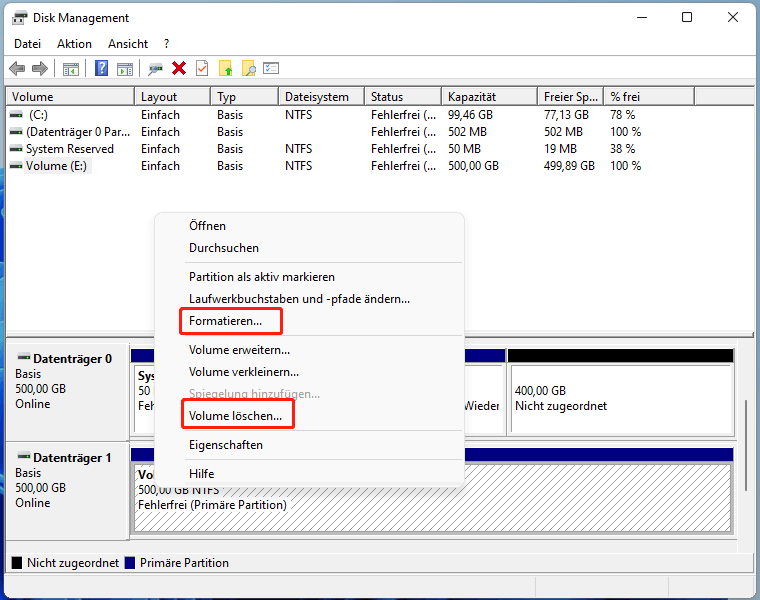
Darüber hinaus kann das Tool Datenträgerverwaltung Ihnen helfen, neue SSDs unter Windows 11 einfach zu formatieren (Sehen Sie Verwenden Sie ein professionelles Windows 11-Formatierungstool -> So formatieren Sie eine neue Festplatte -> Festplatte in der Datenträgerverwaltung initialisieren).
#4. Formatieren einer Festplatte mit der Eingabeaufforderung
Diese Methode ist nur für erfahrene Benutzer & Administratoren geeignet.
Schritt 1: Starten Sie die Eingabeaufforderung als Administrator
- Drücken Sie Windows + S, um die Windows-Suchfunktion zu öffnen.
- Geben Sie cmd in das Kontextfeld ein.
- Klicken Sie mit der rechten Maustaste auf Eingabeaufforderung und wählen Sie Als Administrator ausführen.
- Klicken Sie auf Ja, wenn Sie ein Fenster Benutzerkontensteuerung sehen.
Schritt 2: Führen Sie den Diskpart Befehl aus
- Das Administrator-Fenster der Eingabeaufforderung wird angezeigt.
- Geben Sie diskpart ein und drücken Sie die Eingabetaste.
- Geben Sie list disk ein und drücken Sie die Eingabetaste.
- Geben Sie select disk * ein (* steht für die Nummer der Festplatte, die Sie formatieren möchten) und drücken Sie die Eingabetaste.
- Wenn Sie eine Festplattenpartition formatieren möchten, müssen Sie auch list partition und select partition * eingeben und dann nach jedem Befehl die Eingabetaste drücken.
- Geben Sie clean ein und drücken Sie die Eingabetaste, um eine Festplatte zu formatieren.
- Warten Sie, bis Sie die Meldung „Der Datenträger wurde bereinigt.“ sehen.
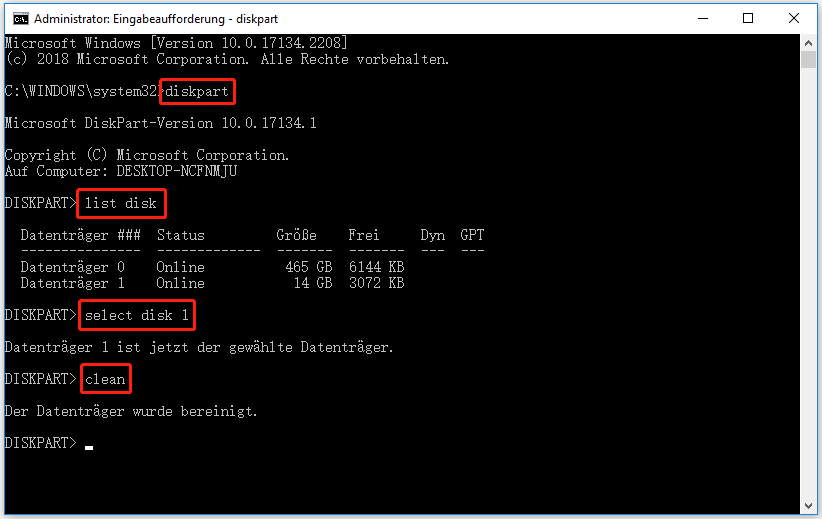
Lesen Sie weiter:
- Was tun, wenn DiskPart einen Fehler hat?
- Wie kann man Daten wiederherstellen, die durch DiskPart clean verloren gegangen sind?
Darüber hinaus können Sie auch Windows PowerShell verwenden (get-volume, select *, format-volume -filesystem NTFS -newfilesystemlabel NAME) oder Ihren PC zurücksetzen (Einstellungen -> System -> Wiederherstellung -> Diesen PC zurücksetzen), um Ihre Festplatte zu bereinigen. (Wie kann man Dateien nach dem Zurücksetzen des PCs wiederherstellen?)
#5. Verwenden Sie ein professionelles Windows 11-Formatierungstool
Ein professionelles und zuverlässiges Formatierungstool eines Drittanbieters ist ebenfalls eine gute Wahl, wenn Sie eine Festplatte unter Windows 11 formatieren möchten (neue Festplatte initialisieren und externe Festplatte zwangsformatieren). Hier möchte ich Ihnen MiniTool Partition Wizard vorstellen, das bei den Nutzern ein hohes Ansehen genießt.
Wie man eine neue Festplatte formatiert
Initialisieren Sie die Festplatte mit MiniTool Partition Wizard:
- Laden Sie das Drittanbieter-Tool herunter und installieren Sie es.
- Starten Sie es und wählen Sie Ihre neue Festplatte im rechten Fensterbereich aus.
- Klicken Sie im linken Bereich unter Datenträger konvertieren auf Zu GPT-Datenträger initialisieren oder zu MBR-Datenträger initialisieren.
- Klicken Sie auf die Schaltfläche Übernehmen in der unteren linken Ecke.
- Wählen Sie im Pop-up-Fenster Ja, um die Änderungen zu übernehmen.
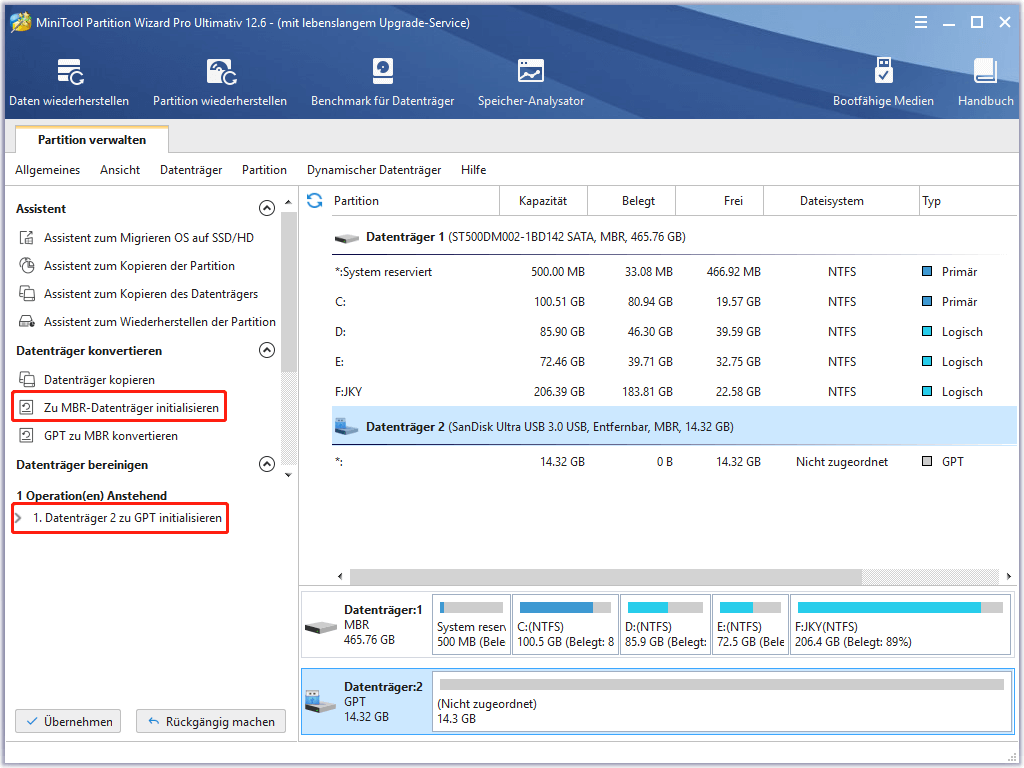
Initialisieren Sie die Festplatte in der Datenträgerverwaltung:
- Öffnen Sie die Datenträgerverwaltung auf Ihrem Windows 11-Computer.
- Durchsuchen Sie die Liste und finden Sie die neue SSD; sie wird als Unbekannt und Nicht initialisiert angezeigt.
- Klicken Sie mit der rechten Maustaste auf die SSD und wählen Sie Datenträger initialisieren.
- Wählen Sie MBR oder GPT als Partitionsart.
- Klicken Sie zur Bestätigung auf OK.
Sie können auch eine Partition auf der neuen Festplatte (Flash-Laufwerk oder SSD) erstellen, um sie für die Datenspeicherung zu initialisieren.
- Partition mit einem Drittanbieter-Tool erstellen: Finden Sie das Ziellaufwerk -> klicken Sie mit der rechten Maustaste darauf -> wählen Sie Erstellen/Partition erstellen/Neue Partition erstellen -> folgen Sie den Anweisungen auf dem Bildschirm, um fortzufahren.
- Partition in der Datenträgerverwaltung erstellen: Finden Sie das Ziellaufwerk -> klicken Sie mit der rechten Maustaste darauf -> wählen Sie Neues einfaches Volume -> folgen Sie den Anweisungen des Assistenten für neues einfaches Volume, um fortzufahren.
So formatieren Sie eine Festplatte neu
So formatieren Sie eine externe Festplatte in MiniTool Partition Wizard neu:
- Klicken Sie mit der rechten Maustaste auf das Laufwerk, das für Ihre externe Festplatte steht.
- Wählen Sie Formatieren und geben Sie eine Partitionsbezeichnung, wählen Sie ein Dateisystem oder ändern Sie die Clustergröße je nach Bedarf.
- Klicken Sie auf OK und dann auf Übernehmen.
- Wählen Sie Ja, um die Änderungen zu bestätigen.
Sie können auch mit der rechten Maustaste auf das Laufwerk klicken und Alle Partitionen löschen wählen; klicken Sie dann auf Übernehmen und wählen Sie Ja.
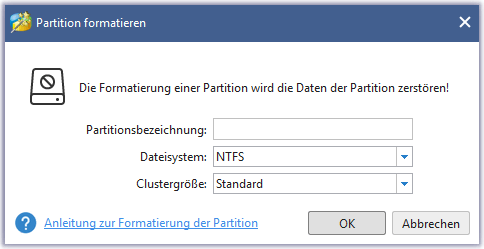
So bereinigen Sie eine Festplatte
Sie können eine Festplatte auch formatieren und die darauf befindlichen Daten vollständig löschen, indem Sie das Laufwerk bereinigen. So bereinigen Sie eine Festplatte oder Partition mit dem MiniTool Partition Wizard:
- Datenträger bereinigen: Wählen Sie die Festplatte, die Sie bereinigen möchten, im rechten Fensterbereich aus (klicken Sie auf Datenträger *) -> klicken Sie im linken Fensterbereich unter Datenträger bereinigen auf Datenträger bereinigen -> wählen Sie eine Bereinigungsmethode aus -> klicken Sie auf OK -> klicken Sie auf Übernehmen -> klicken Sie auf Ja.
- Datenträger bereinigen: Wählen Sie die zu löschende Festplattenpartition (klicken Sie auf den Block, der die Partition darstellt) im rechten Fensterbereich -> klicken Sie im linken Fensterbereich unter Partition verwalten auf Partition löschen -> wählen Sie eine Bereinigungsmethode aus -> klicken Sie auf OK -> klicken Sie auf Übernehmen -> klicken Sie auf Ja.
Warnung: Die auf der Festplatte gespeicherten Daten können mit dem leistungsstarken Windows 11-Wiederherstellungstool nach der üblichen Festplattenformatierung problemlos wiederhergestellt werden. Allerdings sind alle Dateien und Ordner nach dem Bereinigen der Festplatte für immer verloren. Daher sollten Sie es sich zweimal überlegen, bevor Sie eine Festplatte bereinigen.
Wie bereinigt man ein MacBook und setzt es auf die Werkseinstellungen zurück?
Bonus-Tipp: Verlorene Daten unter Windows 11 wiederherstellen
Es gibt viele Datenrettungstools, die für Windows 11-Benutzer entwickelt wurden, um gelöschte und verlorene Dateien einfach wiederherzustellen. MiniTool Power Data Recovery ist eine gute Wahl.
MiniTool Power Data Recovery TrialKlicken zum Download100%Sauber & Sicher
Wie man Daten nach einer Festplattenformatierung wiederherstellt
- Laden Sie MiniTool Power Data Recovery herunter und installieren Sie es ordnungsgemäß.
- Starten Sie die Software und vergewissern Sie sich, dass Ihre formatierte Festplatte an Ihren Computer angeschlossen ist.
- Wechseln Sie oben auf die Registerkarte Geräte.
- Bewegen Sie den Mauszeiger auf den formatierten Datenträger und klicken Sie auf Scannen. Sie können auch doppelt auf den Datenträger klicken, um den Scanvorgang zu starten.
- Warten Sie den Scanvorgang ab und durchsuchen Sie dann die gefundenen Dateien und Ordner.
- Wählen Sie die Daten aus, die Sie wiederherstellen möchten, und klicken Sie auf die Schaltfläche Speichern unten rechts.
- Wählen Sie einen Speicherpfad, klicken Sie zur Bestätigung auf OK und warten Sie, bis die Wiederherstellung beendet ist.
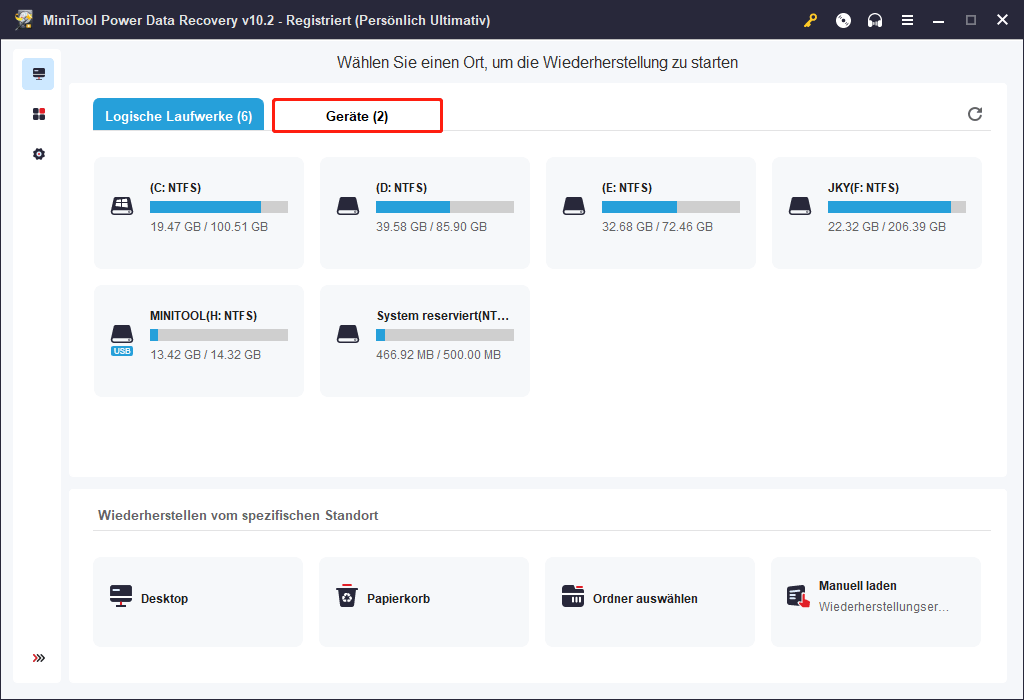
Lesen Sie weiter:
- Wie kann man Daten von einer RAW-Festplatte wiederherstellen?
- Wie kann man Daten von einer formatierten SD-Karte wiederherstellen?
Fazit
Auf dieser Seite wird Ihnen zunächst die Festplattenformatierung vorgestellt. Dann zeigt sie verschiedene Möglichkeiten zum Formatieren der Festplatte unter Windows 11. Außerdem wird gezeigt, wie man eine neue Festplatte formatiert, eine externe Festplatte neu formatiert und ein Laufwerk bereinigt. Schließlich bietet es Ihnen eine effektive Methode, um Daten von einer formatierten Festplatte mit Leichtigkeit wiederherzustellen.
6 Wege, Mac-formatierte Laufwerke unter Windows zu lesen: Kostenlos & kostenpflichtig.
