Wenn Ihre SD-Karte aus irgendeinem Grund unzugänglich ist, können Sie CHKDSK auf der SD-Karte ausführen, um Fehler zu finden und zu beheben. Hier erfahren Sie, wie Sie eine SD-Karte mit CHKDSK überprüfen und Daten von einer fehlerhaften, beschädigten oder defekten SD-Karte mit MiniTool Power Data Recovery wiederherstellen können.
CHKDSK SD-Karte
Was ist CHKDSK?
CHKDSK ist ein in Windows integriertes Tool, mit dem Sie das Dateisystem und die Dateisystem-Metadaten eines Datenträgers oder einer Partition auf logische und physische Fehler überprüfen können. Sie können CHKDSK auf der internen Festplatte Ihres Computers ausführen. Sie können es auch auf einem Wechsellaufwerk wie einer externen Festplatte, einer SD-Karte, einem USB-Stick, einer Speicherkarte, einer SSD usw. ausführen.
CHKDSK kann einzeln ausgeführt werden. Wenn Sie es ohne Parameter ausführen, zeigt CHKDSK nur den Status des Volumes oder der Partition an und behebt keine Fehler. Wenn Sie jedoch eine beschädigte SD-Karte mit CHKDSK reparieren möchten, müssen Sie es mit speziellen Parametern wie /f, /r, /x oder /b ausführen.
Dies sind die gebräuchlichen Parameter, um Fehler auf einem Laufwerk zu finden und zu beheben.
| Parameter | Beschreibung |
| /f | Mit diesem Parameter können die gefundenen Fehler auf dem Laufwerk/Volume/der Partition behoben werden. Das Ziellaufwerk muss gesperrt sein. Wenn chkdsk das Laufwerk nicht sperren kann, erscheint eine Meldung, die Sie daran erinnert, ob Sie das Laufwerk beim nächsten Neustart des PCs überprüfen wollen. |
| /r | Dieser Parameter kann fehlerhafte Sektoren finden und lokalisieren und lesbare Informationen wiederherstellen. Das Ziellaufwerk muss gesperrt sein. /r beinhaltet die Funktionalität von /f, mit der zusätzlichen Analyse von physischen Festplattenfehlern auf dem ausgewählten Laufwerk. |
| /x | Mit diesem Parameter wird der Datenträger fokussiert, um ihn gegebenenfalls zuerst zu dismounten. Alle offenen Handles auf dem Laufwerk werden ungültig gemacht. /x beinhaltet auch die Funktionalität von /f. |
| /b | Sie können diesen Parameter nur mit NTFS verwenden. Mit diesem Parameter kann die Liste der fehlerhaften Cluster auf dem Laufwerk gelöscht werden, und alle zugewiesenen und freien Cluster werden erneut auf Fehler gescannt. /b beinhaltet die Funktionalität von /r. Sie können diesen Parameter verwenden, nachdem Sie ein Volume auf ein neues Festplattenlaufwerk gesichert haben. |
Wie überprüft man mit CHKDSK eine SD-Karte?
Wie oben erwähnt, können Sie CHKDSK verwenden, um Fehler auf einer defekten SD-Karte zu überprüfen und zu beheben. Wenn sich jedoch wichtige Dateien auf der defekten SD-Karte befinden, sollten Sie besser eine professionelle Datenwiederherstellungssoftware verwenden, um Daten von der Karte wiederherzustellen, bevor Sie sie reparieren. So können Sie eine beschädigte SD-Karte ohne Datenverlust reparieren.
Die folgenden Bedingungen können Sie denken lassen, dass die SD-Karte beschädigt oder defekt ist:
- Die SD-Karte ist leer, aber es befinden sich Dateien auf ihr.
- Die SD-Karte ist voll, aber es befinden sich keine Dateien auf ihr.
- Die SD-Karte zeigt nur die halbe Kapazität an.
- Es fehlen Dateien ohne Grund.
- Die SD-Karte läuft langsam.
- Die SD-Karte ist unzugänglich.
- SD-Karte wird RAW.
- Sie erhalten eine Fehlermeldung: Sie müssen die SD-Karte formatieren, bevor Sie sie verwenden können.
- Die Datei oder das Verzeichnis ist beschädigt und kann nicht gelesen werden.
- Die SD-Karte wird im Datei-Explorer nicht angezeigt.
- Die SD-Karte wird von Ihrem PC nicht erkannt.
Schritt 1: Daten von der defekten SD-Karte wiederherstellen
MiniTool Power Data Recovery ist ein Datenwiederherstellungstool, das von MiniTool Software entworfen und entwickelt wurde. Sie können dieses Dienstprogramm verwenden, um Dateien von einer SD-Karte, Festplatte, SSD, Speicherkarte, USB-Flash-Laufwerk und mehr wiederherzustellen.
Diese Software kann in verschiedenen Situationen eingesetzt werden:
- Wenn Ihre Dateien gelöscht oder verloren gegangen sind, können Sie sie mit dieser Software wiederherstellen, solange sie nicht durch neue Daten überschrieben werden.
- Sie können diese MiniTool Datenrettungssoftware auch verwenden, um Daten von einem formatierten Laufwerk wiederherzustellen.
- Wenn Ihr Datenspeicherlaufwerk plötzlich unzugänglich wird, können Sie mit diesem Tool versuchen, das Laufwerk zu scannen und zu sehen, ob es Dateien darauf finden und wiederherstellen kann.
- Noch wichtig ist, dass Sie mit dieser Software Daten von einem Computer wiederherstellen können, der nicht mehr startet.
Diese Software kann Ihren Bedarf an der Wiederherstellung von Daten von einer beschädigten oder defekten SD-Karte vollständig decken.
Wenn Sie diese Software zum ersten Mal verwenden, können Sie die kostenlose Version ausprobieren. Mit der kostenlosen Version können Sie die SD-Karte scannen und sehen, ob die Dateien, die Sie wiederherstellen möchten, gefunden werden. Mit dieser Freeware können Sie sogar bis zu 1 GB an Dateien wiederherstellen.
MiniTool Power Data Recovery TrialKlicken zum Download100%Sauber & Sicher
Mit diesen Schritten können Sie Daten von einer beschädigten SD-Karte wiederherstellen.
Schritt 1: Laden Sie MiniTool Power Data Recovery Kostenlos herunter und installieren Sie es auf Ihrem Gerät.
Schritt 2: Legen Sie die SD-Karte gegebenenfalls in ein Kartenlesegerät ein und verbinden Sie das Lesegerät mit Ihrem PC.
Schritt 3: Öffnen Sie die Software, um ihre Hauptschnittstelle zu öffnen.
Schritt 4: Wenn die Software die SD-Karte erkennt, können Sie sie auf der Softwareoberfläche sehen. Bewegen Sie sich zu dieser SD-Karte und klicken Sie auf die Schaltfläche Scannen, um den Scanvorgang zu starten.
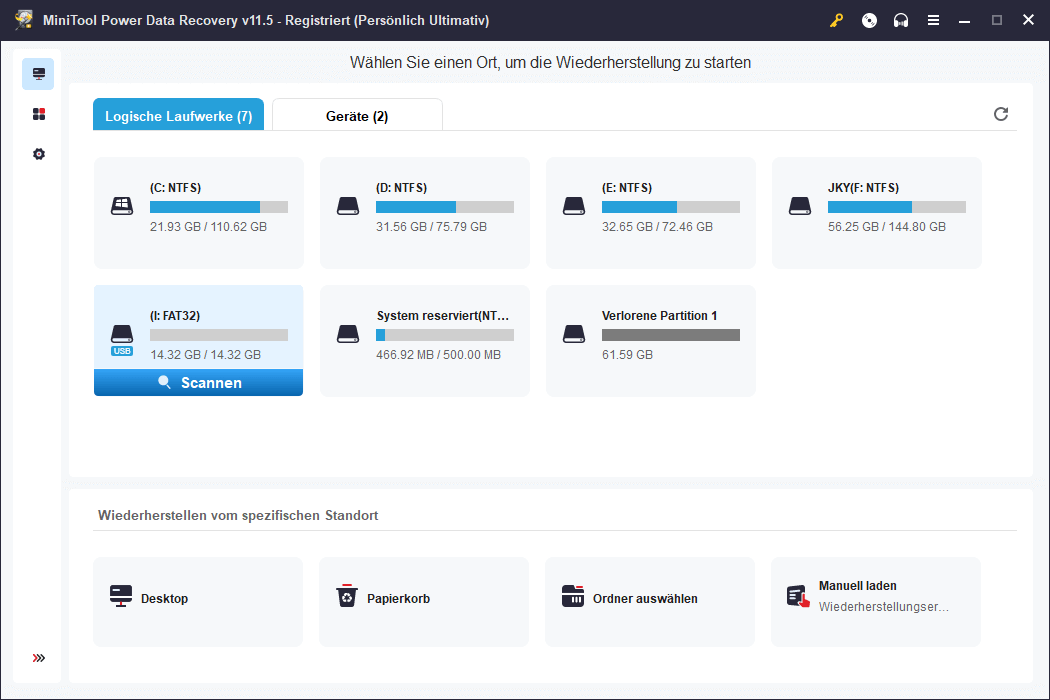
Schritt 5: Nach dem Scannen sehen Sie die Scanergebnisse, die nach dem Pfad kategorisiert sind. Sie können jeden Pfad öffnen, um die Dateien zu finden, die Sie wiederherstellen möchten. Wenn es so viele Dateien gibt, dass es schwierig ist, sie schnell zu finden, können Sie auf die Registerkarte Typ wechseln, damit die Software die gescannten Dateien nach Typ anzeigt. Außerdem können Sie auch die Filter-, Vorschau– und Suchfunktionen verwenden, um die benötigten Dateien effektiv zu finden. Bitte probieren Sie sie bei Bedarf aus.
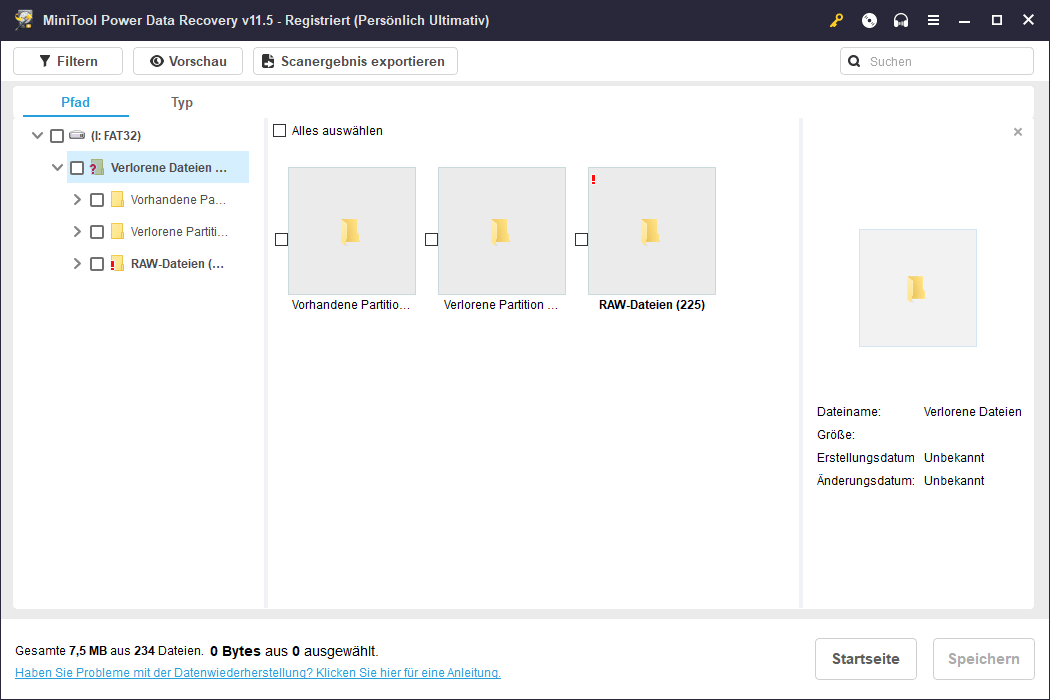
Schritt 6: Wählen Sie die Dateien aus, die Sie wiederherstellen möchten, und klicken Sie dann auf die Schaltfläche Speichern, um fortzufahren.
Schritt 7: Wählen Sie einen geeigneten Speicherort für Ihre ausgewählten Dateien. Das Ziellaufwerk sollte nicht die ursprüngliche SD-Karte sein. Wenn die SD-Karte beschädigt ist, ist dies ein ungültiger Pfad. Andererseits könnten alle Daten, die später auf die Karte geschrieben werden, die fehlenden Dateien im Laufwerk überschreiben. Alles in allem ist der ursprüngliche Speicherort der verlorenen und gelöschten Dateien in jedem Fall nicht das richtige Ziel.
Schritt 8: Wenn die Datenwiederherstellung abgeschlossen ist, sehen Sie die folgende Schnittstelle. Sie können auf die Schaltfläche Wiederhergestellte Dateien anzeigen klicken, um direkt auf den Zielordner zuzugreifen und die wiederhergestellten Dateien zu verwenden.
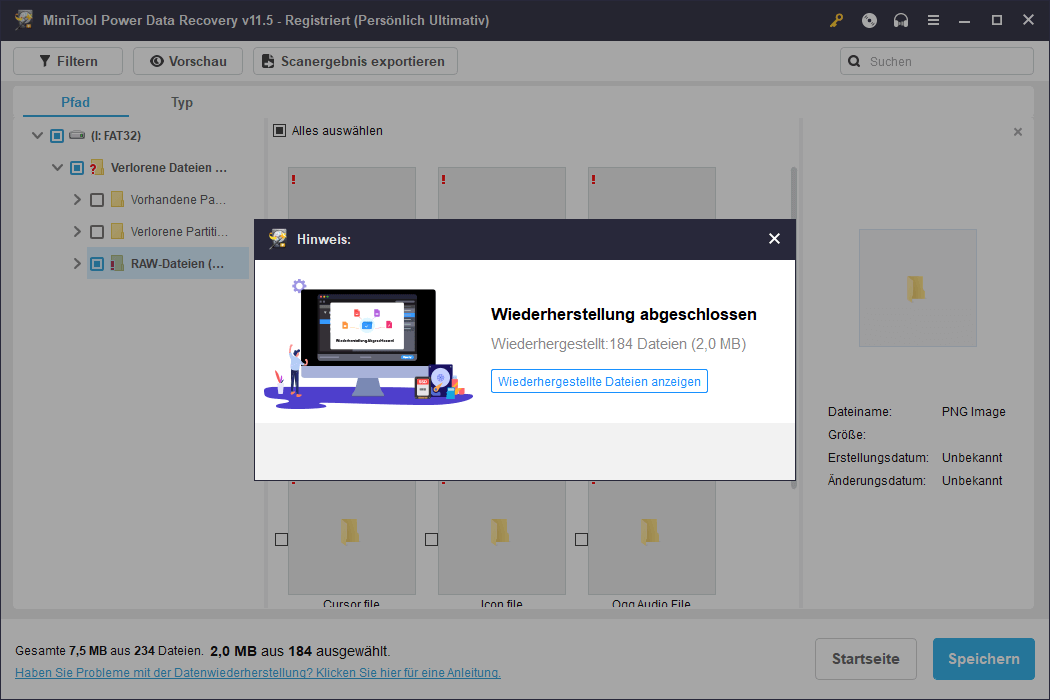
Natürlich können Sie diese Software auch verwenden, um SD-Karte Datenrettung in anderen Situationen durchzuführen. Zum Beispiel, einige Dateien auf ihr unerwartet gelöscht werden, können Sie diese Software verwenden, um die Dateien wiederherzustellen. Wenn die Karte versehentlich formatiert wurde, können Sie diese Software verwenden, um Ihre Dateien zu retten. Kurz gesagt, wenn Sie Daten von Ihrer SD-Karte wiederherstellen möchten, können Sie einfach dieses Dateiwiederherstellungstool ausprobieren.
MiniTool Power Data Recovery TrialKlicken zum Download100%Sauber & Sicher
Wenn Sie mit dieser Software mehr Dateien wiederherstellen möchten, müssen Sie ein Upgrade auf eine Vollversion erwerben. MiniTool Software bietet verschiedene Editionen für Privatanwender und Geschäftskunden an. Im offiziellen Shop von MiniTool können Sie die für Sie passende Edition auswählen. Wenn Sie ein Privatanwender sind, kann die Edition Persönlich Ultimativ Ihre Datenrettungsbedürfnisse voll erfüllen.
Schritt 2: SD-Karte mit CHKDKS reparieren
Jetzt sind Ihre Daten auf der defekten/beschädigten SD-Karte sicher. Sie können die Karte mit CHKDSK reparieren.
Sie müssen CHKDSK in der Eingabeaufforderung ausführen. Hier ist eine Anleitung:
Schritt 1: Stellen Sie sicher, dass die SD-Karte an Ihren PC angeschlossen ist.
Schritt 2: Klicken Sie auf das Suchsymbol oder -feld, und geben Sie CMD in die Suche ein.
Schritt 3: Die Eingabeaufforderung sollte die beste Wahl sein. Klicken Sie mit der rechten Maustaste darauf und wählen Sie Als Administrator ausführen.
Schritt 4: Geben Sie „chkdsk /f /x *:“ in die Eingabeaufforderung ein und drücken Sie die Eingabetaste. In diesem Schritt müssen Sie * durch den Laufwerksbuchstaben der SD-Karte ersetzen. Natürlich können Sie auch „chkdsk /f /r *:“ oder „chkdsk /f *:“ oder andere Parameterkombinationen ausführen, um Fehler auf einer SD-Karte zu beheben.
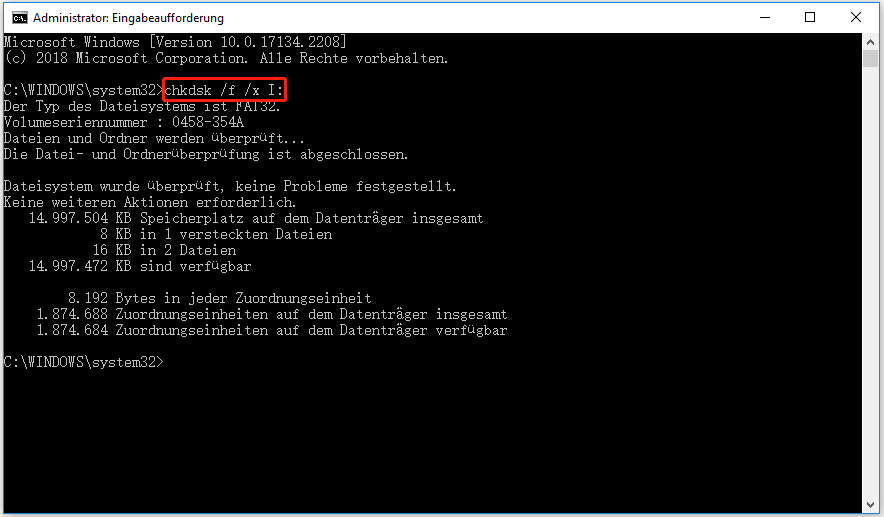
Dann beginnt dieses Tool, das Dateisystem der SD-Karte zu überprüfen und zu reparieren. Der gesamte Vorgang wird einige Minuten dauern. Sie müssen geduldig warten, bis der gesamte Prozess beendet ist.
So führen Sie CHKDSK aus, um Fehler auf einer SD-Karte zu finden und zu beheben.Klicken zum Twittern
Andere Möglichkeiten, eine defekte SD-Karte zu reparieren
CHKDSK ist nicht die einzige Möglichkeit, eine defekte SD-Karte zu reparieren. In einigen Fällen kann CHKDSK Ihnen nicht helfen, die fehlerhafte SD-Karte zu reparieren. Wenn Sie zum Beispiel CHKDSK ausführen, um eine RAW-SD-Karte zu reparieren, erhalten Sie nur eine Fehlermeldung: CHKDSK ist für RAW-Laufwerke nicht verfügbar.
Wenn CHKDSK für SD-Karten nicht wie gewünscht funktioniert, können Sie andere Wege ausprobieren, um die Karte zu reparieren.
Weg 1: Weisen Sie einen Laufwerksbuchstaben für die SD-Karte zu
Wenn die SD-Karte keinen Laufwerksbuchstaben hat, wird sie im Datei-Explorer nicht angezeigt. Aber Sie können sie in der Datenträgerverwaltung finden. Daher können Sie in der Datenträgerverwaltung einen Laufwerksbuchstaben für die SD-Karte hinzufügen.
Schritt 1: Öffnen Sie die Datenträgerverwaltung. Sie können Festplattenpartitionen erstellen und formatieren in das Suchfeld in der Taskleiste eingeben und die beste Übereinstimmung auswählen, um sie zu öffnen.
Schritt 2: Klicken Sie mit der rechten Maustaste auf die SD-Karte und wählen Sie Laufwerksbuchstaben und -pfade ändern….
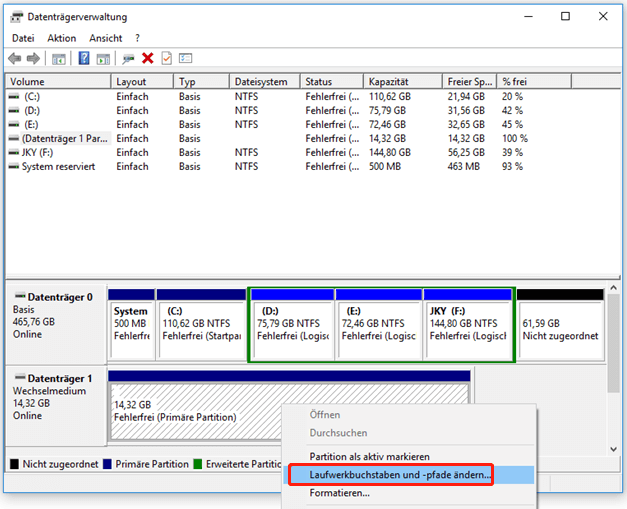
Schritt 3: Klicken Sie auf Hinzufügen und weisen Sie einen Laufwerksbuchstaben für die SD-Karte zu.
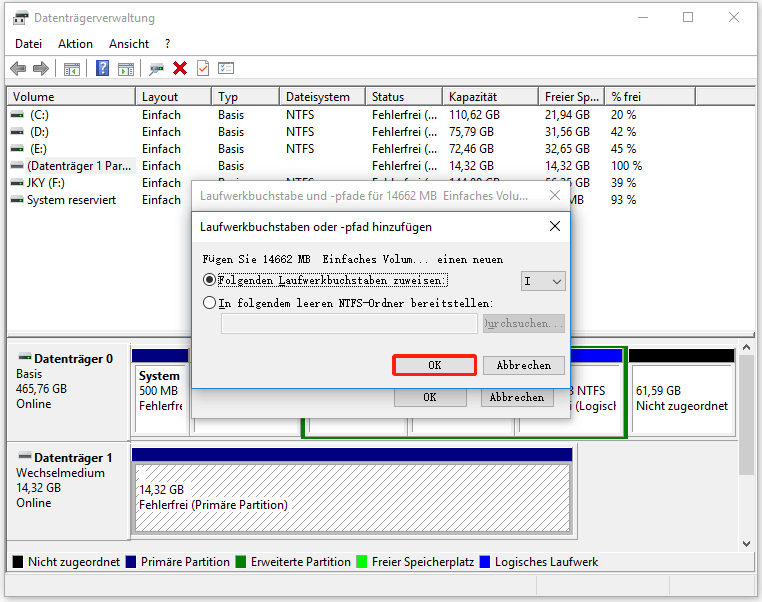
Schritt 4: Klicken Sie auf OK, um die Änderung zu speichern.
Ein neuer Laufwerksbuchstabe wurde erfolgreich hinzugefügt. Jetzt können Sie im Datei-Explorer überprüfen, ob Sie die SD-Karte sehen und wie gewohnt verwenden können.
Weg 2: Verwenden Sie einen anderen USB-Anschluss
Wenn Ihr Computer über mehr als einen USB-Anschluss verfügt, können Sie auch einen anderen USB-Anschluss ausprobieren, um zu sehen, ob die SD-Karte erfolgreich erkannt werden kann. Wenn ja, bedeutet das, dass der erste USB-Anschluss beschädigt ist und Ihre SD-Karte in Ordnung ist.
Weg 2: Neuinstallation oder Update des SD-Kartentreibers
Wenn der SD-Kartentreiber beschädigt oder veraltet ist, kann die SD-Karte nicht richtig funktionieren. Um diese Möglichkeit auszuschließen, können Sie den SD-Kartentreiber neu installieren oder aktualisieren, um eine Chance zu haben:
Schritt 1: Drücken Sie Windows + X, um das WinX-Menü zu öffnen, und wählen Sie dann den Geräte-Manager aus dem Menü.
Schritt 2: Erweitern Sie Tragbare Geräte, klicken Sie dann mit der rechten Maustaste auf die SD-Karte und wählen Sie Treiber aktualisieren oder Gerät deinstallieren.
- Wenn Sie Treiber aktualisieren wählen, müssen Sie den Anweisungen auf dem Bildschirm folgen, um den neuesten SD-Kartentreiber auf Ihrem PC zu installieren.
- Wenn Sie Gerät deinstallieren wählen, müssen Sie erneut auf die Schaltfläche Deinstallieren klicken, um die Deinstallation zu bestätigen, und dann den Computer neu starten, damit Windows automatisch die neueste Version des Treibers installiert.
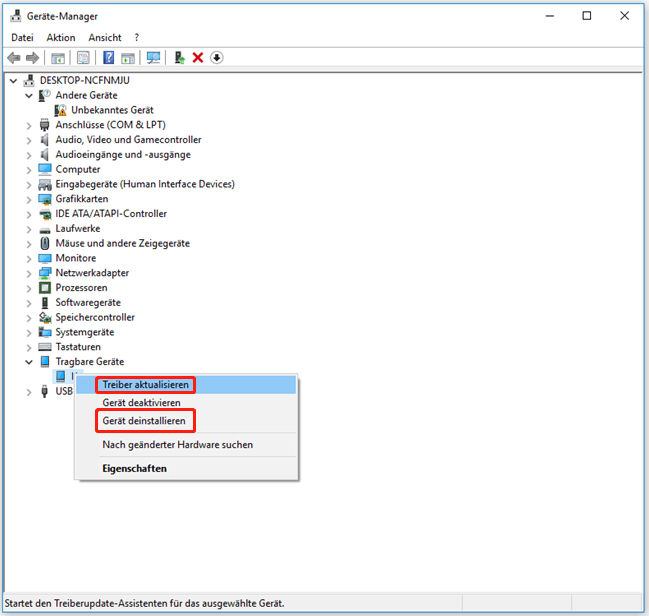
Schritt 3: Wiederholen Sie den obigen Schritt für das USB-Massenspeichergerät unter USB-Controller.
Schritt 4: Starten Sie Ihren Computer neu.
Weg 3: Formatieren Sie die SD-Karte auf Normal
Die letzte Methode ist, die SD-Karte normal zu formatieren. Diese Methode ist sehr nützlich, aber sie löscht alle Dateien auf der Karte. Daher ist es wichtig, MiniTool Power Data Recovery zu verwenden, um Ihre Dateien von der Karte zu retten, bevor Sie sie formatieren.
MiniTool Power Data Recovery TrialKlicken zum Download100%Sauber & Sicher
Sie können eine SD-Karte direkt im Datei-Explorer formatieren:
Schritt 1: Drücken Sie Windows + E, um den Datei-Explorer zu öffnen.
Schritt 2: Klicken Sie im linken Menü auf Dieser PC, um die sichtbaren Laufwerke anzuzeigen.
Schritt 3: Klicken Sie mit der rechten Maustaste auf die SD-Karte und wählen Sie Formatieren aus dem Kontextmenü.
Schritt 4: Wählen Sie das Dateisystem für die SD-Karte. Sie können auch eine Bezeichnung für die Karte eingeben. Wenn Sie einen Tiefenscan durchführen möchten, müssen Sie die Option Schnellformatierung deaktivieren.
Schritt 5: Klicken Sie auf Starten, um die Formatierung der SD-Karte zu starten.
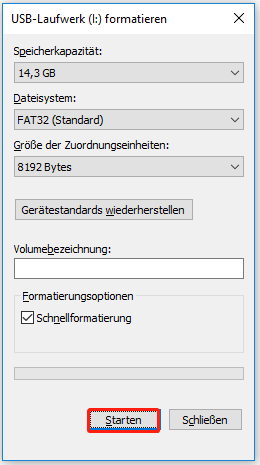
Sie können eine SD-Karte auch in der Datenträgerverwaltung oder mit MiniTool Partition Wizard formatieren. Diese Wege finden Sie in diesem Beitrag: Wie kann ich eine SD-Karte schnell formatieren.
Sie können auf diese Schaltfläche klicken, um die kostenlose Edition von MiniTool Partition Wizard, einem kostenlosen Partitionsmanager, zu erhalten.
MiniTool Partition Wizard FreeKlicken zum Download100%Sauber & Sicher
Fazit
Jetzt kennen Sie die nützlichen Informationen über CHKDSK SD-Karte. Bevor Sie die SD-Karte reparieren, sollten Sie besser MiniTool Power Data Recovery verwenden, um Ihre Dateien zu retten, damit sie sicher sind.
MiniTool Power Data Recovery TrialKlicken zum Download100%Sauber & Sicher
Wenn Ihre SD-Karte nicht normal funktioniert, können Sie CHKDSK ausführen, um Fehler zu überprüfen und zu beheben oder fehlerhafte Sektoren auf der Karte zu blockieren. Wenn dieses Tool Ihnen nicht weiterhelfen kann, können Sie andere in diesem Beitrag vorgestellte Wege nutzen, um Ihre SD-Karte zu reparieren.
Sollten Sie bei der Verwendung der MiniTool-Software Probleme haben, können Sie uns über [email protected] kontaktieren.


