Das Problem, dass die Buffalo-Festplatte nicht funktioniert, kann ziemlich frustrierend sein, da es Sie daran hindert, auf Ihre Dateien zuzugreifen. Wir haben dieses Problem untersucht und in diesem Beitrag auf MiniTool Software eine Reihe praktischer Methoden zusammengestellt, die Ihnen helfen, das Problem zu lösen und Ihre Festplatte wieder in einen funktionierenden Zustand zu versetzen.
Buffalo-Festplatte funktioniert nicht/nicht erkannt/nicht erkannt
Buffalo ist ein bekannter Hersteller von Computerhardware, zu dessen Produkten externe Festplatten, Netzwerkspeichergeräte usw. gehören. Sein Hauptprodukt sind externe Festplatten. Wie jedes andere Dateispeichergerät ist auch die Buffalo-Festplatte oder externe Festplatte anfällig für Probleme wie Buffalo-Festplatte funktioniert nicht oder Buffalo-Festplatte wird nicht erkannt.
Warum tritt dieses Problem auf? Wir sind diesem Problem auf den Grund gegangen und haben die häufigsten Gründe dafür gesammelt. Hier sind einige Gründe, warum eine Buffalo-Festplatte möglicherweise nicht funktioniert:
- Die Verbindung zwischen der Festplatte und dem Computer ist instabil: Probleme mit der Schnittstelle der externen Festplatte, dem USB-Anschluss oder dem Kabel können dazu führen, dass die Festplatte nicht erkannt wird.
- Eine andere Software stört die Festplatte: Im Hintergrund ausgeführte Programme oder Aufgaben können die Festplatte stören und dazu führen, dass die Festplatte nicht richtig funktioniert.
- Der Festplattentreiber ist beschädigt oder veraltet: Beschädigte oder veraltete Festplattentreiber können ebenfalls für das Problem der nicht funktionierenden externen Buffalo-Festplatte verantwortlich sein.
- Der Datenträger ist nicht partitioniert: Wenn Ihre Festplatte nicht partitioniert ist, wird sie nicht im Datei-Explorer angezeigt und Sie können sie nicht verwenden.
- Die Festplatte hat keinen Laufwerksbuchstaben: Eine Festplatte ohne Laufwerksbuchstaben wird im Windows Explorer erst angezeigt, wenn ein Laufwerkbuchstabe zugewiesen wurde.
- Das Dateisystem des Datenträgers ist beschädigt: Das beschädigte Dateisystem des Datenträgers kann zu verschiedenen Problemen führen, wie z. B. Dateiverlust, nicht funktionierende Festplatte usw.
- Die Festplatte hat ein Dateisystem, das von Windows nicht erkannt wird: Nicht alle Dateisysteme können vom Windows-Betriebssystem erkannt werden. Bei Buffalo-Festplatten mit Dateisystemen wie Ext2, Ext3, Ext4 usw. können Fehler auftreten, wenn sie in einen Windows-Computer eingesetzt werden.
- Die Festplatte ist physisch beschädigt: Physische Schäden an der Festplatte durch Stöße, Stürze oder Eintauchen in Wasser können zu Festplattenproblemen und unzugänglichen Daten führen.
Nachdem Sie nun wissen, warum Ihre Buffalo-Festplatte nicht funktioniert, können Sie die folgenden Anweisungen befolgen, um dieses Problem zu beheben.
Grundlegende Schritte zur Fehlerbehebung, wenn die Buffalo-Festplatte nicht erkannt wird/funktioniert
Da Festplattenfehler oder -probleme möglicherweise nur vorübergehend auftreten, können Sie einige grundlegende Schritte zur Fehlerbehebung ausprobieren, bevor Sie auf komplexe Reparaturmethoden zurückgreifen. Sie können die Physische Verbindung zwischen der Buffalo-Festplatte und Ihrem Computer überprüfen, einschließlich der Festplattenschnittstelle, dem USB-Anschluss oder dem USB-Kabel.
Trennen Sie zunächst die externe Festplatte und überprüfen Sie die Schnittstelle auf Physische Schäden wie Beulen, Kerben usw. Überprüfen Sie zweitens das Kabel auf offensichtliche Brüche oder Schäden. Ist dies der Fall, tauschen Sie das Kabel aus und prüfen Sie, ob die Festplatte erkannt wird. Vergewissern Sie sich auch, dass der USB-Anschluss an Ihrem Computer funktioniert. Versuchen Sie, zu einem anderen USB-Anschluss zu wechseln oder die Festplatte an einen anderen Computer anzuschließen, und prüfen Sie, ob sie funktioniert.
Um vorübergehende Systemausfälle auszuschließen, ist es außerdem notwendig, den Computer neu zu starten und die Festplatte wieder anzuschließen.
Wenn das Problem „Buffalo-Festplatte funktioniert nicht“ nicht durch vorübergehende Störungen verursacht wird, müssen Sie einige erweiterte Ansätze ausprobieren, um es zu reparieren. Bevor Sie dies tun, sollten Sie unbedingt Dateien von der Festplatte wiederherstellen, da komplexe Reparaturschritte das Dateisystem oder die Festplattendaten weiter beschädigen können.
Wie man eine Datenwiederherstellung auf der Buffalo-Festplatte vor einer erweiterten Reparatur durchführt
Ist es möglich, Daten von der Buffalo-Festplatte wiederherzustellen, wenn die Festplatte nicht funktioniert? Normalweise haben Sie eine Chance, Ihre Daten wiederzubekommen, solange die Festplatte nicht physisch beschädigt ist. Um die hohen Kosten zu vermeiden, die durch Datenwiederherstellungsagenturen verursacht werden, können Sie versuchen, Dateien mit professioneller Datenwiederherstellungssoftware selbst wiederherzustellen.
Hier wird das Windows-Dateiwiederherstellungstool MiniTool Power Data Recovery aufgrund seiner Vielseitigkeit, hohen Kompatibilität, Benutzerfreundlichkeit und Unterstützung mehrerer Versionen dringend empfohlen.
Anpassbarkeit von Dateityp/Dateiverlustsituation/Datenträger:
MiniTool Power Data Recovery ist in der Lage, verschiedene Arten von Daten wiederherzustellen, einschließlich Dokumente, Bilder, Videos, Audiodateien und andere Datentypen von internen Festplatten, externen Festplatten, USB-Flash-Laufwerken, SD-Karten und so weiter. Darüber hinaus zeichnet sich dieses Dateiwiederherstellungstool durch den Umgang mit verschiedenen Datenverlustsituation aus, z. B. wenn eine externe Festplatte nicht erkannt wird, eine Festplatte nicht zugewiesen wird, eine Festplatte als RAW angezeigt wird und vieles mehr.
Kompatibilität mit Windows-Versionen:
Diese Windows-Datenrettungssoftware ist vollständig kompatibel mit allen Windows-Versionen, einschließlich der neuesten Windows 11/10 und den älteren Windows 7/8/8.1. Dadurch können Sie Daten wiederherstellen, unabhängig von der Version von Windows.
Klare Software-Schnittstellen:
MiniTool Power Data Recovery verfügt über intuitive und einfache Benutzeroberflächen, damit Sie sie leicht beherrschen und sichere Datenwiederherstellungen durchführen können, auch wenn Sie sie zum ersten Mal verwenden.
Mehrere Software-Editionen:
Es gibt mehrere Editionen dieser Dateiwiederherstellungssoftware, einschließlich MiniTool Power Data Recovery Kostenlos, MiniTool Power Data Recovery Persönlich Ultimativ usw. Sie können die kostenlose Edition herunterladen, die eine kostenlose Dateivorschau und 1 GB kostenlose Datenwiederherstellung unterstützt, wenn Sie sie zum ersten Mal verwenden, um zu überprüfen, ob sie für Sie geeignet ist.
MiniTool Power Data Recovery FreeKlicken zum Download100%Sauber & Sicher
Hier sind die wichtigsten Schritte zur Wiederherstellung von Dateien von einer nicht funktionierenden Buffalo-Festplatte. Sie müssen die Festplatte an Ihren Computer anschließen, wenn Sie eine Datenwiederherstellung auf einer externen Festplatte durchführen möchten.
Schritt 1. Doppelklicken Sie auf die Verknüpfungsdatei von MiniTool Power Data Recovery Kostenlos, um sie zu starten.
Schritt 2. Wenn Sie die Hauptoberfläche dieser Software sehen, wählen Sie die Buffalo-Festplattenpartition aus, von der Sie Dateien wiederherstellen möchten, und klicken Sie auf die Schaltfläche Scannen. Alternative können Sie zum Tab Geräte wechseln und die gesamte Festplatte zum Scannen auswählen. Dies ist nützlich, um Dateien über mehrere Partitionen hinweg wiederherzustellen oder wenn Sie unsicher über die genaue Partition der nicht zugänglichen oder fehlenden Daten sind.
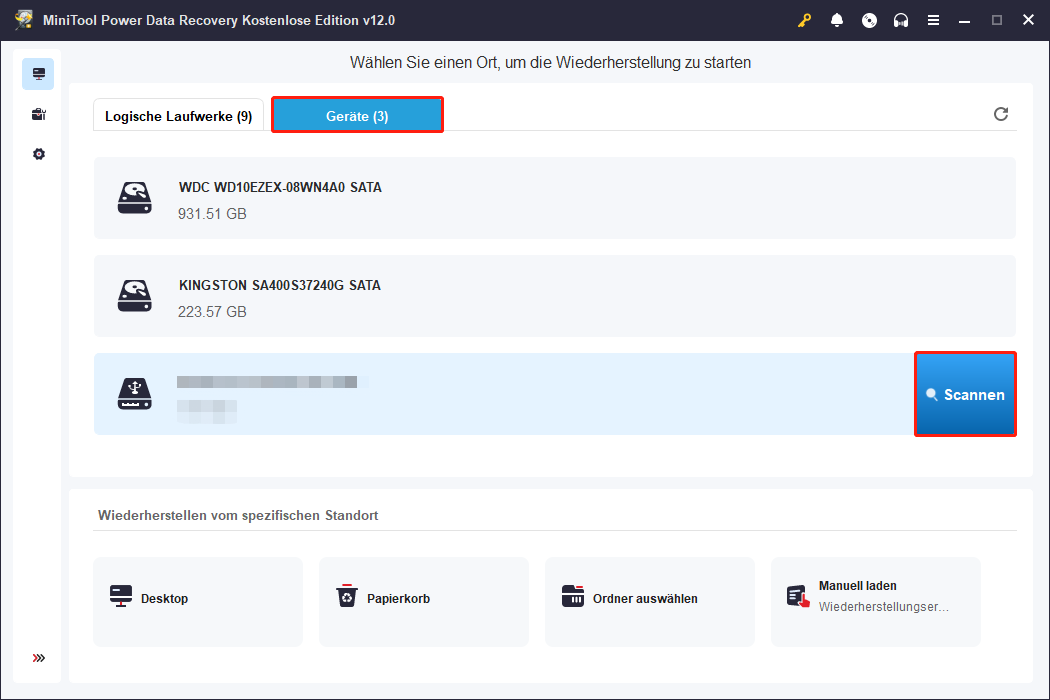
Um das beste Ergebnis beim Scannen von Daten zu erzielen, müssen Sie geduldig warten, bis der gesamte Scan abgeschlossen ist, obwohl Sie die Möglichkeit haben, den Scanvorgang anzuhalten.
Schritt 3. Nach dem Scannen können Sie beginnen, die Dateien zu suchen und auszuwählen, die Sie wiederherstellen möchten. Während dieses Prozesses sind die Funktionen Typ, Filtern und Suchen von großer Hilfe.
Unter der Kategorie Typ können Sie alle gefundenen Dateien nach Dateityp durchsuchen und anzeigen (Dokument, Bild, Audio und Video, Komprimierter Ordner und andere Dateien). Darüber hinaus können Sie die benötigten Dateien sogar nach einem spezifischen Dateiformat finden.
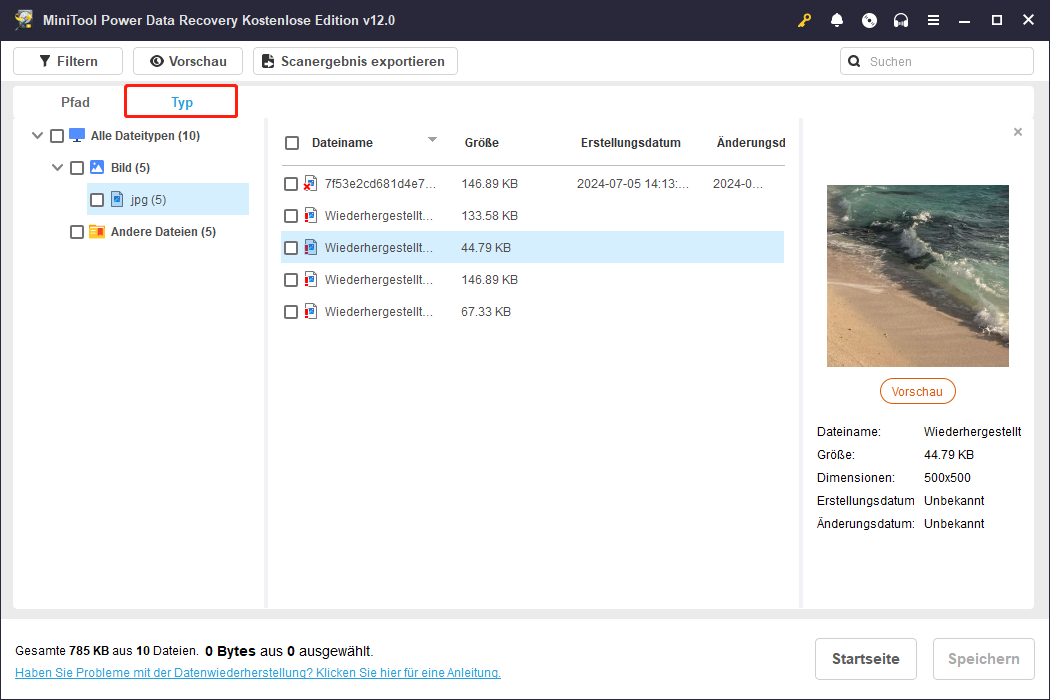
Auf der Scan-Ergebnisseite klicken Sie auf die Schaltfläche Filtern, und dann werden die Filterregeln angezeigt, mit denen Sie unerwünschte Dateien nach Dateityp, Dateigröße, Dateiänderungsdatum und Dateikategorie filtern können. Dies erleichtert und beschleunigt das Auffinden der gewünschten Dateien.
Darüber hinaus können Sie nach einer bestimmten Datei suchen, indem Sie die Schlüsselwörter des Dateinamens in das Suchfeld in der oberen rechten Ecke eingeben und die Eingabetaste drücken.
Schritt 4. Wählen Sie abschließend eine Zieldatei aus und klicken Sie auf die Schaltfläche Vorschau, um zu überprüfen, ob es die gewünschte Datei ist. Wiederholen Sie diesen Vorgang für alle Zieldateien. Wählen Sie dann alle erforderlichen Elemente aus, klicken Sie auf Speichern und wählen Sie einen bevorzugten Speicherort aus.
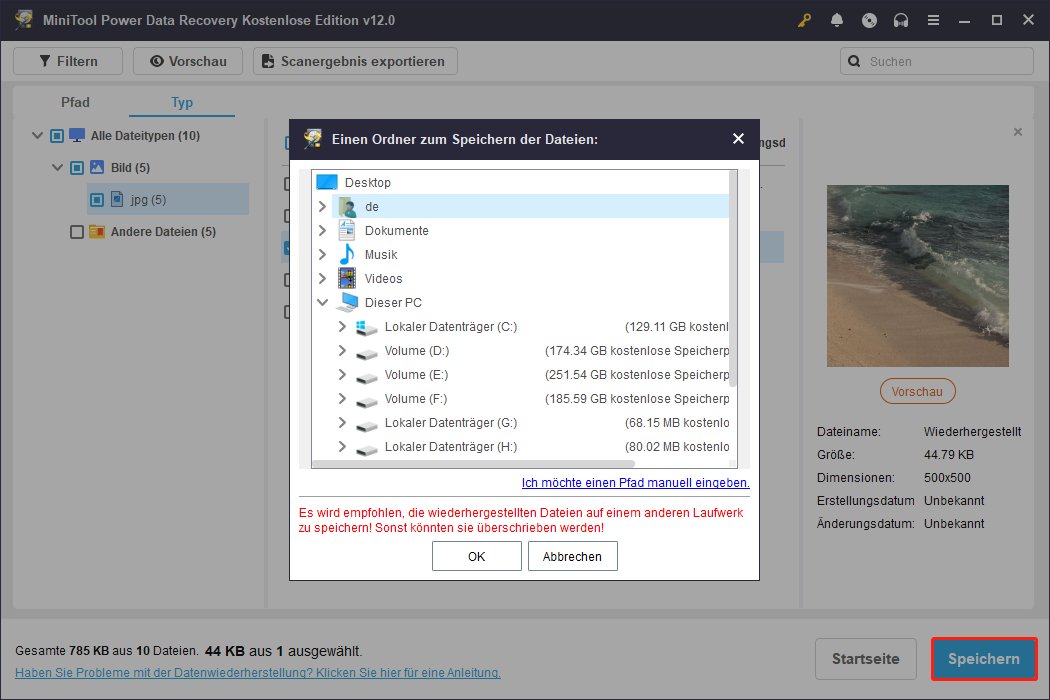
Wie man eine nicht erkannte/defekte/nicht erkannte Buffalo-Festplatte repariert
Sobald Sie die Dateien auf der Buffalo-Festplatte gerettet haben, können Sie mit der nicht funktionierenden Festplatte fortfahren, ohne sich um weitere Dateibeschädigungen oder Dateiverlust sorgen zu müssen. Nachfolgend sind einige mögliche Lösungen aufgeführt, wenn die Buffalo-Festplatte nicht erkannt wird oder erkannt wird, aber nicht funktioniert.
Lösung 1. Laufwerksbuchstaben zuweisen
Wie zuvor erwähnt, wird die Festplatte nicht im Datei-Explorer angezeigt und scheint beschädigt oder nicht funktionierend zu sein, wenn ihr kein Laufwerksbuchstabe zugewiesen ist.
Schritt 1. Klicken Sie mit der rechten Maustaste auf die Schaltfläche Start in Ihrer Taskleiste und Wählen Sie Datenträgerverwaltung.
Schritt 2. Überprüfen Sie, ob Ihrer Festplatte ein Laufwerksbuchstabe zugewiesen ist. Falls nicht, klicken Sie mit der rechten Maustaste auf die Festplattenpartition und wählen Sie Laufwerksbuchstaben und Pfade ändern.
Schritt 3. Klicken Sie im neuen Fenster auf Hinzufügen, wählen Sie einen verfügbaren Laufwerksbuchstaben aus der Dropdown-Liste aus und klicken Sie auf Ok.
Schritt 4. Kehren Sie zum Datei-Explorer zurück und überprüfen Sie, ob die Festplatte wieder normal ist.
Lösung 2. Eine Neue Partition erstellen
In manchen Fällen hatte die Buffalo-Festplatte ursprünglich keine Partitionen, oder Partitionen wurden aufgrund von Virenangriffen, Systemfehlern usw. gelöscht. In diesem Fall wird der Datenträger in der Datenträgerverwaltung, aber nicht im Windows Explorer als nicht zugewiesen angezeigt. Um die Festplatte wiederzuverwenden, müssen Sie neue Partitionen darauf erstellen.
Schritt 1: Öffnen Sie die Datenträgerverwaltung über die Windows-Suchleiste.
Schritt 2. Klicken Sie mit der rechten Maustaste auf den nicht zugewiesenen Speicherplatz Ihrer Festplatte und wählen Sie Neues einfaches Volume.
Schritt 3. Klicken Sie auf Weiter, um fortzufahren. Legen Sie dann gemäß den Anweisungen auf Ihrem Bildschirm die Volumengröße, den Laufwerksbuchstaben und das Dateisystem fest.
Lösung 3. Das Festplattendateisystem überprüfen
Wenn Ihre Buffalo-Festplatte erkannt wird, aber nicht funktioniert, ist möglicherweise ihr Dateisystem beschädigt. Sie können das in Windows integrierte Fehlerprüfungstool oder professionelle und kostenlose Festplattendiagnosetools von Drittanbietern wie MiniTool Partition Wizard verwenden, um beschädigte Dateisysteme zu erkennen und zu reparieren.
Integrierte Fehlerüberprüfungstool verwenden:
Im Abschnitt Dieser PC im Datei-Explorer klicken Sie mit der rechten Maustaste auf die Buffalo-Festplatte und wählen Sie Eigenschaften. Unter dem Tab Tools klicken Sie auf die Schaltfläche Prüfen. Das Tool wird dann automatisch mit der Diagnose und Reparatur des Dateisystem beginnen.
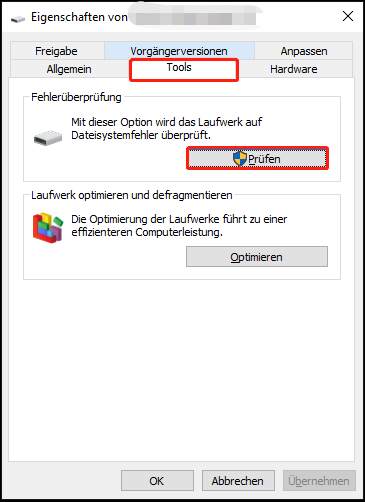
Verwenden von MiniTool Partition Wizard:
Erster Schritt: Laden Sie MiniTool Partition Wizard herunter und installieren Sie es.
MiniTool Partition Wizard FreeKlicken zum Download100%Sauber & Sicher
Zweiter Schritt: Starten Sie dieses kostenlose Festplattenverwaltungstool, klicken Sie mit der rechten Maustaste auf die Buffalo-Festplattenpartition und wählen Sie im Kontextmenü Dateisystem überprüfen.
Dritter Schritt: Wählen Sie Überprüfen & Erkennbare Fehler korrigieren aus und klicken Sie auf Starten, um die Software sofort Dateisystemprobleme überprüfen und reparieren zu lassen.
Lösung 4: Aktualisieren/Neuinstallieren des Festplattentreibers
Das Aktualisieren/Neuinstallieren des Festplattentreibers ist hilfreich, wenn das Problem „Buffalo-Festplatte funktioniert nicht“ durch die Treiber verursacht wird. Sie können diese Aufgabe im Geräte-Manager durchführen.
Erster Schritt: Klicken Sie mit der rechten Maustaste auf die Startschaltfläche und wählen Sie Geräte-Manager.
Zweiter Schritt: Doppelklicken Sie auf Laufwerke, um es zu erweitern.
Dritter Schritt: Klicken Sie mit der rechten Maustaste auf die Buffalo-Festplatte und wählen Sie Treiber aktualisieren oder Gerät deinstallieren. Folgen Sie anschließend den Anweisungen auf Ihrem Bildschirm, um den Treiber zu aktualisieren oder zu deinstallieren. Beachten Sie, dass wenn Sie den Festplattentreiber deinstallieren, der passendste Treiber automatisch heruntergeladen und installiert wird, wenn Sie den Computer neu starten.
Lösung 5: Formatieren der Buffalo-Festplatte
Das Formatieren einer Festplatte gilt immer als eine der effektivsten Lösungen zur Behebung von häufigen Festplattenfehlern. Dabei werden Daten vollständig von den Datenträgern entfernt, Dateisysteme eingerichtet und neue Partitionen vorbereitet.
Sie können die Buffalo-Festplatte über die Datenträgerverwaltung formatieren. Hier ist die Anleitung.
Schritt 1. Öffnen Sie die Datenträgerverwaltung
Schritt 2. Klicken Sie mit der rechten Maustaste auf die Festplattenpartition und wählen Sie Formatieren.
Schritt 3. Geben Sie im nächsten Fenster einen Volumenbezeichner ein, wählen Sie ein Dateisystem aus und aktivieren Sie Schnellformatierung durchführen. Klicken Sie anschließend auf OK.
MiniTool Partition Wizard FreeKlicken zum Download100%Sauber & Sicher
Fazit
Wenn Sie mit dem Problem der nicht funktionierenden Buffalo-Festplatte konfrontiert sind, sollte die Wiederherstellung der Daten das erste Anliegen sein, bevor Sie fortgeschrittene Reparaturmethoden anwenden. Nachdem Sie sich vergewissert haben, dass Ihre Daten sicher sind, können Sie versuchen, die Festplatte neu zu partitionieren, das Dateisystem der Festplatte zu überprüfen, den Festplattentreiber zu aktualisieren oder die Festplatte zu formatieren.
Sollten Sie bei der Verwendung der MiniTool-Software auf Fehler oder Probleme stoßen, zögern Sie bitte nicht, das Support-Team unter [email protected] um Hilfe zu bitten.

