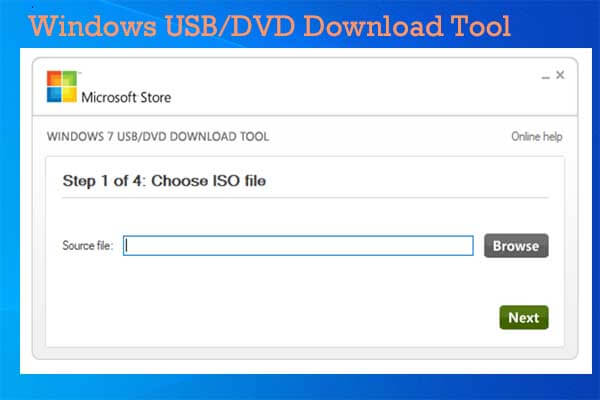Dieser Beitrag würde einen Windows-Partitionsmanager veranschaulichen – Windows 11 Datenträgerverwaltung. Es hilft Ihnen, Datenträger unter Windows 11 einfach zu verwalten. Manchmal benötigen Sie jedoch eine Alternative zur Datenträgerverwaltung. Erkunden Sie jetzt die Details mit MiniTool Partition Wizard!
Ein Überblick über die Windows 11 Datenträgerverwaltung
Die Datenträgerverwaltung, ein Dienstprogramm von Microsoft Windows, brachte ursprünglich in Windows XP als Ersatz für den Befehl fdisk ein. Es ist für die meisten Microsoft Windows-Versionen verfügbar, einschließlich Windows 2000/XP/Vista/7/8/10/11.
Dieses Dienstprogramm ermöglicht es Benutzern, die Festplattenlaufwerke auf dem Computer und die damit verbundenen Partitionen anzuzeigen und zu verwalten. Darüber hinaus kann es auch Laufwerke verwalten, einschließlich interner und externer Laufwerke wie optische Laufwerke und Flash-Laufwerke.
Die Datenträgerverwaltung ist auch im Windows 11-System erhältlich. Mit anderen Worten, die Windows 11-Datenträgerverwaltung ist ein Windows-Partitionsverwaltung. In der Datenträgerverwaltung werden das Layout, der Typ, das Dateisystem, der Status, die Kapazität und der freie Speicherplatz des Volumes angezeigt.
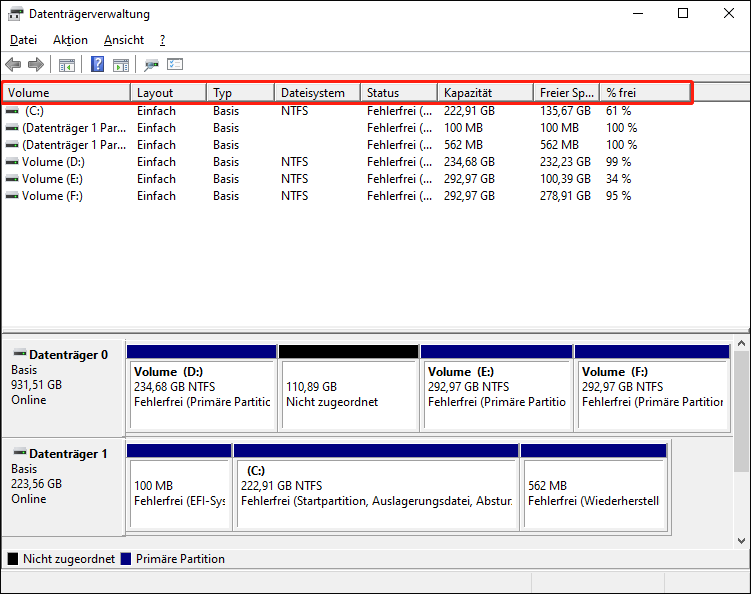
Was bewirkt die Windows 11 Datenträgerverwaltung?
Die Datenträgerverwaltung ist ein Systemdienstprogramm in Windows, mit dem Sie erweitere Speicheraufgaben durchführen können. Was macht die Windows 11 Datenträgerverwaltung genau? Hier listen wir die Funktionen der Datenträgerverwaltung wie folgt auf.
- Volume erstellen
- Volume formatieren
- Volume verkleinern
- Volume erweitern
- Volume löschen
- Laufwerkbuchstaben und -pfade ändern
- Partition als aktiv markieren
- Virtuelle Festplatte erstellen
- MBR in GPT konvertieren
- Basisdatenträger in dynamischen Datenträger konvertieren
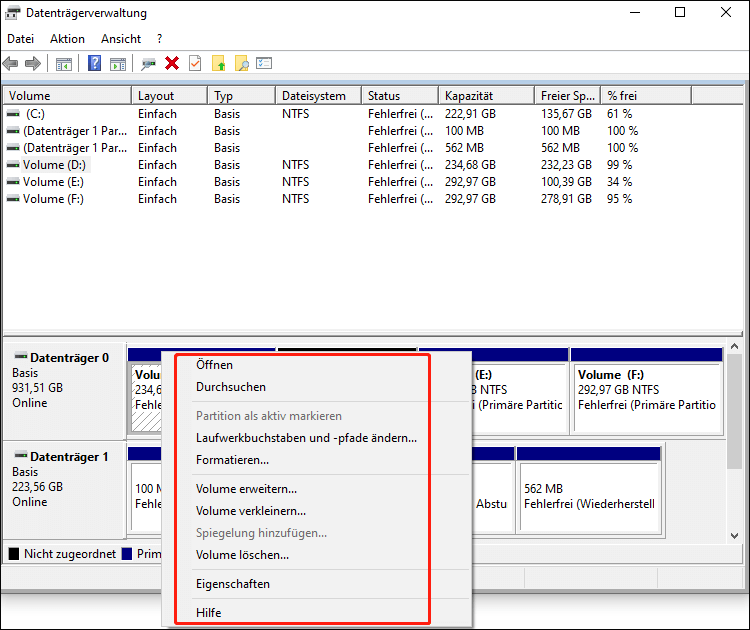
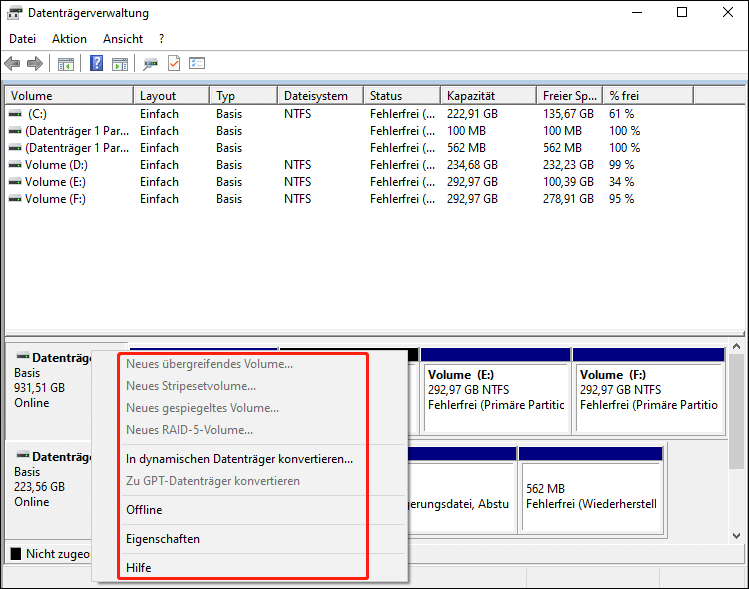
Um die oben genannten Operationen in der Windows 11-Datenträgerverwaltung auszuführen, müssen Sie zuerst auf dieses Dienstprogramm zugreifen. Hier stellt sich die Frage: Wie öffnet man die Datenträgerverwaltung? Der folgende Abschritt bietet Ihnen 6 Möglichkeiten dazu.
Wie öffnet man die Windows 11-Datenträgerverwaltung
Sie können die Windows 11-Datenträgerverwaltung über das Suchfeld, Systemsteuerung, Startmenü, Ausführen-Fenster, PowerShell öffnen. Dazu sollten Sie die jeweiligen Schritte unten beachten.
Weg 1: Durch das Suchfeld
Es ist sehr einfach, die Datenträgerverwaltung von Windows 11 über das Suchfeld zu öffnen. Dazu brauchst du nur 2 Schritte.
Schritt 1: Klicken Sie auf das Suchsymbol auf dem Windows 11-Desktop, um das Suchfeld zu öffnen.
Schritt 2: Geben Sie Festplattenpartitionen erstellen und formatieren ins Suchfeld ein, und klicken Sie dann unter diesem Suchergebnis auf Öffnen. Dann wird die Datenträgerverwaltung geöffnet.
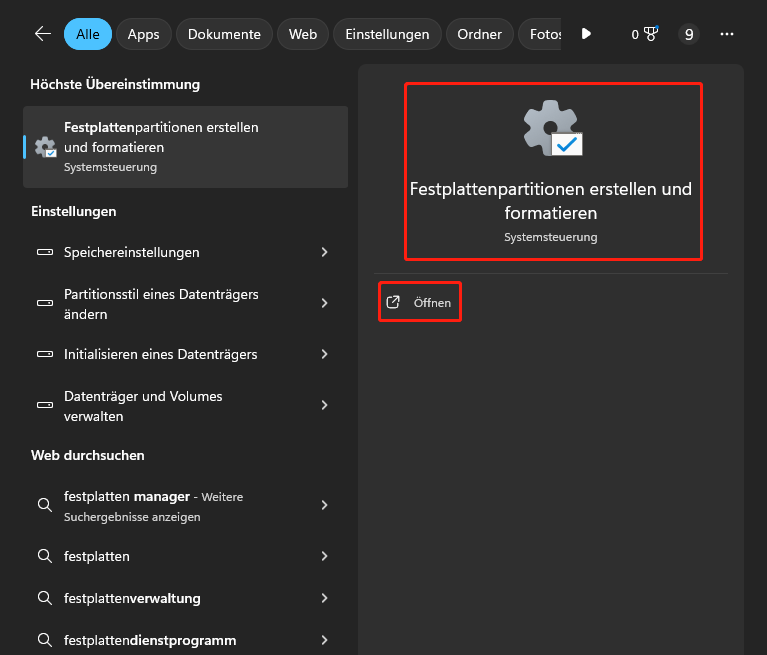
Weg 2: Über die Systemsteuerung
Über die Systemsteuerung können Sie ebenfalls auf die Datenträgerverwaltung zugreifen. Hier sind ist die Anleitung für Sie.
Schritt 1: Öffnen Sie das Ausführen-Fenster, indem Sie die Tasten Windows + R drücken, um geben Sie dann control ein und klicken Sie und OK. Dadurch wird die Systemsteuerung geöffnet.
Schritt 2: Klicken Sie im Fenster Systemsteuerung auf System und Sicherheit.
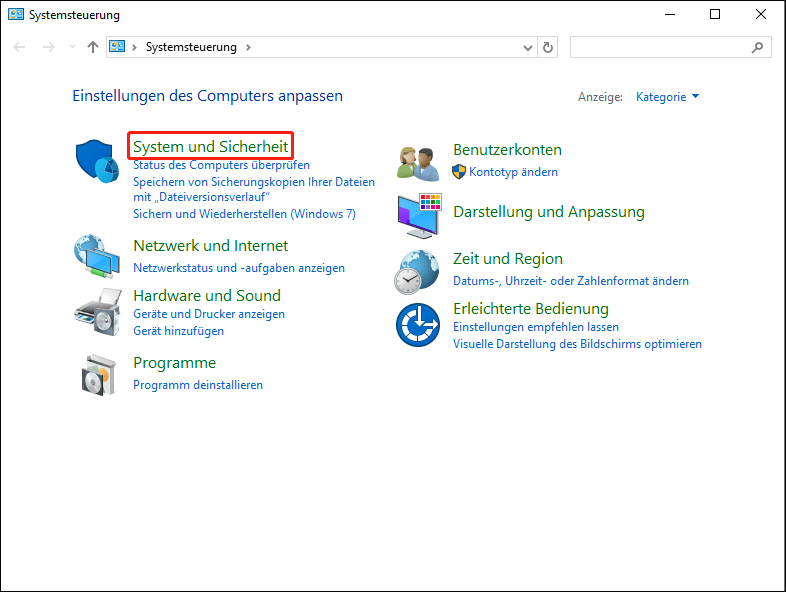
Schritt 3: Klicken Sie unter Verwaltung auf die Option Festplattenpartitionen erstellen und formatieren.
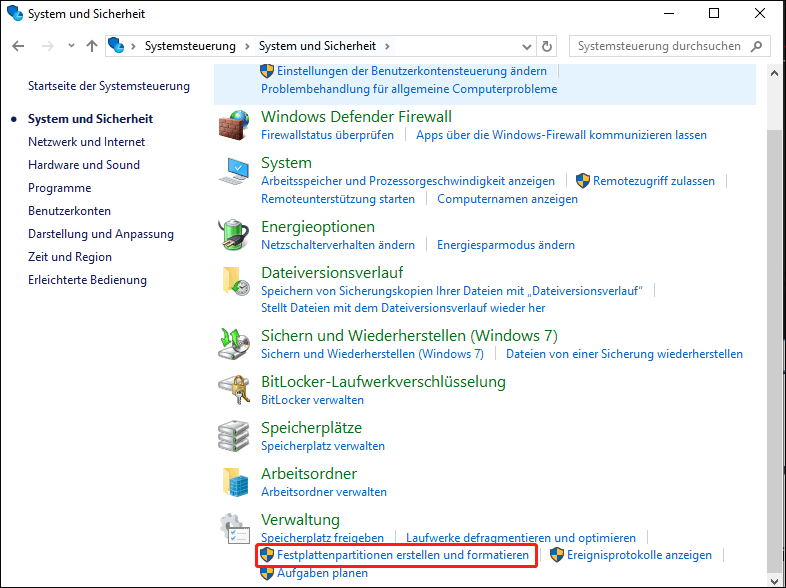
Weg 3: Über das Startmenü
Über das Startmenü können Sie auch die Datenträgerverwaltung sofort öffnen.
Schritt 1: Drücken Sie Windows + X, um das Startmenü zu öffnen. Alternativ können Sie auch mit der rechten Maustaste auf das Windows-Symbol klicken, um dieses Menü zu öffnen.
Schritt 2: Klicken Sie im angezeigten Menü auf Datenträgerverwaltung.
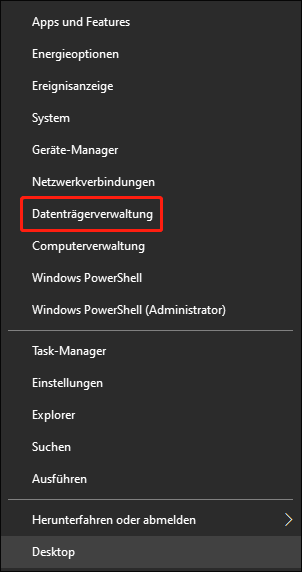
Weg 4: Über das Ausführen-Fenster
Mit dem in Windows integrierten Dienstprogramm „Ausführen“ können Sie auch auf die Windows 11-Datenträgerverwaltung zugreifen. Sie müssen nur diese einfachen Schritte befolgen.
Schritt 1: Öffnen Sie das Ausführen-Fenster, indem Sie die Tasten Windows + R gedrückt halten.
Schritt 2: Geben Sie diskmgmt.msc in das Ausführen-Fenster ein, und drücken Sie die Eingabetaste.
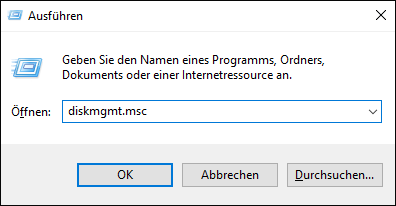
Weg 5: Über PowerShell
Auch PowerShell hilft Ihnen beim Öffnen der Datenträgerverwaltung in Windows 11.
Schritt 1: Tippen Sie auf dem Desktop auf das Suchsymbol, um das Suchfeld zu öffnen.
Schritt 2: Klicken Sie im Abschnitt Top-Apps auf Windows PowerShell. Wenn es nicht im Fenster angezeigt wird, geben Sie powershell ins Suchfeld ein, und öffnen Sie es dann.
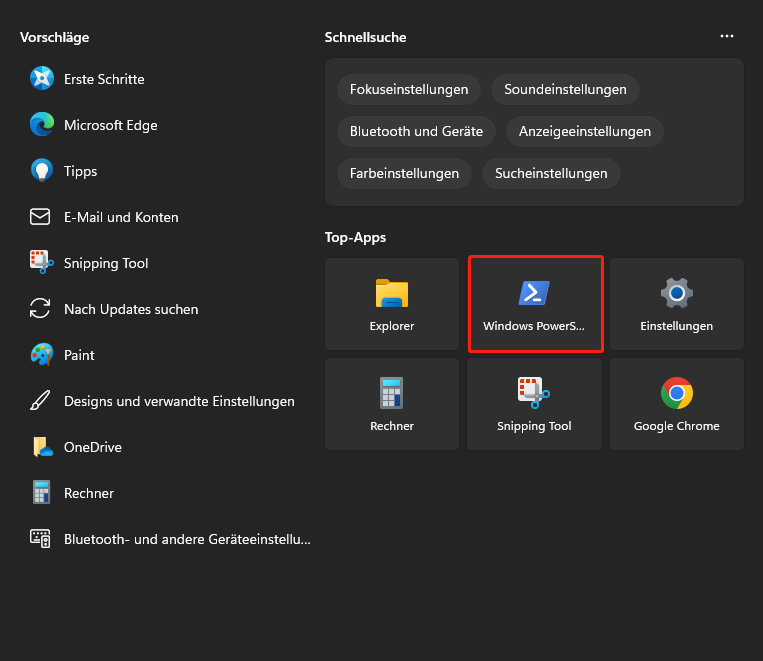
Schritt 3: Geben Sie im Windows PowerShell-Fenster mit erhöhten Rechten diskmgmt ein, und drücken Sie die Eingabetaste. Danach wird die Datenträgerverwaltung angezeigt.
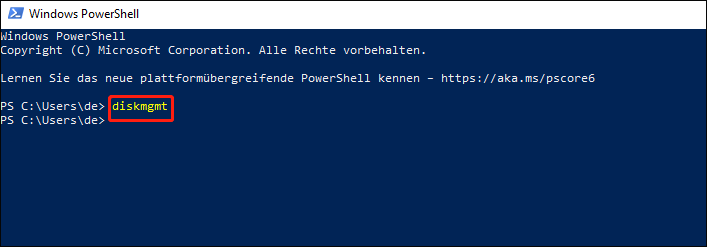
Weg 6: Durch die Computerverwaltung
Sie können über die Computerverwaltung auf die Datenträgerverwaltung zugreifen. Die folgenden Schritte zeigen Ihnen, wie Sie das tun können.
Schritt 1: Öffnen Sie das Suchfeld, indem Sie auf dem Computer auf das Suchsymbol klicken.
Schritt 2: Geben Sie Computerverwaltung ein, und klicken Sie dann unter Computerverwaltung auf die Option Öffnen.
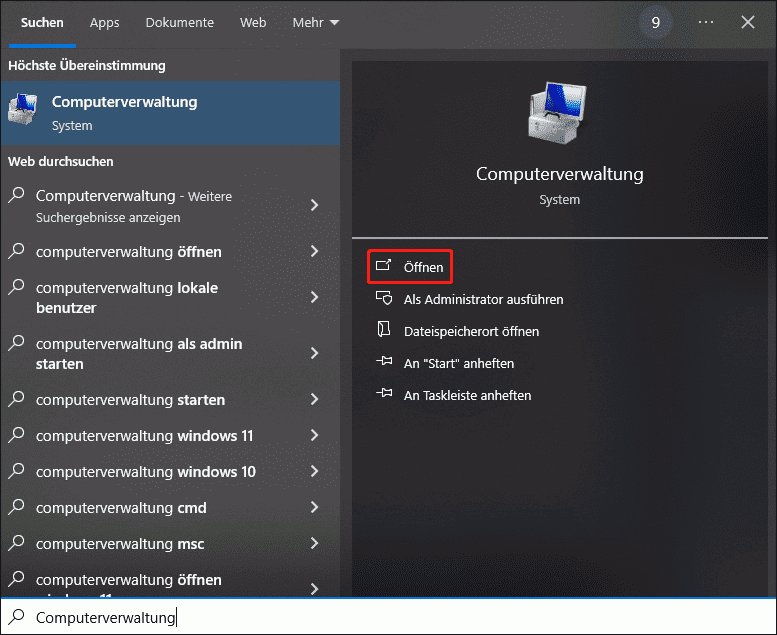
Schritt 3: Klicken Sie im Fenster Computerverwaltung unter dem Abschnitt Datenspeicher auf Datenträgerverwaltung. Dann wird die Datenträgerverwaltung in diesem Fenster angezeigt.
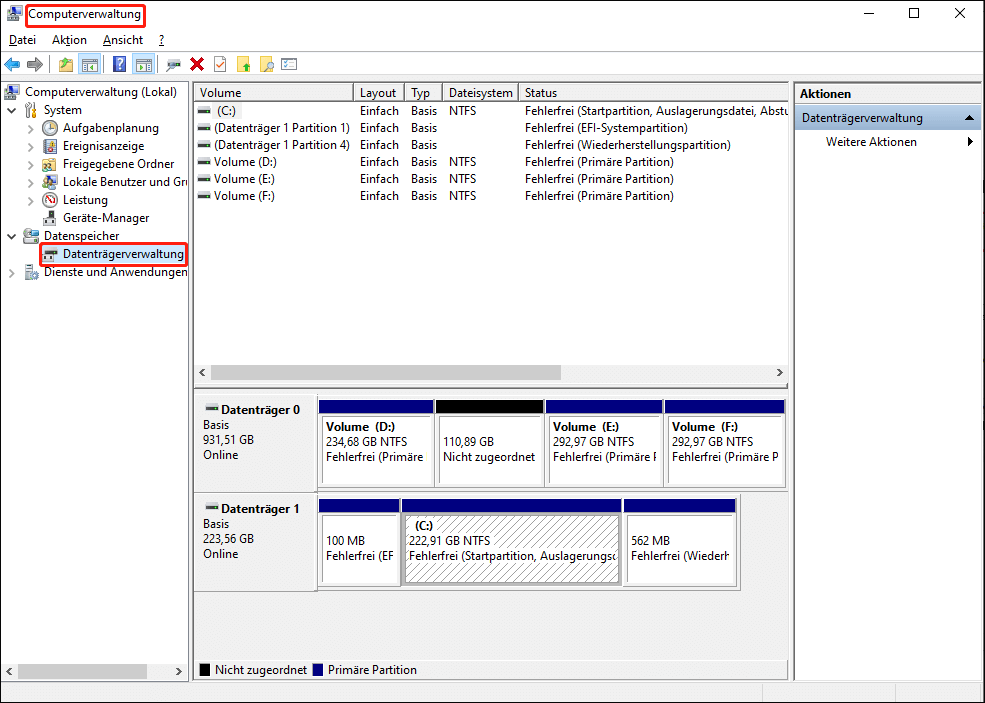
Danach können Sie Laufwerke und Partitionen verwalten, die im Fenster Datenträgerverwaltung angezeigt werden. Klicken Sie einfach mit der rechten Maustaste auf die Ziellaufwerke oder -partitionen, klicken Sie dann auf eine Funktion, die Ihren Anforderungen entspricht, und befolgen Sie die Anweisungen auf dem Bildschirm, um die Operation abzuschließen.
Probleme mit der Datenträgerverwaltung Windows 11
Die Datenträgerverwaltung funktioniert in den meisten Fällen gut, kann aber manchmal Probleme verursachen. Beispielsweise können Probleme auftreten, wie z. B. dass Verbindung mit dem virtuellen Datenträgerdienst nicht möglich, Wechseldatenträger keine Medien haben und ein unerwarteter Fehler aufgetreten ist usw.
Darüber hinaus gibt es bei der Datenträgerverwaltung Einschränkungen für einigen Operationen. Konkret können Sie keine FAT32-Partition größer als 32GB erstellen. Darüber hinaus sind die verfügbaren Dateisysteme für die Partitionierung begrenzt. Je größer die Partition ist, desto weniger Dateisysteme stehen zur Verfügung.
Manchmal erhalten Sie Fehlermeldungen Startpartition lässt sich nicht in Datenträgerverwaltung erweitern, Laufwerksbuchstaben und Pfade ändern grau hinterlegt, Volume löschen ist ausgegraut, Neues einfaches Volume ist ausgegraut usw.
In solchen Fällen fragen Sie sich möglicherweise, ob es eine Alternative zur Datenträgerverwaltung gibt. Die Antwort lautet definitiv „Ja“. MiniTool Partition Wizard ist ein Experte für Laufwerks- und Partitionsmanagement. Sie können es als Ersatz für die Datenträgerverwaltung Windows 11 verwenden.
MiniTool Partition Wizard – eine Alternative zur Datenträgerverwaltung
Als professioneller Partitionsmanager verfügt MiniTool Partition Wizard über eine Vielzahl von Funktionen. Wie bei der Datenträgerverwaltung können Sie auch Partitionen erstellen/formatieren/verkleinern/erweitern, MBR in GPT konvertieren und Partition als aktiv markieren usw.
Im Vergleich zur Datenträgerverwaltung bietet Ihnen MiniTool Partition Wizard mehr Dateisysteme beim Formatieren. Dazu gehören NTFS, FAT32, exFAT, Ext2, Ext3, Ext4 und Linux Swap. Außerdem können Sie FAT32-Partition von bis zu 2 TB zu erstellen.
Allerdings verfügt MiniTool Partition Wizard über einige Funktionen, die die Datenträgerverwaltung nicht hat. Zum Beispiel kann das erstere das Betriebssystem auf SSD/HDD migrieren, Festplatte kopieren, Festplattenspeicher analysieren, Daten wiederherstellen, MBR neu erstellen, NTFS in FAT konvertieren, Partition als logisch festlegen usw. Kurz gesagt, dieses Programm ist eine ausgezeichnete Alternative zur Datenträgerverwaltung.
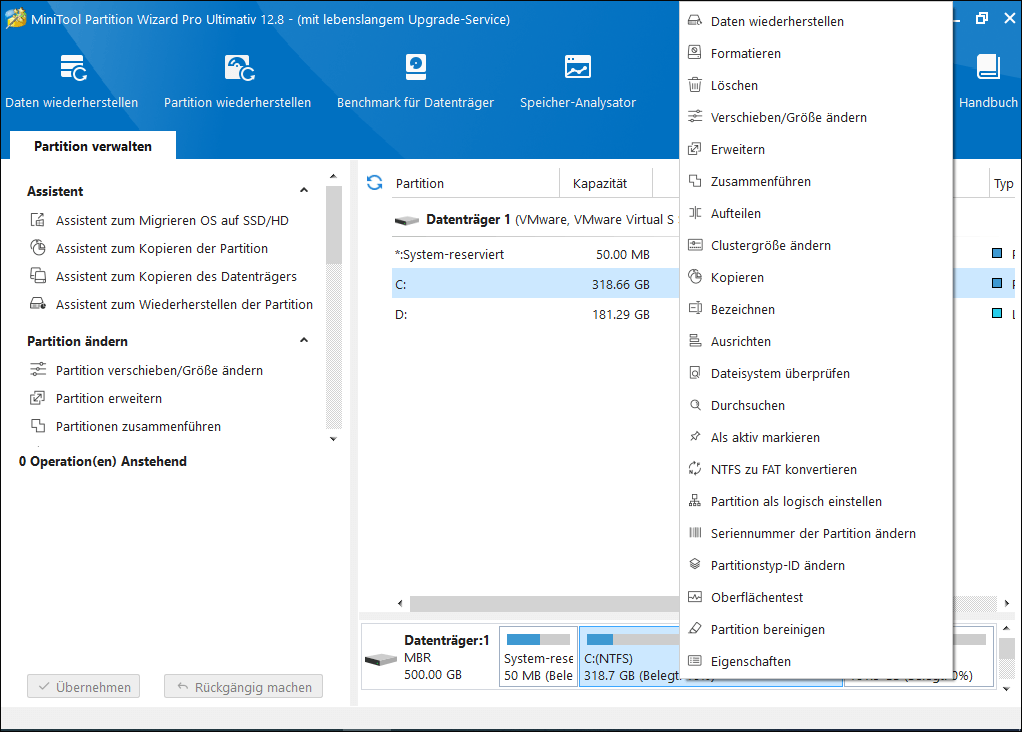
Darüber hinaus ermöglicht es MiniTool Partition Wizard, Oberflächentests durchzuführen und das Dateisystem auf Festplattenfehler zu überprüfen. Wichtig ist, dass es Ihnen ermöglicht, Probleme wie das Löschen von Dateien von einer SD-Karte nicht möglich ist, CRC-Fehler bei 7Zip, LoadLibrary fehlgeschlagen mit Fehler 87, E-Laufwerk voll usw. zu beheben.
Hier zeigen wir Ihnen, wie Sie Windows 11-Laufwerke und -Partitionen mit MiniTool Partition Wizard verwalten können.
Verwenden Sie MiniTool Partition Wizard, um die Partition zu erweitern
Der Speicherplatz wird schnell und einfach verbraucht. Wenn Sie nicht genügend Platz haben, werden Sie unter verschiedenen Fehlern wie Warnungen bei niedrigem Speicherplatz, Laufzeitfehlern, „Sie können diesen PC nicht ausführen“ und anderen Problemen leiden. Um mehr Platz zu bekommen, können Sie Festplattenspeicher freigeben, Partition erweitern und auf eine größere Festplatte aufrüsten.
Unter diesen Methoden ist die Erweiterung der Partition eine großartige Möglichkeit, den Festplattenspeicher des Laptops erweitern. Mit dieser Methode müssen Sie keine Dateien löschen oder eine andere Festplatte kaufen. Außerdem können Sie Ihre Partition problemlos mit der Funktion Partition erweitern von MiniTool Partition Wizard vergrößern. Sie können sogar die Systempartition sicher erweitern.
Hier ist die Anleitung zur Erweiterung von Partitionen über MiniTool Partition Wizard.
MiniTool Partition Wizard FreeKlicken zum Download100%Sauber & Sicher
Schritt 1: Starten Sie MiniTool Partition Wizard, um zum Hauptfenster zu gelangen.
Schritt 2: Klicken Sie mit der rechten Maustaste auf die zu vergrößernde Partition und wählen Sie Erweitern. Alternativ können Sie auch die Zielpartition markieren und Partition erweitern im linken Bereich auswählen.
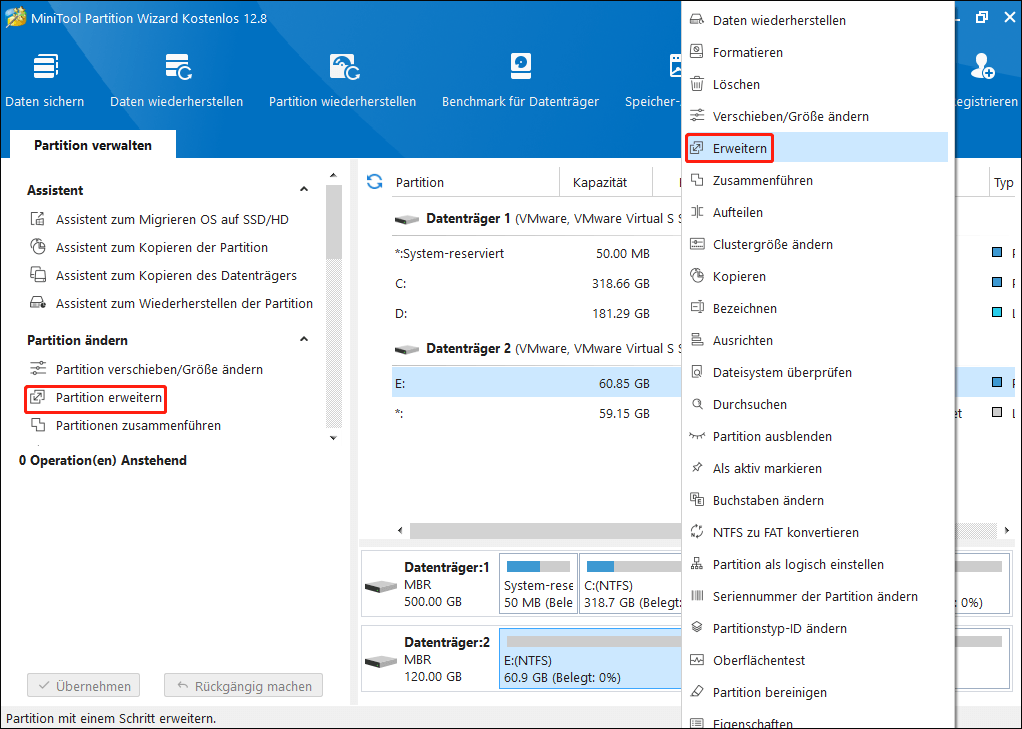
Schritt 3: Wählen Sie im Fenster Partition erweitern einen Ort aus, von dem Sie freien Speicherplatz nehmen möchten, und bewegen Sie den Block, um den Speicherplatz zu bestimmen. Klicken Sie anschließend auf OK, um die Änderungen zu speichern.
Schritt 4: Klicken Sie abschließend auf Übernehmen, um die anstehende Operation durchzuführen.
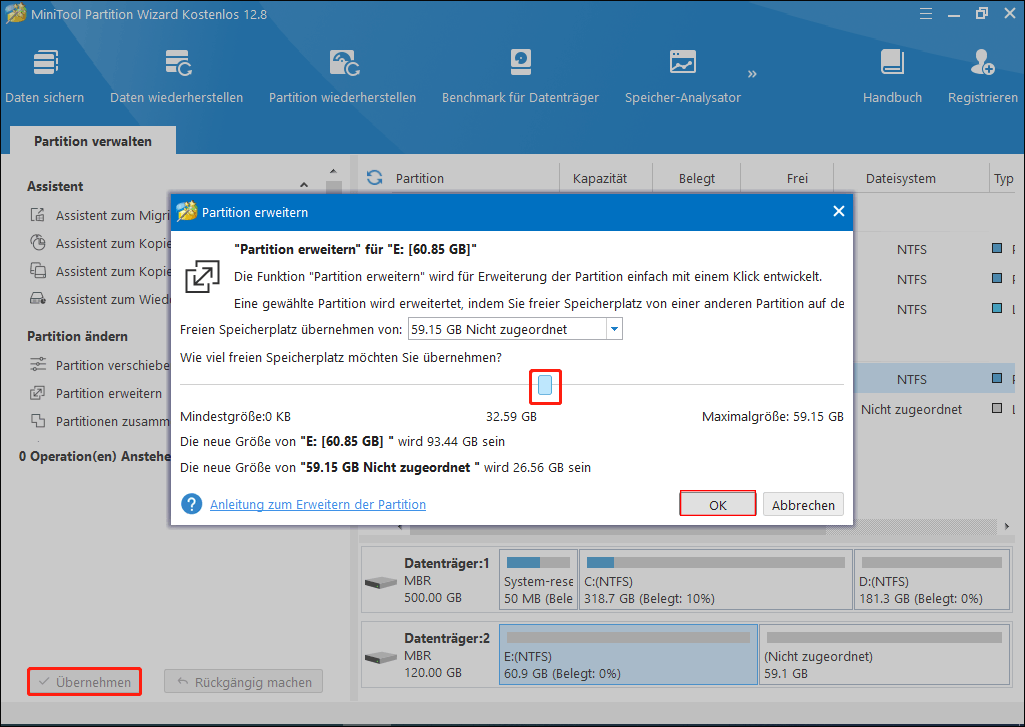
Verwenden Sie MiniTool Partition Wizard, um NTFS zu FAT zu konvertieren
Wenn Sie eine Partition von NTFS in FAT konvertieren möchten, hilft Ihnen der MiniTool Partition Wizard. Da die kostenlose Edition diese Funktion nicht unterstützt, müssen Sie dafür die Pro- oder erweiterte Version erwerben. Weitere Details finden Sie auf dieser Seite zum Vergleich der Editionen.
MiniTool Partition Wizard DemoKlicken zum Download100%Sauber & Sicher
Nachdem Sie die richtige Edition von MiniTool Partition Wizard heruntergeladen und installiert haben, folgen Sie diesen Schritten, um NTFS zu FAT zu konvertieren.
Schritt 1: Führen Sie dieses Programm aus, um auf die Hauptschnittstelle zuzugreifen.
Schritt 2: Klicken Sie mit der rechten Maustaste auf Ihre NTFS-Partition und klicken Sie im Menü mit erhöhten Rechten auf die Option NTFS zu FAT konvertieren.
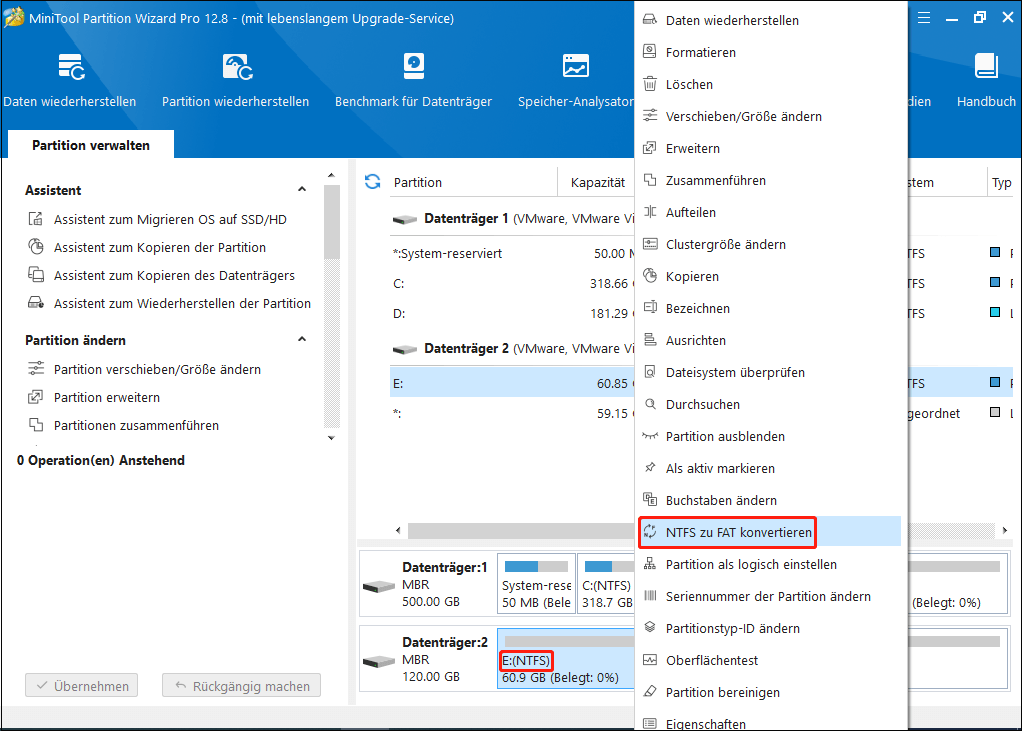
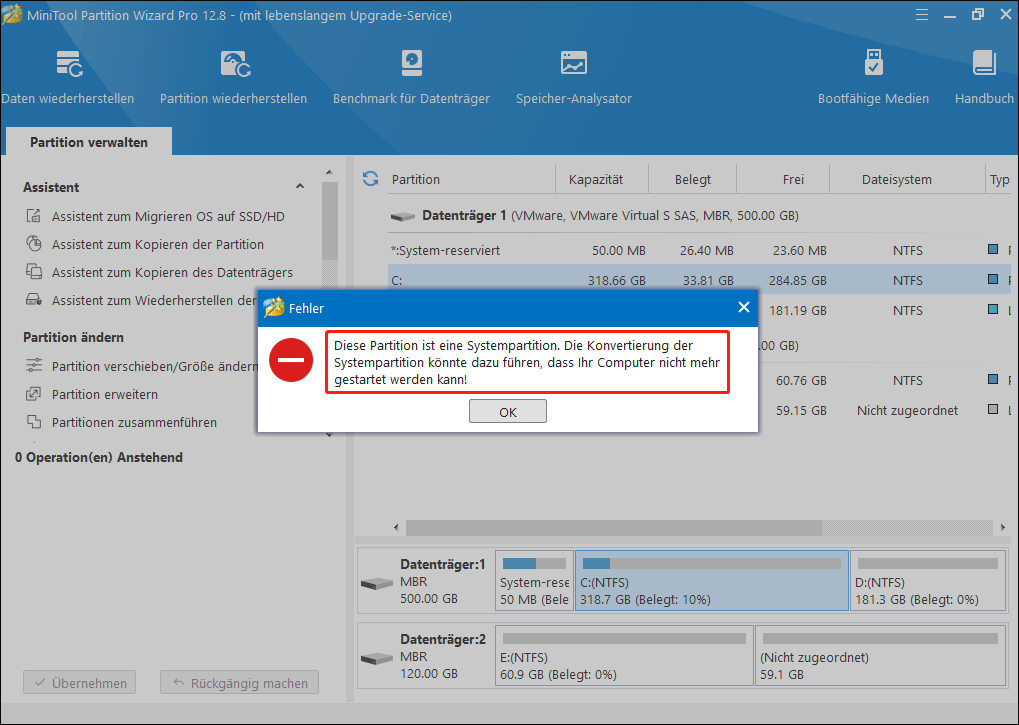
Schritt 3: Klicken Sie auf Übernehmen, um die Konvertierung auszuführen.
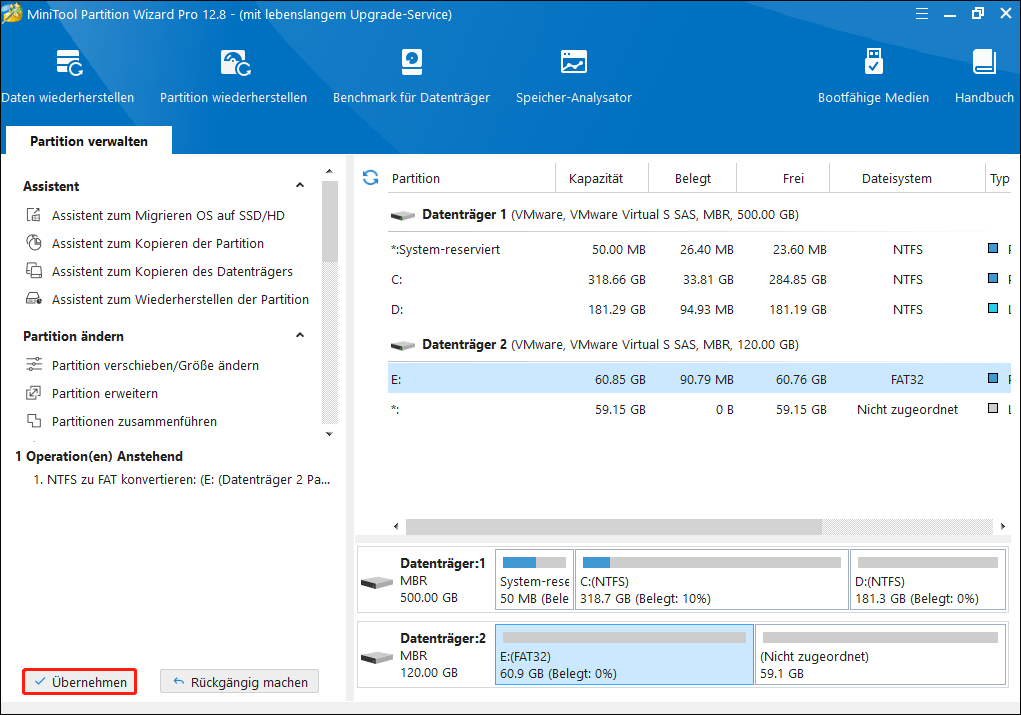
Um Ihren Computer wieder zum Booten zu bringen, können Sie sich auf diese Anleitung beziehen: Retten Sie Ihren PC mit Hirens Boot CD und der Ersatz.
Verwenden Sie MiniTool Partition Wizard, um Festplattenfehler zu überprüfen
Um die Festplatte auf Fehler zu überprüfen, können Sie die Funktionen Oberflächentest und Dateisystem überprüfen des MiniTool Partition Wizard verwenden. Hier sind Schritt-für-Schritt-Anleitungen für Sie.
MiniTool Partition Wizard FreeKlicken zum Download100%Sauber & Sicher
Schritt zum Überprüfen von Dateisystemfehlern
Schritt 1: Tippen Sie nach dem Start von MiniTool Partition Wizard auf die Partition, die Sie testen möchten, und klicken Sie auf Dateisystem überprüfen.
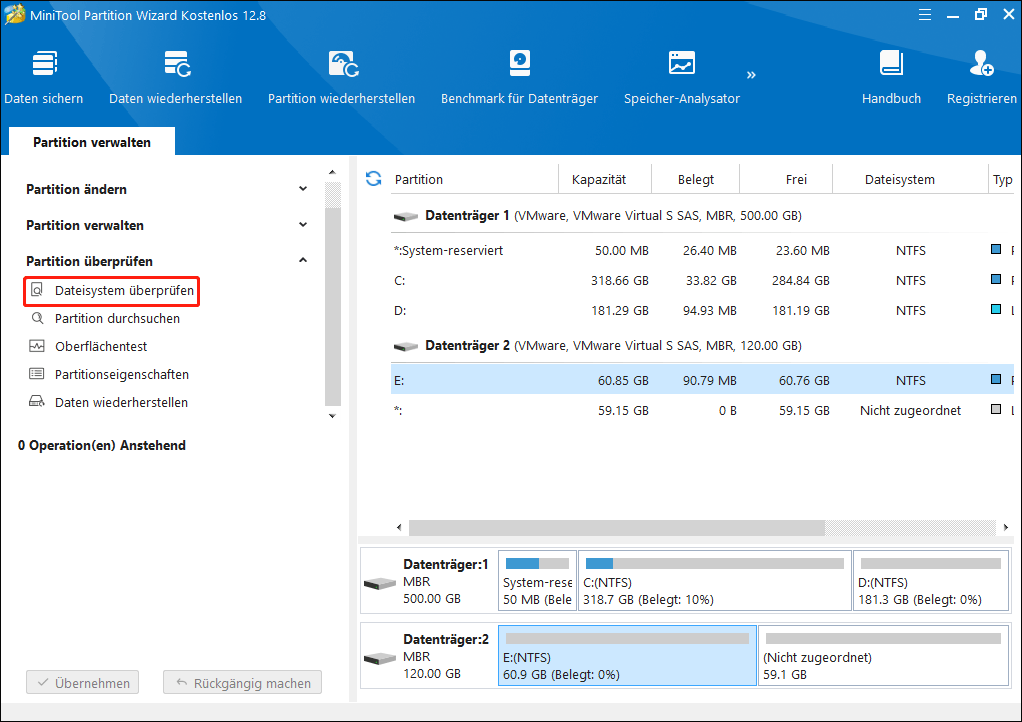
Schritt 2: Sie haben zwei Möglichkeiten, das Dateisystem zu überprüfen. Es wird empfohlen, die Option Überprüfen & erkannte Fehler korrigieren zu wählen. Klicken Sie dann auf Starten, um den Vorgang zu starten.
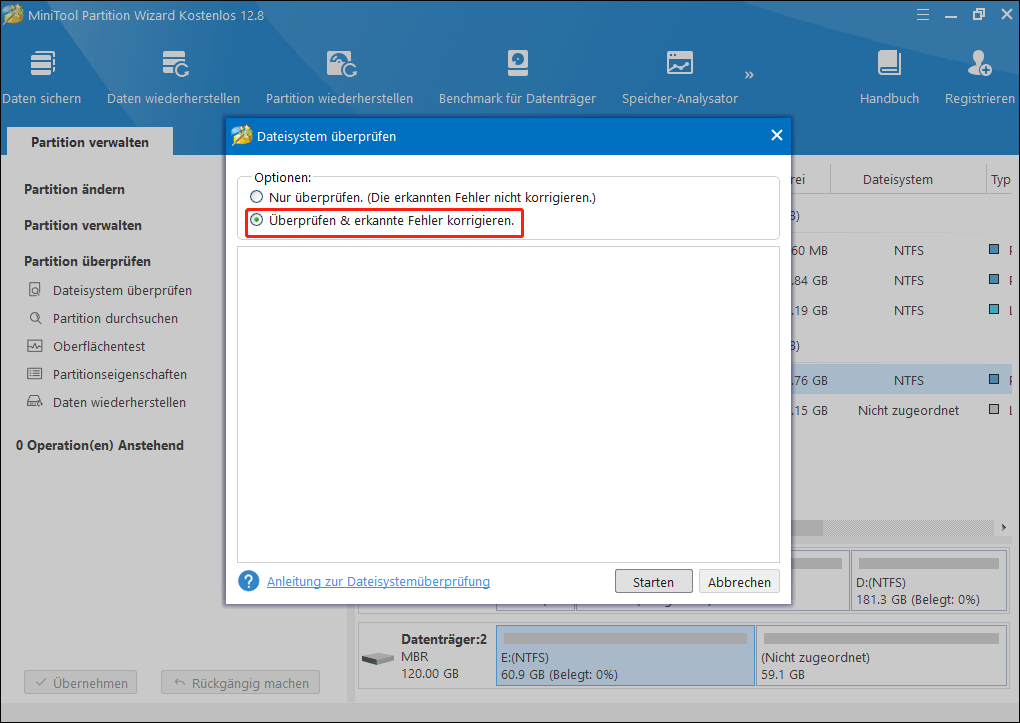
Schritt 3: Nach einer Weile erhalten Sie das Ergebnis. Wenn der Prozess beendet ist, können die erkannten Dateisystemfehler behoben werden. Beenden Sie dann den aktuellen Vorgang.
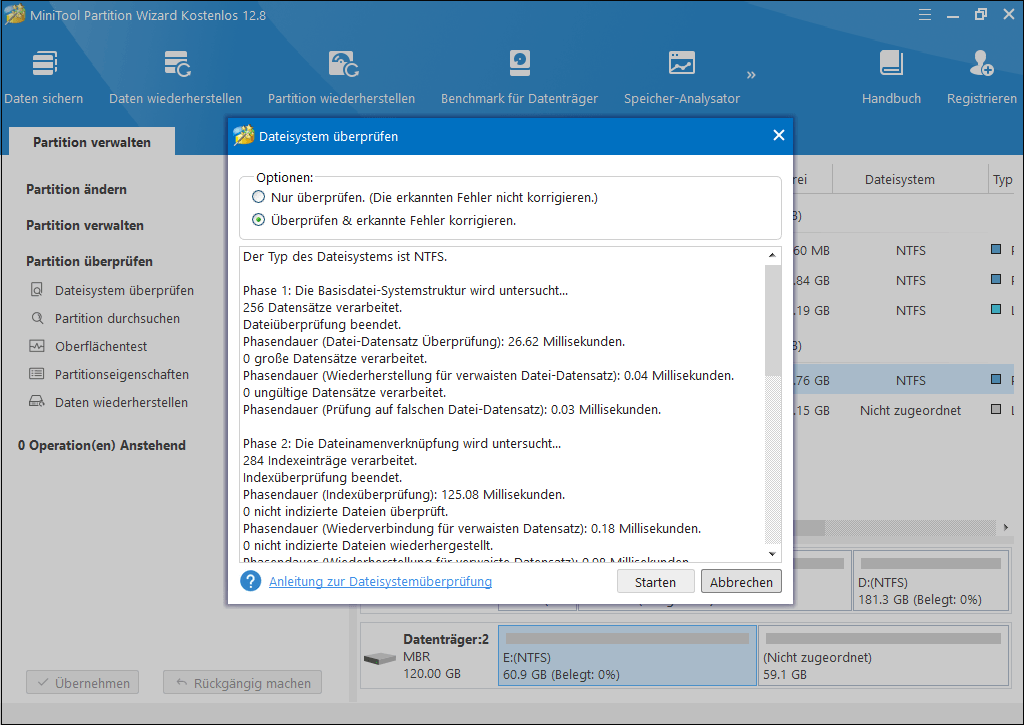
Schritte zur Überprüfung von fehlerhaften Sektoren
Schritt 1: Betreten Sie die Hauptoberfläche des Programms, markieren Sie die Zielpartition und klicken Sie auf Oberflächentest.
Schritt 2: Klicken Sie im Fenster Oberflächentest auf Jetzt starten, um den Vorgang zu starten.
Schritt 3: Dann wird MiniTool Partition Wizard die ausgewählte Partition auf fehlerhafte Sektoren scannen. Wenn im Scanbereich Blöcke mit roten Markierungen angezeigt werden, bedeutet dies, dass auf der Partition fehlerhafte Sektoren vorhanden sind. In diesem Fall können Sie sich an diese Anleitung zur Reparatur von fehlerhaften Sektoren wenden, um sie loszuwerden. Andernfalls bedeutet dies, dass Ihre Partition keine fehlerhaften Sektoren hat.
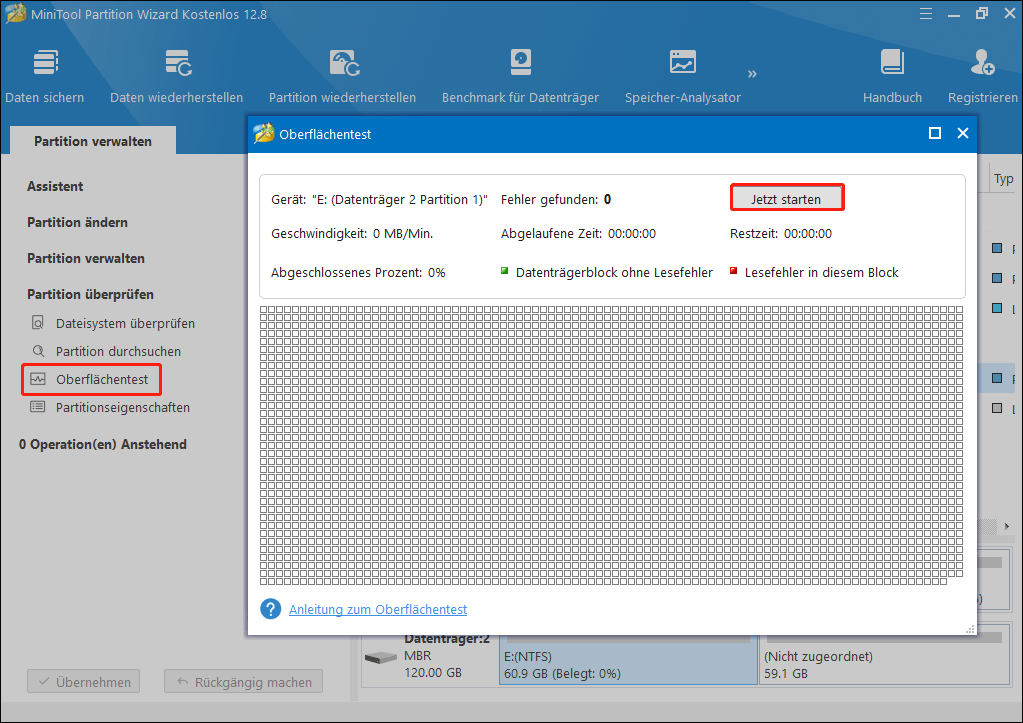
Sind Sie immer noch von Problemen mit der Datenträgerverwaltung Windows 11 belästigt? Probieren Sie jetzt eine Alternative aus! Dieser Beitrag bietet Ihnen die Details.
Zusammenfassung
Kurz gesagt, dieser Beitrag bietet Ihnen eine vollständige Anleitung zur Windows 11 Datenträgerverwaltung, die von den grundlegenden Informationen, den Hauptfunktionen, den Öffnungsmethoden, den häufigen Problemen bis hin zur Alternative reicht. Darüber hinaus wird erläutert, wie Sie Windows 11-Festplatten und -Partitionen mit MiniTool Partition Wizard verwalten können – der Alternative zur Datenträgerverwaltung.
Wenn Sie etwas teilen möchten, hinterlassen Sie bitte Ihre Worte im folgenden Kommentarbereich. Bei Problemen während der Verwendung von MiniTool Partition Wizard wenden Sie sich bitte direkt an uns unter [email protected].