USB-Flash-Laufwerk wird RAW
USB-Flash-Laufwerk ist ein häufig verwendetes tragbares Speicherlaufwerk, das Ihnen hilft, Dateien und Informationen zu speichern, die Sie mitnehmen oder zwischen Geräten übertragen möchten. Natürlich können Sie einige Dateien auch aus anderen Gründen auf einem USB-Laufwerk speichern. Außerdem können Sie auch Windows 11 auf einem USB-Laufwerk für eine Systeminstallation oder -reparatur installieren.
Während der Verwendung eines USB-Laufwerks können einige unerwartete Dinge passieren. Zum Beispiel können Sie ein USB-Laufwerk nicht öffnen und entdecken, dass es beim Überprüfen des Dateisystems zu RAW wird.
Ein USB-Flash-Laufwerk kann aufgrund eines Viren- oder Malware-Angriffs, einer Unterbrechung der Dateiübertragung oder einer versehentlichen Formatierung zu RAW werden.
Wenn sich keine wichtigen Dateien auf dem Laufwerk befinden, ist die Sache ganz einfach. Sie können das Laufwerk einfach normal formatieren. Wenn Sie die Dateien jedoch noch benötigen, sollten Sie darüber nachdenken, wie Sie Daten von einem RAW-Flash-Laufwerk wiederherstellen können, bevor Sie das RAW-Laufwerk reparieren.
Am besten verwenden Sie eine spezielle Datenwiederherstellungssoftware, um Ihre Dateien von einem RAW-USB-Flash-Laufwerk zu retten. So können Sie sicherstellen, dass Sie den besten Datenrettungseffekt erzielen.
MiniTool Software meint, dass Sie weiter lesen sollten, um mehr Informationen über die Datenrettung von RAW-USB-Laufwerken zu erhalten.
Wie kann man Daten von einem RAW-USB-Laufwerk wiederherstellen?
MiniTool Power Data Recovery wurde speziell entwickelt, um fast alle Arten von Dateien von USB-Flash-Laufwerken, internen Computerfestplatten, externen Festplatten, SSDs, Speicherkarten, SD-Karten, Pen-Laufwerken usw. wiederherzustellen.
Dies ist die beste kostenlose Datenwiederherstellungssoftware, die auf allen Windows-Versionen ausgeführt werden kann. Sie können sie beauftragen, das Laufwerk zu scannen, von dem Sie Daten wiederherstellen möchten, und sie zeigt Ihnen die gelöschten, verlorenen und vorhandenen Dateien auf diesem Laufwerk, selbst wenn es unzugänglich wird. Mit dieser Software können Sie also Daten von einem RAW-USB-Laufwerk wiederherstellen.
Diese MiniTool Datenrettungssoftware hat eine mehr als 10-jährige Geschichte und Millionen von Benutzern auf der ganzen Welt. Der Scanvorgang zerstört die Dateien auf dem Laufwerk nicht. Sie können dieser Software vertrauen.
Wenn Sie nicht sicher sind, ob diese Software Ihre Dateien findet und wiederherstellt, können Sie zunächst MiniTool Power Data Recovery Kostenlos ausprobieren. Mit dieser Freeware können Sie Ihr USB-Laufwerk scannen und insgesamt 1 GB an Dateien wiederherstellen.
MiniTool Power Data Recovery TrialKlicken zum Download100%Sauber & Sicher
Sie können dieses kostenlose Dateiwiederherstellungstool herunterladen und auf Ihrem PC installieren und dann die folgenden Schritte ausführen, um Daten von Ihrem USB-Laufwerk wiederherzustellen, das sich in RAW verwandelt:
Schritt 1: Vergewissern Sie sich, dass das Ziel-USB-Laufwerk eingesteckt ist.
Schritt 2: Starten Sie die Software, um ihre Hauptschnittstelle zu öffnen.
Schritt 3: Alle erkannten Partitionen werden unter Logische Laufwerke aufgelistet. Überprüfen Sie, ob das RAW-USB-Laufwerk vorhanden ist. Wenn ja, können Sie mit dem nächsten Schritt fortfahren.
Schritt 4: Bewegen Sie den Mauszeiger über das USB-Flash-Laufwerk und klicken Sie dann auf die Schaltfläche Scannen, um den Scanvorgang für das Laufwerk zu starten.
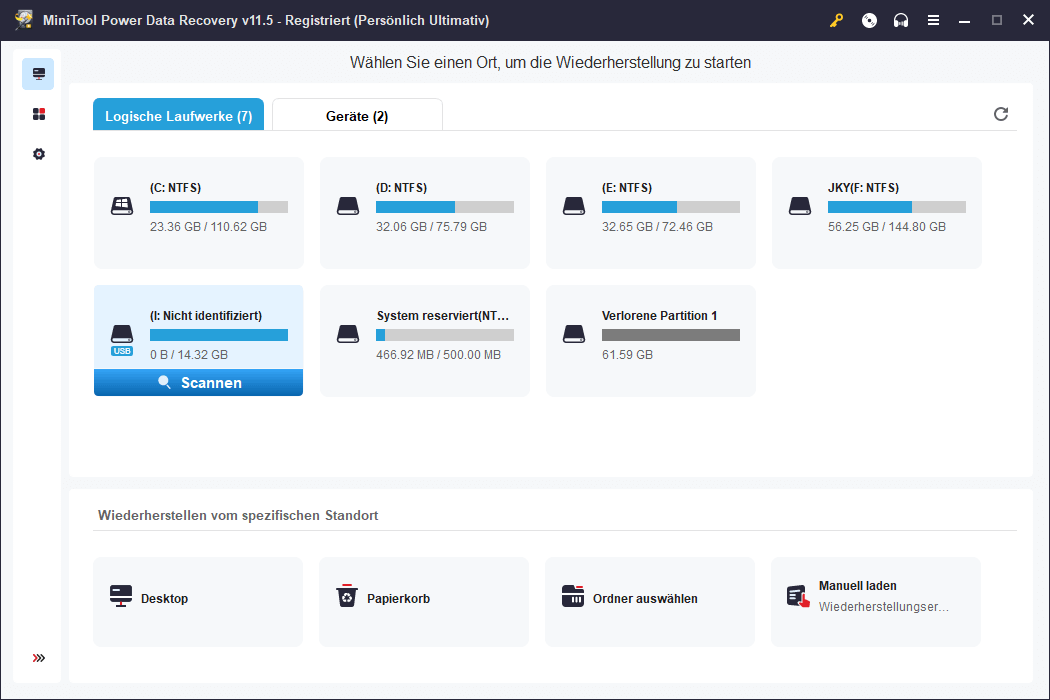
Schritt 5: Der Scanvorgang wird einige Minuten dauern. Die Dauer hängt von der Größe des USB-Laufwerks und den darauf befindlichen Dateien ab. Sie sollten geduldig warten, bis der gesamte Scanvorgang abgeschlossen ist. Auf diese Weise erhalten Sie den besten Datenrettungseffekt.
Nach dem Scannen listet diese Software die gescannten Dateien standardmäßig nach Pfad auf. Sie können den Pfad öffnen, um die benötigten Dateien zu finden.
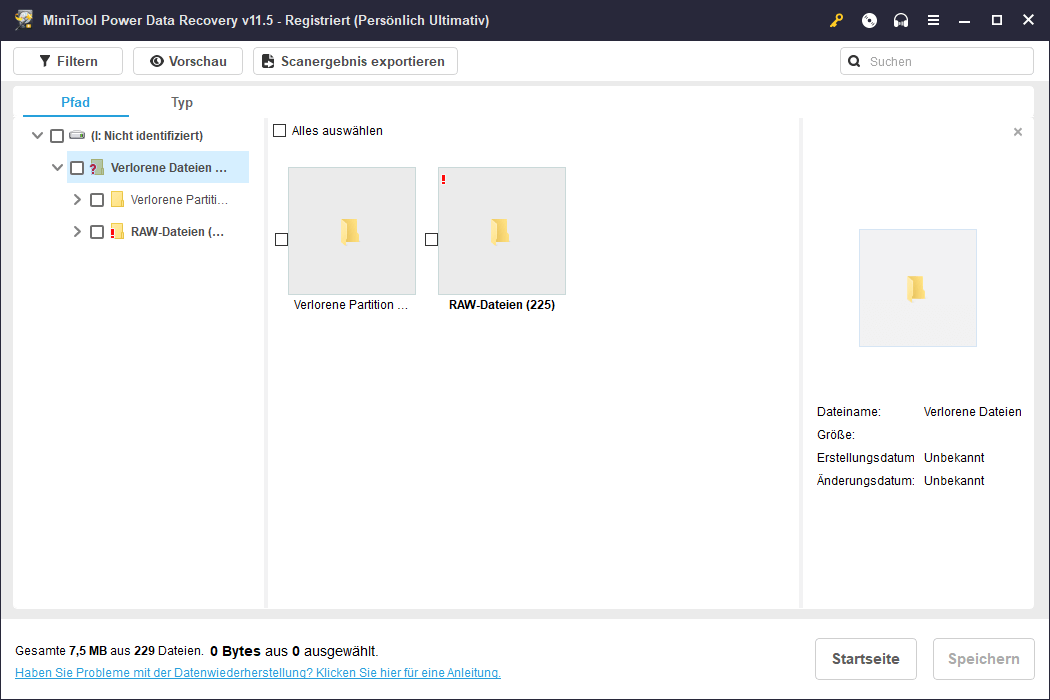
Einige Funktionen in der Oberfläche der Scanergebnisse können Ihnen helfen, Ihre benötigten Dateien schnell und einfach zu finden:
- Typ: Nachdem Sie auf die Registerkarte Typ gewechselt haben, zeigt die Software die gescannten Dateien nach Typ an. Sie können Ihre Dateien nach Typ suchen, wenn Sie nur bestimmte Dateitypen wiederherstellen möchten.
- Filtern: Nachdem Sie auf die Schaltfläche Filtern geklickt haben, können Sie die gescannten Dateien nach Dateityp, Änderungsdatum, Dateigröße und Dateikategorie filtern.
- Suchen: Die Suchfunktion ermöglicht es Ihnen, die benötigten Dateien anhand ihres Namens zu suchen. Sie können Ihre Dateien direkt nach dem Namen suchen.
- Vorschau: Diese Software ermöglicht Ihnen eine Vorschau von bis zu 70 Dateitypen. Wenn Sie sich nicht sicher sind, ob es sich bei den gescannten Dateien um die Dateien handelt, die Sie wiederherstellen möchten, können Sie diese Funktion nutzen, um die Dateien zur Bestätigung in der Vorschau anzuzeigen.
Das Vorschaupaket ist in MiniTool Power Data Recovery Kostenlos nicht vorinstalliert. Wenn Sie diese Funktion zum ersten Mal in dieser Freeware nutzen, müssen Sie zunächst das Paket installieren.
Wählen Sie die Dateien aus, die Sie wiederherstellen möchten. Sie können alle benötigten Dateien aus verschiedenen Ordnern gleichzeitig auswählen.
Schritt 6: Klicken Sie auf die Schaltfläche Speichern. Daraufhin wird ein kleines Fenster eingeblendet. Als nächstes müssen Sie einen geeigneten Speicherort für die ausgewählten Dateien auswählen. Natürlich sollten Sie nicht das ursprüngliche USB-Laufwerk als Speicherort für diese Dateien auswählen.
Schritt 7: Klicken Sie auf die Schaltfläche OK, um mit dem Speichern der ausgewählten Dateien zu beginnen.
Schritt 8: Nach der Datenwiederherstellung sehen Sie die folgende Oberfläche. Sie können auf die Schaltfläche Wiederhergestellte Dateien anzeigen klicken, um den Zielordner sofort zu öffnen.
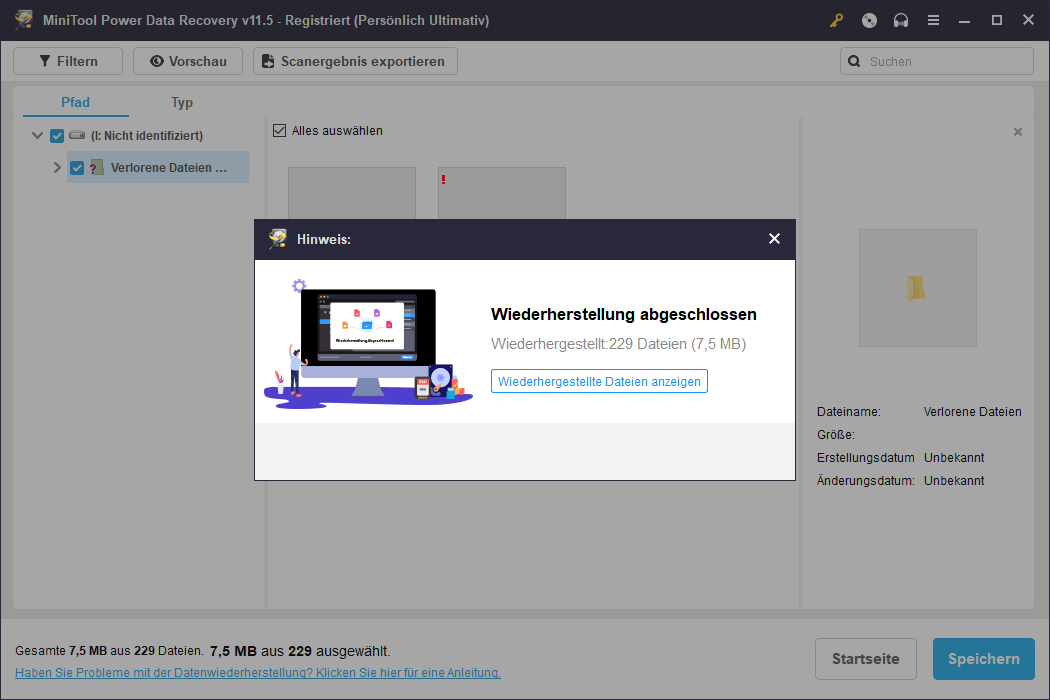
Die wiederhergestellten Dateien können sofort verwendet werden.
Sie sehen, es ist einfach, Daten von einem RAW-USB-Laufwerk mit MiniTool Power Data Recovery wiederherzustellen. Probieren Sie es einfach aus, um Ihre Dateien zu retten.
MiniTool Power Data Recovery TrialKlicken zum Download100%Sauber & Sicher
Wenn Sie sicher sind, dass diese Software Ihre Dateien finden und wiederherstellen kann, können Sie gerne eine erweiterte Edition dieser Software verwenden, um mehr Dateien wiederherzustellen. MiniTool Software bietet verschiedene Editionen sowohl für Privatanwender als auch für Geschäftsbenutzer an. Sie können je nach Situation und Bedarf eine passende Edition auswählen.
Mehr Informationen über MiniTool Power Data Recovery
Diese Software kann in verschiedenen Situationen eingesetzt werden.
- Wenn Sie Ihre Dateien versehentlich dauerhaft gelöscht haben, können Sie diese Software verwenden, um Ihre Dateien wiederherzustellen.
- Wenn Ihr Laufwerk aus irgendeinem Grund unzugänglich wird, können Sie Ihre Dateien mit dieser Software retten.
- Wenn Ihr PC nicht mehr bootet, können Sie mit der bootfähigen Version dieser Software ein bootfähiges Laufwerk erstellen, Ihren Computer von diesem Laufwerk aus starten und Daten von dem nicht mehr bootfähigen PC wiederherstellen.
Obwohl diese Software Ihnen nicht helfen kann, die Probleme Ihres Speicherlaufwerks zu beheben, kann sie Ihnen helfen, Ihre wichtigen Daten wiederherzustellen. Dies ist ein wichtiger Schritt.
MiniTool Power Data Recovery TrialKlicken zum Download100%Sauber & Sicher
Wie repariert man ein RAW-USB-Laufwerk?
Jetzt sind Ihre Dateien sicher. Sie können Maßnahmen ergreifen, um das RAW-USB-Laufwerk zu reparieren. Hier sind einige einfache und effektive Methoden, die Sie ausprobieren können.
Weg 1: Fehlerüberprüfung des RAW-USB-Sticks
Windows selbst verfügt über ein Tool zur Fehlerüberprüfung, das Ihnen bei der Behebung des Laufwerksproblems hilft. Sie können es ausprobieren:
Schritt 1: Klicken Sie mit der rechten Maustaste auf das USB-Laufwerk im Datei-Explorer und wählen Sie Eigenschaften.
Schritt 2: Wechseln Sie zur Registerkarte Tools und klicken Sie auf die Schaltfläche Prüfen.
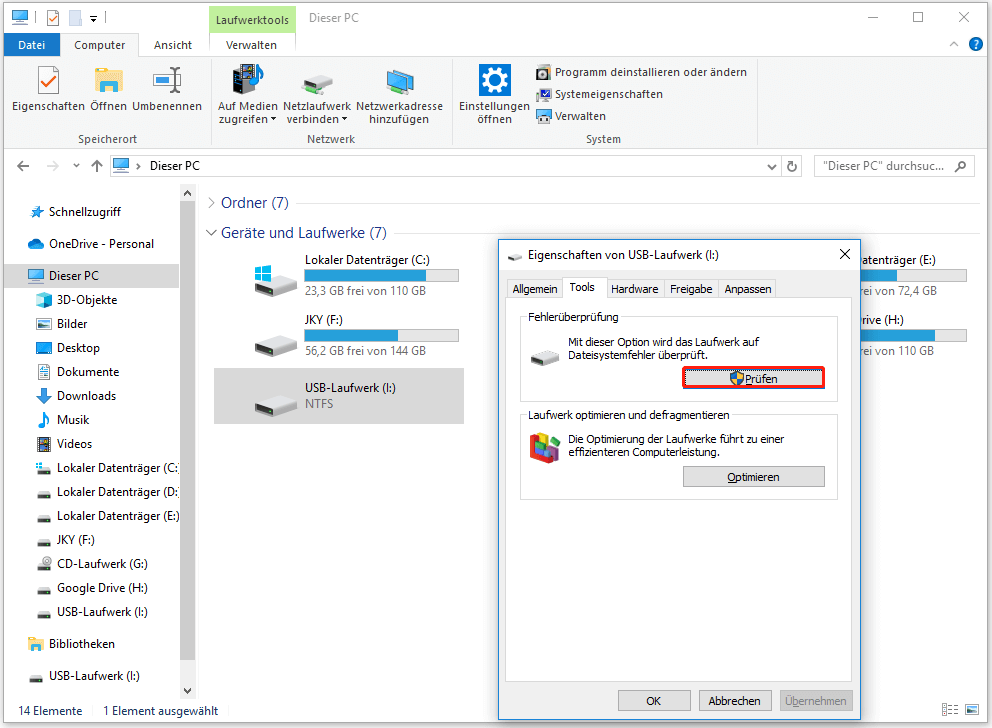
Schritt 3: Klicken Sie auf Laufwerk scannen und reparieren auf der Popup-Oberfläche, um dieses Tool auszuführen und das RAW-USB-Laufwerk zu reparieren.
Wenn Sie jedoch die Fehlermeldung Diese Datenträgerprüfung konnte nicht durchgeführt werden, weil Windows nicht auf den Datenträger zugreifen kann, bedeutet dies, dass dieses Tool in einer solchen Situation nicht funktioniert. Sie können die nächste Lösung versuchen.
Weg 2: Reparieren Sie das RAW-USB-Laufwerk mit CMD
Sie können CHKDSK in der Eingabeaufforderung ausführen, um das RAW-USB-Laufwerk zu reparieren. Hier ist eine Anleitung:
Schritt 1: Klicken Sie auf das Suchsymbol in der Taskleiste und geben Sie cmd in das Suchfeld ein.
Schritt 2: Die Eingabeaufforderung sollte die beste Lösung sein. Sie können mit der rechten Maustaste darauf klicken und Als Administrator ausführen wählen. Sie können auch in der rechten Leiste auf Als Administrator ausführen klicken. Dadurch wird die Eingabeaufforderung als Administrator ausgeführt, und das ist ein notwendiger Schritt.
Schritt 3: Geben Sie chkdsk /f /r I: (Sie sollten I durch den Laufwerksbuchstaben Ihres USB-Laufwerks ersetzen) in die Eingabeaufforderung ein und drücken Sie die Eingabetaste, um sie auszuführen.
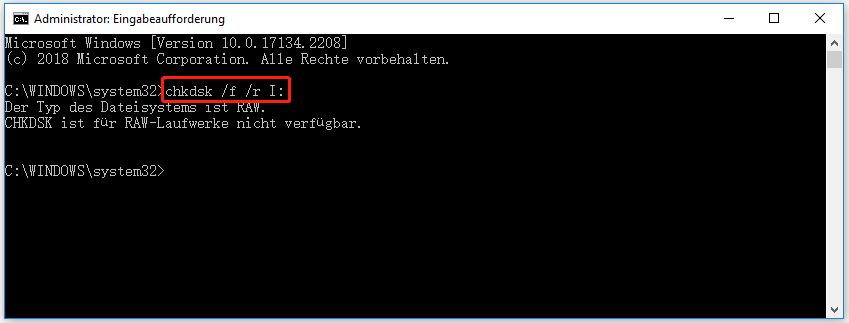
Allerdings könnte diese Methode auch nicht funktionieren, da CHKDSK nicht für RAW-Laufwerke verfügbar ist.
Um das RAW-USB-Laufwerk vollständig zu lösen, müssen Sie es normal formatieren.
Weg 3: Formatieren Sie das RAW-Flash-Laufwerk auf normal
Das Formatieren eines Speicherlaufwerks bedeutet, dass alle Dateien und Informationen auf dem Laufwerk gelöscht werden und ein Dateisystem eingerichtet wird, um einen freien Speicherplatz für das Betriebssystem vorzubereiten. Wenn Ihr USB-Laufwerk zu einem RAW-Laufwerk wird, können Sie es formatieren, um es zu reparieren.
Dazu können Sie ein spezielles USB-Formatierungstool verwenden. Sie können auch Windows-Snap-In-Tools verwenden, um das RAW-USB-Laufwerk zu formatieren. Wir werden hier 3 Methoden vorstellen.
Möglichkeit 1: MiniTool Partition Wizard verwenden
MiniTool Partition Wizard ist ein Partitionsmanager für Windows. Es funktioniert wie die Datenträgerverwaltung, hat aber mehr nützliche Funktionen, die in der Datenträgerverwaltung nicht vorhanden sind.
Partition formatieren ist eine grundlegende Funktion dieses Tools. Sie können damit das RAW-USB-Laufwerk normal formatieren. Diese Funktion ist in MiniTool Partition Wizard Kostenlos verfügbar.
MiniTool Partition Wizard DemoKlicken zum Download100%Sauber & Sicher
Schritt 1: Laden Sie MiniTool Partition Wizard herunter und installieren Sie es auf Ihrem PC.
Schritt 2: Vergewissern Sie sich, dass das USB-Laufwerk eingesteckt ist.
Schritt 3: Starten Sie die Software, um ihre Hauptschnittstelle zu öffnen.
Schritt 4: Klicken Sie mit der rechten Maustaste auf das USB-Laufwerk und wählen Sie Formatieren.
Schritt 5: Legen Sie die Partitionsbezeichnung, das Dateisystem und die Clustergröße (falls erforderlich) für das USB-Laufwerk fest.
Schritt 6: Klicken Sie auf die Schaltfläche Übernehmen, um das USB-Laufwerk zu formatieren.
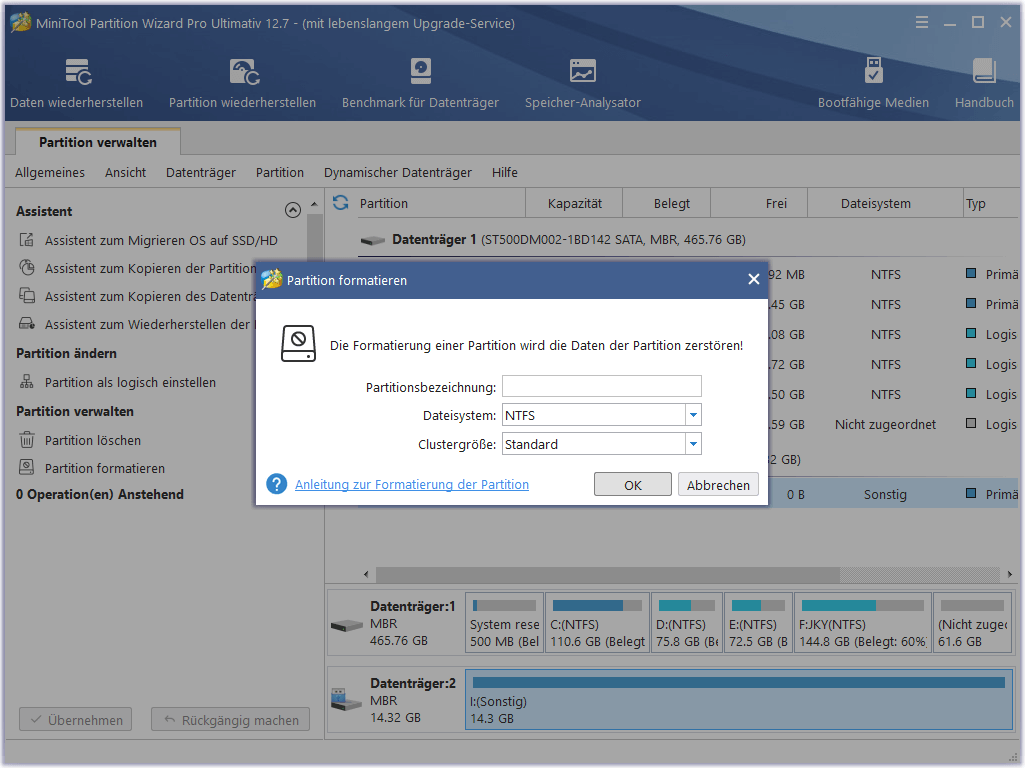
MiniTool Partition Wizard verfügt über zahlreiche Funktionen, die im täglichen Leben häufig verwendet werden. Wenn z.B. Ihr Laufwerk C voll ist, können Sie mit der Funktion „Partition erweitern“ mehr Platz auf dem Laufwerk C schaffen. Wenn Sie Ihren alten Computer verkaufen möchten, können Sie mit der Funktion „Datenträger bereinigen“ alle Dateien und Informationen auf dem Datenträger löschen, um Ihre Privatsphäre zu schützen.
MiniTool Partition Wizard DemoKlicken zum Download100%Sauber & Sicher
Möglichkeit 2: Formatieren Sie das RAW-USB-Laufwerk im Datei-Explorer
Wenn Sie kein Drittanbieter-Tool zum Formatieren des RAW-USB-Flash-Laufwerks verwenden möchten, können Sie es direkt im Datei-Explorer formatieren:
Schritt 1: Klicken Sie mit der rechten Maustaste auf das RAW-USB-Laufwerk und wählen Sie Formatieren.
Schritt 2: Wählen Sie das gewünschte Dateisystem.
Schritt 3: Wenn Sie eine tiefe Formatierung durchführen möchten, müssen Sie die Option Schnellformatierung deaktivieren.
Schritt 4: Klicken Sie auf die Schaltfläche Starten, um die Formatierung des USB-Laufwerks zu starten.
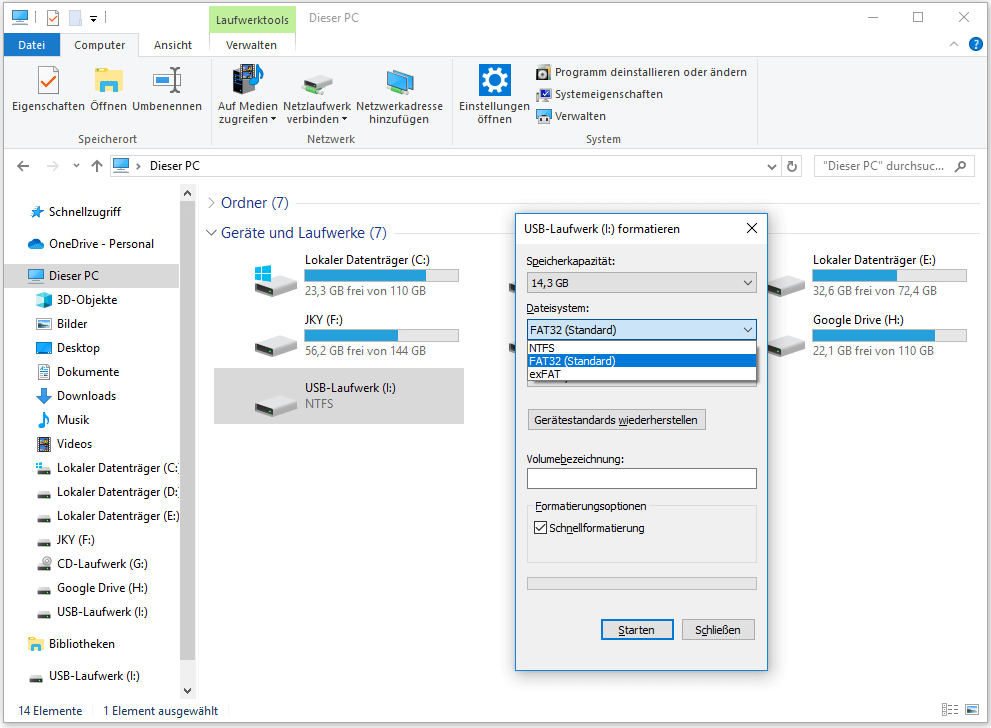
Möglichkeit 3: Verwenden Sie die Datenträgerverwaltung
Schritt 1: Klicken Sie mit der rechten Maustaste auf Dieser PC auf dem Desktop und wählen Sie Verwalten.
Schritt 2: Klicken Sie in der Popup-Oberfläche unter Speicher auf Datenträgerverwaltung, um sie zu öffnen.
Schritt 3: Klicken Sie mit der rechten Maustaste auf das Ziel-USB-Laufwerk und wählen Sie Formatieren.
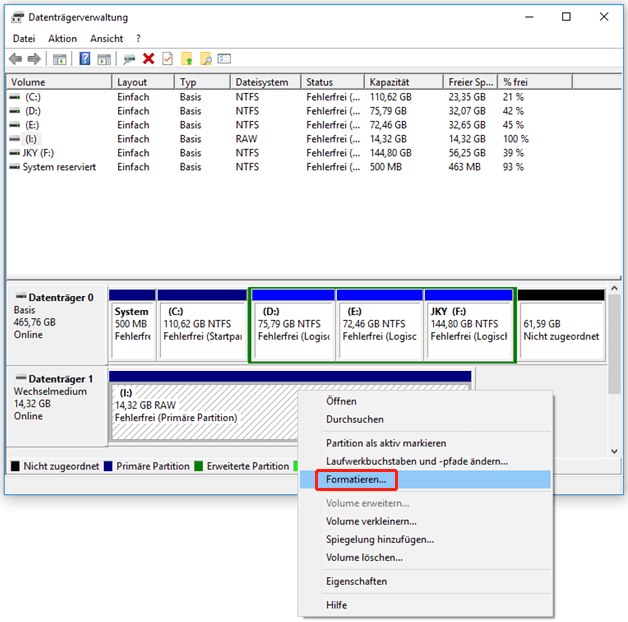
Schritt 4: Weisen Sie dem USB-Laufwerk die Partitionsbezeichnung, das Dateisystem und die Clustergröße (falls erforderlich) zu.
Schritt 5: Deaktivieren Sie das Kontrollkästchen neben Schnellformatierung durchführen, wenn Sie eine tiefe Formatierung durchführen möchten.
Schritt 6: Klicken Sie auf OK, um die Formatierung des USB-Laufwerks zu starten.
Dies sind die freien Möglichkeiten zur Formatierung eines RAW-USB-Laufwerks. Sie können einen Weg entsprechend auswählen.
Fazit
Möchten Sie Daten von einem RAW-USB-Laufwerk wiederherstellen? MiniTool Power Data Recovery ist einen Versuch wert. Wir hoffen, dass dies das Tool ist, nach dem Sie suchen. Sie können auch einige Lösungen finden, um das RAW-USB-Laufwerk zu beheben. Das Formatieren des USB-Laufwerks ist der beste Weg, um das Problem zu beheben. Mit der Datenwiederherstellungssoftware müssen Sie sich keine Sorgen um den Datenverlust machen.
Wenn Sie einige Probleme im Zusammenhang mit diesem Datenspeicher -Tool haben, können Sie sich an [email protected] wenden.

