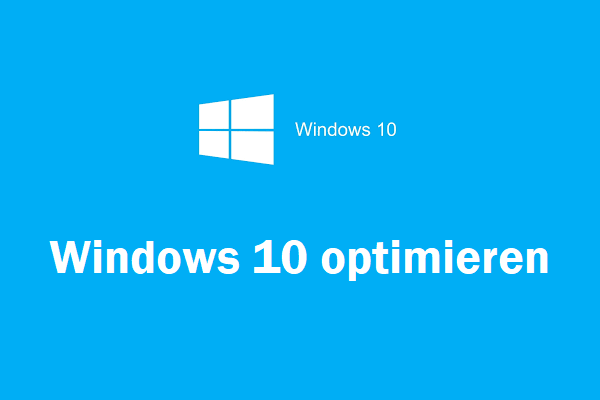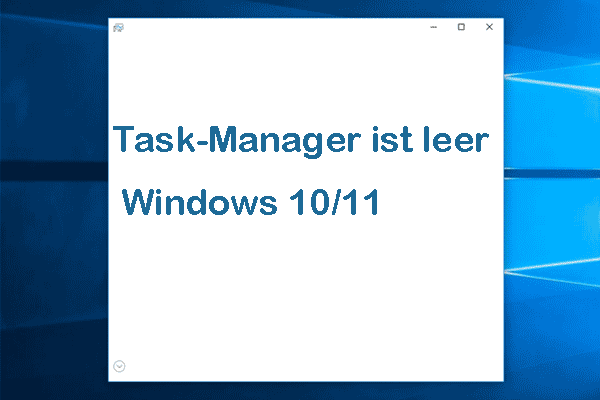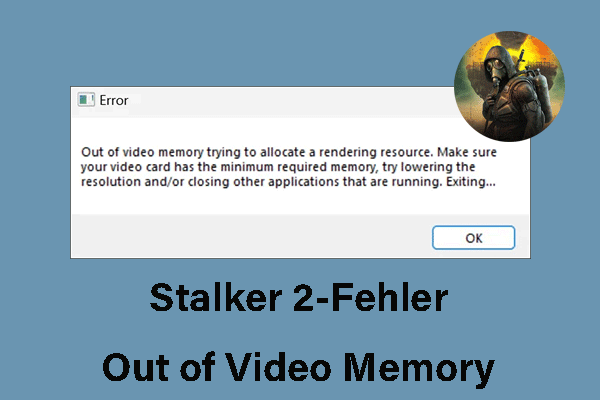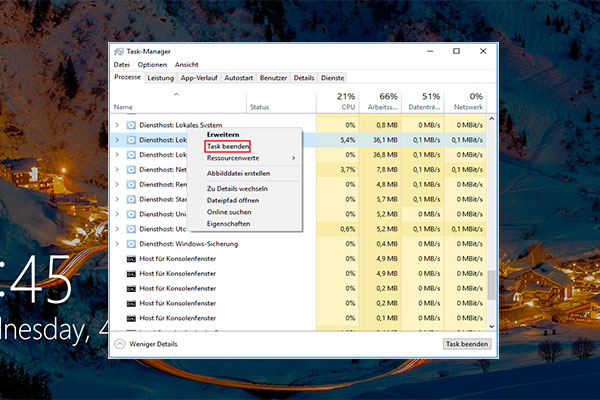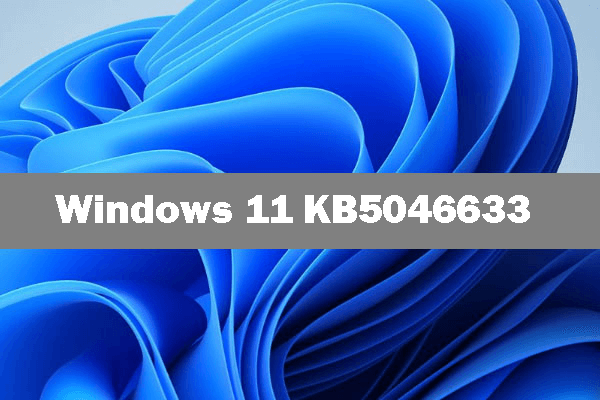Warum ist Windows 10/11 so langsam? Wie kann man das sehr langsame und nicht reagierende Problem mit Windows 10/11 lösen? MiniTool hat mehrere Beiträge analysiert und Lösungen zusammengestellt.
Warum ist Windows 10/11 so langsam?
Die meisten Computerbenutzer beschweren sich, dass ihr Computer verzögert und die Antwort lange dauert oder bei mehreren Programmen gleichzeitig hängen bleibt. Tatsächlich ist ein Computer, der langsam läuft, für die meisten Menschen zu einem häufigen Thema geworden, und die meisten fragen sich, was Windows 10/11 zu sehr langsamen und nicht reagierenden Problemen führt und wie dieses Problem behoben werden kann.
Warum ist Windows 10/11 mittlerweile so langsam? Es würde viele Gründe haben. Die folgende Liste deckt nicht alle Gründe ab, gibt Ihnen jedoch einen Vorsprung beim Verständnis des Problems des langsamen und nicht reagierenden Windows 10/11-Computers.
- Ausführen zu vieler Hintergrundprogramme.
- Hardwarekonflikte und veraltete Treiber.
- Virus- oder Malware-Infektion.
- Kein freier Festplattenspeicher.
- Beschädigte oder fragmentierte Festplatte.
- Überhitzung.
- Zu alter PC oder Laptop.
- Hohe CPU-Auslastung.
- Hardwarefehler.
Daher zeigen wir Ihnen im folgenden Abschnitt, wie Sie das Problem von Windows 10/11 sehr langsam und nicht ansprechbar beheben und die Leistung von Windows 10 verbessern können.
13 Tipps zu Windows 10/11 sehr langsam und reagiert nicht
- Suchen Sie nach Viren oder Malware.
- Deaktivieren Sie den Prozess für hohe Leistung.
- Aktivieren Sie den schnellen Start.
- Deaktivieren Sie unnötige Dienste.
- Deaktivieren Sie visuelle Effekte und Transparenz.
- Festplatte defragmentieren.
- Treiber und Software aktualisieren.
- Passen Sie die Größe des virtuellen Speichers an.
- Beheben Sie die 100%igen Festplattennutzung im Windows 10/11 Task-Manager.
- Beenden Sie den Windows Module Installer-Dienst.
- Überprüfen Sie den Festplattenspeicher.
- Aktualisieren Sie System auf SSD.
- Führen Sie eine Neuinstallation durch.
13 Tipps zu Windows 10/11 sehr langsam und reagiert nicht
Versuchen Sie die folgenden Lösungen sorgfältig, um das Problem zu beheben, dass Windows 10/11 meinen Computer verlangsamt.
Lösung 1. Suchen Sie nach Viren oder Malware
Wie oben erwähnt, kann ein sehr langsames und nicht reagierendes Problem mit Windows 10/11 durch die Virus- oder Malware-Infektion verursacht werden. Um das sehr langsame Startproblem von Windows 10/11 zu beheben, stellen Sie sicher, dass Ihr Computer nicht mit Viren oder Malware infiziert ist.
Um auf Ihrem Computer nach Viren oder Malware zu suchen, können Sie dies mit dem in Windows integrierten Tool Windows Defender tun. Sie können also Windows Defender öffnen und einen vollständigen Scan ausführen, um den Virus oder die Malware auf Ihrem Computer zu überprüfen und zu entfernen. Neben Windows Defender ist auch jede Antivirensoftware von Drittanbietern wie Avast in Ordnung.
Nach dem Entfernen von Viren oder Malware kann das sehr langsame und nicht reagierende Windows 10/11-Problem behoben werden.
Lösung 2. Deaktivieren Sie Heavy Performance-Prozesse
Einige Programme von Drittanbietern führen dazu, dass Computer unter Windows 10 langsam ausgeführt werden. Um Probleme mit Computern mit langsamer Ausführung zu beheben, können Sie Prozesse mit hoher Leistung überprüfen und deaktivieren.
Hier ist das Tutorial.
- Klicken Sie mit der rechten Maustaste auf Taskleiste und wählen Sie Task-Manager.
- Gehen Sie zur Registerkarte Autostart und sortieren Sie die Prozesse nach Startauswirkung.
- Deaktivieren Sie dann die Prozesse mit Bezeichnung Hoch.
- Klicken Sie mit der rechten Maustaste auf den Prozess und wählen Sie Deaktivieren.
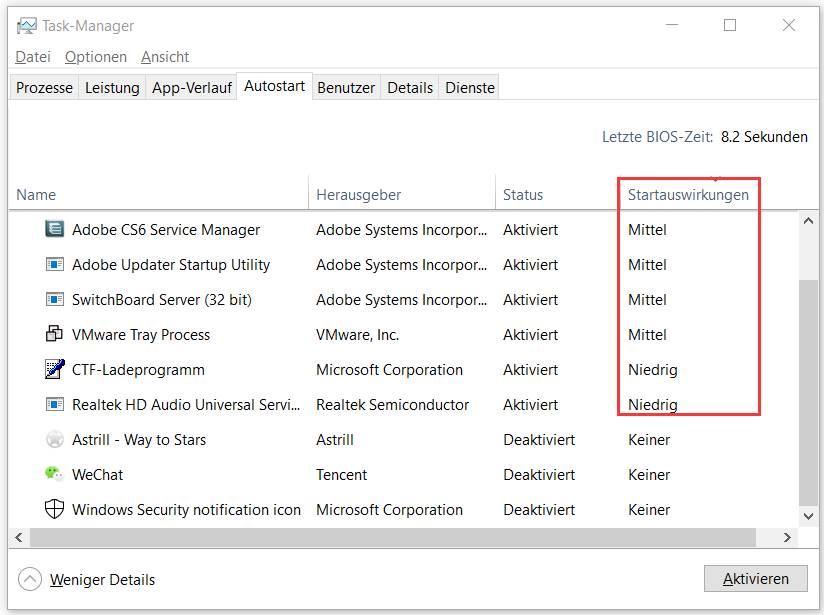
Danach wurde das Problem von Windows 10/11 behoben, das so langsam und fast unbrauchbar wurde.
Lösung 3. Aktivieren Sie die Schnellstartoption
Microsoft hat das hybride Starten und Herunterfahren in Windows 10/11 hinzugefügt. Diese Funktion versetzt Ihren Computer in den Ruhezustand und verbessert den Start- und Herunterfahrvorgang. Um das Problem des sehr langsamen Starts von Windows 10/11 zu beheben, aktivieren Sie den Schnellstart.
Hier ist das Tutorial.
1. Öffnen Sie die Systemsteuerung.
2. Wählen Sie System und Sicherheit.
3. Wählen Sie Energieoptionen.
4. Klicken Sie auf den Link Auswählen, was beim Drücken des Netzschalters geschehen soll.
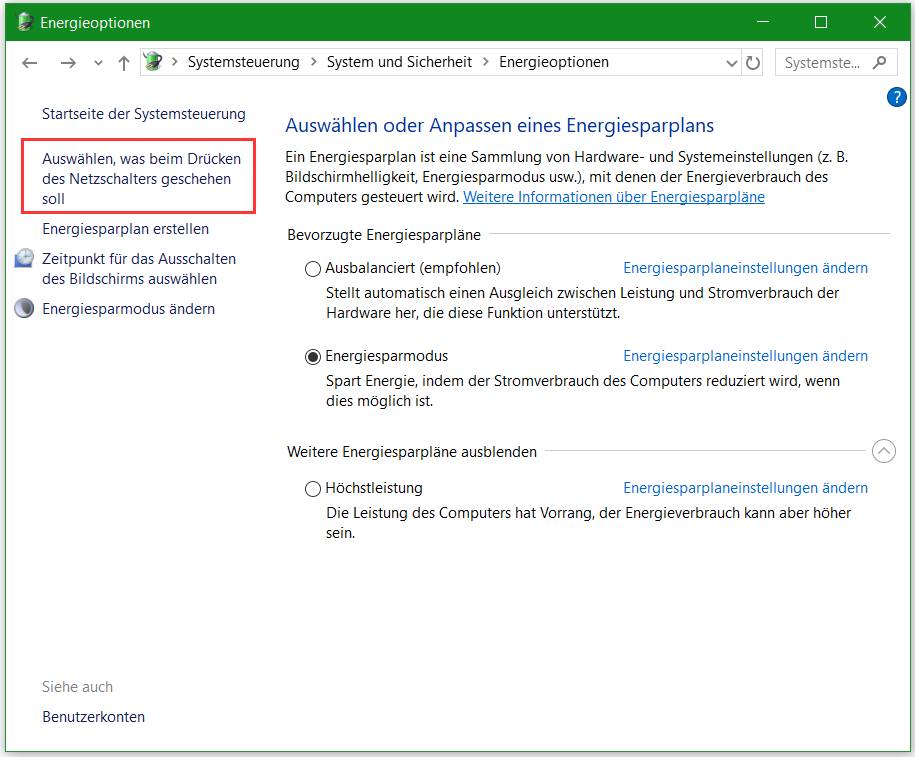
5. Klicken Sie im Popup-Fenster auf den Link Einige Einstellungen sind momentan nicht verfügbar.
6. Aktivieren Sie die Option Schnellstart aktivieren (empfohlen) und speichern Sie Ihre Änderungen.
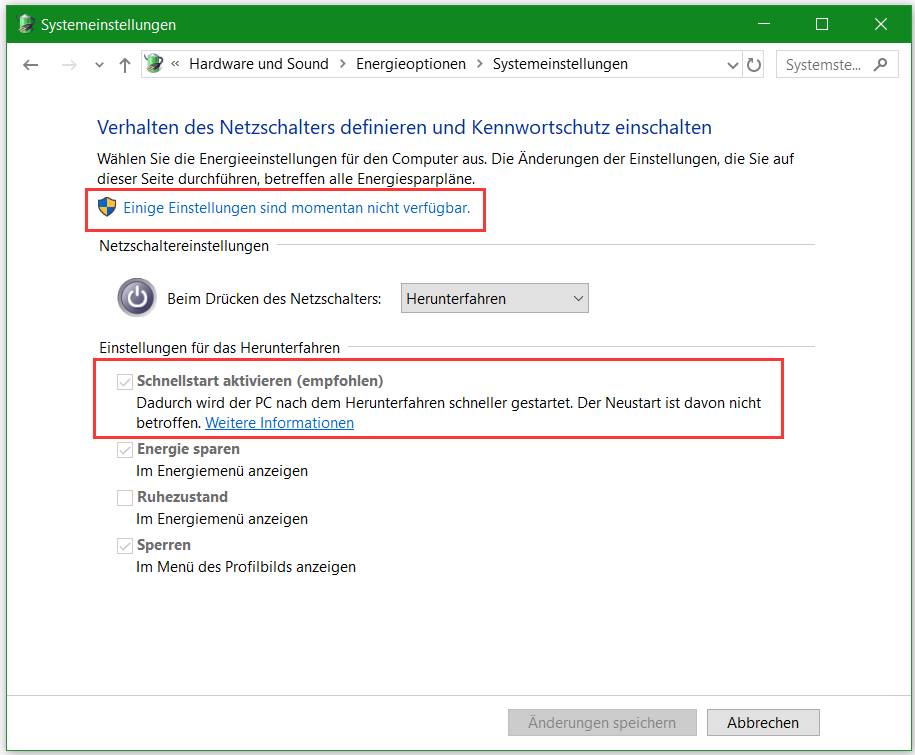
Danach kann das Problem von Windows 10/11 sehr langsam und nicht reagiert behoben werden.
Lösung 4. Deaktivieren Sie unnötige Dienste
Es gibt verschiedene Dienste auf Ihrem Computer. Einige von ihnen sind wichtig, andere nicht erforderlich. Versuchen Sie daher, unnötige Dienste zu deaktivieren, um die Windows 10/11-Leistung zu verbessern, um das Problem mit einem langsamen Windows 10/11-Problem zu beheben.
Hier ist das Tutorial.
Drücken Sie gleichzeitig die Windows-Taste und die R-Taste, um das Dialogfeld Ausführen zu öffnen.
Geben Sie dann services.msc in das Feld ein und klicken Sie auf OK, um fortzufahren.
Dann sehen Sie alle Dienste, die mit Windows 10/11 beginnen.
Wählen Sie die nicht benötigten Dienste aus und klicken Sie mit der rechten Maustaste darauf, um Eigenschaften auszuwählen.
Ändern Sie den Starttyp in Deaktiviert.
Klicken Sie dann auf Übernehmen und auf OK, um die Änderungen zu speichern.
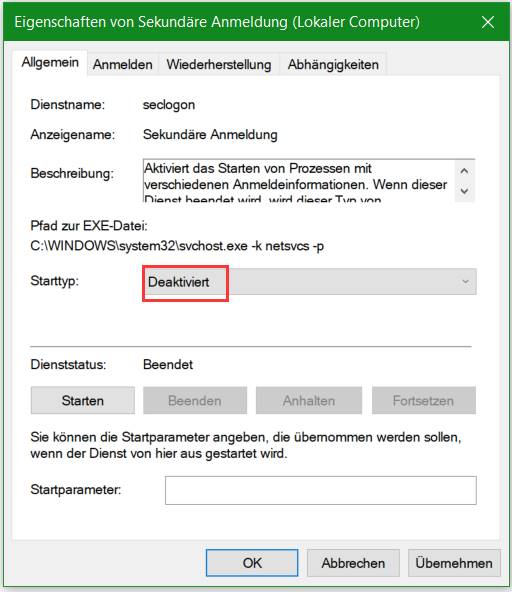
Starten Sie danach Ihren Computer neu und prüfen Sie, ob das sehr langsame und nicht reagierende Windows 10/11 verbessert wird.
Lösung 5. Deaktivieren Sie visuelle Effekte und Transparenz
Windows 10/11 hat viele visuelle Effekte und andere Grafiken, die schön aussehen, aber diese Funktionen würden dazu führen, dass Ihr Computer langsam läuft oder noch schlimmer nicht mehr reagiert.
Deaktivieren Sie daher visuelle Effekte und Transparenz, um das sehr langsame und nicht reagierende Problem mit Windows 10/11 zu beheben.
Hier ist das Tutorial.
- Drücken Sie gleichzeitig die Windows-Taste und die I-Taste, um die Einstellungen zu öffnen.
- Klicken Sie dann auf Personalisierung.
- Klicken Sie im linken Bereich auf Farben.
- Scrollen Sie nach unten, um Transparenzeffekte zu finden, und stellen Sie sie auf Aus.
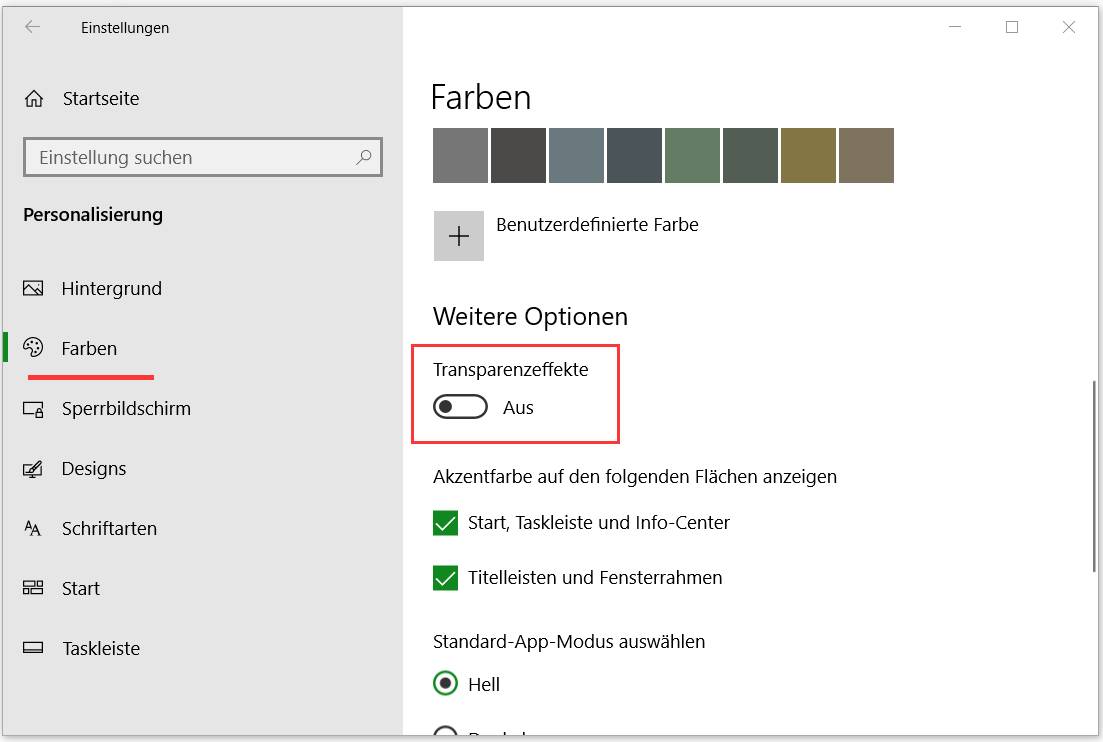
Überprüfen Sie danach das Problem, dass Windows 10/11 so langsam und fast unbrauchbar ist, behoben ist oder nicht.
Lösung 6. Festplatte defragmentieren
Die beschädigte oder fragmentierte Festplatte kann auch zu dem Problem führen, dass Windows 10/11 sehr langsam und nicht mehr reagiert. Um das Problem des Computers nach dem Windows-Update langsam zu reparieren, können Sie versuchen, die Festplatte zu defragmentieren.
Hier ist das Tutorial.
1. Geben Sie defrag in das Suchfeld von Windows ein und wählen Sie die Option Laufwerke defragmentieren optimieren.
2. Wählen Sie das gewünschte Laufwerk aus und klicken Sie auf Analysieren.
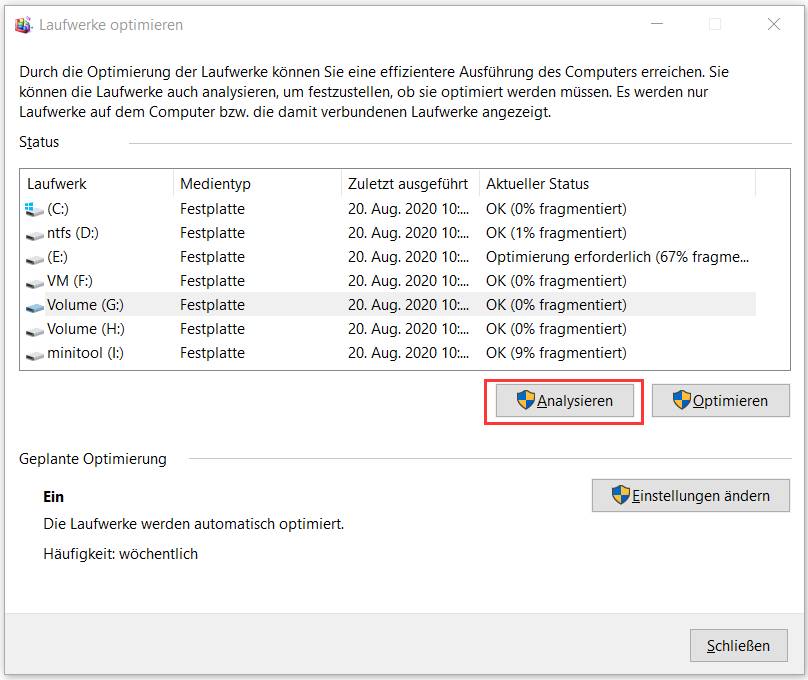
3. Nach dem Scannen des Laufwerks klicken Sie auf Optimieren.
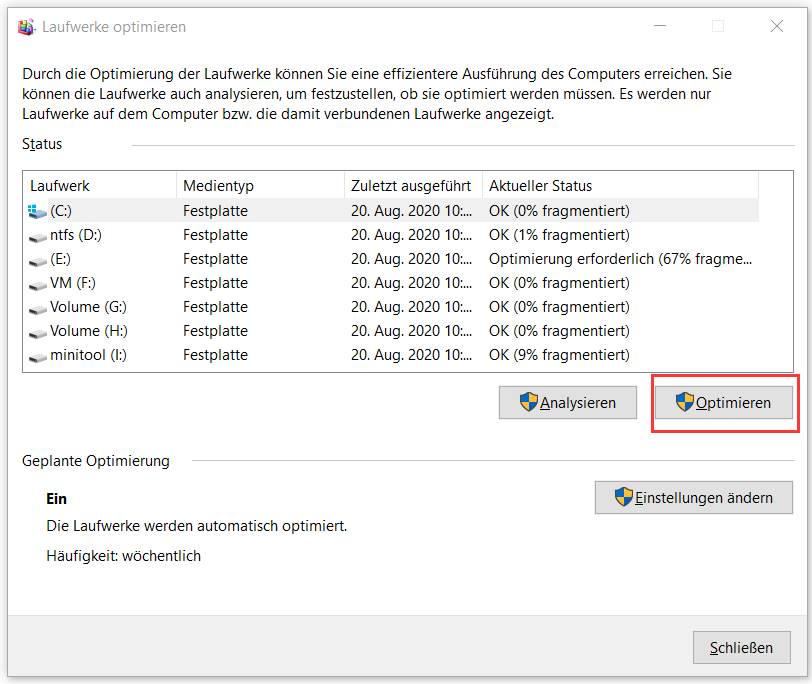
4. Warten Sie, bis der Vorgang abgeschlossen ist.
Wenn der Defragmentierungsprozess abgeschlossen ist, starten Sie Ihren Computer neu und prüfen Sie, ob das sehr langsame und nicht reagierende Windows 10/11 verbessert ist oder nicht.
In Verbindung stehender Artikel: Wie defragmentiere ich Windows 7, um die Computerleistung zu verbessern?
Lösung 7. Aktualisieren Sie Treiber und Software
Veraltete Treiber oder Software können auch dazu führen, dass Windows 10 sehr langsam und nicht mehr reagiert. Um das Problem zu beheben, dass Windows 10/11 meinen Computer verlangsamt, können Sie versuchen, alle veralteten Treiber und Software zu aktualisieren.
Um den Treiber zu aktualisieren, rufen Sie die offizielle Microsoft-Website oder die offizielle Website des Herstellers auf, um den neuesten Treiber herunterzuladen. Um die Software zu aktualisieren, können Sie auch die offizielle Website besuchen, um die neueste Version herunterzuladen und auf Ihrem Computer zu installieren.
Nachdem alle Schritte abgeschlossen sind, starten Sie Ihren Computer neu und prüfen Sie, ob das Problem des Computers nach dem Windows-Update noch besteht.
Lösung 8. Passen Sie die Größe des virtuellen Speichers an
Der virtuelle Speicher ist ein wesentlicher Bestandteil von Windows 10/11, um die Leistung zu verbessern. Wenn Sie auf das Problem von Windows 10/11 stoßen, dass sehr langsam ist und nicht reagiert, können Sie versuchen, die Größe des virtuellen Speichers anzupassen.
Hier ist das Tutorial.
1. Geben Sie Erweiterte Systemeinstellungen anzeigen in das Suchfeld von Windows 10/11 ein und wählen Sie die am besten passende aus.
2. Klicken Sie auf der Registerkarte Erweitert im Abschnitt Leistung auf Einstellungen.
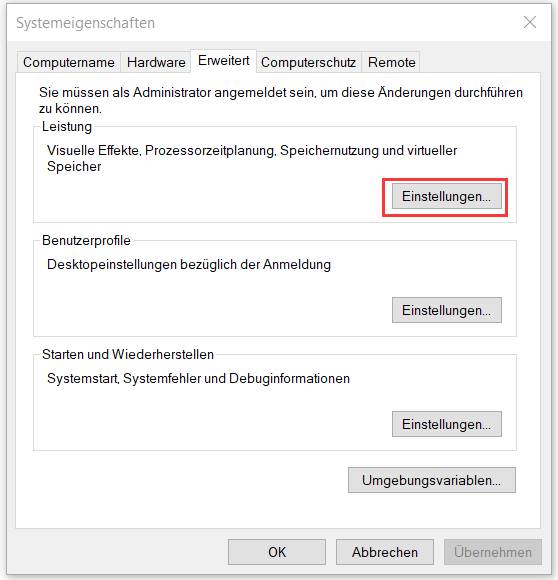
3. Wechseln Sie zur Registerkarte Erweitert, und klicken Sie im Abschnitt Virtueller Speicher auf Ändern.
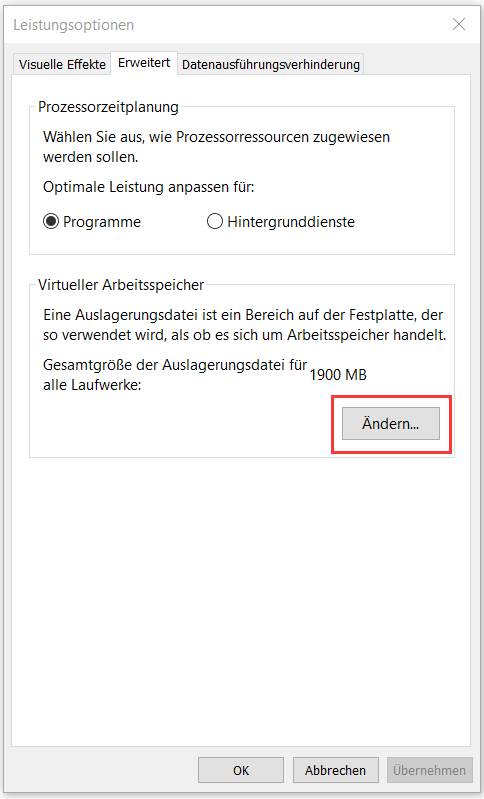
4. Deaktivieren Sie die Option Größe der Auslagerungsdatei für alle Laufwerke automatisch verwalten, wählen Sie das Laufwerk aus und wählen Sie Benutzerdefinierte Größe. Geben Sie dann die Anfangsgröße und die Maximalgröße ein. Klicken Sie zuletzt auf Festlegen und auf OK, um die Änderungen zu speichern.
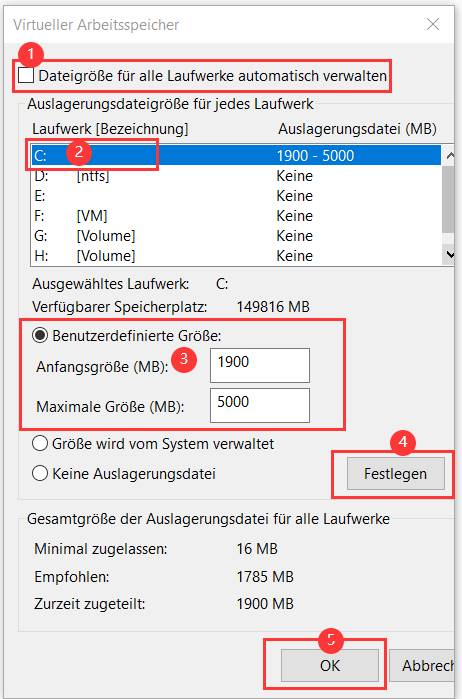
Danach legen Sie die Größe des virtuellen Speichers für dieses Laufwerk fest. Um das sehr langsame und nicht reagierende Windows 10/11 zu verbessern, müssen Sie die manuelle Größe für alle Laufwerke festlegen. Starten Sie dann Ihren Computer neu, um zu überprüfen, ob das Problem von einem langsam laufenden Computer behoben ist.
Lösung 9. Beheben Sie die 100%ige Festplattennutzung im Windows 10-Task Manager
Die Verwendung von 100 Festplatten ist eine weitere Ursache für Windows 10, das sehr langsam ist und nicht reagiert. Dies ist ein häufiges Problem für Benutzer, da auf Ihrem PC zu viele Programme und Software ausgeführt werden.
Sie können also den Beitrag 100% Datenträgerauslastung in Windows 10 lesen, um das Problem zu beheben.
Lösung 10. Deaktivieren Windows Module Installer Service
Einige Benutzer berichteten, dass das Problem von Windows 10/11, das sehr langsam ist und nicht reagiert, möglicherweise durch den Windows Module Installer-Dienst verursacht wird. Um einen Computer mit langsamem Windows 10/11 zu reparieren, können Sie den Windows Module Installer-Dienst deaktivieren.
Hier ist das Tutorial.
- Drücken Sie gleichzeitig die Windows-Taste und die R-Taste.
- Geben Sie im Popup-Fenster msc in das Feld ein und klicken Sie auf OK, um fortzufahren.
- Suchen Sie im Geräte-Manager-Fenster den Windows Installer- Dienst und doppelklicken Sie darauf.
- Ändern Sie den Starttyp in Deaktiviert und anschließend den Dienststatus in Gestoppt.
- Klicken Sie auf Übernehmen und auf OK, um die Änderungen zu bestätigen.
Wenn alle Schritte abgeschlossen sind, starten Sie Ihren Computer neu und prüfen Sie, ob das sehr langsame und nicht reagierende Windows 10/11 verbessert wurde.
Lösung 11. Überprüfen Sie den Festplattenspeicher
Wenn Sie auf das Problem von Windows 10/11 stoßen, das sehr langsam oder nicht reagiert, müssen Sie den Festplattenspeicher überprüfen. Wenn auf der Festplatte nicht genügend Speicherplatz zur Verfügung steht, wird auch die Leistung des Computers langsam.
In dieser Situation müssen Sie Festplattenspeicher freigeben. Um Speicherplatz auf der Festplatte freizugeben, gibt es verschiedene Möglichkeiten, z.B. das Löschen nicht benötigter Dateien, das Erweitern der Partition usw.
MiniTool Partition Wizard DemoKlicken zum Download100%Sauber & Sicher
Lesen Sie daher den Beitrag 10 Möglichkeiten zum Freigeben von Speicherplatz in Windows 10, um weitere Möglichkeiten zum Freigeben von Speicherplatz zu erfahren.
Lösung 12. Aktualisieren Sie das System auf SSD
Ein weiterer Vorschlag zur Behebung eines sehr langsamen und nicht reagierenden Windows 10/11-Problems ist das Upgrade des Systems auf eine schnellere SSD. Sie können die gesamte Systemfestplatte auf eine schnellere SSD klonen, um die Computerleistung zu verbessern.
Das kostenlose Klon-Tool MiniTool ShadowMaker kann Ihnen dabei helfen. Es ist in der Lage, das Betriebssystem ohne Datenverlust auf eine SSD zu klonen.
Jetzt zeigen wir Ihnen, wie Sie das System auf SSD aktualisieren, um die Computerleistung zu verbessern.
1. Laden Sie MiniTool ShadowMaker über die folgende Schaltfläche herunter und installieren Sie es auf Ihrem Computer.
MiniTool ShadowMaker TrialKlicken zum Download100%Sauber & Sicher
2. Starten Sie es.
3. Klicken Sie auf Testversion beibehalten und rufen Sie die Hauptschnittstelle auf.
4. Gehen Sie nach dem Aufrufen der Hauptoberfläche zur Seite Tools und klicken Sie auf Datenträger klonen.
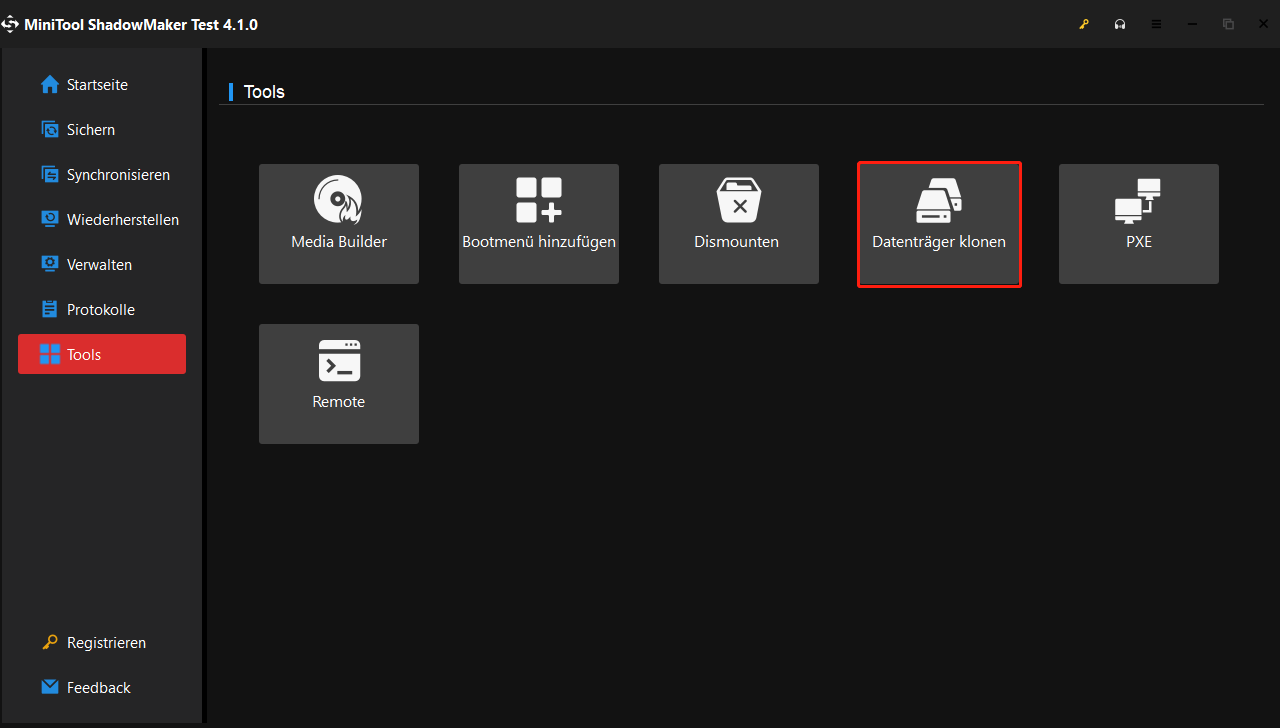
5. Wählen Sie die Quelle für den Festplattenklon aus. Wählen Sie hier die Systemfestplatte als Klonquelle aus und klicken Sie auf Weiter.
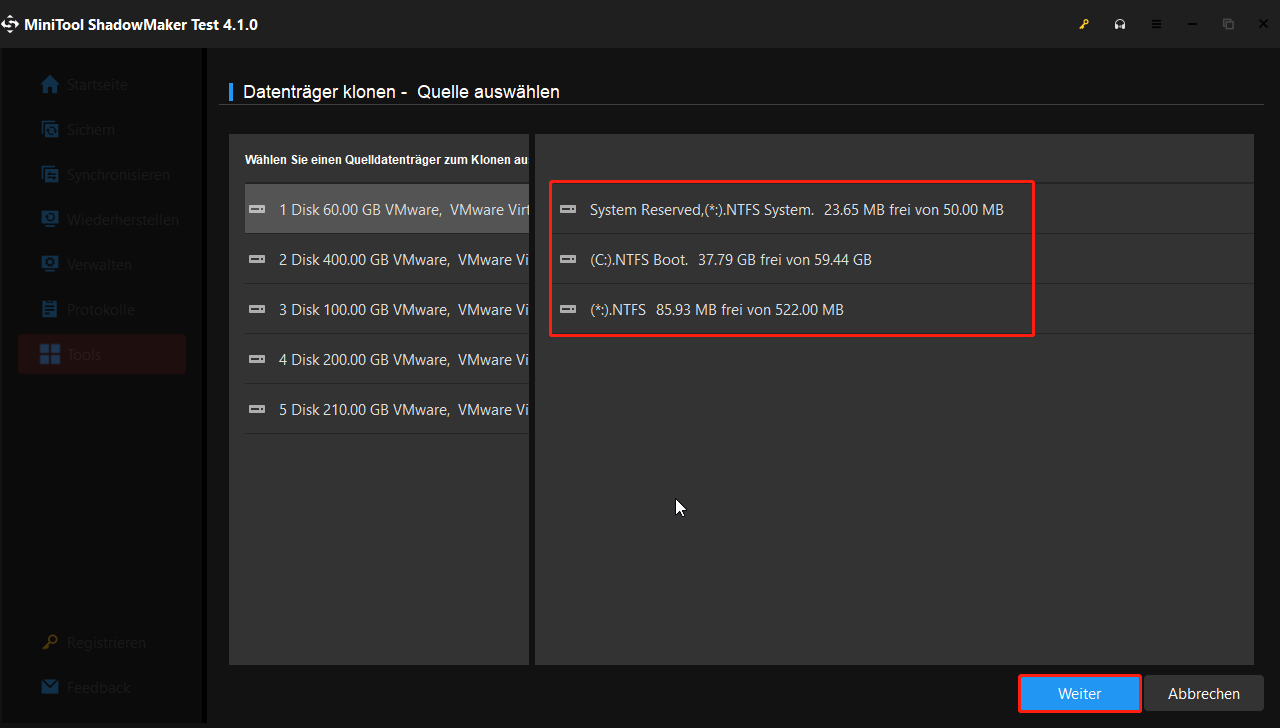
6. Wählen Sie einen Zieldatenträger und klicken Sie auf Starten.
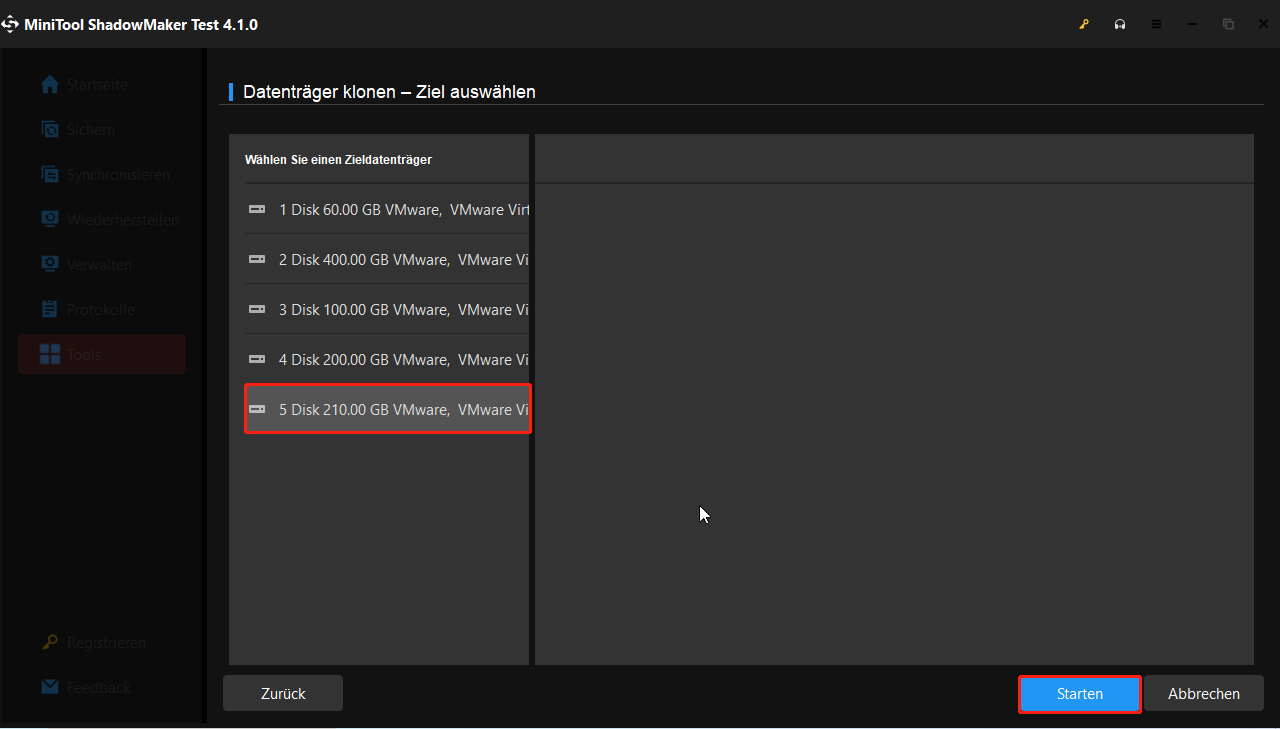
7. Dann beginnt der Klonvorgang. Es wird einige Zeit dauern und die Kalkulationszeit hängt von der Anzahl der Dateien auf der Festplatte ab. Unterbrechen Sie den Klonvorgang nicht, bis er abgeschlossen ist.
Wenn es fertig ist, erhalten Sie eine Warnmeldung, die Sie darüber informiert, dass der Quelldatenträger und der Zieldatenträger dieselbe Signatur haben. Sie müssen einen davon entfernen oder trennen. Wenn Sie den Computer von der Zieldiskette starten möchten, ändern Sie zuerst die BIOS-Einstellungen.
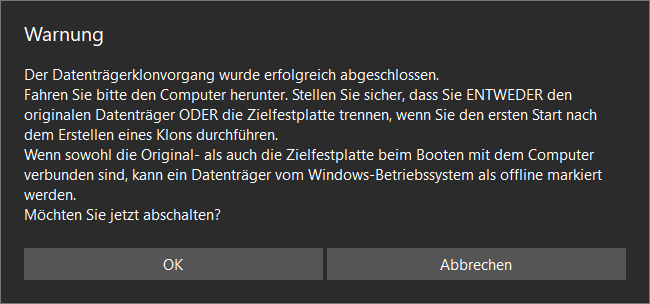
Nach dem Upgrade des Systems auf SSD sollte das Problem gelöst werden.
Lösung 13. Führen Sie eine saubere Windows 10/11-Installation durch
Wenn die oben genannten Tricks das Problem von Windows 10/11 nicht sehr langsam und nicht ansprechbar beheben können, können Sie eine saubere Windows 10/11-Installation durchführen.
Sichern Sie vor der Neuinstallation des Betriebssystems alle Ihre persönlichen Dateien. Der folgende Beitrag steht Ihnen zur Verfügung:
Schluss
Wenn Sie Ideen, Fragen, Kritiken zu diesem Beitrag haben, schreiben Sie in die Kommentare. Alles über MiniTool-Software kann an [email protected] geschrieben werden.
Windows 10 sehr langsame und reagiert nicht FAQ
2. Deaktivieren Sie den Prozess für hohe Leistung.
3. Aktivieren Sie den schnellen Start.
4. Deaktivieren Sie unnötige Dienste.
5. Deaktivieren Sie visuelle Effekte und Transparenz.
6. Festplatte defragmentieren.
7. Treiber und Software aktualisieren.
8. Passen Sie die Größe des virtuellen Speichers an.
9. Beheben Sie die 100%igen Festplattennutzung im Windows 10 Task Manager.
10. Beenden Sie den Windows Module Installer-Dienst.
11. Überprüfen Sie den Festplattenspeicher.
12. Aktualisieren Sie System auf SSD.
13. Führen Sie eine Neuinstallation durch.
2. Verwenden Sie das Dienstprogramm zur Datenträgerbereinigung
3. Leeren Sie den Windows Store-Cache
4. Browser-Cache löschen
5. Cache im Datei-Explorer löschen
6. System Restores Cache löschen
7. DNS-Cache löschen
8. Löschen Sie den Systemcache Windows 10 mithilfe MiniTool Partition Wizard
Weitere Informationen finden Sie im Beitrag: Löschen des Systemcaches unter Windows 10.