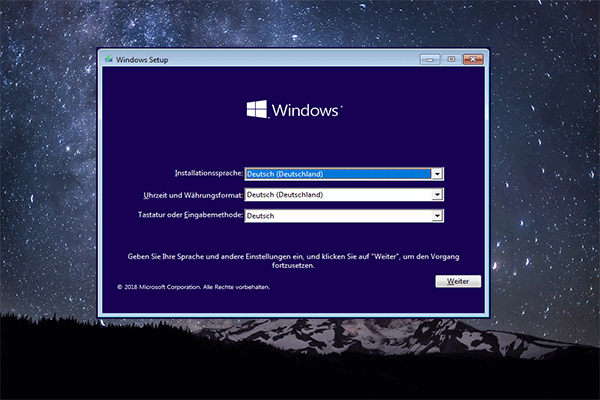Phänomen – Windows 10 kann nicht aktualisiert werden
Wenn Sie versuchen, Windows 10 über die Option Windows Update in den Einstellungen zu aktualisieren, kann es vorkommen, dass die Installation abbricht und Sie die Fehlermeldung erhalten, dass die Installation nicht abgeschlossen werden konnte, da ein Aktualisierungsdienst heruntergefahren wurde..
Anhand der Fehlermeldung können Sie erkennen, dass der Windows-Update-Dienst heruntergefahren wird. Dies kann aufgrund einer sehr langen Zeit der Inaktivität oder eines Systemstillstands geschehen, der dazu führt, dass der Dienst im Leerlauf ist und heruntergefahren wird.
Aufgrund der Fehlermeldung, dass die Installation nicht abgeschlossen werden konnte, da ein Aktualisierungsdienst heruntergefahren wurde, sind Sie nicht in der Lage, Windows 10 auf die neueste Version zu aktualisieren. Wenn Sie auf diesen Fehler stoßen, ist das eine traurige Sache, aber Sie sind nicht allein.
Daher zeigen wir Ihnen im folgenden Teil, wie Sie diesen Fehler beheben können.
Sichern Sie Daten, bevor Sie fortfahren
Wenn Sie auf den Fehler stoßen, dass Windows 10 die Installation nicht abschließen konnte, müssen Sie ihn so schnell wie möglich beheben. Bevor Sie mit den Lösungen fortfahren, sollten Sie wichtige Dateien sichern, um eine unsachgemäße Bedienung zu vermeiden, die zu Datenverlust führt.
Um Dateien zu sichern, können Sie die professionelle Windows-Sicherungssoftware – MiniTool ShadowMaker verwenden. Es wurde für die Sicherung von Dateien, Ordnern, Festplatten, Partitionen und des Betriebssystems entwickelt. Außerdem können Sie mit der Synchronisieren-Funktion von MiniTool ShadowMaker auch Dateien sichern.
Wir zeigen Ihnen nun, wie Sie Dateien mit MiniTool ShadowMaker sichern können.
1. Laden Sie MiniTool ShadowMaker über die folgende Schaltfläche herunter.
MiniTool ShadowMaker TrialKlicken zum Download100%Sauber & Sicher
2. Installieren Sie es auf Ihrem Computer.
3. Starten Sie es.
4. Klicken Sie auf Testversion beibehalten.
5. Gehen Sie dann zum Modul Sichern und klicken Sie auf Quelle und wählen Sie Ordner und Dateien.
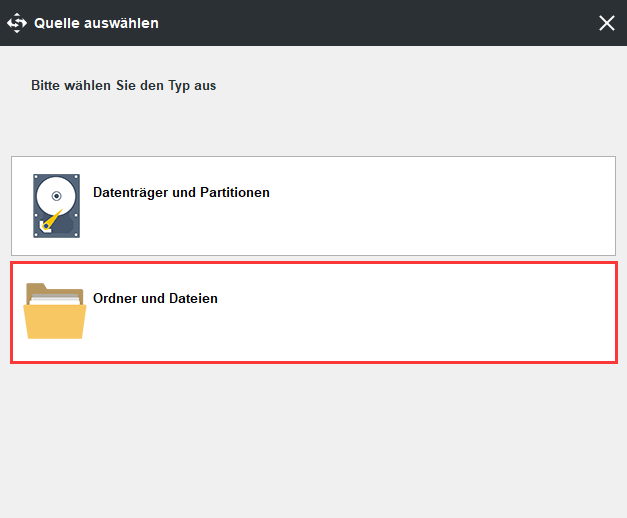
6. Wählen Sie dann die Dateien und Ordner aus, die Sie sichern möchten.
7. Kehren Sie zur Seite Sichern zurück und klicken Sie auf das Modul Ziel, um ein Ziellaufwerk zum Speichern der Sicherungen auszuwählen. Es wird empfohlen, eine externe Festplatte als Sicherungsziel zu wählen. Klicken Sie dann auf OK, um fortzufahren.
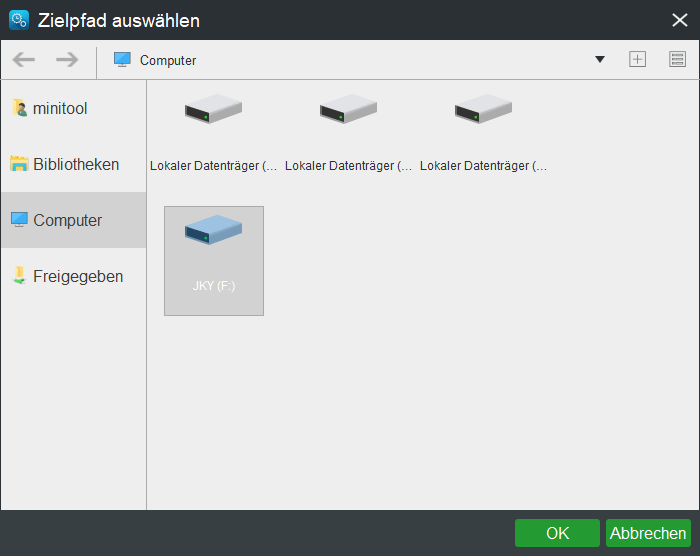
8.Nachdem Sie die Sicherungsquelle und das Ziel ausgewählt haben, können Sie auf Jetzt sichern klicken, um die Sicherungsaufgabe sofort auszuführen.
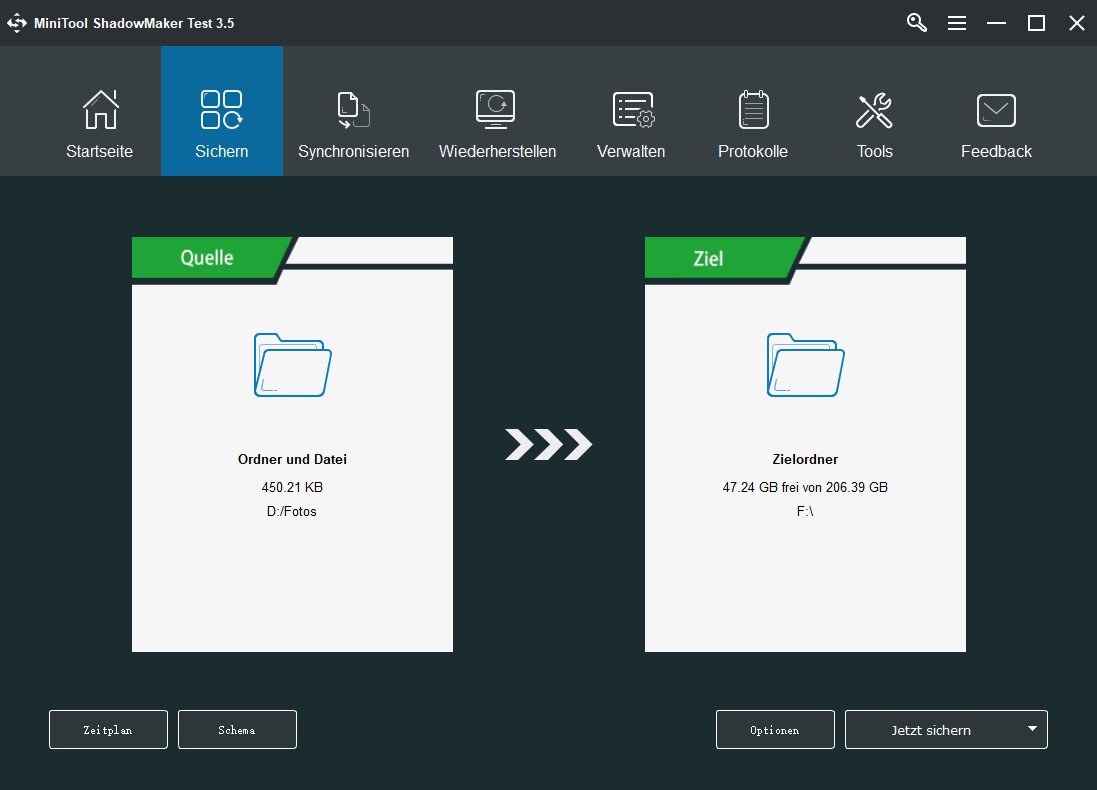
Wenn alle Schritte abgeschlossen sind, haben Sie die Dateien erfolgreich gesichert. Zusätzlich können Sie den Beitrag lesen: Wie kann man Dateien unter Windows 10 sichern? Versuchen Sie diese besten 4 Wege.
Nachdem Sie die Dateien gesichert haben, ist es an der Zeit, das Problem zu beheben, dass die Installation nicht abgeschlossen werden konnte, da ein Aktualisierungsdienst heruntergefahren wurde.
So beheben Sie das Problem, dass die Installation nicht abgeschlossen werden konnte, daein Aktualisierungsdienst heruntergefahren wurde
- Starten Sie die Windows Update-Dienste neu.
- Deinstallieren Sie die Antiviren-Software von Drittanbietern.
- Laden Sie das neueste Update für Servicing Stack Update herunter.
- Korrigieren Sie die beschädigte Windows Update-Datenbank.
- Reparieren Sie beschädigte Windows-Dateien.
- Update über ISO-Datei.
6 Wege – Windows kann nicht aktualisiert werden, da der Dienst heruntergefahren wurde
In diesem Abschnitt wird gezeigt, wie man das Problem beheben kann, dass die Installation nicht abgeschlossen werden konnte, da ein Aktualisierungsdienst heruntergefahren wurde. Bevor Sie mit den folgenden Lösungen fortfahren, können Sie den Computer neu starten und prüfen, ob der Windows Update-Fehler behoben ist. Wenn der Neustart des Computers den Fehler nicht beheben kann, versuchen Sie die folgenden Lösungen nacheinander.
Weg 1. Windows Update-Dienst neu starten
Um das Problem zu beheben, können Sie den Windows-Update-Dienst neu starten.
Hier ist die Anleitung.
- Drücken Sie die Windows-Taste und die R-Taste zusammen, um den Dialog Ausführen zu öffnen.
- Geben Sie dann services.msc in das Feld ein und klicken Sie auf OK, um fortzufahren.
- Scrollen Sie im Fenster Dienste nach unten, um den Dienst Windows Update zu finden.
- Klicken Sie mit der rechten Maustaste darauf, wählen Sie Eigenschaften, ändern Sie den Starttyp in Automatisch und ändern Sie den Dienststatus in Wird ausgeführt.
- Klicken Sie dann auf Übernehmen und OK, um die Änderungen zu speichern.
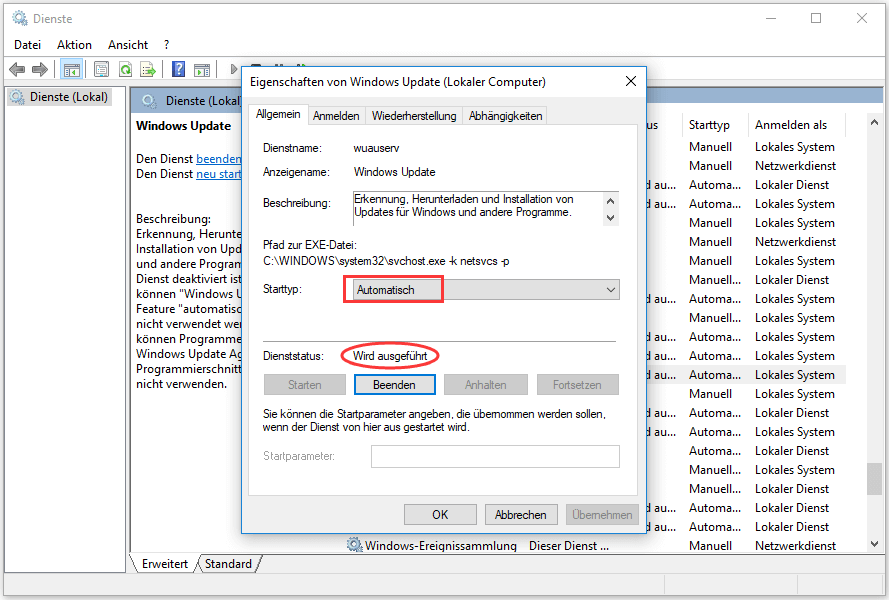
Starten Sie danach den Computer neu und führen Sie Windows Update erneut aus, um zu prüfen, ob der Fehler, dass die Installation nicht abgeschlossen werden konnte, da ein Aktualisierungsdienst heruntergefahren wurde, behoben ist.
Weg 2. Antivirus-Software von Drittanbietern deinstallieren
Das Problem, dass Windows 10 Update die Installation nicht abschließen konnte, kann durch die Antiviren-Software von Drittanbietern verursacht werden, da sie die Windows Update-Installation blockieren kann. Um diesen Windows-Update-Installationsfehler zu beheben, können Sie versuchen, die Antiviren-Software von Drittanbietern vorübergehend zu deinstallieren. Nachdem das Windows 10-Update erfolgreich installiert wurde, installieren Sie es erneut.
Jetzt zeigen wir Ihnen, wie Sie die Antiviren-Software von Drittanbietern deinstallieren können.
- Öffnen Sie die Systemsteuerung.
- Wählen Sie im Bereich Programme den Eintrag Programm deinstallieren.
- Wählen Sie im Popup-Fenster die Antiviren-Software aus und klicken Sie mit der rechten Maustaste darauf.
- Wählen Sie dann Deinstallieren, um die Antivirensoftware des Drittanbieters zu entfernen.
Starten Sie nach der Neuinstallation der Antivirensoftware von Drittanbietern den Computer neu und führen Sie Windows Update erneut aus, um zu prüfen, ob der Fehler, dass die Installation nicht abgeschlossen werden konnte, da ein Aktualisierungsdienst heruntergefahren wurde, behoben ist. Wenn Windows Update erfolgreich installiert wurde, können Sie die Antiviren-Software erneut installieren, um Ihren Computer zu schützen.
Weg 3. Das neueste Servicing Stack Update herunterladen
Um den Fehler zu beheben, dass die Installation nicht abgeschlossen werden konnte, da ein Aktualisierungsdienst heruntergefahren wurde, können Sie versuchen, das neueste Servicing Stack Update herunterzuladen und auf Ihrem Computer zu installieren. Bevor Sie es herunterladen, müssen Sie prüfen, ob Sie ein 32-Bit- oder 64-Bit-Windows verwenden.
Im Folgenden zeigen wir Ihnen, wie Sie überprüfen, welche Windows-Version Sie verwenden, und das Servicing Stack Update herunterladen.
1. Drücken Sie die Windows-Taste und die I-Taste zusammen, um die Einstellungen zu öffnen.
2. Wählen Sie dann System.
3. Scrollen Sie nach unten, um im linken Bereich Info zu finden.
4. Wählen Sie im rechten Bereich Systemtyp unter Gerätespezifikationen, um herauszufinden, welche Windows-Version Sie verwenden.
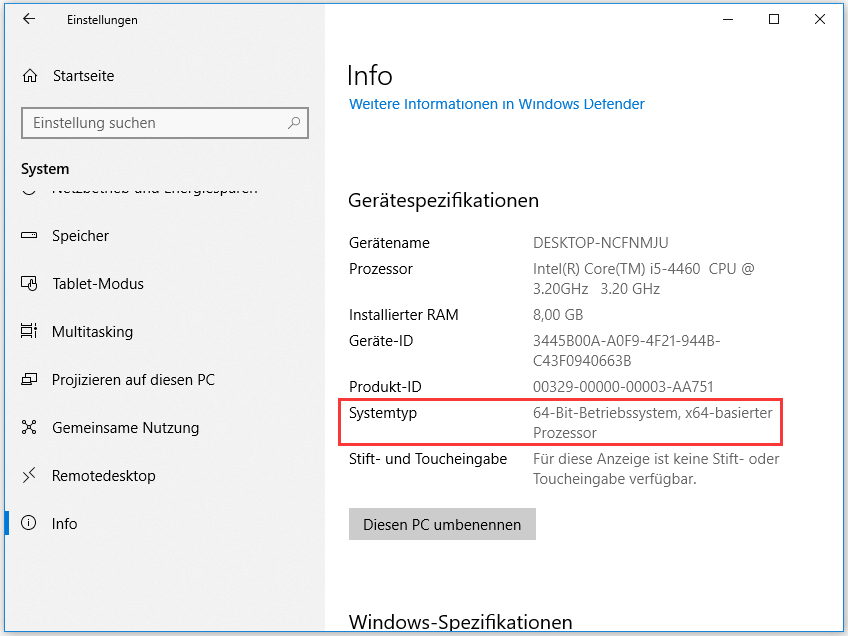
5. Klicken Sie dann hier, um das neueste Servicing Stack Update KB4456655, das Ihrer Windows-Version entspricht, aus dem Microsoft Update-Katalog herunterzuladen.
6. Installieren Sie es dann auf Ihrem Computer.
Starten Sie danach Ihren Computer neu und führen Sie die Suche nach Updates erneut aus, um zu prüfen, ob der Fehler behoben ist.
Weg 4. Korrupte Windows-Update-Datenbank reparieren
Wenn die Windows-Update-Datenbank beschädigt ist oder die Windows-Update-Komponenten beschädigt sind, können Sie Windows nicht auf die neueste Version aktualisieren und es kann der Fehler auftreten, dass die Installation nicht abgeschlossen werden konnte, da ein Aktualisierungsdienst heruntergefahren wurde.
In dieser Situation müssen Sie die beschädigte Windows-Update-Datenbank reparieren. Wir zeigen Ihnen, wie Sie das tun können, um das Windows 10 Update-Installationsproblem zu beheben.
Hier ist die Anleitung.
1. Geben Sie Eingabeaufforderung in das Suchfeld von Windows ein und wählen Sie die am besten passende aus.
2. Klicken Sie dann mit der rechten Maustaste und wählen Sie Als Administrator ausführen.
3. Geben Sie im Fenster Befehlszeile die folgenden Befehle ein und drücken Sie nach jedem Befehl die Eingabetaste.
net stop wuauserv
net stop cryptSvc
net stop bits
net stop msiserver
Ren C:\Windows\SoftwareDistribution SoftwareDistribution.old
Ren C:\Windows\System32\catroot2 Catroot2.old
net start wuauservnet start cryptSvc
net start bits
net start msiserver
4. Warten Sie dann, bis der Prozess beendet ist, und schließen Sie das Befehlszeilenfenster.
Sobald alle oben genannten Prozesse beendet sind, starten Sie Ihren Computer neu und führen Sie Windows Update erneut aus, um zu prüfen, ob Sie Windows Updates erfolgreich installieren können und ob der Fehler, dass die Installation nicht abgeschlossen werden konnte, da ein Aktualisierungsdienst heruntergefahren wurde, behoben ist.
Weg 5. Beschädigte Windows-Dateien reparieren
Um diesen Fehler zu beheben, dass die Installation des Windows 10 Updates nicht abgeschlossen werden konnte, können Sie versuchen, beschädigte Windows-Dateien zu reparieren. Um das zu tun, sind sowohl DISM- als auch Systemdatei-Überprüfungs-Tools erforderlich.
Jetzt zeigen wir Ihnen, wie Sie beschädigte Windows-Dateien reparieren können, um den Fehler zu beheben.
- Führen Sie die Eingabeaufforderung als Administrator aus.
- Geben Sie den Befehl exe /Online /Cleanup-image /Restorehealth ein und drücken Sie die Eingabetaste, um fortzufahren. Es kann einige Minuten dauern, bis der Befehlsvorgang abgeschlossen ist.
- Geben Sie danach den Befehl sfc /scannow ein und drücken Sie die Eingabetaste, um fortzufahren. Es kann ebenfalls einige Minuten dauern, bis der Scanvorgang abgeschlossen ist.
- Verlassen Sie nach Abschluss das Befehlszeilenfenster.
Nachdem alle Schritte abgeschlossen sind, starten Sie Ihren Computer neu und führen Sie Windows Update erneut aus und überprüfen Sie, ob die Fehlermeldung, dass die Installation nicht abgeschlossen werden konnte, da ein Aktualisierungsdienst heruntergefahren wurde, behoben ist.
Weg 6. Update über ISO-Datei
Wenn keine der oben genannten Lösungen diesen Windows Update-Installationsfehler beheben kann, können Sie Windows 10 über die ISO-Datei aktualisieren.
1. Laden Sie das Windows Media Creation Tool herunter.
2. Führen Sie es dann auf Ihrem Computer aus.
3. Folgen Sie dem Assistenten auf dem Bildschirm, um fortzufahren.
4. Wählen Sie auf der Seite Wie möchten Sie vorgehen die Option Installationsmedium (USB-Speicherstick, DVD oder ISO-Datei) für einen anderen PC erstellen.
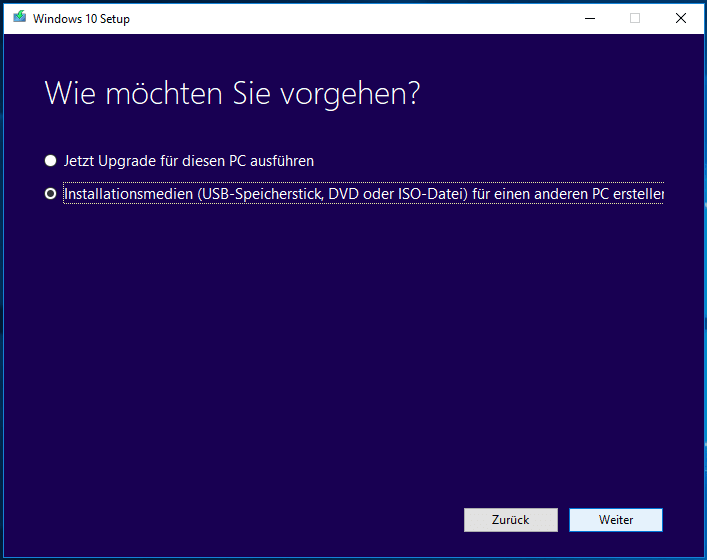
5. Wählen Sie dann die Sprache, die Windows-Edition und die Architektur.
6. Wählen Sie als nächstes, welche Art von Medienspeichergerät Sie verwenden möchten. Hier müssen Sie die ISO-Datei wählen.
7. Folgen Sie dann dem Assistenten, um fortzufahren, und warten Sie geduldig.
8. Nachdem die ISO-Datei erfolgreich erstellt wurde, müssen Sie sie bereitstellen.
9. Gehen Sie zu dem Ort, an dem die ISO-Datei gespeichert ist. Klicken Sie mit der rechten Maustaste auf die ISO-Datei und wählen Sie Eigenschaften.
10. Navigieren Sie dann zur Registerkarte Allgemein und klicken Sie auf Ändern. Wählen Sie Windows Explorer, um die ISO-Datei zu öffnen, und klicken Sie auf Übernehmen.
11. Klicken Sie mit der rechten Maustaste auf die ISO-Datei und wählen Sie Bereitstellen.
12. Doppelklicken Sie auf die ISO-Datei, um die darin enthaltenen Dateien anzuzeigen.
13. Klicken Sie dann doppelt auf setup.exe, um die Einrichtung von Windows 10 zu starten.
Wenn alle Schritte abgeschlossen sind, haben Sie Windows 10 möglicherweise erfolgreich auf die neueste Version aktualisiert.
Unterm Strich
Zusammenfassend hat dieser Beitrag 6 Möglichkeiten zur Behebung des Problems, dass die Installation nicht abgeschlossen werden konnte, da ein Aktualisierungsdienst heruntergefahren wurde, vorgestellt. Wenn Sie auf das gleiche Problem stoßen, versuchen Sie diese Lösungen.
Wenn Sie ein Problem mit dem Programm von MiniTool oder mit diesen Lösungen haben, können Sie eine Nachricht im Kommentarbereich hinterlassen oder uns über die E-Mail [email protected] kontaktieren, wir werden Ihnen so schnell wie möglich antworten.
Die Installation konnte nicht abgeschlossen werden, da ein Aktualisierungsdienst heruntergefahren wurde FAQ
- Führen Sie die Windows Update-Problembehandlung aus.
- Überprüfen Sie Ihre Internetverbindung.
- Setzen Sie den Software-Verteilungsordner zurück.
- Führen Sie das DISM-Tool aus.
- Führen Sie einen sauberen Startvorgang durch.
- Setzen Sie den Ordner Catroot2 zurück.
- Installieren Sie Windows 10 neu auf die neueste Version.
Für weitere detaillierte Anweisungen lesen Sie den Beitrag: 7 Lösungen zur Behebung des Windows 10 Update Fehlers 0x8024a105.
- Führen Sie die Windows Update-Problembehandlung aus.
- Deaktivieren Sie die Windows-Firewall vorübergehend.
- Starten Sie die intelligenten Hintergrundübertragungsdienste neu.
- Beheben Sie Dateibeschädigungen.
- Prüfen und beheben Sie Probleme mit der Festplatte.
Lesen Sie den Beitrag Die 5 besten Lösungen zum Beheben des Update-Fehlers 0x80240fff um weitere detaillierte Anweisungen zu erhalten
- Stellen Sie Ihr System auf ein früheres Datum wieder her
- Führen Sie eine Startup-Reparatur aus
- Führen Sie einen SFC- und DISM-Scan durch
- Löschen Sie den Software-Verteilungsordner
- Erweitern Sie die Größe der Windows-Systempartition
- Schalten Sie den App Readiness Service ein
- Deaktivieren Sie automatische Windows-Updates
- Setzen Sie Ihren PC zurück
Lesen Sie den Beitrag Die Updates konnten nicht eingerichtet werden und Änderungen werden rückgängig gemacht um weitere detaillierte Anweisungen zu erhalten.

![3 Methoden: Avast vorübergehend deaktivieren [PC & Mac]](https://images.minitool.com/de.minitool.com/images/uploads/2023/09/avast-deaktivieren-thumbnail.jpg)