Eine externe Festplatte von SimpleTech, entwickelt von Simple Technology, ist ein zuverlässiges Gerät zum Aufbewahren, Speichern und Übertragen großer Datenmengen. Unabhängig davon, ob die externe SimpleTech-Festplatte versehentlich formatiert wurde oder von viralen Dateien betroffen ist, gibt es Möglichkeiten, Daten von einer externen SimpleTech-Festplatte wiederherzustellen.
Daten von einer externen SimpleTech-Festplatte wiederherstellen
Häufige Ursachen für Datenverlust auf einer SimpleTech-Festplatte
Datenverlust kommt häufig vor, besonders wenn das Datenspeichergerät jahrelang benutzt wurde. Abgesehen von einer abgenutzten alten Festplatte können auch andere, direktere Gründe zu Datenverlusten führen:
- Versehentliches Löschen: Der häufigste menschliche Fehler, der zu Datenverlusten führt. Obwohl versehentliches Löschen häufig vorkommt, haben Sie eine große Chance, die gelöschten Daten wiederherzustellen, solange sie nicht durch neue Daten überschrieben werden.
- Vireninfektion: Wenn Sie die externe SimpleTech-Festplatte an andere öffentliche Geräte anschließen, besteht die Gefahr, dass sie mit Viren infiziert wird. Viren oder andere bösartige Software können Ihre Dateien sperren, Dateien in Verknüpfungen umwandeln oder Dateien verstecken, wodurch Ihre Daten unzugänglich werden oder verloren gehen.
- Beschädigung des Dateisystems: Ein Dateisystem kann durch einen Stromausfall, unsachgemäßes Entfernen, Softwarefehler usw. beschädigt werden. Wenn das Dateisystem beschädigt wird, können die auf der SimpleTech-Festplatte gespeicherten Daten unzugänglich werden.
- Gerätebeschädigung: Logische Fehler, die auf einer externen SimpleTech-Festplatte auftreten, sind wahrscheinlich die Ursache für Datenverluste. Fehlerhafte Sektoren, Lese-/Schreibprobleme, unsicherer Auswurf und andere unsachgemäße Gerätenutzung können die Gründe für Festplattenausfälle sein.
- Physische Schäden: Jedes Gerät hat eine bestimmte Lebensdauer. Zusätzlich zu den Abnutzungserscheinungen durch den normalen Gebrauch kann es auch andere Schäden wie Stürze, Verbiegungen und Kratzer erleiden.
Wenn Sie feststellen, dass Daten auf Ihrer externen SimpleTech-Festplatte verloren gegangen sind, sollten Sie keine neuen Daten mehr auf dieser Festplatte speichern. Neue Daten überschreiben wahrscheinlich die fehlenden Daten, so dass verlorene Dateien nicht mehr wiederhergestellt werden können.
Vollständige Datenrettung der externen SimpleTech-Festplatte mit MiniTool Power Data Recovery
Wenn es um die Wiederherstellung von SimpleTech-Daten geht, ist MiniTool Power Data Recovery sowohl für Privatanwender als auch für Unternehmen die erste Wahl. Diese SimpleTech-Datenwiederherstellungssoftware zeichnet sich durch ihre außergewöhnliche Leistung und ihre robusten Funktionen aus, die Folgendes umfassen:
- Unterstützung für die Suche nach bestimmten Orten, so dass der Desktop, der Papierkorb oder ein ausgewählter Ordner gescannt werden kann. Diese Funktion verkürzt die Scandauer und verbessert die Effizienz der Datenwiederherstellung. Im Gegensatz dazu haben Sie die Möglichkeit, das gesamte Laufwerk auf einmal zu scannen, um alle Dateien auf dem Gerät zu finden.
- Unterstützung für verschiedene Dateitypen, einschließlich Fotos, Videos, Audio, Dokumente, Datenbanken und andere Dateien. In diesem Beitrag finden Sie Informationen zu den unterstützten Formaten der verschiedenen Dateitypen.
- Vollständige Kompatibilität mit allen Windows-Betriebssystemen und mehreren Marken von externen Festplatten, USB-Laufwerken, SD-Karten, Speichersticks usw.
- Robuste Fähigkeit, verlorene Daten in einer Vielzahl von Situationen wiederherzustellen, einschließlich versehentlicher Formatierung, nicht erkannter Festplatte, Partitionsverlust und mehr.
Um Daten von einer externen SimpleTech-Festplatte wiederherzustellen, können Sie MiniTool Power Data Recovery Kostenlos herunterladen, um zu sehen, ob die gesuchten Dateien mit diesem Tool gefunden werden können.
MiniTool Power Data Recovery FreeKlicken zum Download100%Sauber & Sicher
Nach dem erfolgreichen Herunterladen und Installieren mit den Anweisungen auf dem Bildschirm müssen Sie die externe SimpleTech-Festplatte an den Computer anschließen und die Software starten. Die Partitionen auf dem Computer und der externen Festplatte werden unter Logische Laufwerke angezeigt. Wählen Sie die Partition aus, die die verlorenen Daten enthält, und klicken Sie auf Scannen.
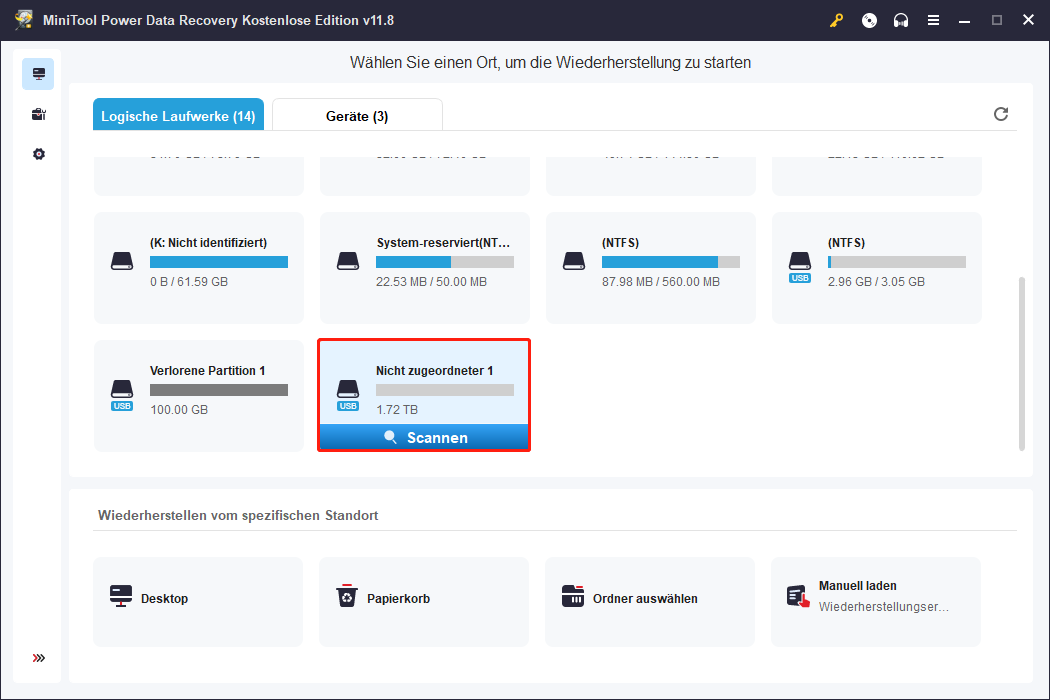
Warten Sie, bis der Scanvorgang abgeschlossen ist. Normalerweise werden alle gefundenen Dateien nach ihrem Pfad in Gelöschte Dateien, Verlorene Dateien und Vorhandene Dateien kategorisiert. Um einen bestimmten Dateityp von der SimpleTech-Festplatte wiederherzustellen, wechseln Sie zur Registerkarte Typ, um den gewünschten Dateityp zu finden.
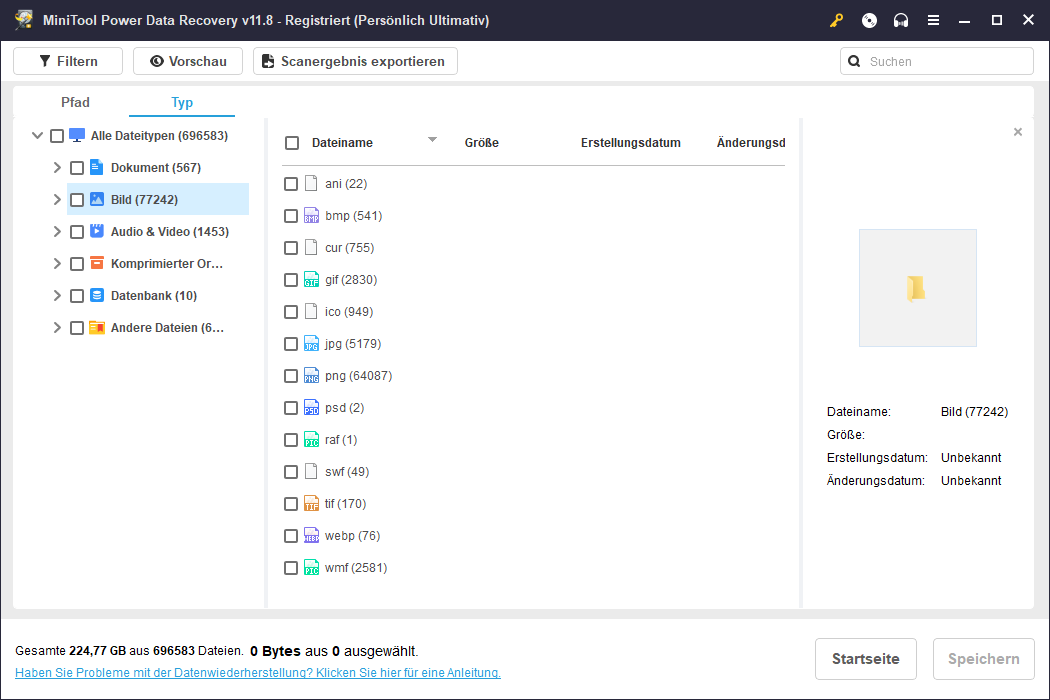
Mit Hilfe dieser praktischen Funktionen können Sie die gewünschten Dateien schnell finden. Anschließend markieren Sie diese Dateien und klicken auf Speichern, um einen geeigneten Speicherpfad zu wählen. Bitte speichern Sie diese Dateien nicht auf der externen SimpleTech-Festplatte, sondern in einem neuen Pfad, um zu verhindern, dass die Datenwiederherstellung aufgrund des Überschreibens von Daten fehlschlägt.
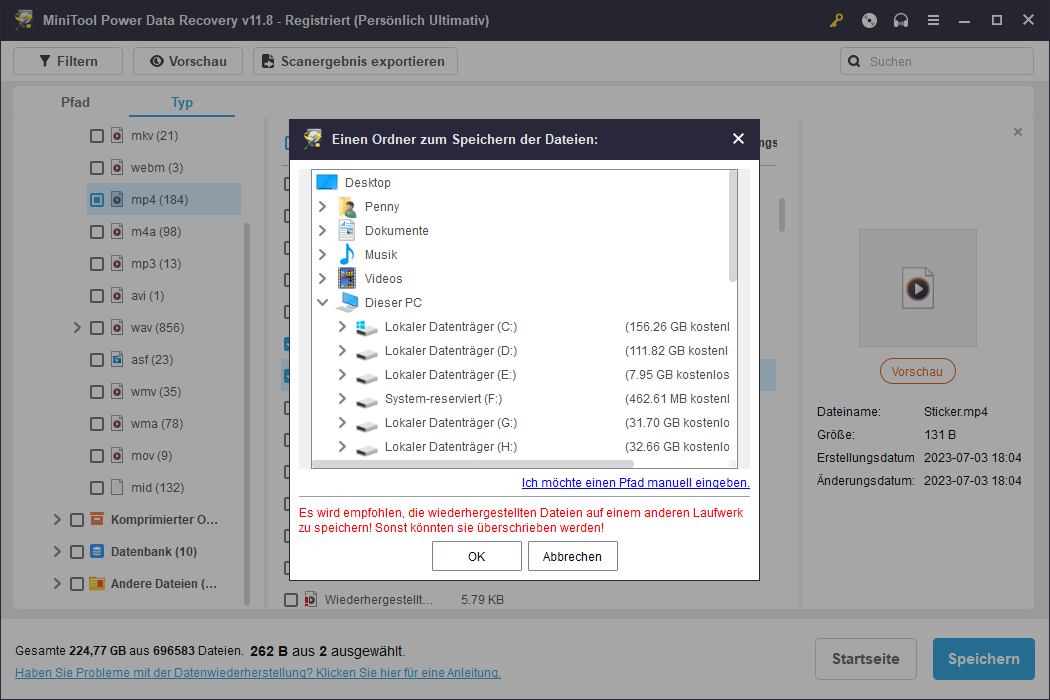
Beachten Sie, dass MiniTool Power Data Recovery Kostenlos nur 1 GB freie Kapazität für die Wiederherstellung von Dateien bietet. Wenn Sie Dateien auswählen, die größer als 1 GB sind, wird ein Upgrade-Fenster eingeblendet, das Ihnen die Premium-Editionen empfiehlt. Sie müssen eine erweiterte Edition erwerben, um die Kapazitätsgrenze der Datenrettung zu überwinden.
Bonus-Tipp: Sichern Sie die Dateien auf einer externen SimpleTech-Festplatte in regelmäßigen Abständen
Die Datenwiederherstellung kann ein Kinderspiel sein, wenn Sie Sicherungskopien der benötigten Dateien haben. Der sicherste Weg, Daten zu garantieren, ist die Sicherung wichtiger Dateien auf verschiedenen Geräten. Zusätzlich zu den Windows-Backup-Tools können Sie sich auch auf professionelle Backup-Software verlassen. MiniTool ShadowMaker kann eine vertrauenswürdige Wahl sein.
Mit dieser Software ist es ein Leichtes, eine externe SimpleTech-Festplatte auf einer anderen Festplatte oder einem USB-Laufwerk zu sichern. Sie können die Testversion erhalten, um die Backup-Funktionen innerhalb von 30 Tagen kostenlos zu testen.
MiniTool ShadowMaker TrialKlicken zum Download100%Sauber & Sicher
So sichern Sie eine externe SimpleTech-Festplatte
Schritt 1: Schließen Sie Ihre externe SimpleTech-Festplatte an den Computer an und starten Sie die Software.
Schritt 2: Navigieren Sie zur Registerkarte Sichern im linken Bereich.
Klicken Sie auf QUELLE und wählen Sie Datenträger und Partition oder Ordner und Dateien, um den Sicherungsinhalt auszuwählen. Klicken Sie auf OK, um zur Hauptschnittstelle zurückzukehren.
Klicken Sie auf ZIEL, um einen Speicherpfad auszuwählen, und bestätigen Sie mit OK.
Schritt 3: Tippen Sie auf Jetzt sichern, um den Vorgang zu starten. Wählen Sie alternativ die Option Später sichern aus der Dropdown-Liste und gehen Sie zum Abschnitt Verwalten, um den Sicherungsprozess zu konfigurieren, z. B. eine vollständige, inkrementelle oder differenzielle Sicherung durchzuführen.
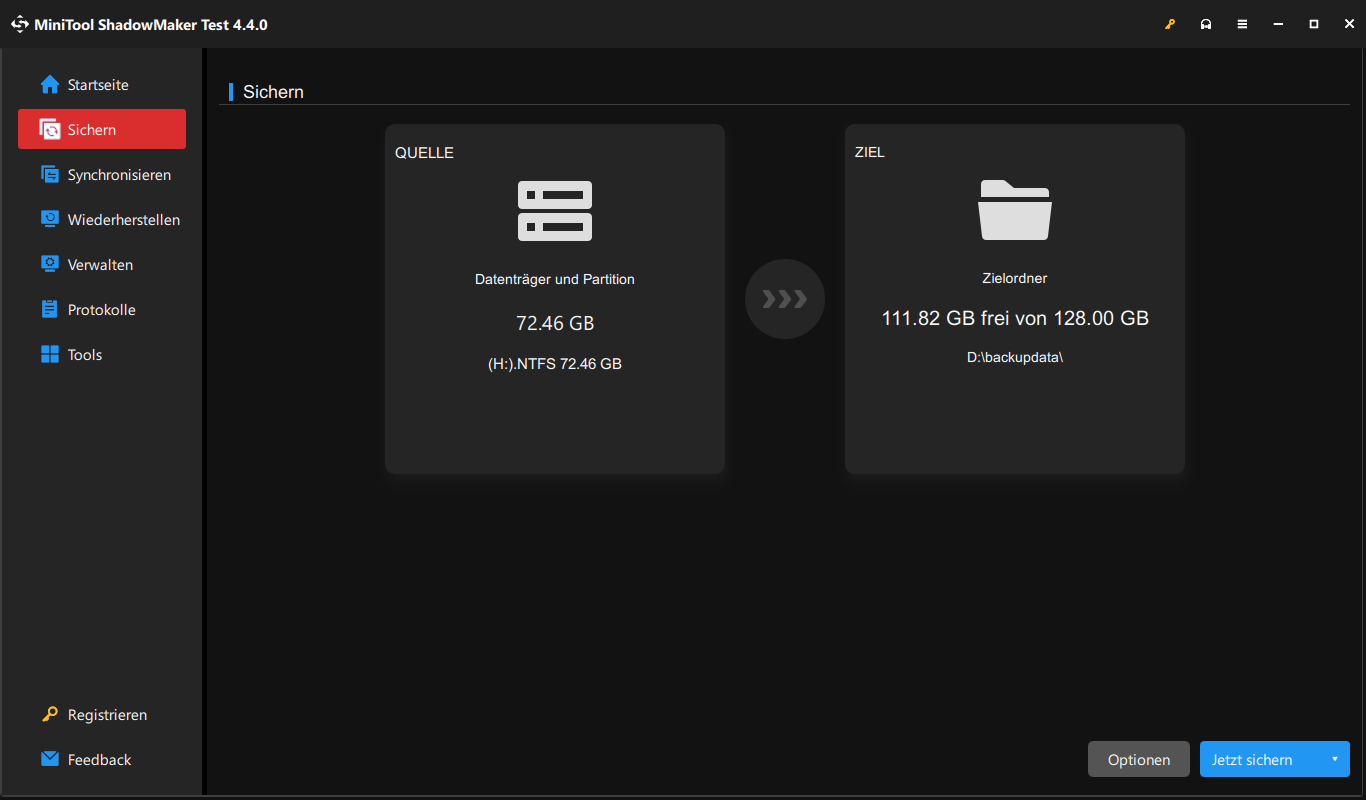
Wie man es behebt, dass eine externe SimpleTech-Festplatte nicht angezeigt wird
Was ist zu tun, wenn die externe SimpleTech-Festplatte nicht auf Ihrem Computer angezeigt wird? In diesem Abschnitt werden 5 Methoden vorgestellt. Probieren Sie diese Methoden aus, um zu sehen, welche zu Ihrer Situation passt.
Methode 1: Überprüfen Sie die Verbindung
Bevor Sie sich mit dem Problem befassen, dass die externe SimpleTech-Festplatte nicht angezeigt wird, können Sie prüfen, ob das Problem durch die Verbindung zwischen den beiden Geräten verursacht wird. Tauschen Sie zunächst einen USB-Anschluss und ein Verbindungskabel aus. Wenn das Laufwerk immer noch nicht erkannt wird, testen Sie das Laufwerk an einem anderen, gut funktionierenden Computer, um festzustellen, ob das Problem mit dem Laufwerk oder dem Computer zusammenhängt.
Wenn Sie sicher sind, dass mit der externen SimpleTech-Festplatte etwas nicht stimmt, können Sie das Laufwerk an das Wartungszentrum schicken.
Weg 2: Aktualisieren/Deinstallieren des Festplattentreibers
Manchmal wird die nicht erkannte externe Festplatte durch ein veraltetes oder beschädigtes Laufwerk verursacht. Sie können den Geräte-Manager aufrufen, um den problematischen Treiber zu aktualisieren oder zu deinstallieren.
Schritt 1: Klicken Sie mit der rechten Maustaste auf das Windows-Symbol und wählen Sie im WinX-Menü den Eintrag Geräte-Manager.
Schritt 2: Erweitern Sie die Option Laufwerke und klicken Sie mit der rechten Maustaste auf Ihre externe SimpleTech-Festplatte.
Schritt 3: Wählen Sie Treiber aktualisieren aus dem Kontextmenü.
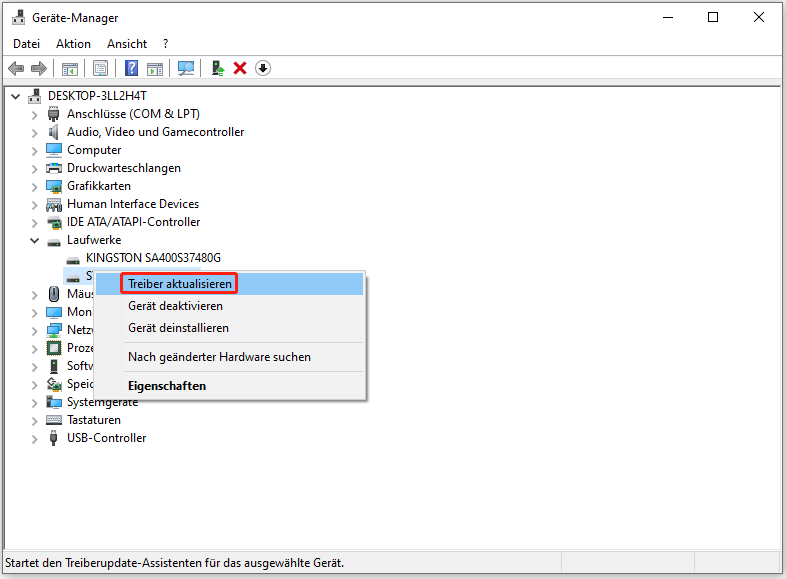
Schritt 4: Wählen Sie im Fenster die Option Automatisch nach Treibern suchen.
Warten Sie, bis Ihr Computer den neuesten kompatiblen Treiber für Ihren Computer erkennt und installiert. Wenn das Problem nicht behoben ist, können Sie im gleichen Kontextmenü Gerät deinstallieren wählen und zur Bestätigung erneut auf Deinstallieren klicken.
Für die Deinstallation des Treibers müssen Sie den Computer neu starten. Ihr PC installiert den Treiber während des Neustartvorgangs. Prüfen Sie anschließend, ob die externe SimpleTech-Festplatte angezeigt wird.
Weg 3: Überprüfen Sie den Laufwerksstatus in der Datenträgerverwaltung
Wenn die externe SimpleTech-Festplatte nicht im Windows Explorer angezeigt wird, können Sie den Status des Laufwerks in der Datenträgerverwaltung überprüfen. Hier sind einige Fälle, die wahrscheinlich dazu führen, dass das SimpleTech-Laufwerk nicht angezeigt wird.
Fall 1: Kein Laufwerksbuchstabe
Normalerweise weist Ihr Computer Ihrer Festplatte einen Laufwerksbuchstaben zu, so dass Sie das Laufwerk im Datei-Explorer finden können. Manchmal werden jedoch beim Anschließen des Treibers an den Computer keine Laufwerksbuchstaben zugewiesen. In diesem Fall können Sie Ihrer SimpleTech-Festplatte manuell einen neuen Laufwerksbuchstaben zuweisen, um das Problem zu beheben.
Schritt 1: Drücken Sie die Tastenkombination Win + X und wählen Sie im WinX-Menü den Eintrag Datenträgerverwaltung.
Schritt 2: Klicken Sie mit der rechten Maustaste auf die Partition ohne Laufwerksbuchstaben und wählen Sie im Kontextmenü Laufwerksbuchstaben und Pfade ändern.
Schritt 3: Klicken Sie im folgenden Fenster auf Hinzufügen. Sie können einen Laufwerksbuchstaben aus der Dropdown-Liste auswählen.
Schritt 4: Klicken Sie auf OK, um die Änderung zu speichern. Gehen Sie dann in den Datei-Explorer, um zu sehen, ob die externe Festplatte gefunden werden kann.
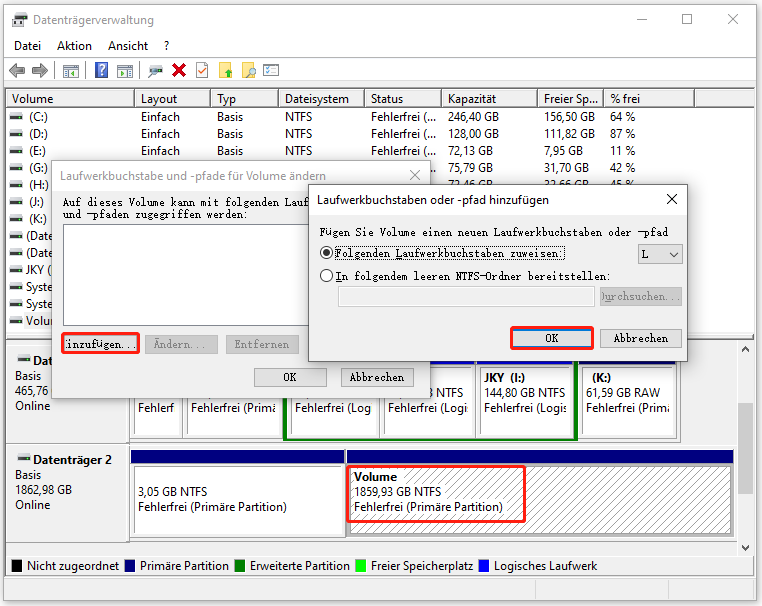
Fall 2: Externe Festplatte zeigt Nicht zugeordnet an
Nicht zugeordneter Speicherplatz auf der SimpleTech-Festplatte wird auch im Datei-Explorer nicht angezeigt. Sie können in der Datenträgerverwaltung sehen, ob auf der Festplatte nicht zugeordneter Speicherplatz vorhanden ist. Wenn ja, folgen Sie den nächsten Schritten, um den nicht zugewiesenen Speicherplatz nutzbar zu machen.
Schritt 1: Klicken Sie mit der rechten Maustaste auf das Windows-Symbol und wählen Sie Datenträgerverwaltung.
Schritt 2: Klicken Sie mit der rechten Maustaste auf den nicht zugeordneten Speicherplatz und wählen Sie Neues einfaches Volume.
Schritt 3: Klicken Sie auf Weiter, um die Größe des Volumes festzulegen, und klicken Sie auf Weiter, um einen Laufwerksbuchstaben auszuwählen.
Schritt 4: Klicken Sie auf Weiter, dann können Sie das Dateisystem auswählen und auf Weiter klicken.
Schritt 5: Überprüfen Sie alle Informationen im Fenster und wählen Sie Fertig stellen, um die Partition zu formatieren.
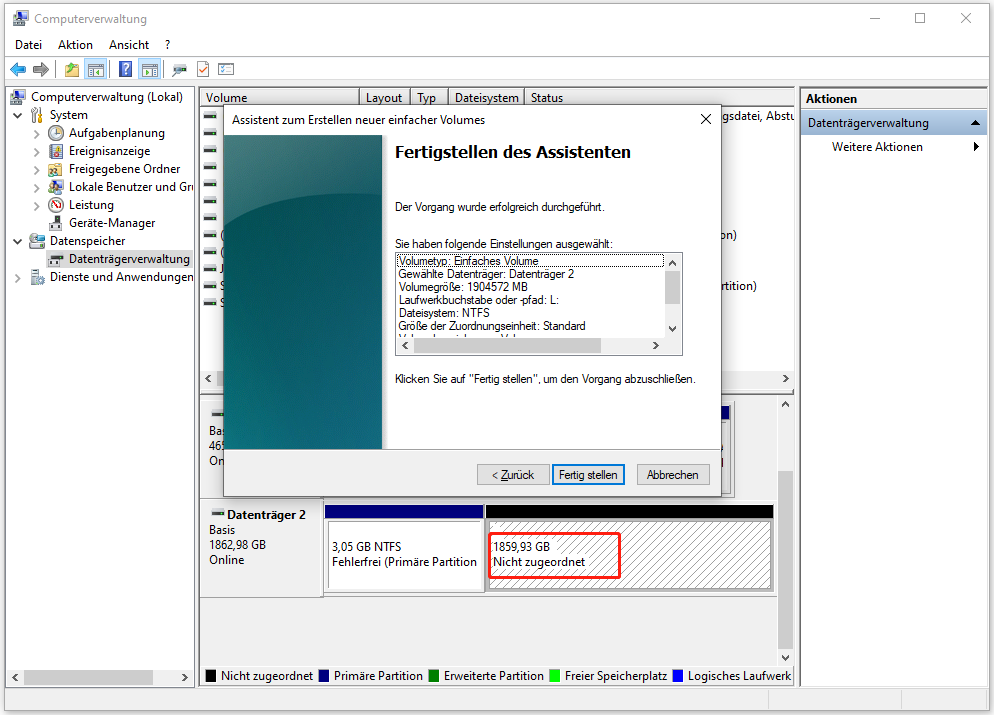
Weg 4: Führen Sie die Problembehandlung für Hardware und Geräte aus
Wenn die externe SimpleTech-Festplatte korrekt angeschlossen ist und sich in einem ordnungsgemäßen Zustand befindet, können Sie die Problembehandlung für Hardware und Geräte ausführen, um alle Probleme zu überprüfen, die dazu führen können, dass die externe Festplatte nicht angezeigt wird.
Schritt 1: Drücken Sie Win + I, um die Windows-Einstellungen zu öffnen.
Schritt 2: Gehen Sie zu Update und Sicherheit > Problembehandlung > Zusätzliche Problembehandlungen > Hardware und Geräte. Klicken Sie auf Problembehandlung ausführen.
Einige Benutzer können die Problembehandlung für Hardware und Geräte in den Windows-Einstellungen nicht finden. Sie können die Eingabeaufforderung als Administrator ausführen, dann msdt.exe -id DeviceDiagnostic eingeben und die Eingabetaste drücken, um die Problembehandlung direkt zu öffnen. Klicken Sie auf Weiter, um den Erkennungsprozess zu starten.
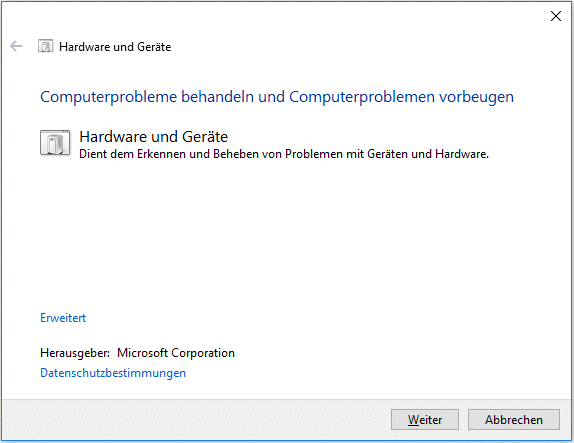
Wenn der Erkennungsprozess abgeschlossen ist, können Sie die Problemliste durchsehen und die Probleme mit den auf dem Bildschirm angezeigten Schritten lösen.
Weg 5: Bitten Sie um professionelle Hilfe
Wenn alle oben genannten Schritte nicht helfen, das Problem externe SimpleTech-Festplatte wird nicht angezeigt zu beheben, müssen Sie sich an einen Fachmann wenden, um Probleme mit dem Laufwerk zu erkennen und zu beheben.
Zusammenfassung
Datenverluste sind im digitalen Zeitalter ein häufiges Ereignis. Unabhängig vom Speichermedium besteht immer das Risiko eines Datenverlusts. Sie sollten immer daran denken, wichtige Daten auf verschiedenen Geräten zu sichern, um alle Zufälligkeiten zu vermeiden.
Wenn Dateien unglücklicherweise verloren gehen, versuchen Sie es mit zuverlässiger Datenrettungssoftware, um Daten von einer externen SimpleTech-Festplatte wiederherzustellen. Professionelle SimpleTech-Datenwiederherstellungssoftware, wie z. B. MiniTool Power Data Recovery, hat die höchste Erfolgsquote bei der Datenrettung.
MiniTool Power Data Recovery FreeKlicken zum Download100%Sauber & Sicher
Außerdem wird in diesem Beitrag erklärt, wie Sie das Problem der nicht angezeigten externen SimpleTech-Festplatte beheben können. Je nach unterschiedlichen Situationen erfordern unterschiedliche Lösungen.
Alle Rätsel über MiniTool Software sind willkommen, mit uns über [email protected] zu teilen.


