Diese Frage hat schon viele Benutzer beunruhigt: Kann ich nicht zugeordneten Speicherplatz entfernen? Die Antwort lautet natürlich Ja. Wie kann man nicht zugeordneten Speicherplatz löschen? In diesem Beitrag von MiniTool finden Sie die effektivsten Methoden.
Kann ich nicht zugeordneten Speicherplatz löschen
Nicht zugeordneter Speicherplatz bezieht sich auf den Speicherplatz auf der Festplatte, der zu keiner Partition gehört, kein Dateisystem enthält und nicht verwendet werden kann. Dieser Speicherplatz wird weder automatisch anderen Partitionen zugeordnet, noch verschwindet er automatisch. Daher haben sich viele Benutzer solche Fragen gestellt: Ist es möglich, nicht zugeordneten Speicherplatz zu löschen?
Leider können Sie den nicht zugeordneten Speicherplatz nicht direkt löschen. Wie kann man also nicht zugeordneten Speicherplatz in Windows 10/11 entfernen? Hierfür gibt es zwei Methoden:
- Erstellen Sie eine neue Partition auf dem nicht zugeordneten Speicherplatz: Sie können eine neue Datenpartition auf dem nicht zugeordneten Speicherplatz erstellen, um Dateien zu speichern. Sie können auch mehrere Partitionen erstellen, um verschiedene Arten von Daten zu speichern.
- Erweitern Sie den nicht zugeordneten Speicherplatz auf eine vorhandene Partition: Neben der Erstellung neuer Partitionen können Sie auch den nicht zugeordneten Speicherplatz zur vorhandenen Partition hinzufügen, um die Speicherkapazität dieser Partition zu erweitern.
Im Folgenden zeigen wir Ihnen, wie Sie nicht zugeordneten Speicherplatz durch Erstellen und Erweitern einer Partition löschen können.
So löschen Sie nicht zugeordneten Speicherplatz unter Windows 10/11
Methode 1. Erstellen Sie eine neue Partition
1. Erstellen Sie eine Partition über die Datenträgerverwaltung
Um eine neue Partition zu erstellen, können Sie dieses Tool, Datenträgerverwaltung, verwenden. In diesem Tool werden detaillierte Informationen über jedes Laufwerk auf Ihrem PC und alle Partitionen für jedes Laufwerk angezeigt. Mit diesem Tool können Sie Partitionen verschieben, erweitern, verkleinern usw.
So erstellen Sie eine neue Partition in der Datenträgerverwaltung.
Schritt 1. Klicken Sie mit der rechten Maustaste auf das Windowssymbol, um die Datenträgerverwaltung auszuwählen.
Schritt 2. Klicken Sie mit der rechten Maustaste auf den nicht zugeordneten Speicherplatz, um die Option Neues einfaches Volume auszuwählen.
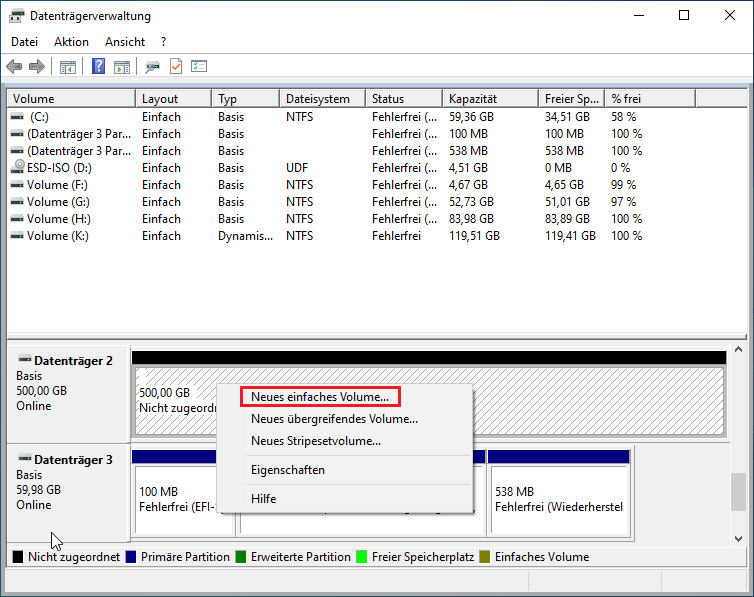
Schritt 3. Folgen Sie den Anweisungen auf dem Bildschirm, um die Größe des Volumes, den Laufwerkbuchstaben, das Dateisystem und andere Parameter einzulegen. Schließlich klicken Sie auf die Schalfläche Fertig stellen und nicht zugeordneter Speicherplatz wird dann entfernt.
2. Er stellen Sie eine Partition mit MiniTool Partition Wizard
Wenn Sie kein neues Volume auf dem nicht zugeordneten Speicherplatz erstellen können, weil Neues einfaches Volume ausgegraut ist oder aus anderen Gründen, können Sie eine neue Partition mit einem professionellen und kostenlosen Partitionsmanager, MiniTool Partition Wizard, erstellen. Mit diesem Tool können Sie nicht zugeordneten Speicherplatz kostenlos entfernen.
Schritt 1. Laden Sie MiniTool Partition Wizard herunter, installieren Sie es und starten Sie das Programm.
MiniTool Partition Wizard FreeKlicken zum Download100%Sauber & Sicher
Schritt 2. Wählen Sie auf der Hauptschnittstelle den nicht zugeordneten Speicherplatz aus und klicken Sie dann in der linken Menüleiste auf die Option Partition erstellen.
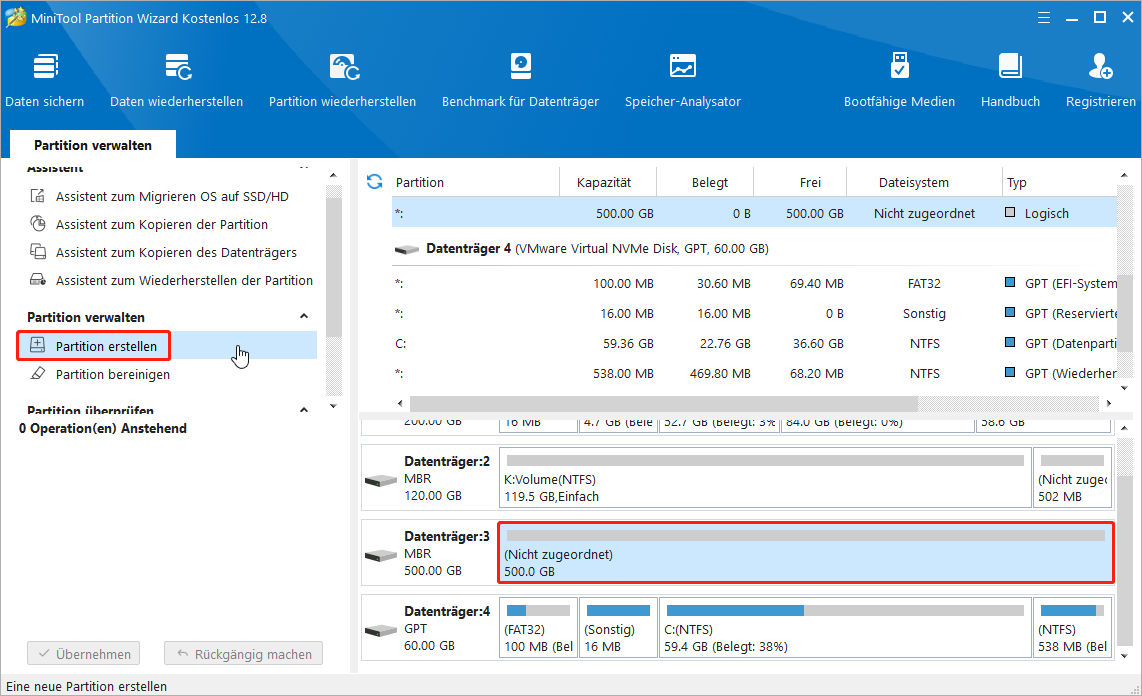
Schritt 3. Legen Sie im Popup-Fenster die Partitionsbezeichnung, den Laufwerkbuchstaben, das Dateisystem, usw. ein. Klicken Sie anschließend auf OK.
Schritt 4. Klicken Sie schließlich auf die Schaltfläche Übernehmen, um die anstehende Operation auszuführen.
Das ist alles drüber, wie Sie nicht zugeordneten Speicherplatz löschen können.
MiniTool Power Data Recovery FreeKlicken zum Download100%Sauber & Sicher
3. Erstellen Sie eine Partition mit CMD
Wenn Sie mit Befehlszeilen vertraut sind, können Sie eine Partition auch mit CMD erstellen. So geht’s:
Schritt 1: Drücken Sie die Tasten Windows + R zusammen, geben Sie dann diskpart in das Textfeld ein und klicken Sie auf OK. Danach wählen Sie im Popup-Fenster die Optionen Ja.
Schritt 2: Geben Sie im Befehlszeilenfenster nacheinander die folgenden Befehle ein. Sie müssen nach der Eingabe jedes Befehls die Eingabetaste drücken.
- list disk
- select disk x (x steht für die Nummer der Festplatte, auf der nicht zugeordneter Speicherplatz vorhanden ist)
- create partition primary size=0000 (0000 steht für die Partitionsgröße)
- assign letter=x (ersetzen Sie x durch den Laufwerkbuchstaben, den Sie der neuen Partition zuweisen möchten)
- format fs=ntfs quick (ersetzen Sie ntfs durch das benötige Dateisystem)
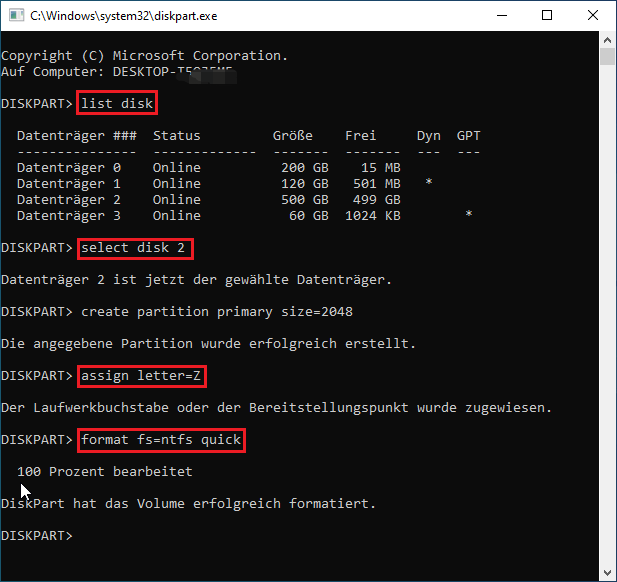
Empfohlener Beitrag: So bereinigen Sie den nicht zugeordneten Speicherplatz mit der Eingabeaufforderung.
Methode 2. Erweitern Sie eine vorhandene Partition
1. Erweitern Sie eine Partition mit der Datenträgerverwaltung
Im Folgenden erklären wir, wie Sie nicht zugeordneten Speicherplatz löschen können, indem Sie mit der Datenträgerverwaltung eine vorhandene Partition erweitern.
Schritt 1. Öffnen Sie die Datenträgerverwaltung.
Schritt 2. Klicken Sie mit der rechten Maustaste auf die Zielpartition, die neben dem nicht zugeordneten Speicherplatz ist, und wählen Sie Volume erweitern aus.
Schritt 3. Klicken Sie auf Weiter und befolgen Sie die Anweisungen auf dem Bildschirm, um die Erweiterung abzuschließen.
2. Erweitern Sie eine Partition mit MiniTool Partition Wizard
Wenn Ihre Partition die von Microsoft angegebenen Bedingungen nicht erfüllt, können Sie auf das Problem stoßen, dass Volume erweitern in der Datenträgerverwaltung ausgegraut ist. In diesem Fall können Sie MiniTool Partition Wizard Kostenlos verwenden, um das Volume zu erweitern. Das Programm überwindet die Anforderungen der Datenträgerverwaltung an kontinuierlich nicht zugeordneten Speicherplatz und kann Ihnen dabei helfen, Partitionen mit NTFS- und FAT32-Dateisystemen zu erweitern.
Schritt 1. Starten Sie MiniTool Partition Kostenlos.
Schritt 2. Auf der Homepage wählen Sie die Zielpartition aus, deren Speicherplatz Sie erweitern möchten, und klicken Sie dann im Linken Bereich auf Partition erweitern.
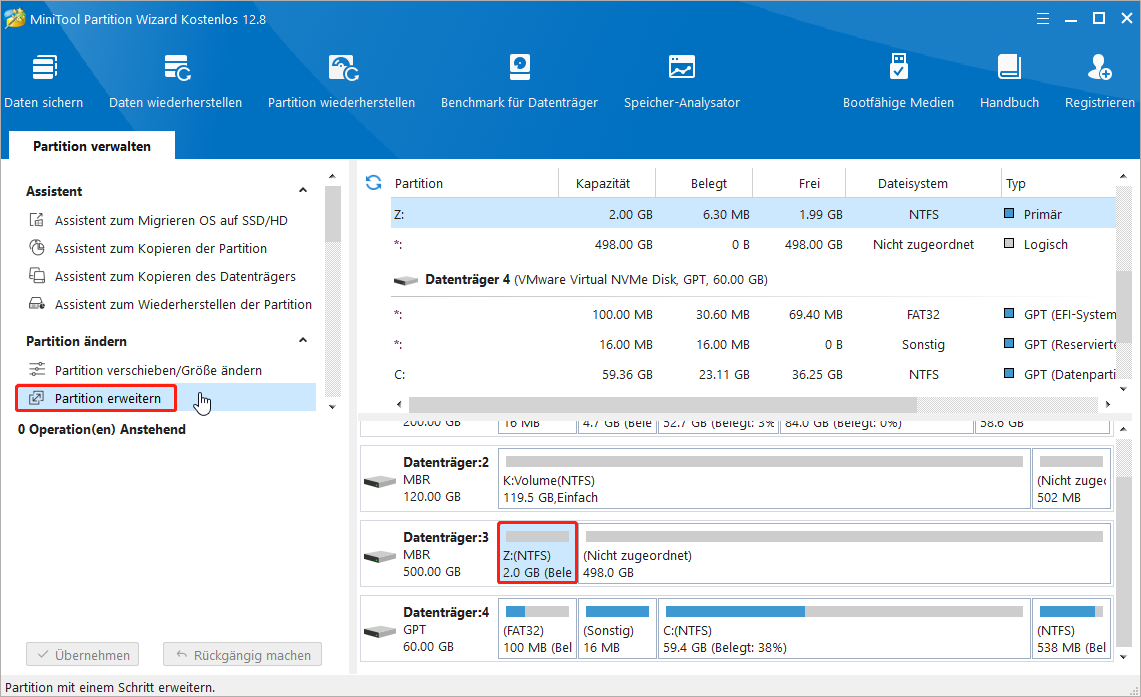
Schritt 3. Wählen Sie den nicht zugeordneten Speicherplatz aus, der belegt werden muss, und ziehen Sie dann den Schiebegriff nach rechts, um zu entscheiden, wie viel Speicherplatz belegt werden soll. Um nicht zugeordneten Speicherplatz zu entfernen, müssen Sie den Griff bis zum Ende ziehen. Danach klicken Sie auf OK.
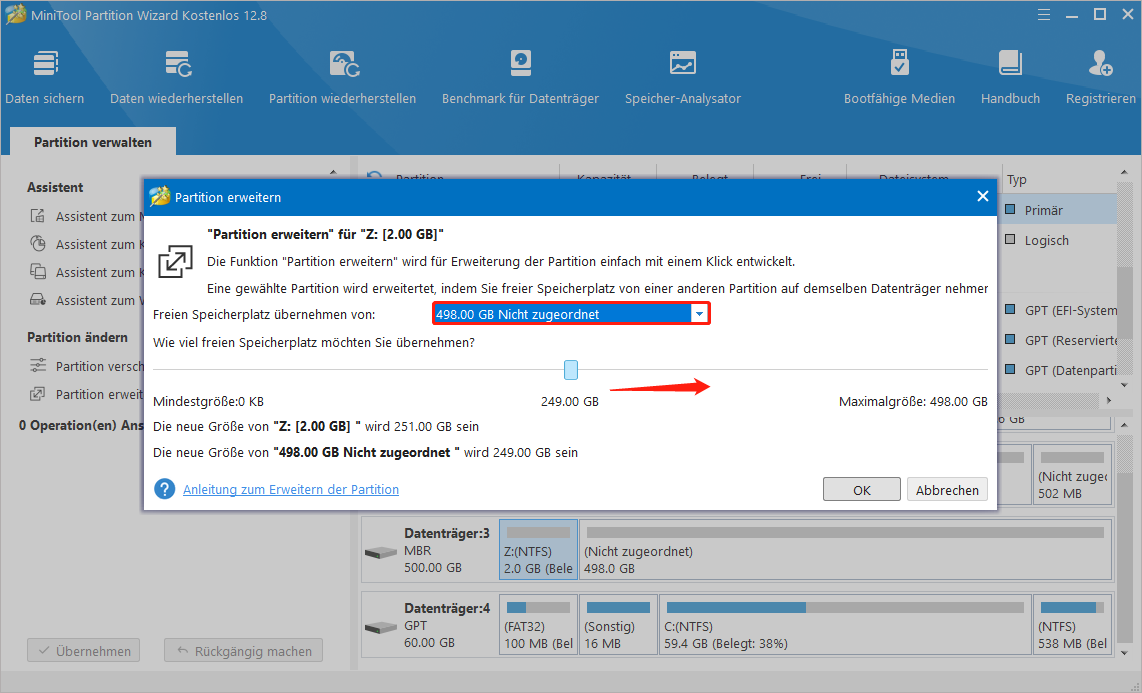
Schritt 4. Schließlich klicken Sie auf Übernehmen. Der nicht zugeordnete Speicherplatz wird nun nicht angezeigt.
Verwandter Artikel: So erweitern Sie die System- oder Datenpartition in Windows 11 [5 Methoden].
Zusammenfassung
In diesem Artikel wird erklärt, wie Sie nicht zugeordneten Speicherplatz mit detaillierten Schritten löschen können. Wir hoffen, dass die Anleitung für Sie hilfreich ist.
Wenn Sie Fragen zur MiniTool-Software haben, können Sie uns über [email protected] kontaktieren.

![Kann Windows Ext4 formatieren? [Eine Schritt-für-Schritt-Anleitung]](https://images.minitool.com/de.minitool.com/images/uploads/2023/11/ext4-unter-windows-formatieren-thumbnail.png)