Verbatim hat immer eine prominente Position auf dem Markt für Datenspeichergeräte eingenommen. Dennoch sind Datenverluste und Laufwerksprobleme auch bei Verbatim Laufwerken nicht ausgeschlossen. Dieser Beitrag von MiniTool führt Sie durch die Schritte zur Datenwiederherstellung von einer Verbatim Speicherkarte oder einem USB-Laufwerk sowie Lösungen für Probleme mit Verbatim Laufwerken.
Teil 1. Datenwiederherstellung von Verbatim Speicherkarte/USB: Ist es möglich?
Das Speichern von Daten auf tragbaren Datenspeichergeräten wie einem Verbatim USB-Laufwerk oder einer Verbatim Speicherkarte macht Datenübertragungen bequem. Ob Sie Daten von einer Verbatim Speicherkarte oder einem USB-Laufwerk wiederherstellen können, hängt von der Ursache des Datenverlusts ab. Im Folgenden zeige ich Ihnen die häufigsten Gründe und die Erfolgschancen bei der Datenwiederherstellung.
- Menschliche Fehler: Menschliche Fehler wie versehentliches Löschen, Formatieren, Partitionslöschung oder andere fehlerhafte Operationen können zu Datenverlust führen. Wenn Sie rechtzeitig versuchen, Daten von Ihrem Verbatim Laufwerk wiederherzustellen, sind die Erfolgsaussichten hoch.
- Logischer Fehler: Logische Fehler auf Ihrem Verbatim Laufwerk können den Zugriff verhindern und erfordern möglicherweise eine Formatierung, bevor das Laufwerk wieder verwendet werden kann. Um Datenverlust während der Reparatur- oder Formatierungsprozesse zu vermeiden, empfiehlt es sich, zuerst Daten von Ihrem Verbatim Laufwerk wiederherzustellen. Mit professioneller Datenrettungssoftware können Sie Dateien leicht von einem korrupten Verbatim Laufwerk wiederherstellen.
- Physische Beschädigung: Im Vergleich zu logischen Fehlern kann physische Beschädigung die Datenwiederherstellung von einem Verbatim Laufwerk schwieriger machen. Ein Verbatim USB oder eine Speicherkarte, die physisch beschädigt ist, kann zu Datenverlust führen. Datenrettungssoftware und andere Datenwiederherstellungslösungen funktionieren in dieser Situation nicht. In solchen Fällen sollten Sie kompetente Datenrettungsdienste in Anspruch nehmen, um zu prüfen, ob eine Dateiwiederherstellung möglich ist.
- Falsches Entfernen: Wenn Sie das Verbatim Laufwerk gewaltsam entfernen, während es in Betrieb ist, können die auf diesem Gerät gespeicherten Daten verloren gehen oder beschädigt werden. Sie können versuchen, Dateiwiederherstellungsdienste zu nutzen, um die verlorenen Dateien zu finden. Für beschädigte Dateien sollten Sie jedoch Dateireparaturtools verwenden, um diese Dateien zu reparieren.
Wenn Ihre Dateien von Ihrem Verbatim USB-Laufwerk oder Ihrer Speicherkarte verloren gegangen sind, sollten Sie sofort aufhören, dieses Gerät für neue Daten zu verwenden, und mit der Datenwiederherstellung von einem Verbatim USB-Flash-Laufwerk oder einer Speicherkarte beginnen.
Teil 2. Datenwiederherstellung von einer Verbatim Speicherkarte/USB-Flash-Laufwerk
Anders als bei Dateien, die von der internen Festplatte gelöscht wurden, werden gelöschte Dateien von USB-/Speicherkarten dauerhaft von dem Gerät entfernt. Sichere Dateiwiederherstellungsdienste sollten die beste Option für die Durchführung der Datenwiederherstellung von Verbatim-Speicher sein.
Hier sollte MiniTool Power Data Recovery erwähnt werden. Diese vertrauenswürdige Software für USB- und SD-Karten-Wiederherstellung kann Datenwiederherstellungsaufgaben in den meisten Fällen bewältigen, einschließlich einfacher Löschung, Festplattenformatierung, Nicht-Erkennen des Laufwerks usw. MiniTool Power Data Recovery enthält mehrere Editionen mit unterschiedlichen Funktionen und Einschränkungen. Sie können MiniTool Power Data Recovery Kostenlos durch Klicken auf die Download-Schaltfläche herunterladen, um seine robusten Funktionen zu erleben.
MiniTool Power Data Recovery FreeKlicken zum Download100%Sauber & Sicher
Schritt 1. Wählen Sie das Ziel-Laufwerk zum Scannen aus.
Schließen Sie Ihr Verbatim USB-Laufwerk oder Ihre Speicherkarte an Ihren Computer an und doppelklicken Sie dann auf die Software, um sie zu starten. In der Hauptoberfläche finden Sie alle Partitionen und erkannten Geräte. Sie können die Ziel-Partition mit dem USB-Label finden. Wechseln Sie optional zum Tab Geräte, um das gesamte USB-Laufwerk oder die SD-Karte direkt zu scannen. Fahren Sie mit der Maus über die Ziel-Partition und klicken Sie auf Scannen.
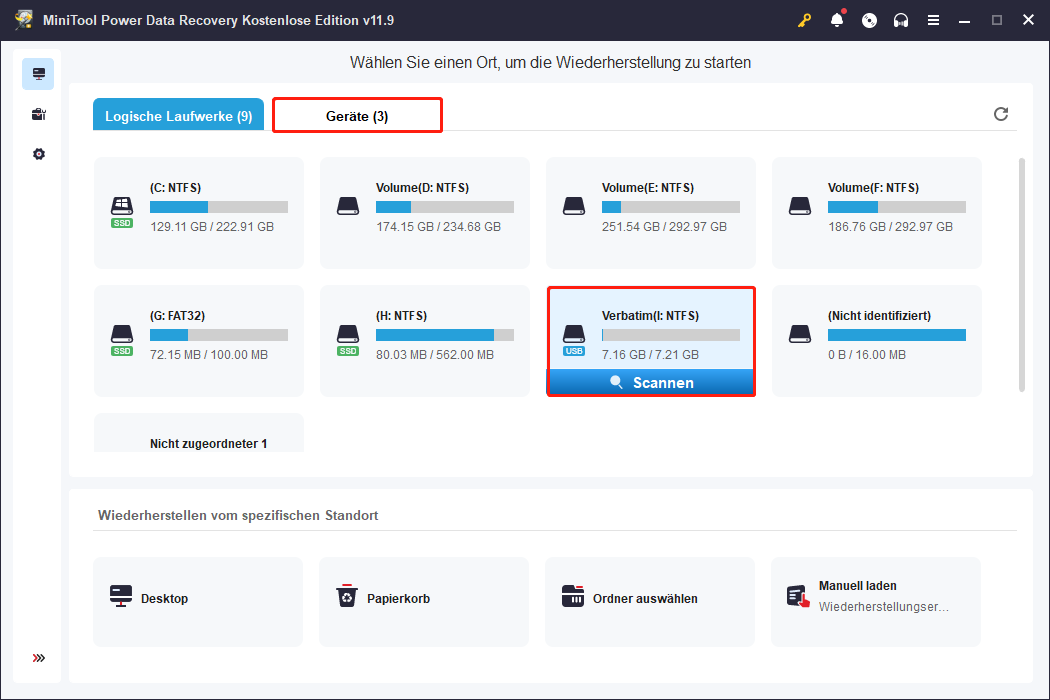
Schritt 2. Lokalisieren Sie die erforderlichen Dateien mit mehreren Funktionen.
Der Scanvorgang dauert einige Minuten oder länger, abhängig von der Anzahl der Dateien und der Kapazität der Festplatte. Für das beste Ergebnis bei der Datenwiederherstellung warten Sie bitte, bis der Scan automatisch abgeschlossen ist.
Alle gefundenen Dateien werden unter dem Register Pfad mit drei Kategorien angezeigt: Gelöschte Dateien, Verlorene Dateien und Existierende Dateien. Sie können diese Ordner erweitern, um Ihre gewünschten Dateien zu finden. Dies kann bei einer großen Anzahl von Dateien zeitaufwendig sein. Verwenden Sie daher Funktionen wie Filtern, Suchen und Typ, um die Dateiliste durch Festlegen von Filterbedingungen, Suche nach Dateinamen oder Überprüfen von Dateitypen einzuschränken.
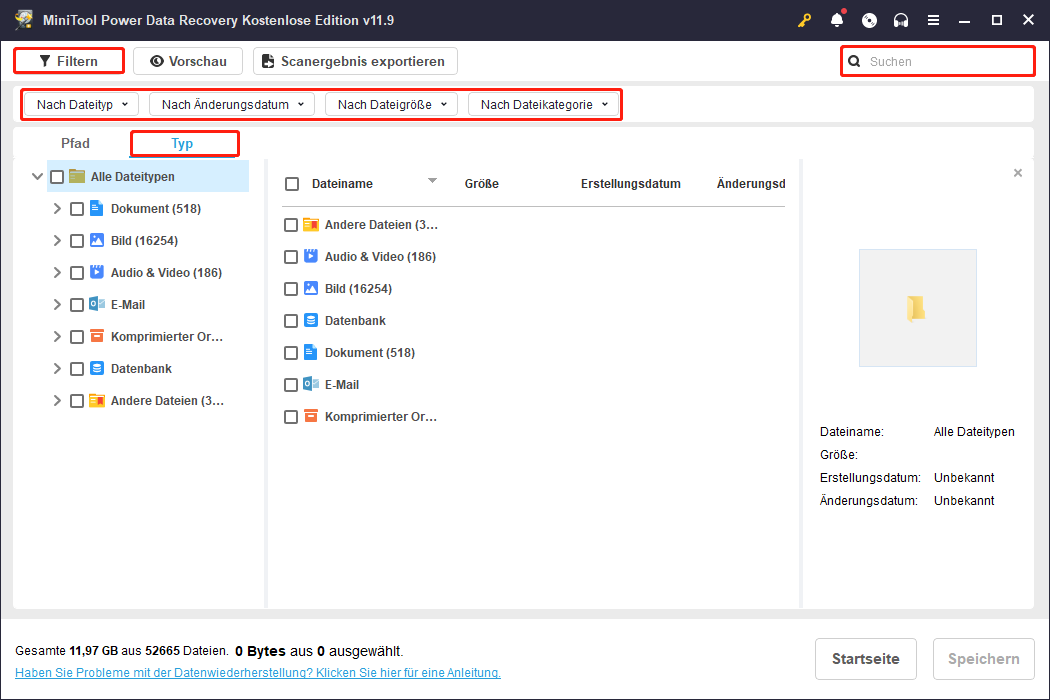
Wenn Sie nur Dateien wiederherstellen müssen, die weniger als 1 GB groß sind, sollten Sie die Vorschaufunktion voll ausnutzen. Wählen Sie einfach die Datei aus und klicken Sie auf die Vorschau-Schaltfläche, um den Dateiinhalt zu überprüfen. Dokumente, Bilder, Videos, Audio-Dateien und einige andere Dateitypen werden für die Vorschau unterstützt.
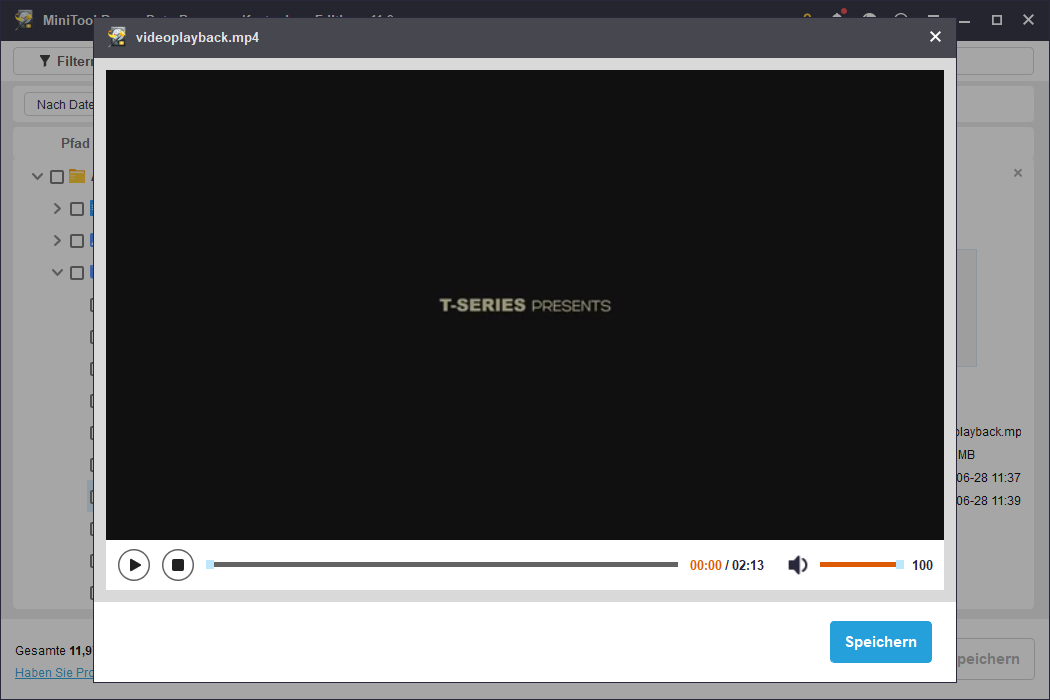
Schritt 3. Wiederherstellen der Dateien an einen anderen Speicherort.
Setzen Sie Häkchen vor den Dateien, die Sie benötigen, und klicken Sie auf die Schaltfläche Speichern. Um einen Datenwiederherstellungsfehler aufgrund von Datenüberschreibungen zu vermeiden, sollten Sie einen neuen Zielort für die wiederhergestellten Dateien wählen.
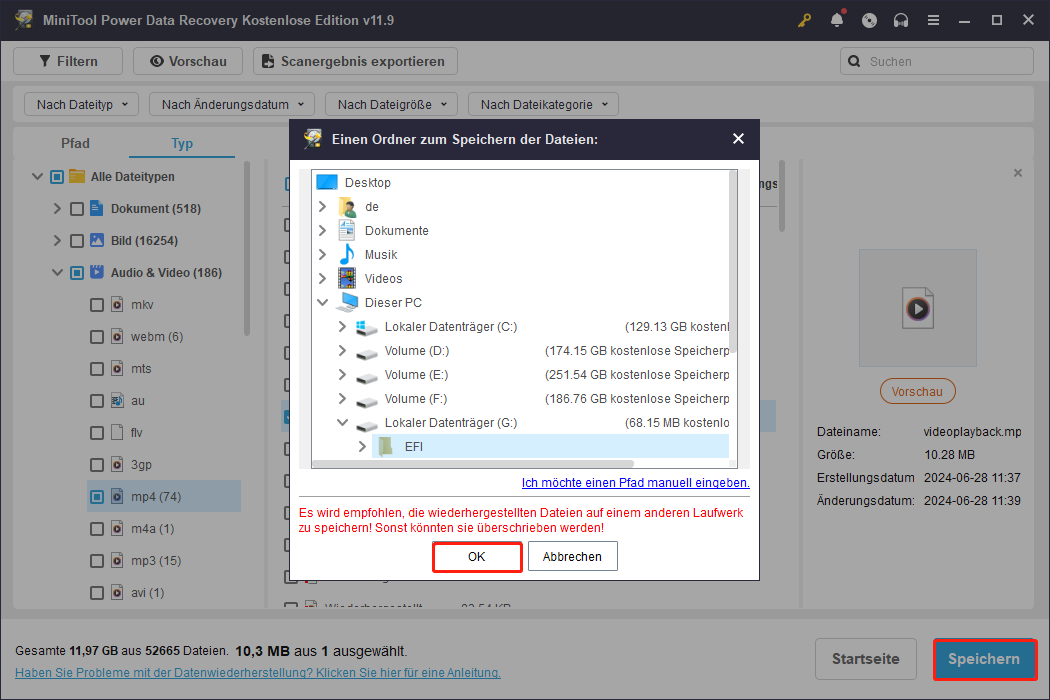
Wie oben erwähnt, bietet die kostenlose Edition nur eine Datenwiederherstellungskapazität von 1 GB. Wenn Sie mehr Daten wiederherstellen müssen, benötigen Sie eine erweiterte Edition, um die Datenwiederherstellungskapazität zu erhöhen. Besuchen Sie den MiniTool Shop, um eine Edition auszuwählen, die Ihren Anforderungen entspricht.
Da die Datenwiederherstellung nicht immer erfolgreich ist, ist es eine gute Idee, Ihre wichtigen Dateien auf verschiedenen Geräten zu sichern, um für alle Eventualitäten gerüstet zu sein, insbesondere für Daten, die auf USB-Laufwerken, SD-Karten und anderen Wechselmedien gespeichert sind. Ich empfehle Ihnen eine benutzerfreundliche Backup-Software, MiniTool ShadowMaker. Diese Software bietet verschiedene Backup-Typen und ermöglicht es Ihnen, Backup-Zyklen einzustellen, um Ordner, Partitionen, Laufwerke und Dateien zu sichern. Holen Sie sich die Testversion, um innerhalb von 30 Tagen kostenlose exzellente Backup-Funktionen zu erleben.
MiniTool ShadowMaker TrialKlicken zum Download100%Sauber & Sicher
Teil 3. Reparatur eines Verbatim USB-Laufwerks
Datenverlust ist nicht das einzige Problem, dem Sie bei der täglichen Verwendung von Geräten begegnen könnten. Aber wenn Sie von anderen Problemen wie einem Verbatim USB-Flash-Laufwerk betroffen sind, das nicht angezeigt wird oder beschädigt ist, sollten Sie Daten von einem Verbatim USB-Flash-Laufwerk wiederherstellen, um eine weitere Beschädigung Ihrer Daten bei weiteren Operationen zu verhindern.
MiniTool Power Data Recovery FreeKlicken zum Download100%Sauber & Sicher
Im folgenden Inhalt werden zwei häufige Probleme beschrieben, die bei einem Verbatim USB-Flash-Laufwerk auftreten können, sowie entsprechende Lösungen für diese Szenarien.
Situation 1. Verbatim USB wird nicht angezeigt/nicht erkannt
Mehrere Faktoren können dazu führen, dass der Verbatim USB-Flash-Laufwerk nicht im Datei-Explorer oder in der Datenträgerverwaltung angezeigt wird. Sie können versuchen, das Problem mit den unten aufgeführten Methoden zu lösen.
Methode 1: Wechseln Sie den USB-Anschluss
Manchmal kann ein beschädigter USB-Anschluss das USB-Gerät nicht ordnungsgemäß mit dem Computer verbinden, wodurch das USB-Laufwerk nicht auf dem Computer erscheint. Sie können den USB-Anschluss wechseln oder das USB-Laufwerk an einen anderen Computer anschließen, um das Problem zu überprüfen.
Methode 2: Weisen Sie einen Laufwerksbuchstaben zu
Wenn das USB-Laufwerk im Datei-Explorer nicht angezeigt wird, liegt möglicherweise daran, dass dem USB-Laufwerk kein Laufwerksbuchstabe zugewiesen ist. Sie können in der Datenträgerverwaltung einen Laufwerksbuchstaben für das USB-Laufwerk zuweisen.
Schritt 1: Klicken Sie mit der rechten Maustaste auf das Windows-Logo und wählen Sie Datenträgerverwaltung aus.
Schritt 2: Klicken Sie mit der rechten Maustaste auf das USB-Laufwerk und wählen Sie Laufwerksbuchstaben und -pfade ändern aus.
Schritt 3: Klicken Sie auf Ändern und wählen Sie einen Laufwerksbuchstaben aus dem Dropdown-Menü Zuordnen von folgenden Laufwerksbuchstaben zuweisen aus.
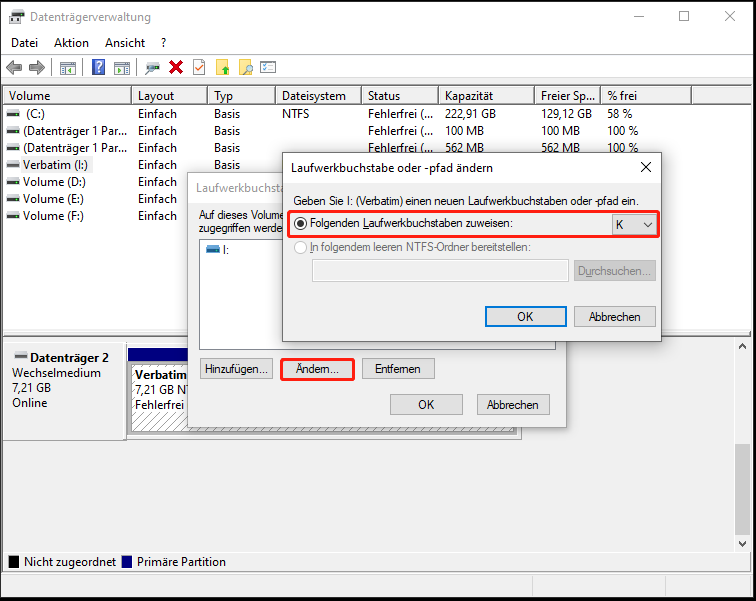
Schritt 4: Klicken Sie auf OK, um die Änderung zu speichern.
Methode 3: Aktualisieren Sie den Festplattentreiber
Wenn Sie das USB-Laufwerk in der Datenträgerverwaltung nicht finden können, sollten Sie den Festplattentreiber überprüfen, um festzustellen, ob dieses Problem durch einen beschädigten oder veralteten Treiber verursacht wird.
Schritt 1: Klicken Sie mit der rechten Maustaste auf das Windows-Logo und wählen Sie Geräte-Manager aus.
Schritt 2: Erweitern Sie Laufwerke und klicken Sie mit der rechten Maustaste auf das USB-Laufwerk.
Schritt 3: Wählen Sie Treiber aktualisieren > Automatisch nach Treibern suchen.
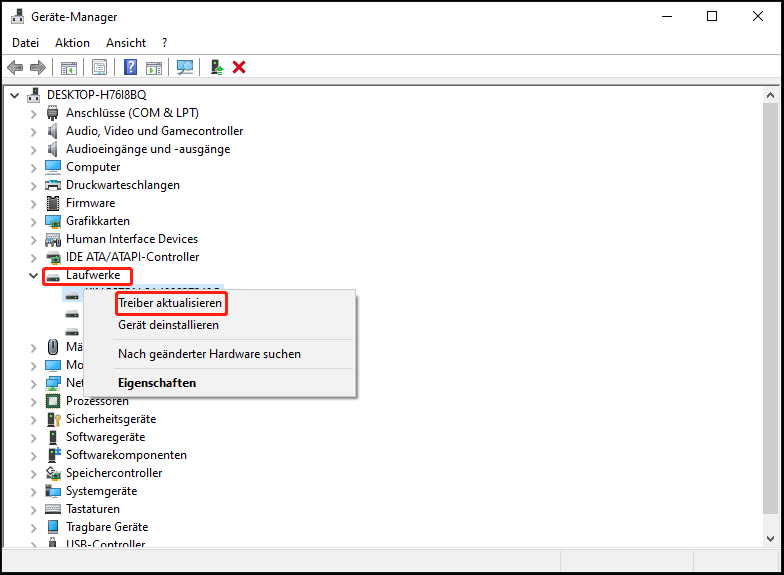
Warten Sie, bis Ihr Computer den kompatiblen Treiber automatisch installiert hat. Wenn das Problem weiterhin besteht, wählen Sie Gerät deinstallieren im Schritt 3 und klicken Sie erneut auf Deinstallieren, um die Deinstallation zu bestätigen. Starten Sie danach Ihren Computer neu, damit der Treiber während des Startvorgangs installiert wird.
Situation 2. Verbatim USB Schreibgeschützt
Wenn Ihr Verbatim USB-Laufwerk schreibgeschützt ist, können Sie keine Änderungen am USB-Laufwerk vornehmen. Sie können keine Dateien bearbeiten, entfernen oder kopieren. Um den Schreibschutz auf Ihrem USB-Laufwerk zu entfernen, können Sie die folgenden Problembehandlungen ausprobieren.
Methode 1. Führen Sie die Diskpart-Befehlszeile aus
Das Dienstprogramm Diskpart ist ein in Windows eingebettetes Tool zum Verwalten von Partitionen auf Ihrem Computer mit Befehlszeilen. Sie können seine Befehlszeile ausführen, um eine Partition zu formatieren, Attribute zu entfernen, Spiegelvolumen einzurichten usw.
Schritt 1. Geben Sie Eingabeaufforderung in die Windows-Suchleiste ein.
Schritt 2. Klicken Sie mit der rechten Maustaste auf das am besten übereinstimmende Ergebnis und wählen Sie Als Administrator ausführen.
Schritt 3. Geben Sie die folgenden Befehlszeilen ein und drücken Sie am Ende jedes Befehls die Eingabetaste.
- diskpart
- list disk
- select disk X (ersetzen Sie X durch die Nummer des USB-Laufwerks)
- attributes disk clear readonly
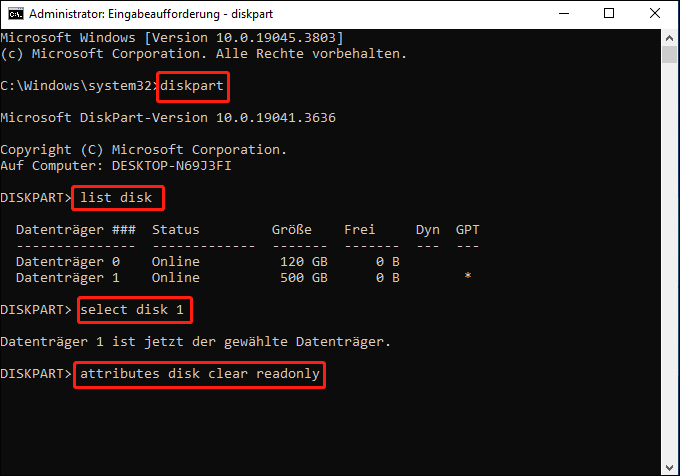
Warten Sie, bis der Vorgang abgeschlossen ist. Überprüfen Sie anschließend, ob Ihr USB-Laufwerk normal funktioniert.
Methode 2. Formatieren des USB-Laufwerks
Das Formatieren des USB-Laufwerks ist eine weitere Methode. Ein schreibgeschütztes USB-Laufwerk kann jedoch nicht direkt in der Datenträgerverwaltung formatiert werden. Sie können das Schreibschutzattribut auf dem USB-Laufwerk entfernen und es dann in der Datenträgerverwaltung formatieren.
Alternativ können Sie einen umfassenden Partition Manager wählen, um das schreibgeschützte USB-Laufwerk zu formatieren. MiniTool Partition Wizard ermöglicht Ihnen das Formatieren, Partitionieren, Löschen und Kopieren von Festplatten. Im Gegensatz zur Datenträgerverwaltung ist dieses Tool benutzerfreundlich und bietet Anfängern eine weitere Chance, falsche Operationen rückgängig zu machen.
MiniTool Partition Wizard FreeKlicken zum Download100%Sauber & Sicher
Schritt 1. Starten Sie die Software, um das USB-Laufwerk in der Hauptoberfläche zu finden.
Schritt 2. Klicken Sie mit der rechten Maustaste darauf und wählen Sie Formatieren. Sie sollten das Partitionslabel und das Dateisystem im kleinen Fenster festlegen und dann auf „OK“ klicken, um die Änderung anzuwenden.
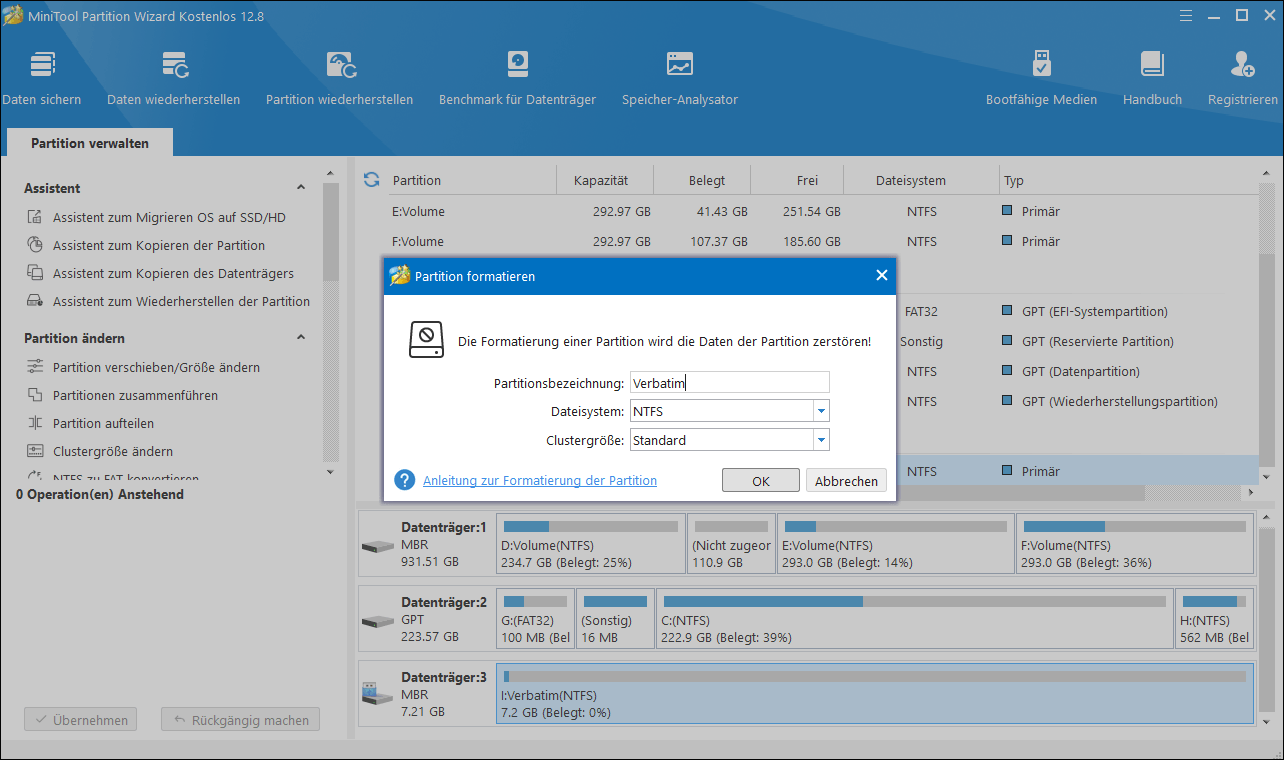
Schritt 3. Sie können den Status des Verbatim USB-Laufwerks überprüfen. Klicken Sie links oben auf Übernehmen, um den Vorgang abzuschließen.
Teil 4. Reparatur einer beschädigten Verbatim Speicherkarte
Was ist zu tun, wenn eine Verbatim Speicherkarte beschädigt wird? Sie sollten zuerst mit MiniTool Power Data Recovery Daten von der Verbatim Speicherkarte wiederherstellen, wie im Leitfaden in Teil 2 erklärt. Danach können Sie versuchen, die beschädigte Karte zu reparieren. Hier sind zwei Lösungen, die helfen könnten, die beschädigte Verbatim SD-Karte zu reparieren.
Lösung 1. Führen Sie den CHKDSK-Befehl aus
CHKDSK ist ein Systemdienstprogramm, das die Integrität des Dateisystems überprüft und logische Fehler auf der Festplatte repariert. Sie können diese Befehlszeile ausführen, um logische Fehler auf Ihrer internen oder externen Festplatte, USB-Laufwerk, SD-Karte und anderen Gerätetypen zu erkennen. Wenn Ihre Verbatim SD-Karte aufgrund von Dateisystemfehlern oder defekten Sektoren beschädigt wird, können Sie mit den folgenden Schritten versuchen, sie zu reparieren.
Schritt 1. Drücken Sie Win + R, um das Ausführen-Fenster zu öffnen.
Schritt 2. Geben Sie cmd in den Dialog ein und drücken Sie Shift + Strg + Eingabetaste, um die Eingabeaufforderung als Administrator auszuführen.
Schritt 3. Geben Sie CHKDSK X: /f /r ein und drücken Sie Eingabetaste, um die Befehlszeile auszuführen. Ersetzen Sie X durch den Laufwerksbuchstaben Ihrer Verbatim SD-Karte.
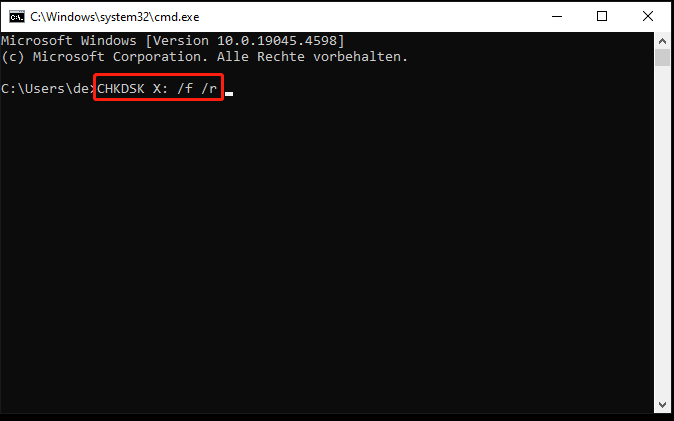
Lösung 2. Formatieren der Verbatim Speicherkarte
Das Formatieren kann fast alle Laufwerksprobleme lösen, löscht jedoch alle Daten auf dem Gerät. Stellen Sie sicher, dass Sie die Datenwiederherstellung von der Verbatim Speicherkarte abgeschlossen haben, bevor Sie diesen Vorgang durchführen. Wenn Ihre Verbatim Speicherkarte auf Ihrem Computer erkannt werden kann, verwenden Sie die Datenträgerverwaltung, um das Formatieren einfach abzuschließen. Wenn die Verbatim Speicherkarte in der Datenträgerverwaltung nicht angezeigt wird, sollten Sie einen Drittanbieter-Partition Manager wie MiniTool Partition Wizard verwenden.
MiniTool Partition Wizard FreeKlicken zum Download100%Sauber & Sicher
Verbatim Speicherkarte in der Datenträgerverwaltung formatieren
Schritt 1. Klicken Sie mit der rechten Maustaste auf das Windows-Logo und wählen Sie Datenträgerverwaltung aus.
Schritt 2. Klicken Sie mit der rechten Maustaste auf die Speicherkarte und wählen Sie Formatieren.
Schritt 3. Legen Sie im Dialogfenster das Volumebezeichnung und das Dateisystem fest und klicken Sie auf OK, um die Auswahl zu bestätigen.
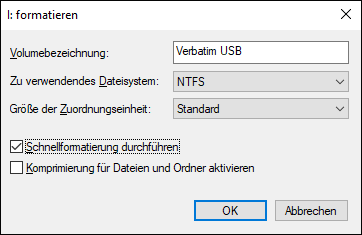
Teil 5. Fazit
Dieser Beitrag zeigt Ihnen, wie Sie Daten von einer Verbatim-Speicherkarte und einem USB-Laufwerk wiederherstellen können. Sie können die Datenwiederherstellung von Verbatim-Laufwerken mit MiniTool Power Data Recovery in drei einfachen Schritten durchführen. Außerdem finden Sie in diesem Beitrag mehrere Lösungen für häufige Probleme mit Verbatim-Laufwerken. Sie können diese Methoden ausprobieren, um das Problem zu beheben.
Wenn Sie Fragen zur MiniTool-Software haben, können Sie uns gerne über [email protected] informieren.
