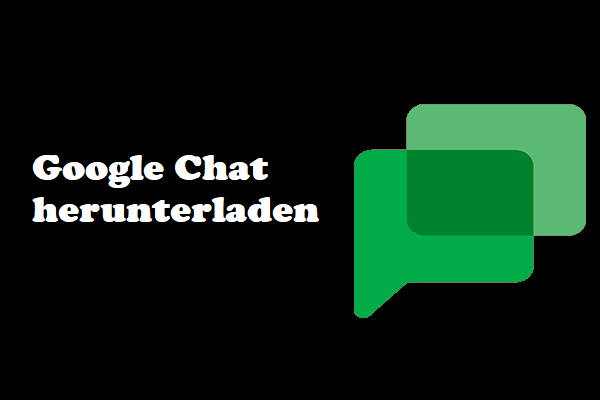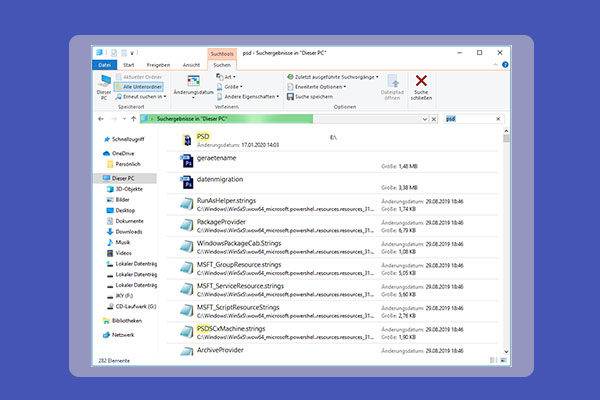Sie können Google Drive benutzen, um Ihre Dateien zu sichern. Wenn Sie jedoch versehentlich einige Dateien auf Ihrem Google Drive löschen, wissen Sie, wie Sie Google Drive gelöschte Dateien wiederherstellen können? In diesem Artikel von MiniTool-Software werden einige Methoden vorgestellt, und Sie können eine geeignete Methode auswählen.
Können Sie Google Drive gelöschte Daten wiederherstellen?
Was ist Google Drive?
Google Drive ist ein von Google entwickelter Dienst zur Speicherung und Synchronisierung von Dateien. Mit ihm können Sie Dateien auf seinen Servern speichern, Dateien auf verschiedenen Geräten synchronisieren und Dateien untereinander austauschen.
Google Drive umfasst Google Docs, Google Sheets und Google Slides. Sie sind Teil einer Office-Suite und Sie können damit Dokumente, Tabellenkalkulationen, Präsentationen, Zeichnungen, Formulare usw. erstellen, und diese Dateien werden auf Ihrem Google Drive gespeichert.
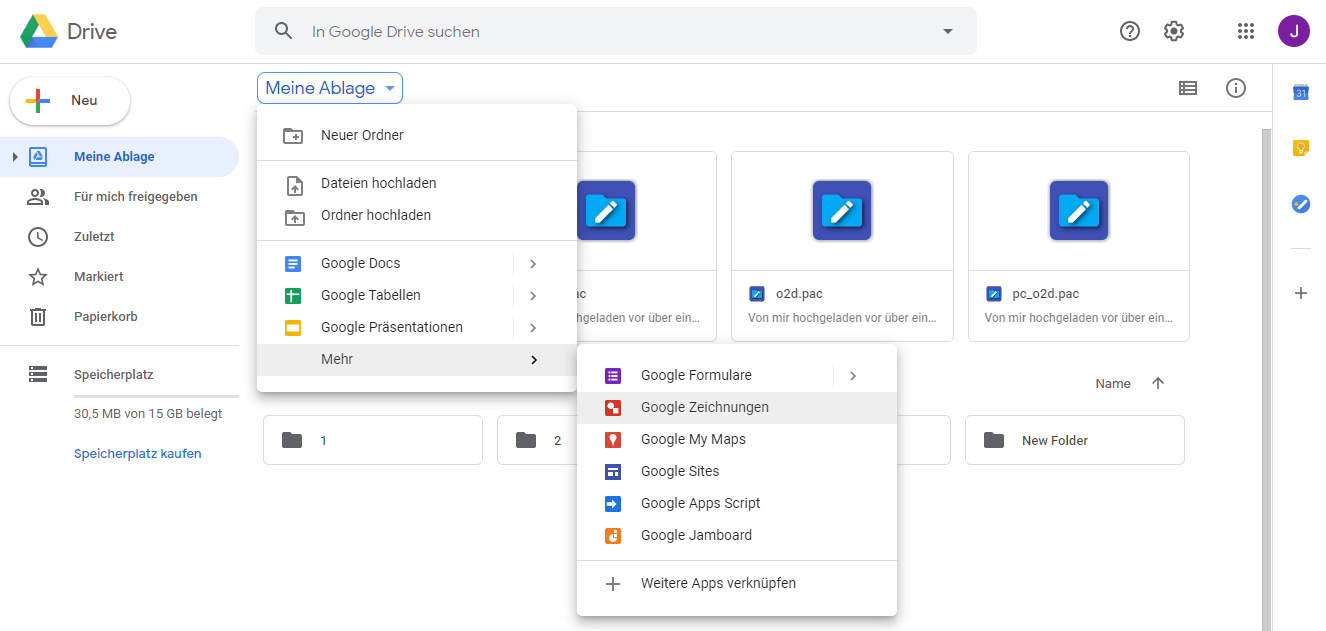
Wenn Sie versehentlich Dateien aus Google Drive löschen
Jetzt bietet Google Drive Benutzern 15 GB kostenlosen Speicherplatz. Vielleicht haben Sie eine Menge Dateien auf Ihrem Google Drive gespeichert. Eines Tages stellen Sie fest, dass der verfügbare freie Speicherplatz nicht ausreicht. Dann entscheiden Sie sich dafür, einige nutzlose Dateien zu löschen, um etwas freien Speicherplatz freizugeben. Aber nachdem Sie eine oder mehrere Dateien gelöscht haben, merken Sie vielleicht, dass es nicht die Datei(en) ist/sind, die Sie löschen möchten.
Glücklicherweise ist es möglich, Google Drive gelöschte Dateien wiederherzustellen, und die Methoden sind in verschiedenen Fällen unterschiedlich. Wir sammeln diese Lösungen und zeigen sie in diesem Artikel. Sie können einfach eine geeignete Lösung entsprechend Ihrer tatsächlichen Situation auswählen, um eine Google Drive-Wiederherstellung durchzuführen.
Wie kann man Google Drive gelöschte Daten wiederherstellen?
- Gelöschte Daten aus dem Google Drive-Papierkorb wiederherstellen
- Google Drive gelöschte Daten mit Google Vault wiederherstellen
- Gelöschte Google Drive-Dateien über MiniTool wiederherstellen
- Gelöschte Google Drive-Dateien von Ihrem Android-Gerät wiederherstellen
- Kontaktieren Sie Ihren Administrator für Hilfe
- Wenden Sie sich an einen Google-Spezialisten
Methode 1: Gelöschte Daten aus dem Google Drive-Papierkorb wiederherstellen
Der Google Drive-Papierkorb ähnelt dem Papierkorb auf Ihrem Computer. Wenn Sie eine Datei aus Ihrem Google Drive löschen, wird sie in den Papierkorb auf Ihrem Google Drive entfernt. Solange Sie diese Daten nicht aus dem Papierkorb löschen oder den Papierkorb leeren, verbleiben sie dort und können wiederhergestellt werden.
Hier erfahren Sie, wie Sie gelöschte Dateien aus dem Papierkorb von Google Drive wiederherstellen können:
- Gehen Sie zu Google Drive und melden Sie sich mit Ihrem Google-Konto an.
- Klicken Sie im linken Menü auf Papierkorb und dann können Sie Ihre Google Drive gelöschten Daten im mittleren Abschnitt sehen.
- Klicken Sie mit der rechten Maustaste auf die Datei, die Sie wiederherstellen möchten, und wählen Sie dann im Popup-Menü die Option Wiederherstellen. Ihre ausgewählte Datei wird dann an ihrem ursprünglichen Speicherort wiederhergestellt. Nun können Sie die Datei überprüfen.
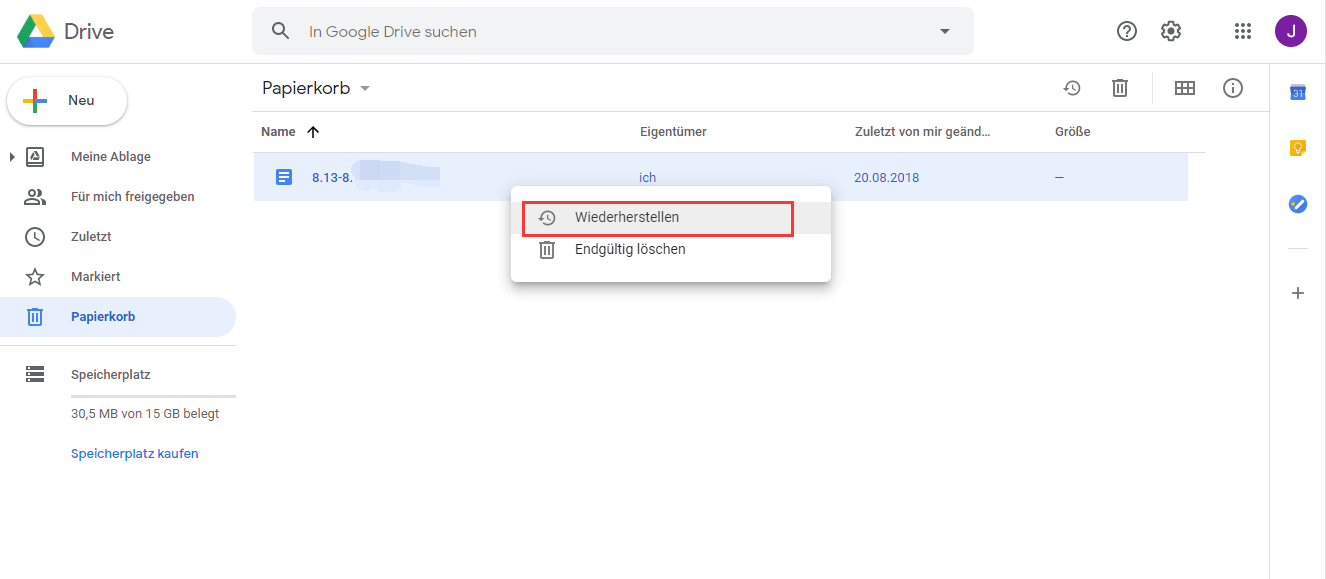
Dann können Sie Schritt 3 wiederholen, um die benötigten Dateien nacheinander wiederherzustellen.
Wenn Sie die Dateien jedoch für immer aus dem Google Drive-Papierkorb gelöscht oder den Google Drive-Papierkorb geleert haben, können Sie diese Methode nicht verwenden, um Ihre verlorenen Daten wiederherzustellen. Dann können Sie die folgende Methode verwenden.
Methode 2: Google Drive gelöschte Daten mit Google Vault wiederherstellen
Was ist Google Vault?
Google Vault ist speziell für Administratoren und juristische Mitarbeiter entwickelt. Sie können damit Daten aufbewahren, speichern, suchen und exportieren, um Ihre organisatorischen Anforderungen an Aufbewahrung und eDiscovery zu unterstützen.
Es ist webbasiert. Daher brauchen Sie es nicht auf Ihrem Computer zu installieren. Sie ist in der G Suite Enterprise, Business, Education oder Drive Enterprise Edition enthalten.
Google Vault unterstützt diese Dateien:
- Gmail Nachrichten
- Chats in klassischen Hangouts mit eingeschaltetem Verlauf und aufgezeichnete Chats in Google Talk
- Google Groups
- Dateien in Google Drive
- Gespräche im Google-Chat mit eingeschaltetem Verlauf
- Aufzeichnungen in Google Meet
Sie können auch diesen offiziellen Beitrag von Google lesen, um weitere Informationen über Google Vault zu erhalten: Was ist Google Vault?
Wie verwendet man Google Vault, um gelöschte Google Drive-Dateien wiederherzustellen?
Mit diesen Schritten können Sie Ihre Google Drive gelöschten Daten mithilfe von Google Vault wiederherstellen:
1. Gehen Sie zu Ihrem Google Vault und melden Sie sich mit Ihrem Google-Konto an.
2. Klicken Sie auf Matter und wählen Sie dann die Option Pre-Existing Matter
3. Klicken Sie im linken Fensterbereich auf Search und wählen Sie dann Drive.
4. Geben Sie Ihre E-Mail-Adresse ein.
5. Füllen Sie bei Bedarf die Informationen auf der Schnittstelle aus, um den Suchbereich zu definieren.
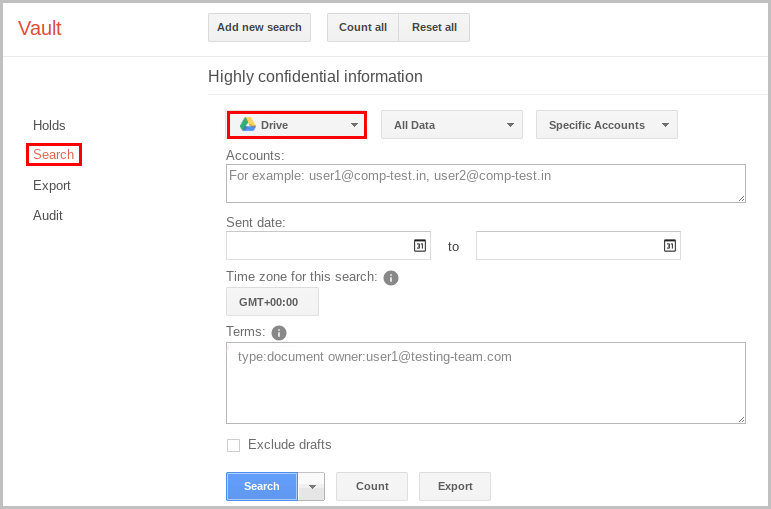
6. Klicken Sie auf Search, dann werden alle verfügbaren Dateien angezeigt, die den von Ihnen angegebenen Suchkriterien entsprechen.
7. Klicken Sie auf Export, um die gewünschten Dateien zu exportieren.
8. Klicken Sie dann auf Download. Dann werden diese Dateien in einer Zip-Datei heruntergeladen.
Wenn Sie kein Kunde der G Suite sind, ist diese Methode für Sie nicht geeignet. Die nächste Lösung kann jedoch hilfreich sein.
Methode 3: Google Drive gelöschte Daten über MiniTool wiederherstellen
Wenn die gelöschten Dateien die von Ihrem Computer oder externen Speicherlaufwerk hochgeladenen Dateien sind, können Sie diese Dateien auch von Ihrem Computer oder Laufwerk suchen.
Wenn diese Dateien jedoch auch von Ihrem PC oder dem Laufwerk gelöscht werden, müssen Sie diese Dateien mit einer professionellen Datenwiederherstellungssoftware wiederherstellen.
MiniTool Power Data Recovery ist ein dediziertes und kostenloses Dateiwiederherstellungs-Tool, mit dem Sie Ihre verlorenen und gelöschten Daten von verschiedenen digitalen Datenspeichern wie Festplattenlaufwerk, Speicherkarte, SD-Karte, SD-Karte, Pen Drive, U-Disk, Flash-Laufwerk usw. retten können.
Darüber hinaus unterstützt diese Software, verschiedene Dateien wie Word-Dokumente, Excels, PowerPoint-Dateien, Musikdateien, Videos, Fotos, Audio, E-Mails, Datenbanken usw. wiederherzustellen.
Es gibt eine Testversion dieser Software. Sie können es verwenden, um die Dateien auf der Festplatte Ihres Computers zu scannen und dann zu prüfen, ob diese MiniTool-Datenwiederherstellungssoftware die gewünschten Dateien finden kann. Wenn Sie es jedoch verwenden möchten, um die benötigten Dateien aus den Scan-Ergebnissen wiederherzustellen, müssen Sie eine Vollversion verwenden.
Jetzt können Sie auf die folgende Schaltfläche drücken, um diese Testversion zu erhalten.
MiniTool Power Data Recovery TrialKlicken zum Download100%Sauber & Sicher
Im Folgenden finden Sie eine Anleitung, wie Sie diese Software verwenden können, um die Festplatte Ihres Computers zu scannen und die benötigten Daten wiederherzustellen. Wenn Sie Daten von einem externen Speicherlaufwerk wiederherstellen möchten, sind diese Schritte ebenfalls verfügbar.
1. Öffnen Sie MiniTool Power Data Recovery.
2. Diese Software zeigt Ihnen die verfügbaren Laufwerke einschließlich der eingelegten externen Laufwerke auf Dieser PC an. Wenn Sie nur einige bestimmte Dateitypen wiederherstellen möchten, können Sie auf die Schaltfläche Einstellungen klicken und dann nur die Dateitypen prüfen, die Sie wiederherstellen möchten. Sofern dies nicht erforderlich ist, können Sie direkt auf die Schaltfläche Scannen klicken, um den Scan-Vorgang zu starten.
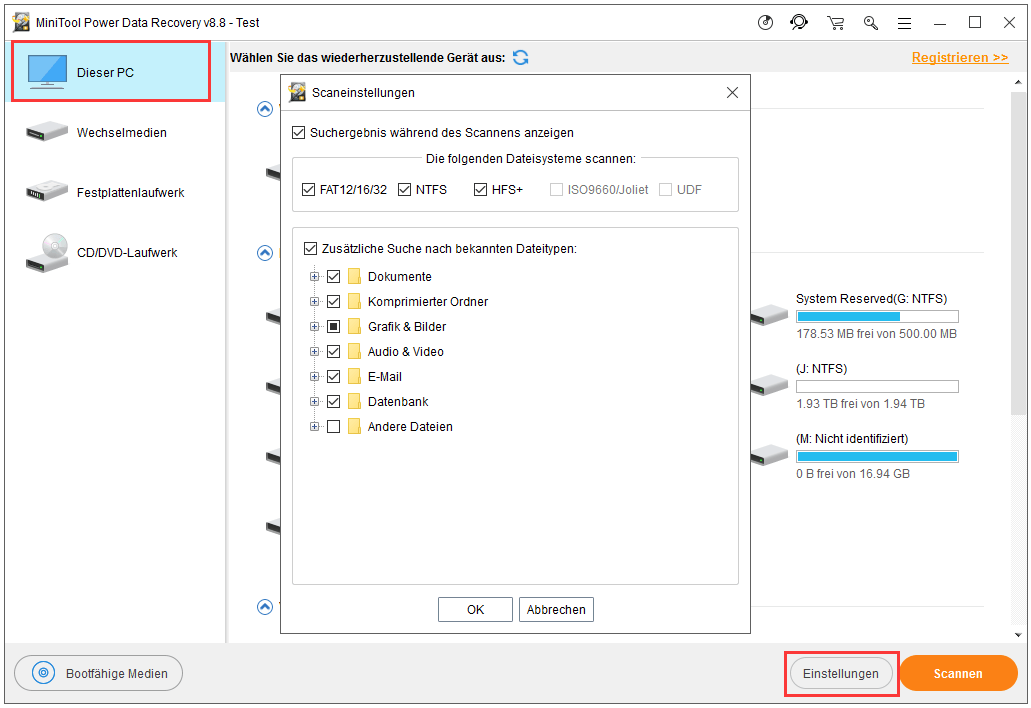
3. Der gesamte Scanvorgang wird eine Weile dauern. Warten Sie am besten, bis er abgeschlossen ist, um das Ergebnis der Datenwiederherstellung zu garantieren. Wenn das Scannen endet, sehen Sie die folgende Schnittstelle für Scan-Ergebnisse.
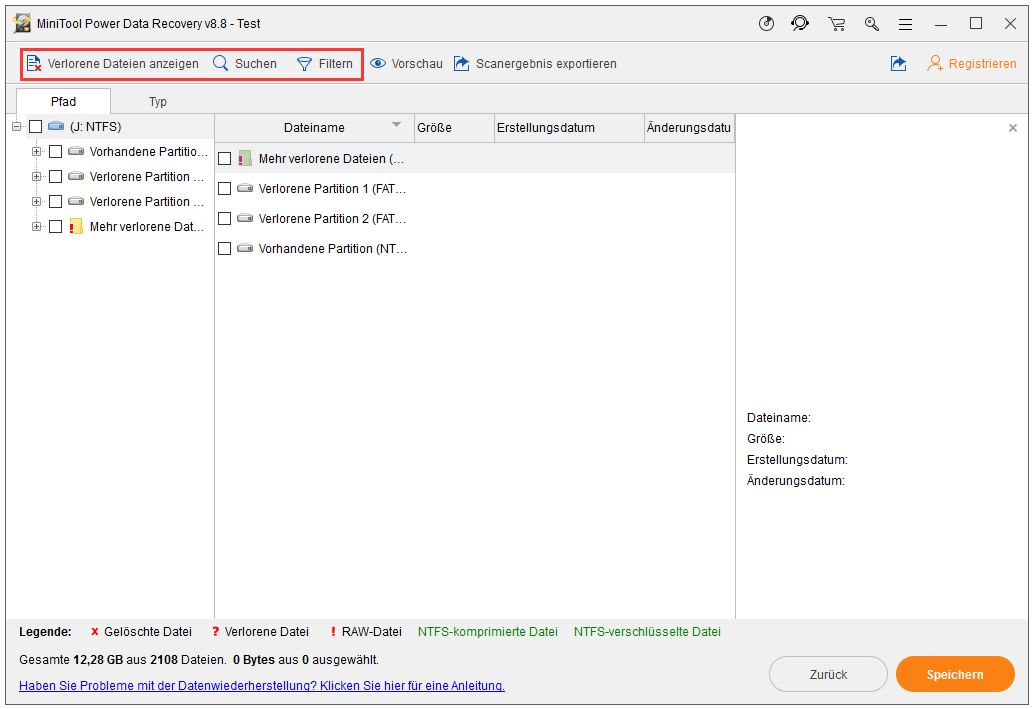
Standardmäßig zeigt Ihnen diese Software die Scan-Ergebnisse nach Pfad an. Sie müssen jeden Pfad öffnen und dann Ihre benötigten Dateien finden.
In den meisten Fällen wird es jedoch zahlreiche Scan-Ergebnisse geben, und es ist keine leichte Aufgabe, die benötigten Daten schnell zu finden. Sie können diese drei Funktionen verwenden, um Ihre benötigten Dateien leicht zu finden.
Typ
Nachdem Sie auf Typ geklickt haben, zeigt Ihnen diese Software die Scanergebnisse nach Typ an. Dann können Sie nach Ihren benötigten Daten nach dem Datentyp suchen. Dies wird Ihnen viel Zeit sparen.
Verlorene Dateien anzeigen
Diese Software kann Ihnen sowohl vorhandene als auch gelöschte Dateien auf Ihrem Computer anzeigen. Wenn Sie nur die gelöschten Dateien wiederherstellen möchten, können Sie auf Verlorene Dateien anzeigen klicken, damit diese Software Ihnen nur die gelöschten Objekte auf dem ausgewählten Laufwerk anzeigt.
Suchen
Wenn Sie sich noch an den Namen der Datei erinnern, die Sie wiederherstellen möchten, können Sie auf die Schaltfläche Suchen klicken. Dann erscheint ein Popup-Fenster am unteren Rand der Benutzeroberfläche. Sie können den Namen der Datei eingeben und auf Suchen klicken, um diese Datei direkt zu finden.
4. Da Sie die Testversion verwenden, können Sie damit die benötigten Dateien nicht endgültig wiederherstellen. Sie müssen diese Software auf eine Vollversion aktualisieren, Ihre benötigten Dateien ankreuzen und dann auf die Schaltfläche Speichern klicken, um einen Speicherort zu wählen und sie zu speichern.
Nach diesen vier Schritten sind Ihre benötigten Dateien auf Ihrem Computer wiederhergestellt und Sie können sie direkt verwenden.
Wenn diese Methode nicht helfen kann, die gewünschten Dateien zu finden, sollten sie durch neue Daten überschrieben werden. In einer solchen Situation sind diese Dateien nicht wiederherstellbar, egal welche Datenrettungssoftware Sie verwenden.
Gibt es dann andere verfügbare Methoden, mit denen Sie Ihre Google Drive gelöschten Daten wiederherstellen können? Die Antwort lautet JA. Im Folgenden zeigen wir Ihnen zwei weitere Methoden.
Methode 4: Google Drive gelöschte Daten von Ihrem Android-Gerät wiederherstellen
Mithilfe von Google Drive können Sie auch Ihre Android-Daten wie Fotos, Videos, Dokumente, Kontakte, Kalender, Hintergrundbilder und mehr sichern.
Wenn Sie Ihre Android-Dateien versehentlich von Ihrem Google Drive löschen, können Sie sie von Ihrem Android-Gerät wiederherstellen. Wenn diese Dateien jedoch auch von Ihrem Android-Gerät gelöscht werden, müssen Sie eine professionelle Android-Datenwiederherstellungssoftware verwenden, um sie wiederherzustellen.
Wir empfehlen Ihnen, MiniTool Mobile Recovery für Android zu verwenden. Es kann Ihre Android-Daten retten, solange sie nicht durch neue Daten überschrieben werden.
Diese Software hat eine kostenlose Edition. Damit können Sie Ihr Android-Gerät nach Daten scannen und jedes Mal bis zu 10 Dateien eines Typs wiederherstellen.
Diese Software ist auch sehr einfach zu bedienen. In diesem Beitrag erfahren Sie, wie Sie mit dieser Software Android-Daten abrufen können: Wollen Sie gelöschte Dateien auf Android wiederherstellen? Versuchen Sie MiniTool.
Methode 5: Kontaktieren Sie Ihren Administrator für Hilfe
Wenn Sie Ihr Google Drive bei der Arbeit oder in der Schule verwenden (d. h. wenn Sie ein G-Suite-Nutzer sind), können Sie sich an Ihren Administrator wenden, damit er Ihnen hilft, die Google Drive gelöschten Daten wiederherzustellen, die in den letzten 25 Tagen gelöscht wurden.
Methode 6: Wenden Sie sich an einen Google-Spezialisten
Wenn Sie Google Drive mit einem Kundenkonto verwenden, können Sie sich an den Google-Support wenden, um die gelöschten Dateien für eine begrenzte Zeit wiederherzustellen. Dabei müssen Sie jedoch der Besitzer der Datei oder des Ordners sein.
Über den folgenden Link können Sie sich mit einem Google Drive-Spezialisten in Verbindung setzen:
Einen Spezialisten kontaktieren.
Nachdem Sie auf den obigen Link geklickt haben, wird ein neues Fenster geöffnet, in dem Sie ein Kontaktformular sehen können. Sie müssen die Felder ausfüllen und Ihr Problem entsprechend Ihrer Situation auswählen und dann auf Einreichen klicken, um Ihr Problem an den Spezialisten zu senden.
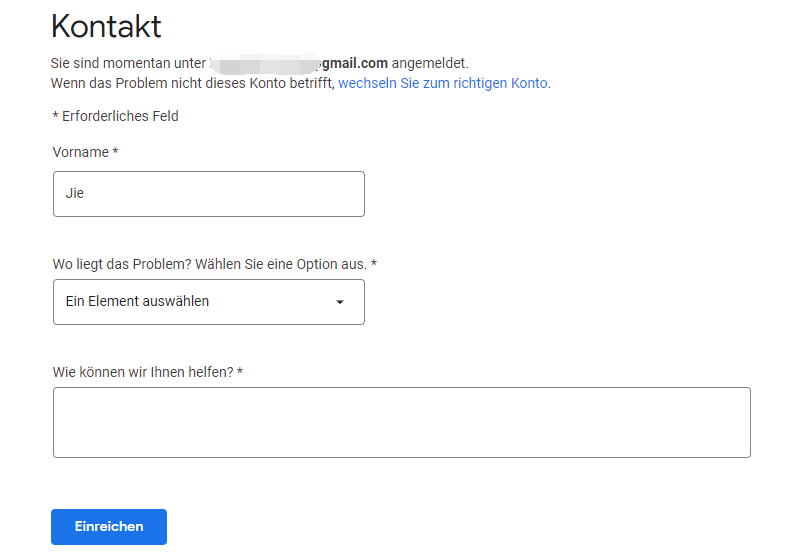
Dies sind die Methoden, mit denen Sie eine Wiederherstellung von Google Drive durchführen können. Wir hoffen, dass diese Methoden Ihnen bei der Lösung Ihres Problems helfen können.
Fazit
Nachdem Sie diesen Artikel gelesen haben, wissen Sie, wie Sie Google Drive gelöschte Dateien mit verschiedenen Methoden in verschiedenen Situationen wiederherstellen können. Sollten Sie irgendwelche weiteren Fragen haben, können Sie sich über [email protected] an uns wenden oder uns dies im Kommentarfeld mitteilen.
[FAQ] Gelöschte Dateien aus Google Drive wiederherstellen
Sie können MiniTool Mobile Recovery für Android verwenden, um die Dateien von Ihrem Android-Gerät zu retten, solange diese Dateien nicht durch neue Daten überschrieben werden:
- Rooten Sie Ihr Android-Gerät.
- Schließen Sie das Gerät an Ihren Computer an.
- Öffnen Sie die Software.
- Wählen Sie Recover from Phone.
- Wählen Sie eine Scan-Methode.
- Klicken Sie auf Next.
- Überprüfen Sie die benötigten Dateien anhand des Scan-Ergebnisses.
- Klicken Sie auf Recover und wählen Sie einen geeigneten Ort zum Speichern.
Die Dateien im Papierkorb werden NIEMALS automatisch gelöscht. Dies ist eine zusätzliche Sicherheitsfunktion.
Wenn Backup-Dateien vorhanden sind, können Sie die permanent gelöschten Dateien aus dem Backup wiederherstellen. Wenn nicht, können Sie die gelöschten Dateien mit MiniTool Power Data Recovery wiederherstellen. Sie können diesen Artikel lesen, um die Wiederherstellung durchzuführen: [Gelöst] Wie man unwiderruflich gelöschte Dateien in Windows 10/8/7 retten kann.
- Gehen Sie zu Ihrem Google Drive.
- Klicken Sie auf Papierkorb.
- Suchen Sie das Foto, das Sie wiederherstellen möchten, klicken Sie mit der rechten Maustaste darauf, und wählen Sie dann Wiederherstellen.
Das Foto wird dann an seinem ursprünglichen Speicherort wiederhergestellt.