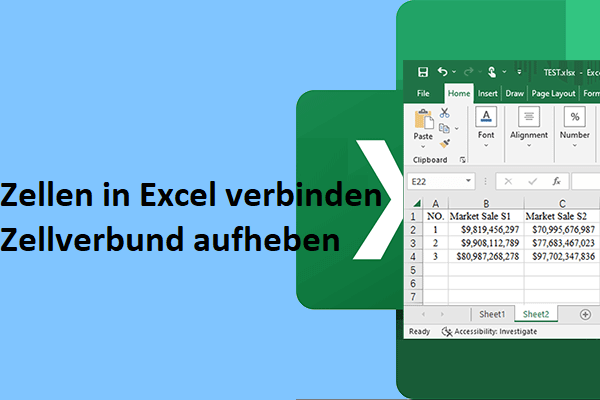Wenn Sie den Umgang mit Formeln in Tabellen beherrschen, werden Sie gerne mit Excel arbeiten, um ein Arbeitsblatt zu erstellen. In diesem Beitrag stellt MiniTool Software einige grundlegende, nützliche und beliebte Excel-Formeln vor. Wir zeigen Ihnen auch, wie Sie sie in Microsoft Excel verwenden können.
Was ist eine Excel-Formel?
Microsoft Excel ist eine von Microsoft entwickelte Tabellenkalkulation. Es bietet Berechnungsfunktionen, Diagrammwerkzeuge, Pivot-Tabellen und eine Makro-Programmiersprache namens Visual Basic for Applications (VBA).
Wenn Sie Excel nur kennen, um Wörter und Zahlen einzugeben und Arbeitsblätter zu erstellen, machen Sie etwas falsch. Microsoft Excel hat mehr Funktionen, als Sie wissen, und diese Funktionen sind auch viel leistungsfähiger. Sie können in Excel zum Beispiel Formeln verwenden, um Berechnungen durchzuführen.
Durch die Verwendung von Formeln in Excel können Sie in Excel addieren, subtrahieren, multiplizieren und dividieren, ohne integrierte Funktionen (wie Excel-Funktionen) zu verwenden. Die Verwendung von Formeln in Excel ist einfach: Sie müssen nur die folgenden grundlegenden Operatoren verwenden: +, -, *, /, und ^ und alle Formeln beginnen mit einem Gleichheitszeichen (=).
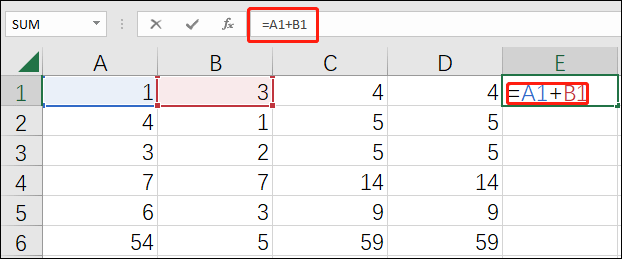
In diesem Beitrag stellen wir Ihnen einige der am häufigsten verwendeten Excel-Formeln vor, die Sie verwenden können. Wir zeigen Ihnen auch, wie Sie Formeln in Microsoft Excel verwenden können.
Wie erstellt man eine Formel, die sich auf Werte in anderen Zellen bezieht?
Wie bereits erwähnt, können Sie +, -, *, / und ^ verwenden, um schnell zu rechnen. Hier ist die Liste der Excel-Formeln und wie man Excel-Befehle (Formeln) verwendet:
Zum Hinzufügen können Sie Folgendes tun:
Schritt 1: Klicken Sie auf eine Zelle, um sie auszuwählen.
Schritt 2: Geben Sie das Gleichheitszeichen = in diese Zelle ein.
Formeln in Excel beginnen immer mit dem Gleichheitszeichen.
Schritt 3: Wählen Sie eine Zelle aus oder geben Sie die Adresse dieser Zelle in die ausgewählte Zelle ein. Die Adresse einer Zelle in Excel ist die Zeilennummer und die Spaltennummer dieser Zelle.
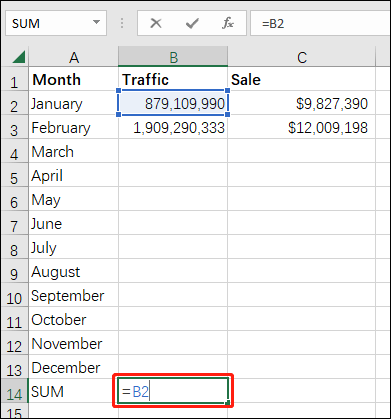
Schritt 4: Geben Sie einen Operator wie +, -, *, /, oder ^ ein, je nach Bedarf.
Schritt 5: Wählen Sie die nächste Zelle aus oder geben Sie die Adresse in die ausgewählte Zelle ein.
Schritt 6: Drücken Sie die Eingabetaste. Dann sehen Sie das Ergebnis der Berechnung in der ausgewählten Zelle mit der Formel.
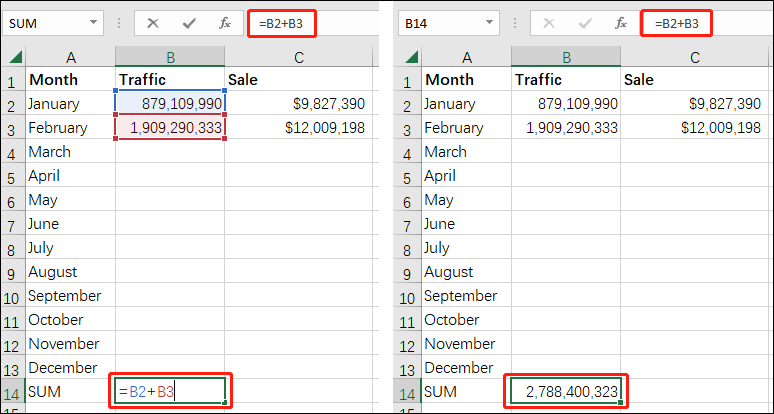
Um zu subtrahieren, wählen Sie die Zielzelle aus, geben Sie „=Zelle 1-Zelle 2“ ein und drücken Sie dann die Eingabetaste.
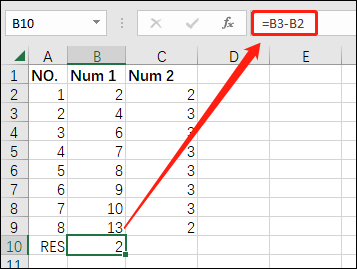
Um zu multiplizieren, markieren Sie die Zielzelle, geben „=Zelle1*Zelle2“ ein und drücken dann die Eingabetaste.
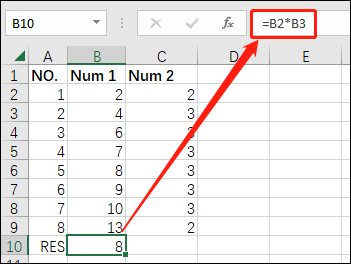
Um zu dividieren, markieren Sie die Zielzelle, geben „=Zelle 1/Zelle 2“ ein und drücken dann die Eingabetaste.
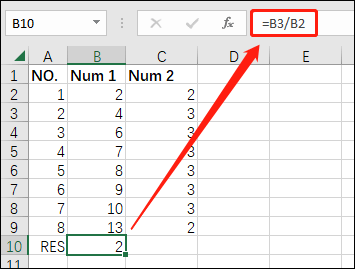
Zum Potenzieren markieren Sie die Zielzelle, geben „=Zelle 1^Zelle 2“ ein und drücken dann die Eingabetaste.
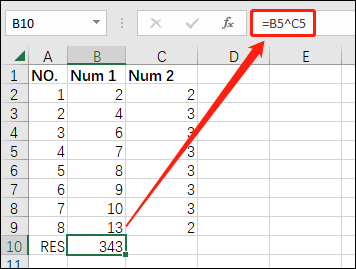
Die Daten in der Zielzelle sind mit einer Formel versehen. Wenn Sie diese Daten an eine andere Stelle kopieren möchten, sollten Sie sie nicht direkt kopieren, da die Formel gleichzeitig kopiert wird und die Daten in einer anderen Zelle nicht mehr verfügbar sind. Sie müssen die Werte in eine andere Zelle einfügen.
Wie kann man eine Formel in Excel sehen?
Wenn Sie wissen möchten, ob in einer Zelle eine Formel verwendet wird oder welche Formel in einer Zelle verwendet wird, wissen Sie dann, wie Sie die Formel finden können?
Das ist ganz einfach. Sie brauchen nur auf die Zelle zu klicken und die Formel in der Formelleiste zu sehen.
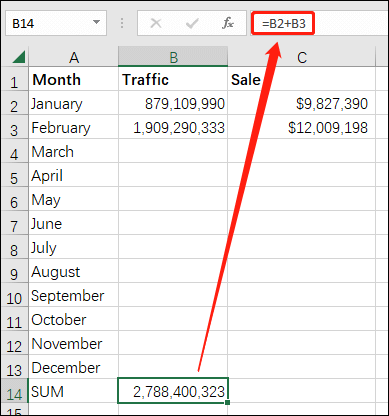
Sie können aber auch auf die Zelle doppelklicken, um die Formel in der Zelle zu sehen.
![]()
Eingeben einer Formel, die eine eingebaute Funktion in Excel enthält
Formeln sind in Excel nicht eingebaut, während Excel-Funktionen in dieses Programm eingefügt sind. Diese Funktionen haben viele Gemeinsamkeiten. Sie haben denselben Zweck: Sie berechnen und lösen Probleme für Sie. Sie können auch eine Formel eingeben, die eine eingebaute Funktion in Excel enthält.
So gehen Sie vor:
Schritt 1: Wählen Sie eine leere Zelle als Zielzelle.
Schritt 2: Geben Sie ein Gleichheitszeichen = und dann eine Funktion ein. Wenn Sie zum Beispiel die Summe der Daten ermitteln möchten, müssen Sie „=SUM“ eingeben.
Schritt 3: Geben Sie eine öffnende Klammer (.
Schritt 4: Wählen Sie den Bereich der Zellen aus, die Sie berechnen möchten. Wenn es viele Zellen gibt, können Sie sie direkt von der ersten zur letzten Zelle ziehen.
Schritt 5: Geben Sie eine schließende Klammer ein ).
Schritt 6: Drücken Sie die Eingabetaste, dann sehen Sie das Ergebnis.
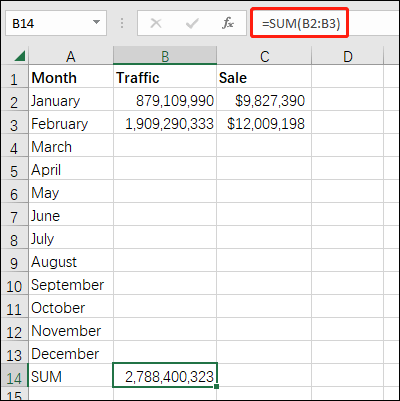
Die Teile einer Excel-Formel
Jetzt wissen Sie, wie Sie Formeln in Excel verwenden können, um Ihr Ziel zu erreichen. Hier stellen wir Ihnen die Bestandteile einer Excel-Formel vor.
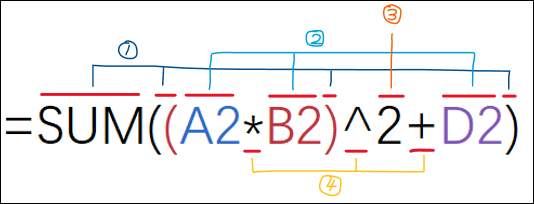
- Funktionen: Das obige Beispiel ist die Funktion SUM in Excel.
- Referenzen: A2, B2 und D2 geben den Wert in den Zellen A2, B2 und D2 zurück.
- Konstanten: Zahlen oder Textwerte, die direkt in eine Formel eingegeben werden, wie z. B. 2.
- Operatoren: Der Operator * (Sternchen) multipliziert Zahlen, der Operator ^ (Caret) erhöht eine Zahl auf eine Potenz und der Operator + (Addieren) addiert die Werte.
Wie löscht oder entfernt man eine Formel?
Hier gibt es zwei Hauptsituationen:
- Sie möchten eine Formel löschen, aber die erzeugten Ergebnisse beibehalten.
- Sie möchten eine Array-Formel löschen.
Wir werden diese beiden Situationen in diesem Teil vorstellen.
Wie löscht man eine Formel, behält aber die Ergebnisse?
Mit den folgenden Schritten können Sie eine Formel unter Beibehaltung der Ergebnisse löschen:
Schritt 1: Klicken Sie auf die Zielzelle und kopieren Sie sie.
Schritt 2: Fügen Sie sie in dieselbe Zelle ein, indem Sie die Option Werte einfügen verwenden.
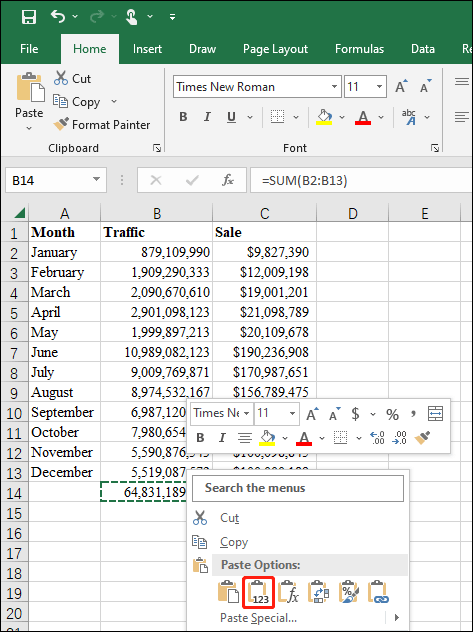
Hier ist eine zweite Anleitung:
Schritt 1: Markieren Sie die Zelle oder den Zellbereich, die bzw. der die Formel enthält und aus der bzw. dem Sie die Formel entfernen möchten.
Wenn es sich bei der Formel um eine Array-Formel handelt, müssen Sie zunächst alle Zellen in dem Zellbereich auswählen, der die Array-Formel enthält. Dazu können Sie die folgenden Schritte ausführen:
- Klicken Sie auf eine Zelle in der Array-Formel.
- Klicken Sie auf der Registerkarte Start in der Gruppe Bearbeitung auf Suchen & Auswählen und dann auf Gehen zu.
- Klicken Sie auf die Schaltfläche Spezial.
- Wählen Sie die Option Aktuelles Feld.
Schritt 2: Klicken Sie auf der Registerkarte Start auf die Schaltfläche Kopieren in der Gruppe Zwischenablage.
Schritt 3: Klicken Sie auf der Registerkarte Start auf den Pfeil unter der Schaltfläche Einfügen in der Gruppe Zwischenablage und wählen Sie dann Werte einfügen.
Wie löscht man eine Array-Formel?
Wenn Sie eine Array-Formel löschen möchten, müssen Sie alle Zellen in dem Zellbereich auswählen, der die Array-Formel enthält, und diese löschen. Hier sind die Schritte, die Sie ausführen müssen:
Schritt 1: Klicken Sie auf eine Zelle in der Array-Formel.
Schritt 2: Klicken Sie auf der Registerkarte Start in der Gruppe Bearbeitung auf Suchen & Auswählen und dann auf Gehen zu.
Schritt 3: Klicken Sie auf die Schaltfläche Spezial.
Schritt 4: Wählen Sie Aktuelles Feld.
Schritt 5: Drücken Sie LÖSCHEN.
Wie können Sie Ihre verlorenen oder gelöschten Excel-Dateien auf Windows und Mac wiederherstellen?
Wenn Ihre wichtigen Dateien aus irgendeinem Grund verloren gegangen sind, wissen Sie dann, wie Sie sie wiederherstellen können? Hier sind zwei Datenrettungsprogramme, die Sie ausprobieren können:
- MiniTool Power Data Recovery (für Windows)
- Stellar Data Recovery for Mac (für Mac)
Wiederherstellung von Excel-Dateien unter Windows mit MiniTool Power Data Recovery
MiniTool Power Data Recovery ist ein kostenloses Dateiwiederherstellungsprogramm, das von MiniTool Software entwickelt wurde. Mit ihm können Sie Ihre Dateien von Ihren Datenspeichern in verschiedenen Situationen wiederherstellen.
Diese Software kann viele Arten von Dateien wie Bilder, Musikdateien, Videos, Filme, Dokumente, E-Mails, Archivdateien und mehr wiederherstellen. Darüber hinaus unterstützt diese Software die Wiederherstellung von Daten von computerinternen Festplatten, externen Festplatten, SSDs, Speicherkarten, SD-Karten, USB-Flash-Laufwerken, Pen-Laufwerken und so weiter.
- Sehen Sie, wie Sie mit dieser Software Daten von Festplatten wiederherstellen können.
- Sehen Sie, wie Sie mit dieser Software Daten von verschiedenen Arten von Karten wiederherstellen können.
Diese Software kann auf allen Windows-Versionen ausgeführt werden, einschließlich Windows 11, Windows 10, Windows 8/8.1 und Windows 7.
MiniTool Power Data Recovery hat eine kostenlose Version. Mit ihr können Sie das Laufwerk, von dem Sie Daten wiederherstellen möchten, scannen und bis zu 1 GB an Dateien wiederherstellen, ohne einen Cent zu bezahlen. Sie können auf die folgende Schaltfläche klicken, um diese Freeware zu erhalten.
MiniTool Power Data Recovery TrialKlicken zum Download100%Sauber & Sicher
Nachdem Sie die MiniTool-Software heruntergeladen und auf Ihrem Windows-Computer installiert haben, können Sie die folgenden Schritte ausführen, um Ihre Dateien wiederherzustellen:
Schritt 1: Öffnen Sie die Software, um ihre Hauptschnittstelle aufzurufen. Die Software zeigt alle Laufwerke an, die sie erkennen kann.
Schritt 2: Wenn Sie nur Excel-Dateien wiederherstellen möchten, klicken Sie auf das Zahnrad-Symbol im linken Menü und wählen Sie dann nur das Excel-Format unter Dokument. Klicken Sie dann auf die Schaltfläche OK, um die Einstellungen zu speichern.
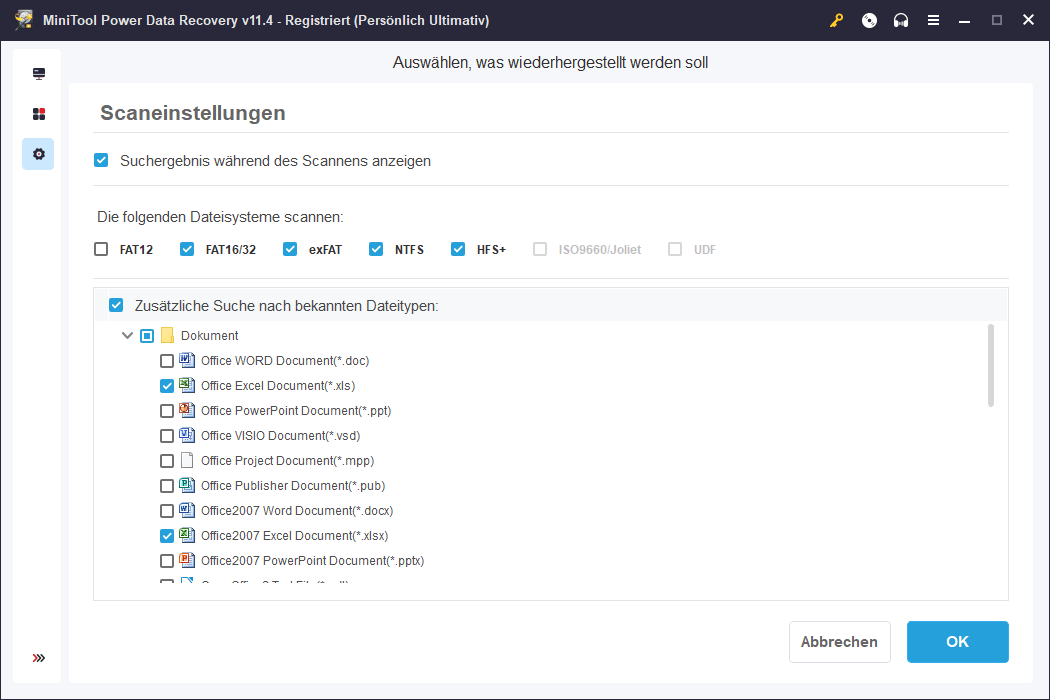
Schritt 3: Bewegen Sie den Mauszeiger über das Laufwerk, von dem Sie Daten wiederherstellen möchten, und klicken Sie dann auf die Schaltfläche Scannen, um mit dem Scannen des Laufwerks zu beginnen.
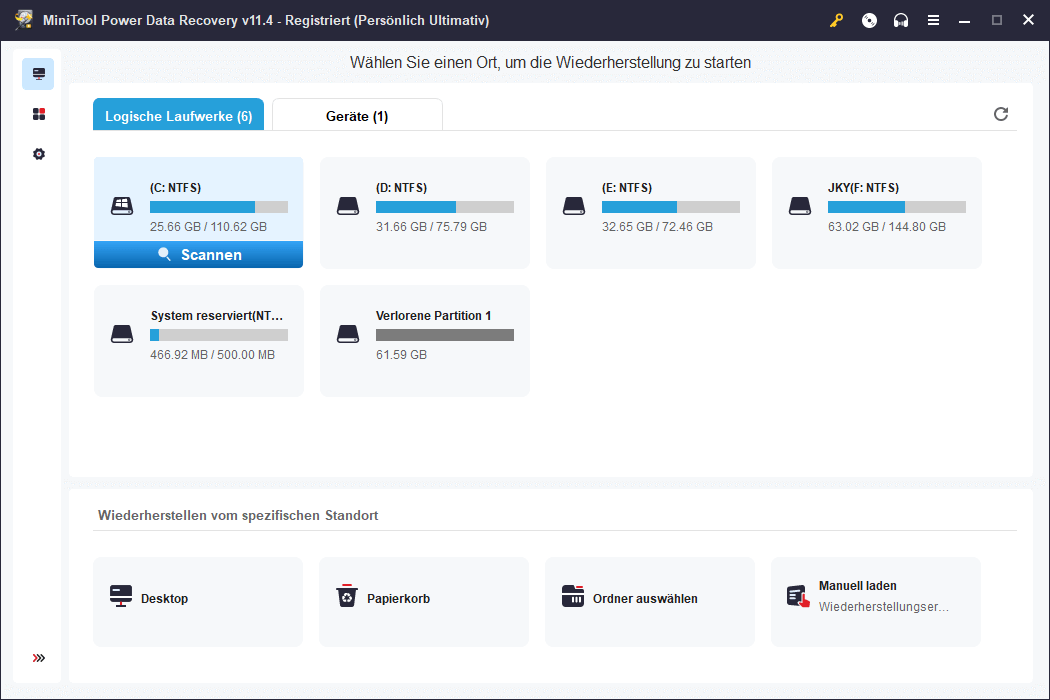
Schritt 4: Wenn der Scanvorgang abgeschlossen ist, werden die Scanergebnisse angezeigt. Da Sie nur die fehlenden Excel-Dateien wiederherstellen möchten, enthalten die von dieser Software angezeigten Scanergebnisse nur die Excel-Dateien. Wählen Sie die Dateien aus, die Sie wiederherstellen möchten. Wenn Sie sich noch an den Namen der Excel-Datei erinnern, können Sie den Namen in das Suchfeld eingeben und die Eingabetaste drücken, um die Datei direkt zu finden.
Schritt 5: Wählen Sie die gewünschten Dateien aus und klicken Sie dann auf die Schaltfläche Speichern.
Schritt 6: Die Oberfläche Einen Ordner zum Speichern der Dateien: wird angezeigt. Sie können einen geeigneten Speicherort für Ihre ausgewählten Dateien auswählen.
Um zu verhindern, dass Ihre fehlenden Dateien überschrieben werden, sollte der Zielordner zum Speichern der ausgewählten Dateien nicht der ursprüngliche Speicherort der fehlenden Dateien sein.
Wenn Sie mit dieser Software mehr Dateien wiederherstellen möchten, müssen Sie diese kostenlose Edition auf eine erweiterte Edition upgraden. Eine entsprechende Version können Sie auf der offiziellen MiniTool-Website erwerben.
Wiederherstellen von Excel-Dateien unter Mac mit Stellar Data Recovery for Mac
Stellar Data Recovery for Mac ist eine Datenrettungssoftware, die auf einem Mac-Computer ausgeführt werden kann. Auch diese Software kann alle Arten von Dateien für Sie wiederherstellen. Es gibt eine Testversion. Sie können sie zunächst ausprobieren und sehen, ob sie die Dateien findet, die Sie wiederherstellen möchten. Wenn Sie sich entscheiden, das Programm zur Wiederherstellung von Dateien zu verwenden, müssen Sie eine Vollversion kaufen. Diese können Sie auch von MiniTool erhalten.
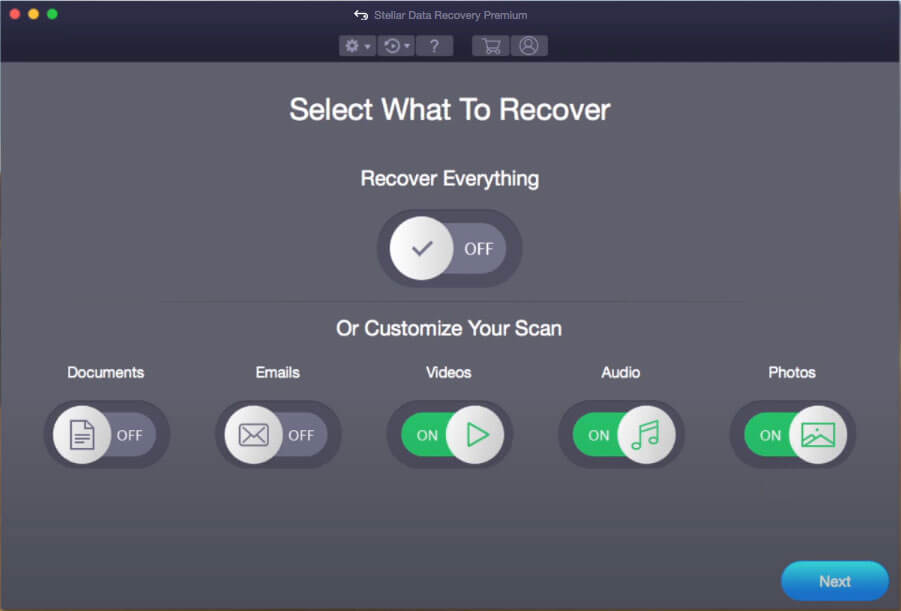
Sehen Sie, wie Sie mit dieser Software Daten auf Mac wiederherstellen können.
Zusammenfassung
Sie wissen nicht, wie Sie Formeln in Excel verwenden können? Dieser Artikel zeigt Ihnen einige relevante Informationen. Wir hoffen, dass die hier erwähnten Inhalte Ihnen helfen können. Wenn Sie außerdem Ihre gelöschten oder verlorenen Excel-Dateien wiederherstellen möchten, können Sie MiniTool Power Data Recovery unter Windows und Stellar Data Recovery for Mac unter macOS ausprobieren.
Sollten Sie weitere gute Vorschläge oder Probleme haben, die gelöst werden müssen, können Sie uns dies in den Kommentaren mitteilen. Sie können uns auch über [email protected] kontaktieren.