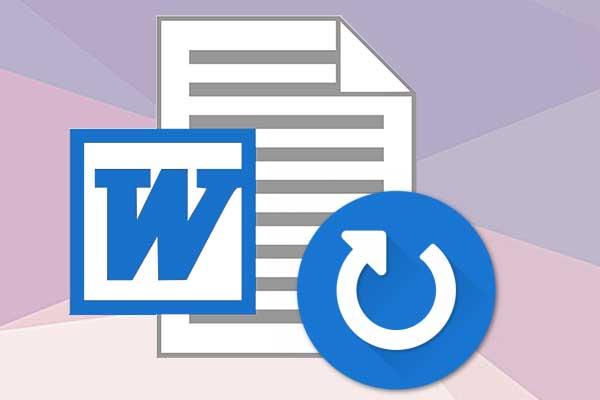Externe Festplatte braucht immer zum Laden
„Seit Wochen habe ich es versucht und komme einfach nicht mehr jetzt an meine Daten von der externen Festplatte ran! Ich schließe es wie immer an meinen Laptop bloß braucht es sehr lange beim Laden und es kommt einfach nie! Das Problem ist es braucht voll lange und es kommt nie zum Höhepunkt! was kann ich machen?“
Dieses Beispiel stammt aus dem Forum „Gutefrage“ von derball21 und stellt Ihnen eine Situation vor, in der eine externe Festplatte dauernd geladen werden muss. Tatsächlich ist dieses Problem ziemlich häufig und kann aus einigen Gründen verursacht werden, einschließlich logischer Fehler, fehlerhafter Sektoren, unzureichender Stromversorgung usw.
In der Regel kann die Festplatte erfolgreich mit einem Computer verbunden und im Windows Explorer angezeigt werden, wird aber für immer geladen und reagiert schließlich nicht mehr. Außerdem werden alle auf der externen Festplatte gespeicherten Daten nicht zugänglich.
Tatsächlich tritt eine langsame und nicht reagierende externe Festplatte nicht nur in Windows, sondern auch in Mac auf. Wenn Sie auch ein solches Problem haben, was sollten Sie tun? In diesem Artikel erfahren Sie, wie Sie Daten von dieser Festplatte wiederherstellen und wie Sie das Problem in Windows und Mac beheben können.
Datenwiederherstellung von langsamer und reaktionsloser externer Festplatte
Externe Festplatte braucht immer zum Laden im Windows
Wenn das Problem „Externe Festplatte braucht immer zum Laden in Windows 10/8/7“ auftritt, müssen Sie, wenn Sie viele wichtige Dateien auf dieser Festplatte gespeichert haben, zuerst die Daten von der Zielfestplatte wiederherstellen. Also, gibt es ein Tool, das für die Wiederherstellung von Daten in Windows hilfreich ist? Natürlich ist MiniTool Power Data Recovery empfehlenswert.
Es ist eine professionelle, sichere und kostenlose Datenwiederherstellungssoftware, mit der Sie Daten aus verschiedenen Situationen wiederherstellen können, einschließlich Löschens, Formatierens, Festplattenkorruption, Virusinfektion, Systemabsturzes usw. Außerdem ermöglicht dieses Programm das Abrufen von den verlorenen / gelöschten Videos, Audios, Bilder, Dokumenten, E-Mails, komprimierten Dateien usw. von einer Festplatte, einem USB-Laufwerk, einer SD-Karte, einer Digitalkamera, einem Speicherstick und von anderen Speichergeräten. Darüber hinaus können die nicht zugreifbaren Dateien auf Ihrem Gerät mit der wiederhergestellt werden.
Wenn Ihre externe Festplatte immer zum Laden benötigt, zögern Sie nicht, MiniTool Power Data Recovery auf Ihren Computer, in den Windows 10/8/7 ausgeführt wird, herunterzuladen, damit die gelöschten Daten sowie die nicht zugreifbaren Dateien auf der Zielfestplatte an einem sicheren Ort gespeichert werden können. Führen Sie anschließend die Datenwiederherstellung durch, indem Sie die unten stehende schrittweise Anleitung befolgen.
{loadmodule mod_custom,Article Down Button – PDR Trial}
Schritt 1: Wählen Sie einen Modus für die Datenwiederherstellung.
Starten Sie MiniTool Power Data Recovery kostenlose Edition in Windows 10/8/7 und dann diese Freeware betritt seine Hauptschnittstelle, wo vier Modi angeboten werden. Hier kommt eine Frage: Welcher Modus ist für Sie geeignet, Daten von Ihrer externer Festplatte wiederherzustellen, die auf Windows 10 immer zum Laden braucht? Dieser PC ist anpassend, weil dieser Modus auf die Datenwiederherstellung von einer beschädigten, RAW oder formatierten Partition zielt.
Eigentlich wird dieser Modus als Standard ausgewählt. Daher müssen Sie die Partition, die wichtige Dateien enthält, auf Ihrer externen Festplatte auswählen und für einen Scan auf die Schaltfläche „Scannen“ klicken.
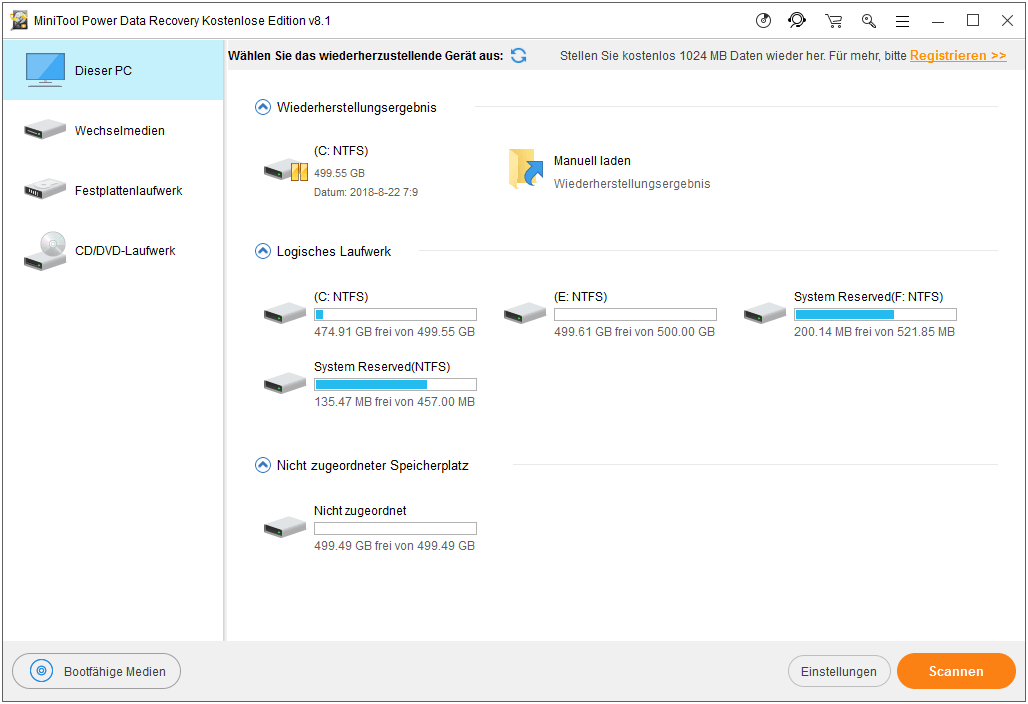
ACHTUNG: Bevor Sie einen Scan starten, können Sie die Option „Einstellungen“ nutzen, einige weitere Einstellungen für den Scan festzulegen. In dem folgenden kleinen Fenster erlaubt Ihnen MiniTool Power Data Recovery, die Partitionen mit bestimmten Dateisystemen sowie Dateitypen zu scannen. Zum Beispiel, wenn Sie nur Wiederherstellung der Word-Dokumente, Bilder oder Audio & Videos erledigen möchten, entfalten Sie einfach die entsprechenden Ordner und wählen Sie die bestimmten Dateitypen.
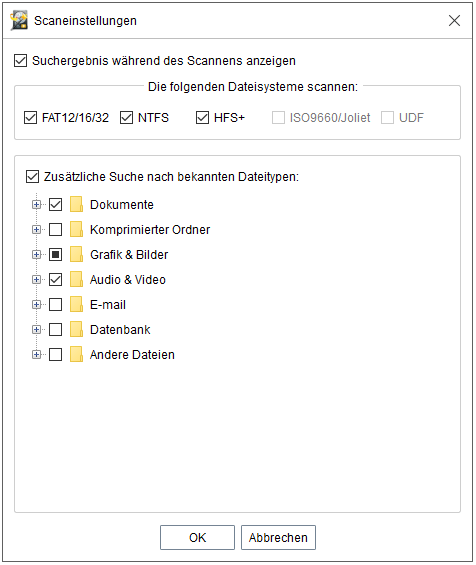
Schritt 2: Scannen Sie Ihre Partition.
Jetzt scannt diese Software die ausgewählte Partition. Wenn MiniTool Power Data Recovery während des Scanvorgangs Dateien auf der externen Festplatte findet, die in Windows 10/8/7 lange zum Laden braucht, werden sie in dem linken Bereich aufgelistet.
Bemerkungen:
- Die Zeit für Scannen hängt von der Größe der Daten ab, die auf Ihrer nicht mehr reagierenden externen Festplatte gespeichert werden.
- Es wird nicht empfohlen, den Scan zu stoppen. Warten Sie geduldig, bis der vollständige Scan abgeschlossen ist, um das beste Wiederherstellungsergebnis zu erhalten.
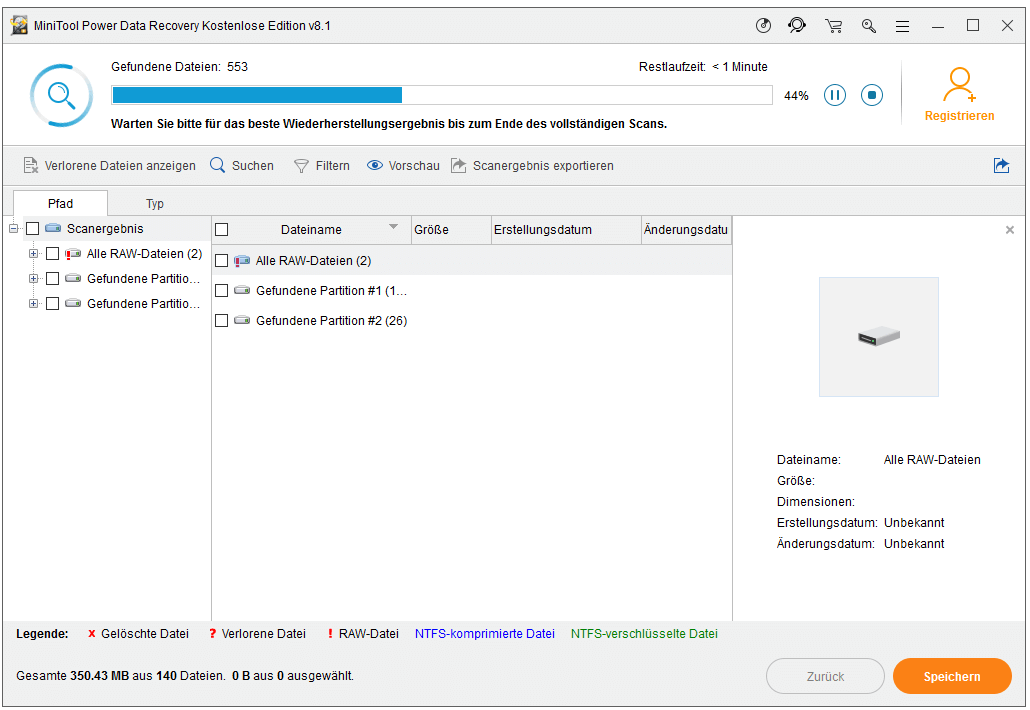
Schritt 3: Wählen Sie Ihre erwünschten Dateien zur Wiederherstellung aus.
Jetzt erhalten Sie die Schnittstelle des Scanergebnisses, auf der alle gefundenen Daten einschließlich der verlorenen / gelöschten und existierenden Dateien im Pfadbereich angezeigt werden. Hier können Sie nach Ihren gewünschten Dateien in der ersten Partition (deren Möglichkeit zur Wiederherstellung ist höher als bei anderen Partitionen) oder in dem Ordner „Alle RAW-Dateien“ suchen.
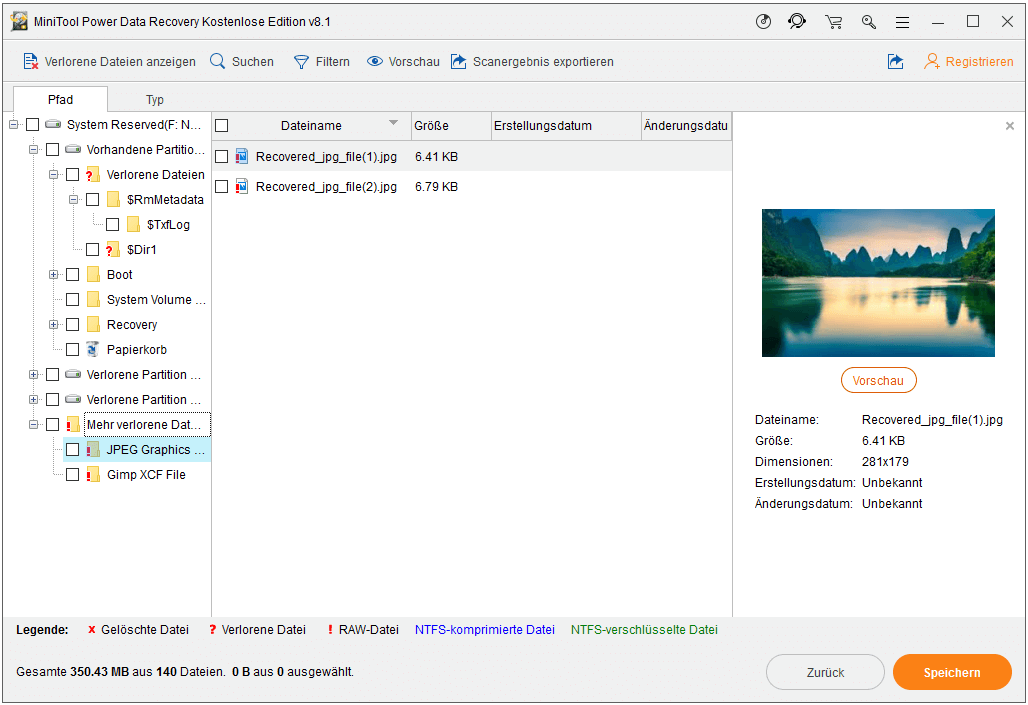
Darüber hinaus ist die Option „Typ“ auch Ihnen hilfreich, Ihre erwünschten Dateien schnell zu finden, die Sie wiederherstellen möchten, wenn die Festplatte immer zum Laden braucht. Mit dieser Option können Sie gefundene Dateien nach Dateityp anzeigen. Entfalten Sie daher jeden Typ, um nach Ihren Dateien zu suchen.
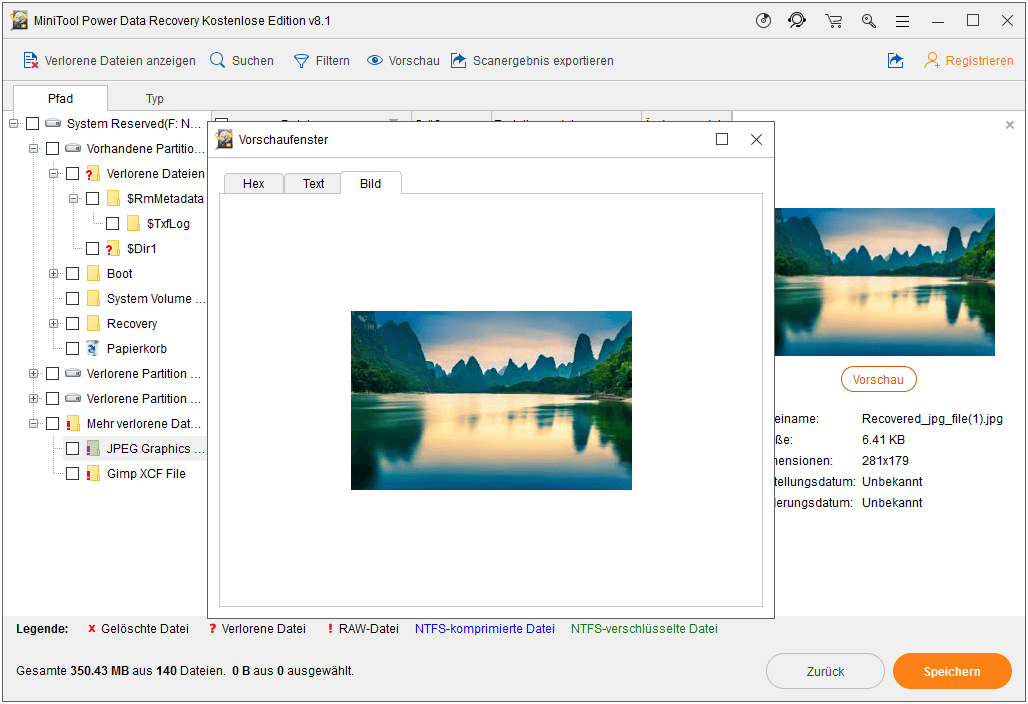
Außerdem sind „Suchen“ und „Filtern“ Optionen hilfreich, nach Dateien zu suchen. Bei der Ersteren müssen Sie den spezifischen Dateinamen eingeben. Und die Letztere fordert Sie auf, die Dateien nach Dateiname/-erweiterung, Größe, Erstellungs-/Änderungszeit usw. zu filtern.
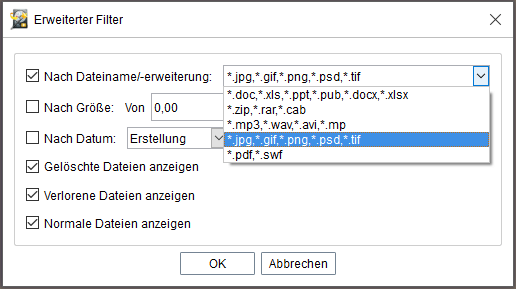
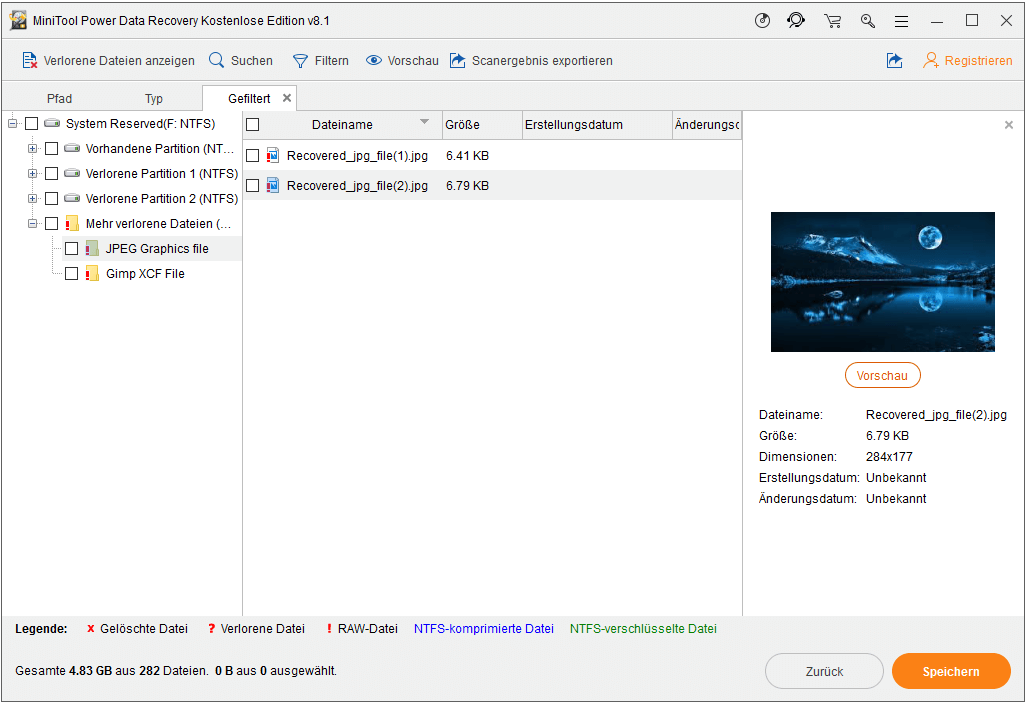
Nachdem Sie die Dateien gefunden haben, die Sie zurückbekommen möchten, markieren Sie sie und klicken Sie dann auf die Schaltfläche „Speichern“.
Schritt 4: Bestimmen Sie einen Speicherungspfad.
Wählen Sie im kleinen Popup-Fenster einen Speicherpfad aus. Beachten Sie, dass der ursprüngliche Speicherort nicht empfohlen wird und dass Sie lieber ein anderes Laufwerk auswählen sollten, die wiederhergestellten Dateien zu speichern, um es zu vermeiden, dass die Daten wiederhergestellt werden.
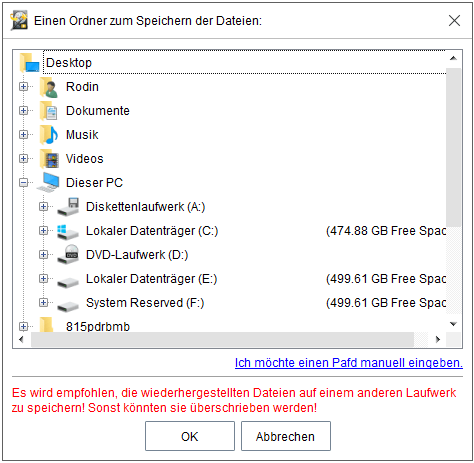
Laden Sie einfach MiniTool Power Data Recovery und dann wählen Sie diesen Modus. Danach werden Sie alle erkannten Festplatten sehen. Dann müssen Sie die zu scannende Festplatte wählen. Nachdem der Scan abgeschlossen wurde, wählen Sie die Dateien, die Sie wiederherstellen möchten, aus und speichern sie auf eine sichere Lage.
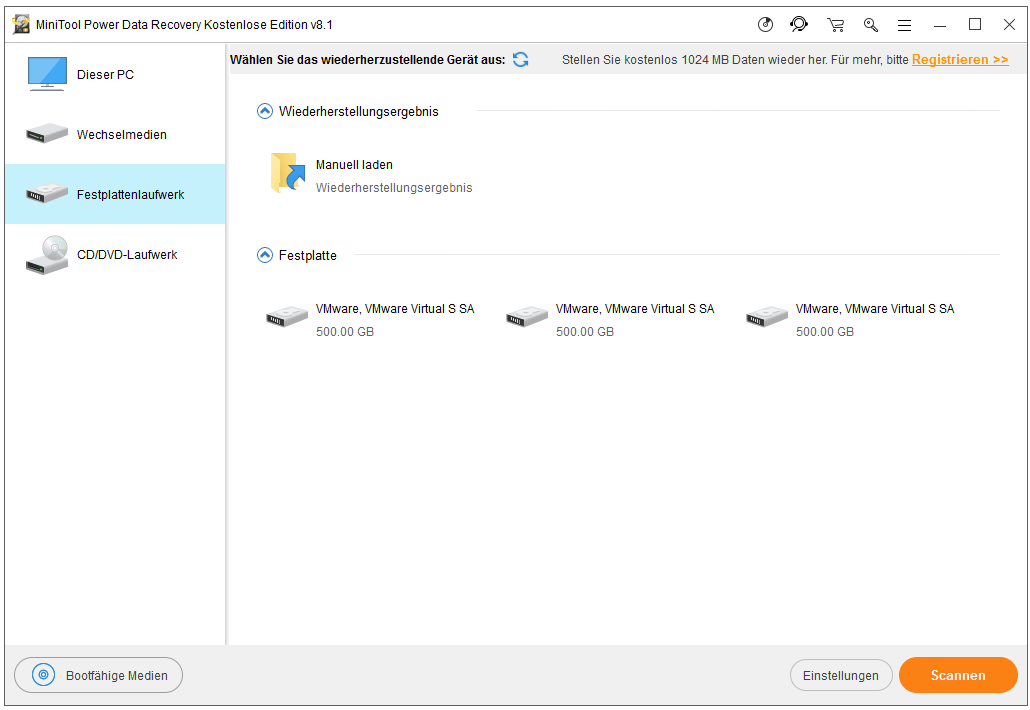
Daten wiederherstellen, wenn eine externe Festplatte lange auf den Mac reagiert
Wenn Sie ein Mac-Benutzer sind und finden, dass eine externe Festplatte viel Zeit benötigt, auf dem Mac zu laden, sollten Sie als Erstes Daten von Ihrem Mac zurückzubekommen. Hier MiniTool Mac Data Recovery ist Ihre gute Wahl. Es ist in der Lage, gelöschte / verlorene / vorhandene Daten von einer internen / externen Festplatte, von einem Speicherstick, von einem USB-Stick, von einer Speicherkarte, usw. wiederherzustellen. Diese Freeware ist außerdem kompatibel mit Mac OS X 10.5 und höher. Und es unterstützt HFS, HFS +, FAT32 und exFAT Dateisysteme. Erhalten Sie jetzt MiniTool Mac Data Recovery auf Ihren Mac und beginnen Sie, Daten sicher und effektiv wiederherzustellen.
Schritt 1: Führen Sie diese Datenwiederherstellungssoftware zu ihrer Hauptschnittstelle aus, auf der Sie vier Modi auswählen können. Welchen sollten Sie benutzen? Hier ist Damaged Partition Recovery geeignet, wenn Ihre externe Festplatte für längere Zeit geladen wird. Diese Funktion ist darauf spezialisiert, die Daten von beschädigten Partitionen wiederherzustellen.
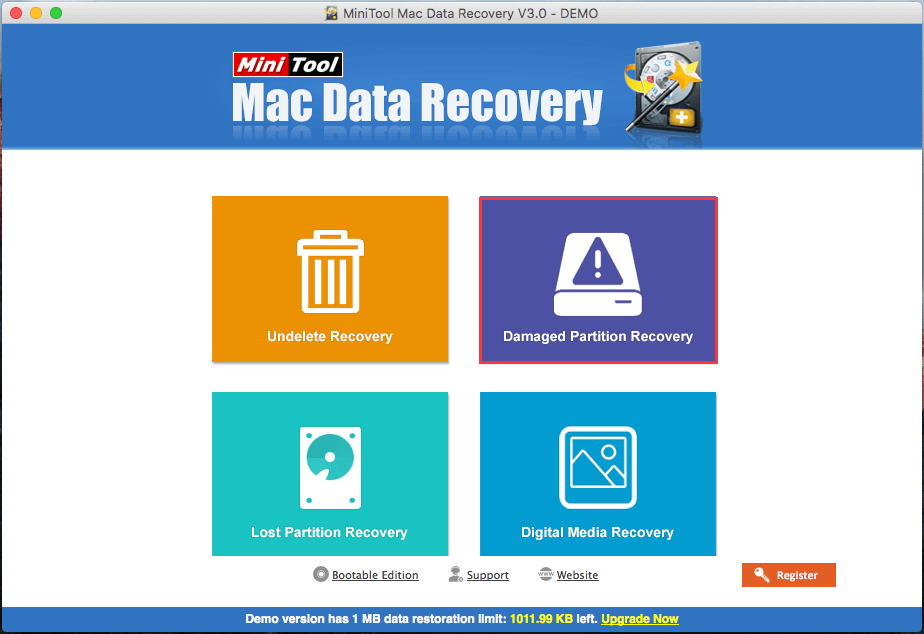
Schritt 2: Wählen Sie Ihre Zielpartition und klicken Sie auf die Schaltfläche „Full Scan“. Es kann einige Zeit dauern, Ihr Laufwerk zu scannen, wenn viele Daten darauf gespeichert werden.
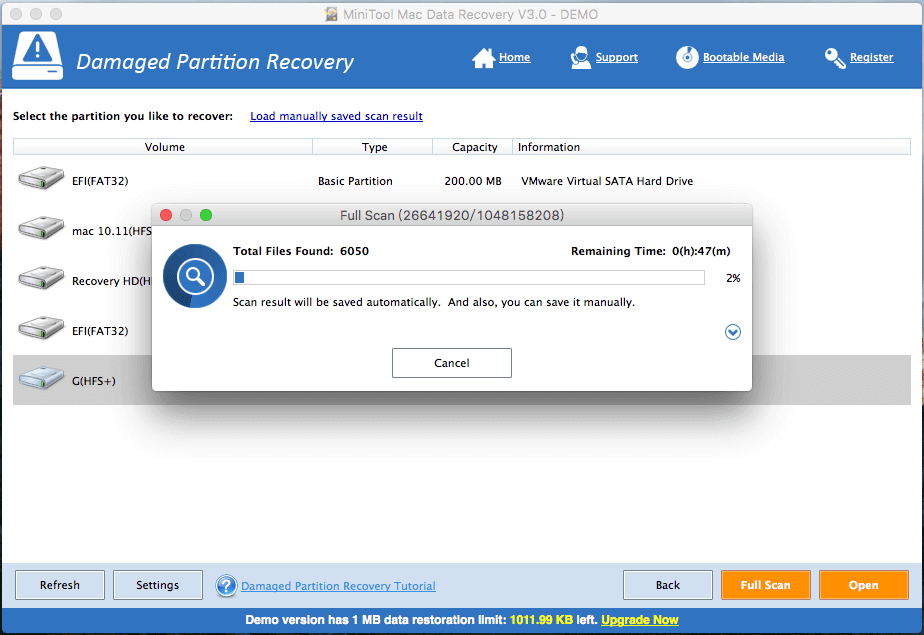
Schritt 3: Später wird MiniTool Mac Data Recovery den Scan erledigen und alle gefundenen Dateien einschließlich der gelöschten, verlorenen und vorhandenen Daten auflisten. Bitte wählen Sie Ihre benötigten Dateien, kreuzen sie an und klicken Sie auf „Save“.
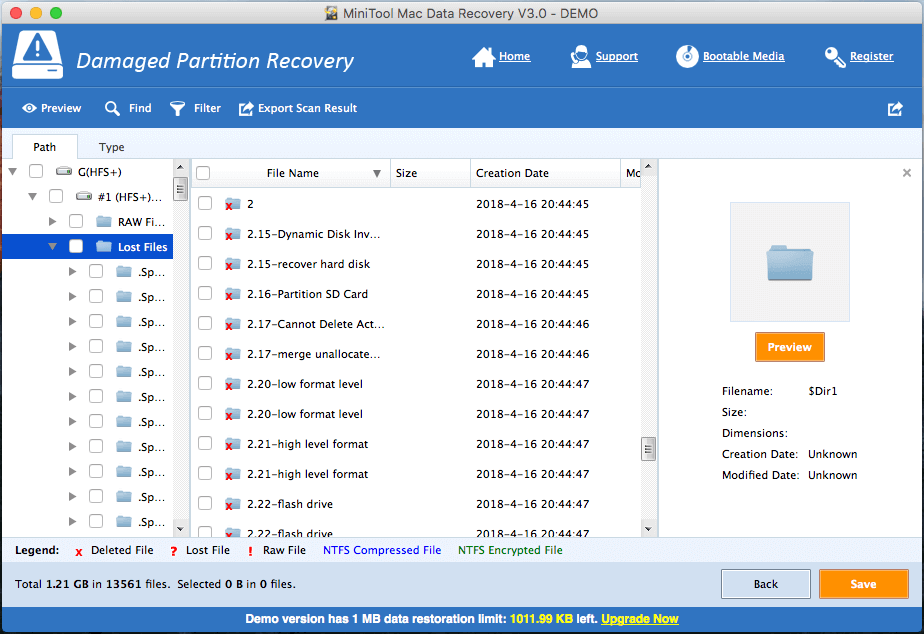
Schritt 4: Abschließend geben Sie einen sicheren Pfad für die wiederhergestellten Dateien an. Beachten Sie, dass Sie Dateien besser auf einem anderen Laufwerk speichern sollten, um das Überschreiben von Daten zu vermeiden.
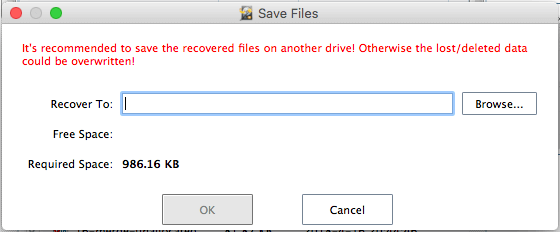
Gelöst – Externe Festplatte braucht immer zum Laden
Nachdem die Wiederherstellung der Daten von der externen Festplatte abgeschlossen wurde, ist es jetzt die Zeit, dieses Problem zu beheben. Hier werden wir Sie durch die Lösungen für dieses Problem in Windows und Mac führen.
Das Problem „Externe Festplatte braucht immer zum Laden“ in Windows beheben
(1) Starten Sie Ihren Computer im abgesicherten Modus
Manchmal können Sie einige Datenträgerprobleme nach dem Start beheben. Um in den abgesicherten Modus zu starten, haben verschiedene Betriebssysteme unterschiedliche Möglichkeiten. Hier wird Ihnen in diesem Beitrag Details gezeigt: Starten von Windows 10-PCs im abgesicherten Modus.
(2) Verwenden Sie ein anderes Kabel
Sie können die langsame und nicht mehr reagierende externe Festplatte vom Zielcomputer entfernen. Verbinden Sie sie mit einem anderen Computer über ein anderes Kabel oder über eine SATA-Schnittstelle. Wenn das Problem „die Festplatte braucht lange zum Reagieren“ noch da ist, versuchen Sie die nächste Lösung.
(3) Installieren Sie das Festplattenlaufwerk erneut
1. Klicken Sie auf Win + R, geben Sie im Popup-Fenster devmgmt.msc ein und drücken Sie die Eingabetaste.
2. Der Geräte-Manager ist eingeschaltet. Dann können Sie überprüfen, ob es eine gelbe Markierung für dieses Laufwerk gibt. Wenn dies der Fall ist, klicken Sie mit der rechten Maustaste darauf, wählen Sie Deinstallieren aus, starten Sie Ihren PC neu und lassen Sie Windows den neuen Treiber installieren.
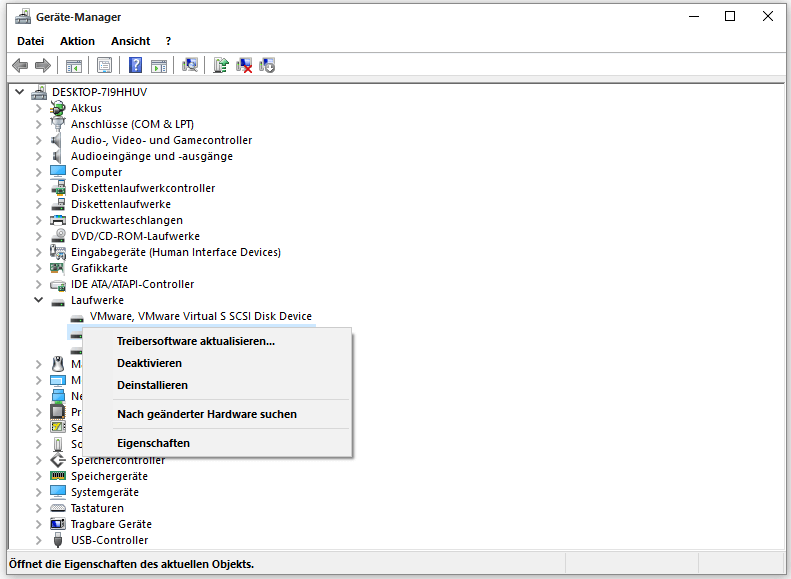
(4) Führen Sie CMD aus, um externe Festplattenfehler zu überprüfen und zu beheben
Manchmal dauert das Laden Ihrer externen Festplatte aufgrund der Datenträgerfehler ewig. Um dieses Problem zu beheben, öffnen Sie die Eingabeaufforderung und geben Sie chkdsk / f g: ein (g ist der Laufwerkbuchstabe Ihrer externen Festplatte). Oder überprüfen Sie Datenträgerfehler im Windows-Explorer.
(5) Formatieren Sie die externe Festplatte als neu
Formatierung ist eine gute Möglichkeit, viele Datenträgerprobleme zu beheben. Wenn ein Problem mit dem Ladevorgang der externen Festplatte auftritt, können Sie versuchen, es zu formatieren. Öffnen Sie Datenträgerverwaltung, klicken Sie mit der rechten Maustaste auf das Ziellaufwerk und wählen Sie Formatieren. Geben Sie dann das Dateisystem, die Clustergröße und die Datenträgerbezeichnung an.
(6) Ersetzen Sie die unbrauchbare Festplatte
Wenn all diese Wege nutzlos sind, wird diese externe Festplatte möglicherweise physisch beschädigt. Sie können diese beschädigte Festplatte nur durch eine neue ersetzen.
Das Problem „Externe Festplatte braucht immer zum Laden“ in Mac beheben
Wenn Ihre externe Festplatte lange Zeit auf dem Mac geladen wird, können Sie diesen Mac auch neu starten, die Zielfestplatte entfernen und an einen anderen Mac anschließen und diese externe Festplatte formatieren.
Darüber hinaus können Sie das Festplattendienstprogramm zum Reparieren der Festplatte verwenden. In Mac gibt es ein Tool namens „Festplattendienstprogramm“, mit dem Sie einige Probleme mit der Festplatte beheben können.
- Klicken Sie einfach auf das „Go“ Menü zu, wählen Sie den Ordner Dienstprogramme und öffnen Sie das Festplattendienstprogramm.
- Wählen Sie die externe Festplatte im linken Bereich und wählen Sie unter der Registerkarte Erste Hilfe, dann klicken Sie auf „Volume reparieren“.
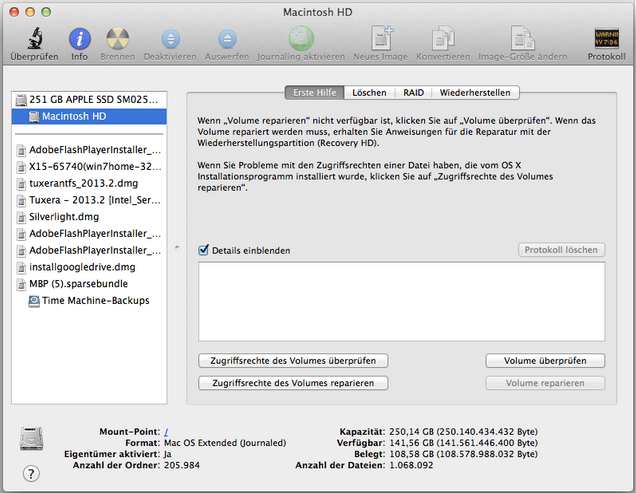
Zusammenfassung
Externe Festplatte braucht immer zum Laden? Jetzt ist es Ihre Zeit, Daten von dieser Zielfestplatte wiederherzustellen und dann Maßnahmen zu ergreifen, um dieses Problem zu beheben.
Sollten Sie Fragen zur Verwendung unserer Software oder Anregungen zu diesem Thema haben, senden Sie uns Ihre Idee bitte an [email protected] oder hinterlassen Sie einen Kommentar.