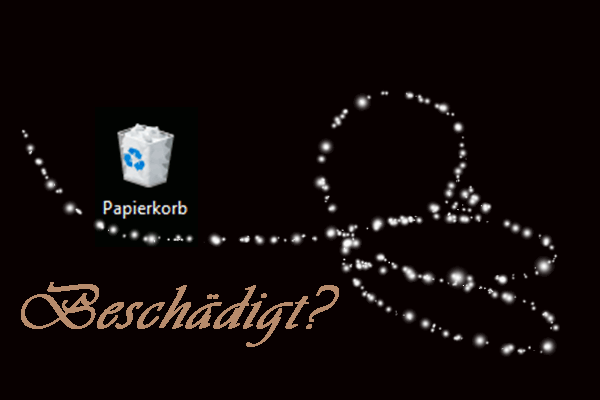Nach dem Löschen von Dateien und dem Leeren des Papierkorbs oder direktem Löschen durch Drücken von „Shift + Delete“, glauben die meisten Benutzer, dass sie unbrauchbare Dateien dauerhaft gelöscht haben und sie nicht finden können. Dies ist jedoch häufig nicht der Fall. Es besteht immer noch die Möglichkeit, dauerhaft gelöschte Dateien wiederherzustellen.
Wenn Sie finden, dass Fehler beim dauerhaften Löschen von Dateien auftritt, sollten Sie diesen Beitrag lesen, in dem Sie praktische Lösungen zum Wiederherstellen dauerhaft gelöschter Dateien von Windows und Mac finden.
Bitte geraten Sie nicht in endlose Panik, nachdem Sie versehentlich Dateien gelöscht haben. Die endgültig gelöschten Dateien können problemlos wiederhergestellt werden, solange der tatsächliche Inhalt noch intakt bleibt und noch nicht durch neue Daten überschrieben wurde.
Aufgrund dieser Fakten beschließe ich, zunächst über zwei Dinge zu sprechen.
- Ich werde Ihnen zeigen, wie Sie endgültig gelöschte Dateien unter Windows und Mac wiederherstellen können.
- Die häufigsten Gründe, warum Personen Elemente dauerhaft löschen müssen.
Dann konzentriere ich mich auf das dauerhafte Löschen (was wirklich passiert, wenn Sie eine Datei löschen). Danach erwähne ich verschiedene Möglichkeiten, Elemente unwiderruflich unter Windows und Mac zu löschen.
Nun, es ist nicht schwer zu finden, dass Sie mit Hilfe von Datenwiederherstellungssoftware wie MiniTool Power Data Recovery Dateien problemlos wiederherstellen können. Die Anleitung zur Wiederherstellung Ihrer gelöschten Datei finden Sie überall im Internet.
MiniTool Power Data Recovery TrialKlicken zum Download100%Sauber & Sicher
Wiederherstellen dauerhaft gelöschter Dateien von Windows & Mac
Datensicherheit ist immer das Thema, mit dem sich Sie beschäftigt. Das Löschen von Dateien kann jedoch ein „Fehler“ von Sicherheit sein, der von den Benutzern relativ leicht ignoriert werden kann.
Nach dem normalen Löschen der Datei wird der tatsächliche Inhalt nicht sofort entfernt. Durch die Analyse verwandter Informationen ist die Datenwiederherstellungssoftware in der Lage, sie wiederherzustellen.
Offensichtlich führt dies am meisten möglicherweise zum Verlust der Privatsphäre von Einzelpersonen oder zu schweren Verlusten für Unternehmen. Da jedoch jede Münze zwei Seiten hat, bleibt auch eine zweite Chance für Personen, die Dateien endgültig gelöscht haben und dann gelöschte Dateien von einer Speicherkarte, einem USB-Flash-Laufwerk oder einer Festplatte wiederherstellen möchten.
Bitte beachten Sie, dass alle Benutzer, die dauerhaft gelöschte Dateien wiederherstellen möchten, das Laufwerk nicht mehr verwenden sollten, nachdem sie einen Fehler gefunden haben!
Wiederherstellen dauerhaft gelöschter Dateien aus dem Papierkorb
Wenn Sie mit Windows arbeiten, besorgen Sie sich bitte das neueste MiniTool Power Data Recovery, eines der besten Tools zur Datenwiederherstellung, um zu überprüfen, ob Ihre gelöschten Dateien noch vorhanden sind.
MiniTool Power Data Recovery TrialKlicken zum Download100%Sauber & Sicher
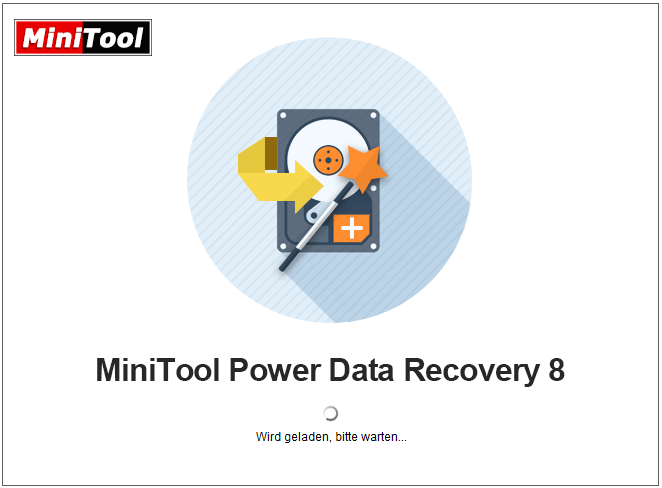
Folgen Sie dann diesen Anweisungen, um gelöschte Dateien kostenlos wiederherzustellen:
a). Wählen Sie das Laufwerk, das gelöschte Dateien enthält, von der Hauptschnittstelle entsprechend den tatsächlichen Anforderungen aus.
b). Klicken Sie auf die Schaltfläche „Scannen“, um Dateien auf dem Laufwerk zu erkennen, das Sie im vorherigen Schritt ausgewählt haben.
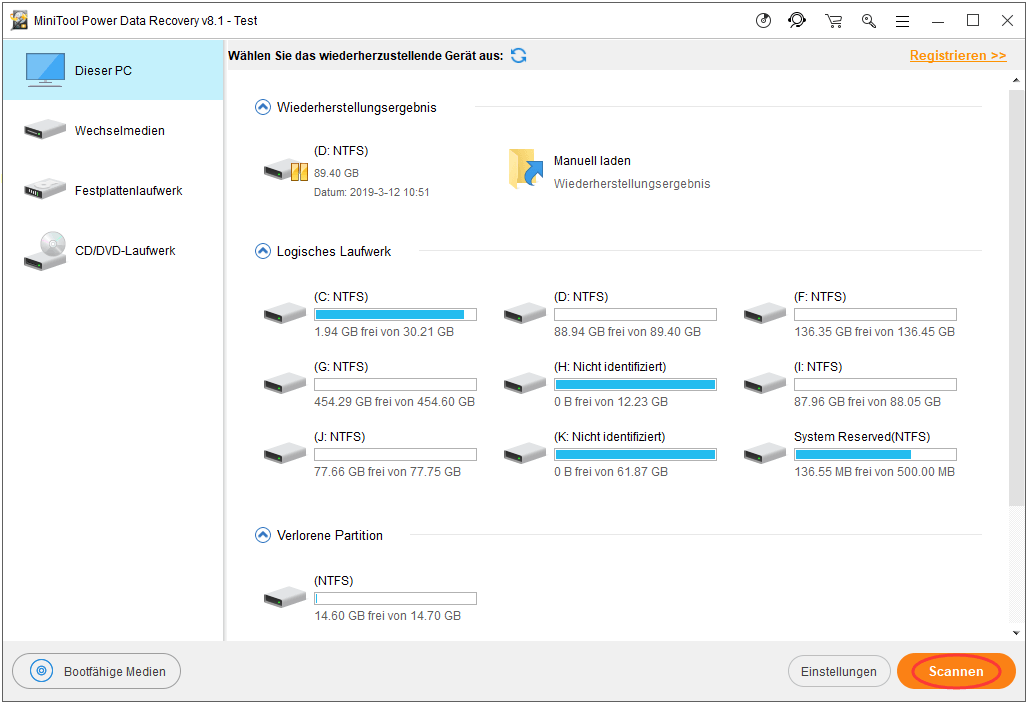
c). Durchsuchen Sie die gefundenen Dateien bei oder nach dem Scan nacheinander, um die Elemente auszuwählen, die Sie wiederherstellen möchten. (Sie können auch die Funktion „Suchen“ / „Filtern“ verwenden, um Dateien schnell zu finden.)
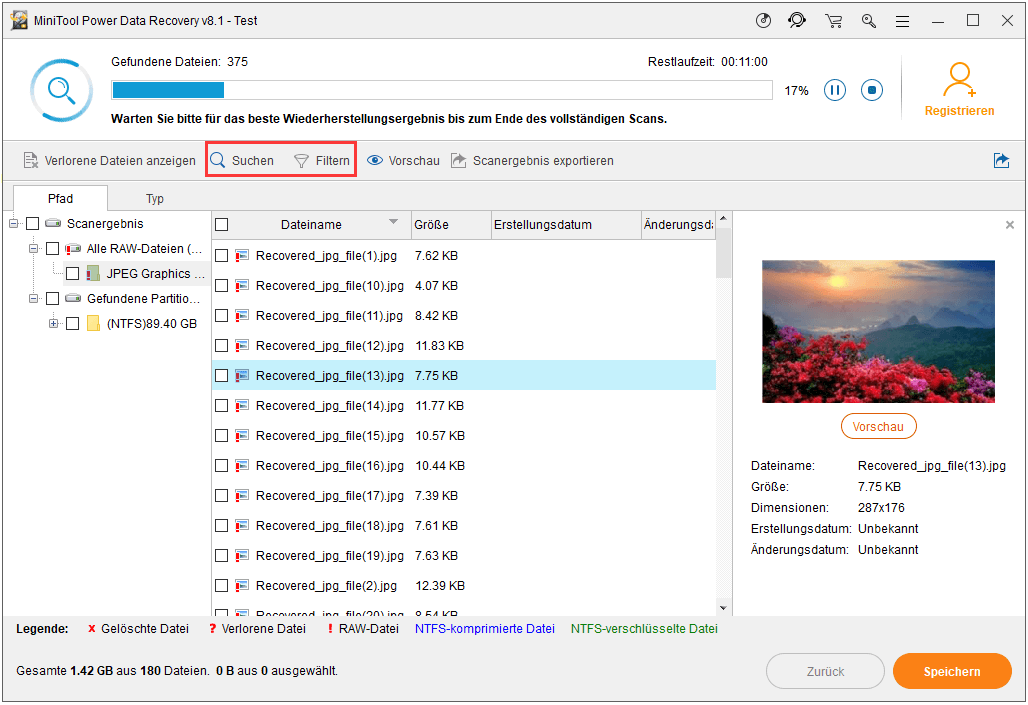
d). Klicken Sie schließlich auf „Speichern“, um einen Speicherpfad für diese Dateien festzulegen.
Wenn Sie jedoch mit der Software die benötigten Dateien gefunden haben, sollten Sie eine Lizenz erwerben, um sie wiederherzustellen, da die Testversion nur zum Scannen und zur Vorschau von Dateien geeignet ist.
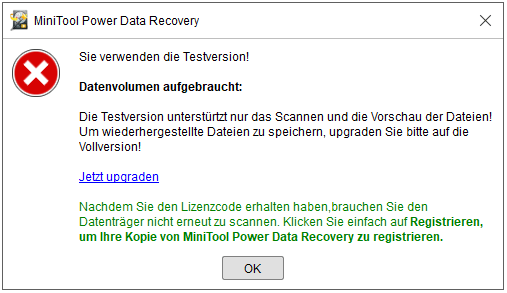
Top-Empfehlung:
Gelöschte Dateien von der Festplatte auf dem Mac wiederherstellen
Was ist, wenn Sie einen Mac verwenden? Nun, hier ist die Lösung – holen Sie sich MiniTool Mac Data Recovery und installieren Sie es.
Folgen Sie dann diesen Anweisungen, um gelöschte Dateien von Mac wiederherzustellen.
- Wählen Sie nach der Ausführung der Software einen geeigneten Modus aus der Hauptschnittstelle aus.
- Wählen Sie die zu scannende Partition / Festplatte aus, um gelöschte Dateien zu finden.
- Durchsuchen Sie das Scanergebnis sorgfältig und wählen Sie zur Wiederherstellung die benötigten Daten aus.
- Klicken Sie auf die Schaltfläche „Save“ und legen Sie einen Speicherpfad für die Wiederherstellung fest.
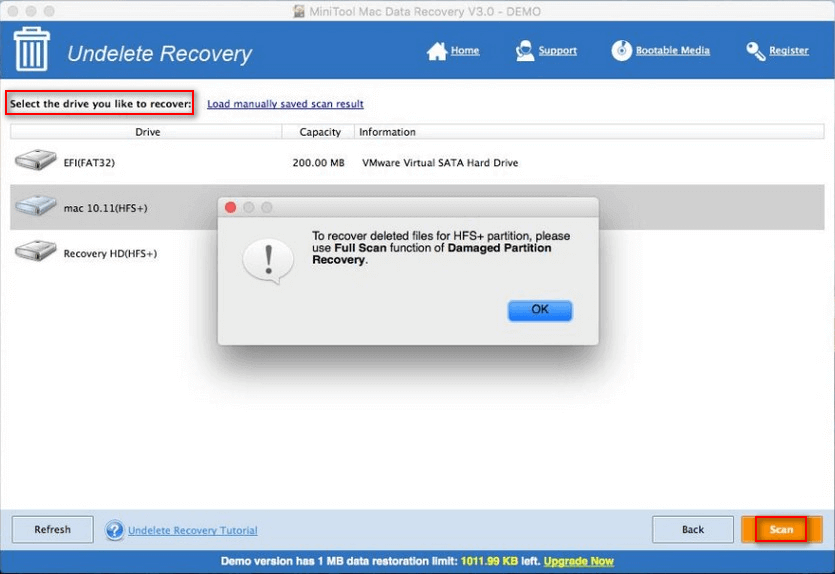
Denken Sie daran, dass die Demo-Version dieser Mac-Datenwiederherstellungssoftware nur bei der Wiederherstellung von nicht mehr als 1 MB Dateien helfen kann. Sie benötigen also eine Lizenz, um die Wiederherstellung fortzusetzen, nachdem Sie festgestellt haben, dass die von Ihnen benötigten Dateien von der Software gefunden wurden.
4 Häufige Gründe für das dauerhafte Löschen von Dateien
Sobald eine Datei auf der Festplatte gespeichert ist, ist sie immer dort, bis Sie sie löschen oder unerwartete Unfälle auftreten, wodurch sie entfernet wird. Nun, wissen Sie, warum Leute Dateien dauerhaft löschen möchten? Wenn nicht, schauen Sie sich die folgenden möglichen Gründe genauer an.
1. Um freien Speicherplatz freizugeben: Da die Daten, die Sie auf Computern oder anderen Speichergeräten speichern, schnell ansteigen, steigen auch die Anforderungen an eine hohe Kapazität und häufige Sicherung. Dies lässt sowohl Einzelpersonen als auch Unternehmen großen Druck. Daher ist das Löschen von Dateien ein guter Weg, um den Druck zu entlasten.
2. Um Verwirrung zu vermeiden: Wenn Sie viele Dateien mit ähnlichen Namen haben, können Sie die unnötigen Dateien löschen, um Verwirrung zu vermeiden. Oder wenn Sie einige Änderungsversionen einer Datei haben, sollten Sie die nutzlosen Versionen löschen, um Fehlbedienungen zu vermeiden.
3. Um vertrauliche Daten zu schützen: Sowohl für Einzelpersonen als auch für Unternehmen können sie Dateien speichern, darunter persönliche Informationen, Bankkonto und andere vertrauliche Daten auf der Festplatte des Computers oder auf einem Wechseldatenträger, wenn sie benötigt werden. Aus Sicherheitsgründen werden diese vertraulichen Daten nach der Verwendung gelöscht.
4. Um einen Datenleck in die Privatsphäre zu vermeiden: Wenn Sie Ihren Computer / andere Geräte verkaufen möchten, müssen Sie zunächst prüfen, ob sich darin vertrauliche Daten befinden. Wenn dies der Fall ist, müssen Sie sie vor dem Verkauf dauerhaft löschen, um ein Verraten der Privatsphäre zu vermeiden.
Lernen Sie das unwiderrufliche Löschen von Dateien kennen
Was genau ist das Löschen von Dateien? Tatsächlich bezieht es sich auf das Entfernen von Dateien aus dem Dateisystem, sodass diese vom Computer verschwinden. Menschen löschen häufig Dateien, wenn sie spezielle Bedürfnisse haben.
Dateispeicherung auf Festplatte
Um die tatsächlichen Änderungen der Festplatte nach dem Löschen der Datei zu erfahren, müssen Sie zunächst die Speicherung einer Datei auf der Festplatte kennen. Unter Windows Betriebssystem ist eine Festplatte in 5 Bereiche unterteilt: MBR, DBR, FAT, DIR und DATA.
1. MBR (Master Boot Record): wird von Fdisk generiert – dem Partitionierungsbefehl. Er befindet sich in Zylinder 0, Kopf 0 und Sektor 1. Wenn „55 AA“ angezeigt wird, sollten Sie wissen, dass es sich um das Ende von MBR handelt.
2. DBR (Dos Boot Record): wird mit dem Formatierungsbefehl generiert und befindet sich in Zylinder 0, Kopf 1 und Sektor 1. Dies ist der erste Sektor, auf den das Betriebssystem zugreifen kann. Es enthält ein Bootstrap-Programm und einen BIOS-Parameterblock.
3. FAT (File Allocation Table): In Windows wird eine Datei tatsächlich in mehrere Segmente unterteilt, und jedes Segment wird in verteilten Festplattenclustern gespeichert. Die Verbindungsinformationen zwischen verschiedenen Segmenten werden in FAT gespeichert. Beim Zugriff auf eine Datei kann das System bestimmte Segmente entsprechend den Datensätzen in FAT schnell und genau finden.
4. DIR (Directory): Dieser Bereich wird auch als FDT (File Directory Table) bezeichnet. Hier werden die Informationen zu jeder Datei (Directory), z. B. Anfangs- und Endeinheit sowie Attribute, im Stammverzeichnis gespeichert.
5. DATA: Dies ist der genaue Ort, an dem der tatsächliche Inhalt von Dateien gespeichert wird.
Was passiert, wenn Dateien gelöscht werden
Was passiert wirklich beim Löschen von Dateien?
Wenn Dateien vom System gelöscht werden, wird in den Dateiverzeichniseinträgen eine Löschmarkierung eingefügt. Dann werden die von ihnen in FAT belegten Cluster als leer markiert und können verwendet werden.
Derzeit ist keine Änderung am DATA-Bereich vorgenommen worden. Zusammenfassend sind also nur die bestimmten Informationen in FAT / FDT beim Löschen der Datei zerstört worden. Der eigentliche Inhalt ist noch da.
Löschen Sie Dateien endgültig unter Windows und Mac
Hier fasse ich zusammen, wie Menschen häufig Dateien unter Windows und Mac endgültig gelöscht haben.
4 Möglichkeiten, Dateien dauerhaft unter Windows zu löschen
Wenn Sie ein Windows-System ausführen, sind Sie möglicherweise mit dem permanenten Entfernen von Daten von der Festplatte vertraut. Warum? Dies liegt daran, dass es häufig über das permanente Löschen von Dateien in Windows gesprochen wird und Sie leicht verwandte Beiträge im Internet finden können.
Es gibt vier normale Möglichkeiten, um Dateien unter Windows zu löschen.
Weg 1:
- Wählen Sie die Dateien aus, die gelöscht werden sollen.
- Drücken Sie auf der Tastatur auf „Löschen“ (oder klicken Sie mit der rechten Maustaste auf die Dateien und wählen Sie „Löschen“).
- Finden Sie den Papierkorb und klicken Sie mit der rechten Maustaste darauf.
- Wählen Sie „Papierkorb leeren“.
Weg 2:
- Wählen Sie die Dateien aus, die gelöscht werden sollen.
- Drücken Sie gleichzeitig die Tasten „Umschalt“ und „Entfernen“.
- Wählen Sie im Popup-Fenster „Ja“.
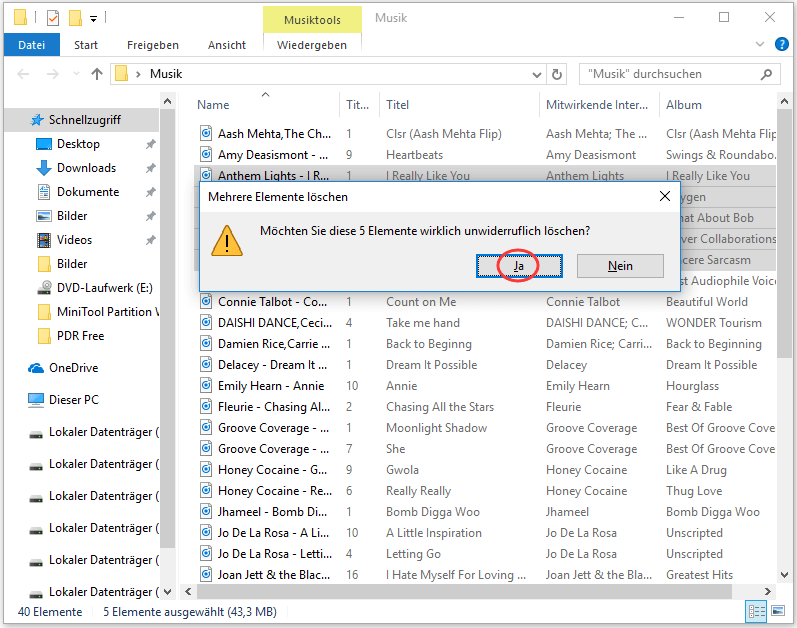
Weg 3:
- Öffnen Sie die Windows-Datenträgerverwaltung.
- Wählen Sie unter Datenträgerverwaltung eine bestimmte Partition aus.
- Klicken Sie mit der rechten Maustaste darauf und wählen Sie „Volume löschen…“. (Sie können auch Drittanbieter-Software wie MiniTool Partition Wizard verwenden, um Partitionen zu löschen.)
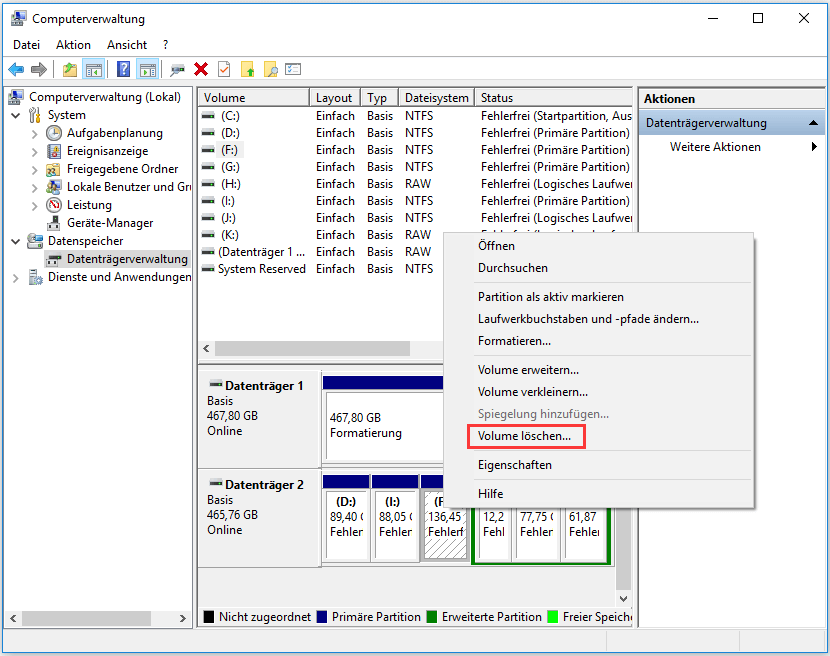
Weg 4:
- Öffnen Sie die Windows-Datenträgerverwaltung.
- Wählen Sie unter Datenträgerverwaltung eine bestimmte Partition aus.
- Klicken Sie mit der rechten Maustaste darauf und wählen Sie „Formatieren…“, um die Daten zu löschen. (Sie können die Partition / Festplatte auch mit dem Befehl im Diskpart formatieren.)
Top-Empfehlung:
Wiederherstellen von Daten nach dem diskpart clean, wenn Sie einen Fehler gemacht haben.
4 Möglichkeiten, Dateien dauerhaft aus dem Mac zu löschen
Wenn Sie nicht wissen, wie Sie Dateien auf einem Mac dauerhaft löschen, führen Sie die folgenden Schritte aus.
Weg 1:
- Wählen Sie die Dateien aus, die Sie löschen möchten.
- Ziehen Sie sie direkt in den Papierkorb.
Weg 2:
- Wählen Sie die Dateien aus und klicken Sie mit der rechten Maustaste darauf.
- Wählen Sie „In den Papierkorb legen“ und finden Sie den Papierkorb.
- Klicken Sie mit der rechten Maustaste darauf.
- Wählen Sie im Popup-Menü die Option „Papierkorb entleeren“. (Sie können auch zum Finder gehen, um „Papierkorb entleeren“ auszuwählen.)
Weg 3:
- Wählen Sie die Dateien aus.
- Drücken Sie gleichzeitig die Tasten „command“ und „delete“ auf der Tastatur.
- Finden Sie den Papierkorb und klicken Sie darauf, um „Papierkorb entleeren“ auszuwählen.
Weg 4:
- Wählen Sie die Dateien aus.
- Drücken Sie gleichzeitig die Tasten „command“, „shift“ und „delete“.
Außerdem können Sie ein bestimmtes Laufwerk löschen / formatieren, um Daten auf dem Mac zu löschen.
Schlussfolgerung zu dauerhaft gelöschten Dateien
Kurz gesagt, was unter permanenter Löschung zu verstehen ist, ist eigentlich keine vollständige Löschung. Nachdem Sie eine endgültige Löschung vorgenommen haben, wird der Inhalt der Dateien nicht von der Festplatte gelöscht, bis neue Daten in den entsprechenden Speicherplatz geschrieben werden. Deshalb haben Sie die Chance, die endgültig gelöschten Dateien wiederherzustellen.
Sie müssen lediglich feststellen, dass Sie den Computer / das Gerät nach der falschen endgültigen Löschung sofort nicht verwenden müssen. Dann müssen Sie aus den unzähligen Datenwiederherstellungstools im Internet ein zuverlässiges Werkzeug auswählen (Sekundärschäden können auftreten, wenn Sie ein minderwertiges Tool wählen).
MiniTool Power Data Recovery ist eine gute Wahl. Es ist mit einfachen Schnittstellen ausgestattet und absolut sauber (frei von Viren und Spyware). Mit deren Hilfe können Sie die Wiederherstellung in nur wenigen einfachen Schritten beenden. Glauben Sie es nicht? Probieren Sie die kostenlose Software einfach selbst aus.