In diesem Beitrag werden wir Ihnen anzeigen, wie Sie mit der besten Datenwiederherstellungssoftware, MiniTool Power Data Recovery, gelöschte Videos von einem USB-Laufwerk wiederherstellen können. Außerdem werden wir Ihnen zeigen, wie Sie gelöschte Dateien ohne Software vom USB-Laufwerk wiederherstellen können.
USB-Laufwerke sind die am häufigsten verwendete Wechselspeicherkomponente und werden häufig zum Speichern von Fotos, Videos, Audiodaten und anderen Daten verwendet. Allerdings gehen USB-Videodateien häufig durch falsches Anschließen, Formatieren, Virusinfektion oder versehentliches Löschen verloren.
Egal, was der Grund für den Videoverlust ist, das Wichtigste ist es, Videos vom USB-Laufwerk wiederherzustellen. Im Gegensatz zur internen Festplatte des Computers werden die von einem USB-Laufwerk gelöschten Dateien jedoch unwiderruflich gelöscht und nicht in den Papierkorb verschoben. Daher können Sie die verlorenen USB-Videos aus dem Papierkorb wiederherstellen.
Wie können Sie gelöschte Videos von einem USB-Laufwerk wiederherstellen? Wir haben im Folgenden einige nützliche Methoden zusammengestellt, die Ihnen beim Erledigen dieser Aufgabe helfen können.
Empfohlener Beitrag: Auf ein USB-Laufwerk kopierte Dateien verschwinden? Daten wiederherstellen und Probleme beheben.
Wie stellen Sie gelöschte Videos von einem USB-Laufwerk wieder her
Methode 1. Verwenden Sie die Eingabeaufforderung, um gelöschte Videos von einem USB-Laufwerk wiederherzustellen (nur für ausgeblendete Dateien)
Zuerst zeigen wir Ihnen, wie Sie gelöschte Dateien von einem USB-Laufwerk ohne Software, sondern mit der Befehlszeile wiederherstellen können.
Schritt 1. Geben Sie in das Windows-Suchfeld cmd ein und klicken Sie unter dem Abschnitt Höchste Übereinstimmung mit der rechten Maustaste auf Eingabeaufforderung. Klicken Sie dann im Kontextmenü auf Als Administrator ausführen.
Schritt 2. In dem neuen Fenster geben Sie chkdsk X: /f ein (X steht für den Laufwerksbuchstaben des USB-Laufwerks) und drücken Sie die Eingabetaste.
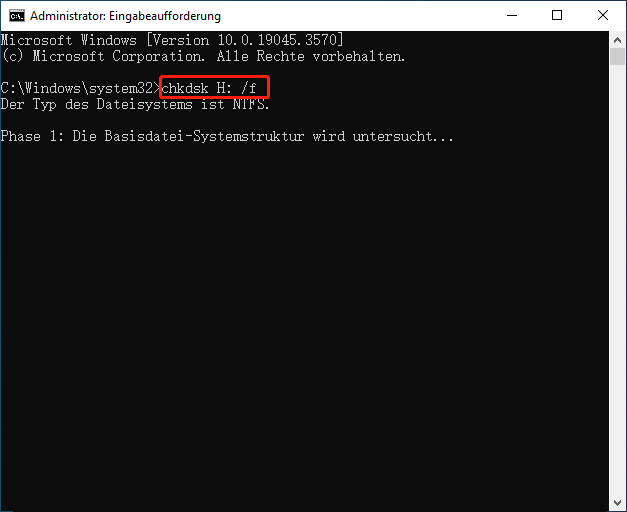
Schritt 3. Nachdem der Befehl ausgeführt wurde, geben Sie attrib -h -r -s X:\*.* /s /d ein (ersetzen Sie X durch den tatsächlichen Laufwerksbuchstaben) und drücken Sie die Eingabetaste.
Schritt 4. Warten Sie, bis der Prozess abgeschlossen ist. Dann überprüfen Sie, ob die versteckten Dateien wieder vorhanden sind.
Verwandter Artikel: (Gelöst) System Volume Information ist unter Windows 10/11 nicht zugänglich.
Methode 2. Verwenden Sie MiniTool Power Data Recovery, um gelöschte Videos von einem USB-Laufwerk wiederherzustellen
Wenn Ihre Dateien dauerhaft gelöscht und nicht ausgeblendet sind, kann die Eingabeaufforderung Ihnen nicht helfen. Um gelöschte USB-Dateien kostenlos wiederherzustellen, müssen Sie eine professionelle und kostenlose Datenwiederherstellungssoftware als Alternative der Eingabeaufforderung verwenden.
Unter den zahlreichen sicheren Datenwiederherstellungsdiensten ist MiniTool Power Data Recovery derjenige, den man am besten ausprobiert. Neben Videos können Sie damit fast alle Arten von Dateien wiederherstellen, z. B. Word-Dokumente, Excel-Dateien, Bilder, Audiodateien, E-Mails und so weiter.
Abgesehen von USB-Laufwerken kann dieses kostenlose Dateiwiederherstellungstool auch die Wiederherstellung von internen Festplatten, SD-Karten, CF-Karten, externen Festplatten usw. effektiv durchführen.
Laden Sie MiniTool Power Data Recovery Kostenlos herunter, installieren und starten Sie es, um die USB-Videowiederherstellung durchzuführen.
MiniTool Power Data Recovery FreeKlicken zum Download100%Sauber & Sicher
Stellen Sie sicher, dass Ihr USB-Laufwerk an den Computer angeschlossen ist.
Schritt 1. Wählen Sie das USB-Laufwerk zum Scannen aus.
In der Hauptschnittstelle von MiniTool Power Data Recovery wählen Sie dieses USB-Laufwerk (mit einem USB-Symbol gekennzeichnet) aus, um es zu scannen.
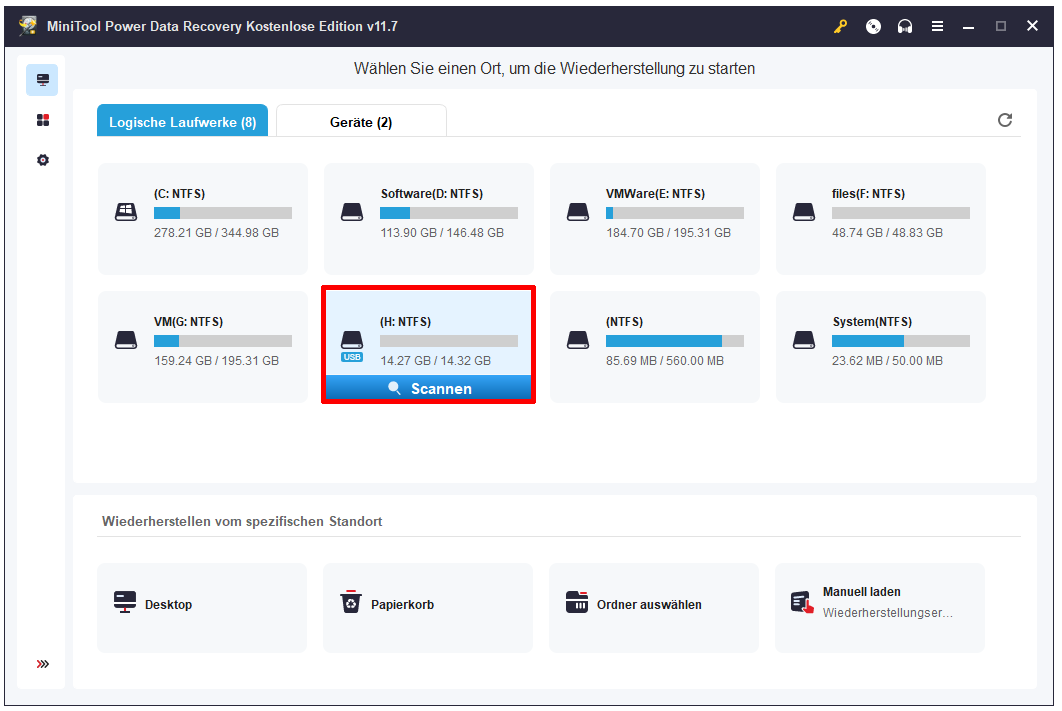
Schritt 2. Finden Sie die benötigten Videodateien und sehen Sie sie in der Vorschau an.
Nach dem Scannen werden diese kostenlose Dateiwiederherstellungssoftware alle auf Ihrem USB-Laufwerk gefundenen Dateien verschiedener Typen nach Dateipfad auflisten. Da Sie gelöschte Videos wiederherstellen möchten, können Sie zur Kategorie Typ wechseln, um nur Videos anzuzeigen.
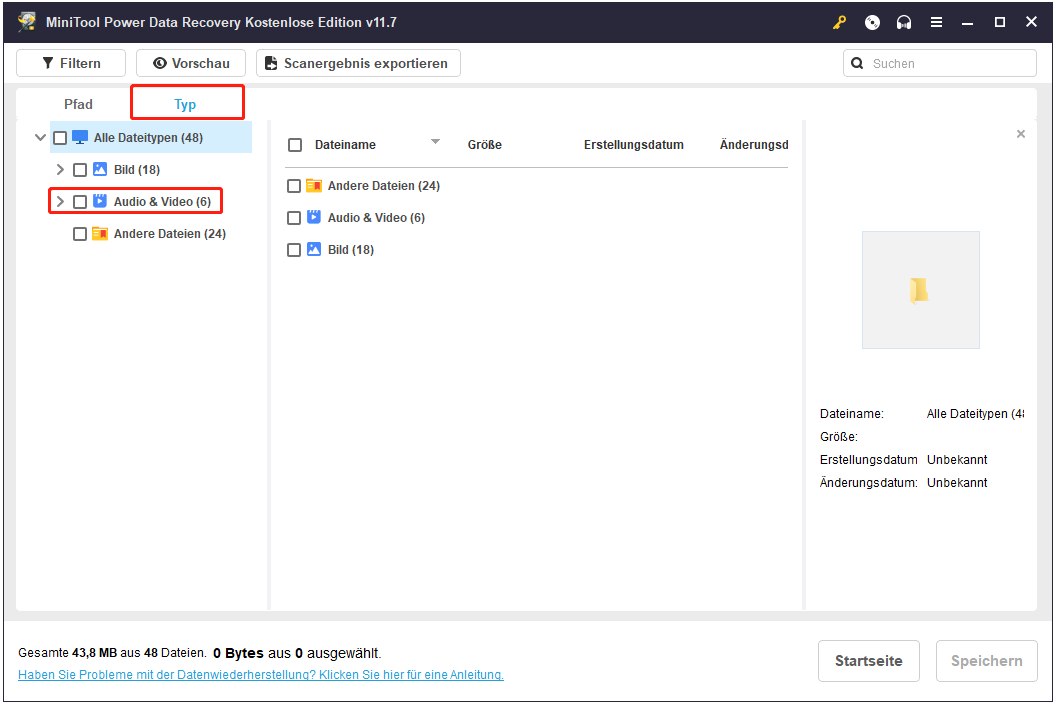
Außerdem können Sie die Funktion Filtern verwenden, um nur gelöschte Videos anzuzeigen.
- Wählen Sie unter Nach Dateityp nur Video aus.
- Wählen Sie Gelöschte Dateien unter Nach Dateikategorie.
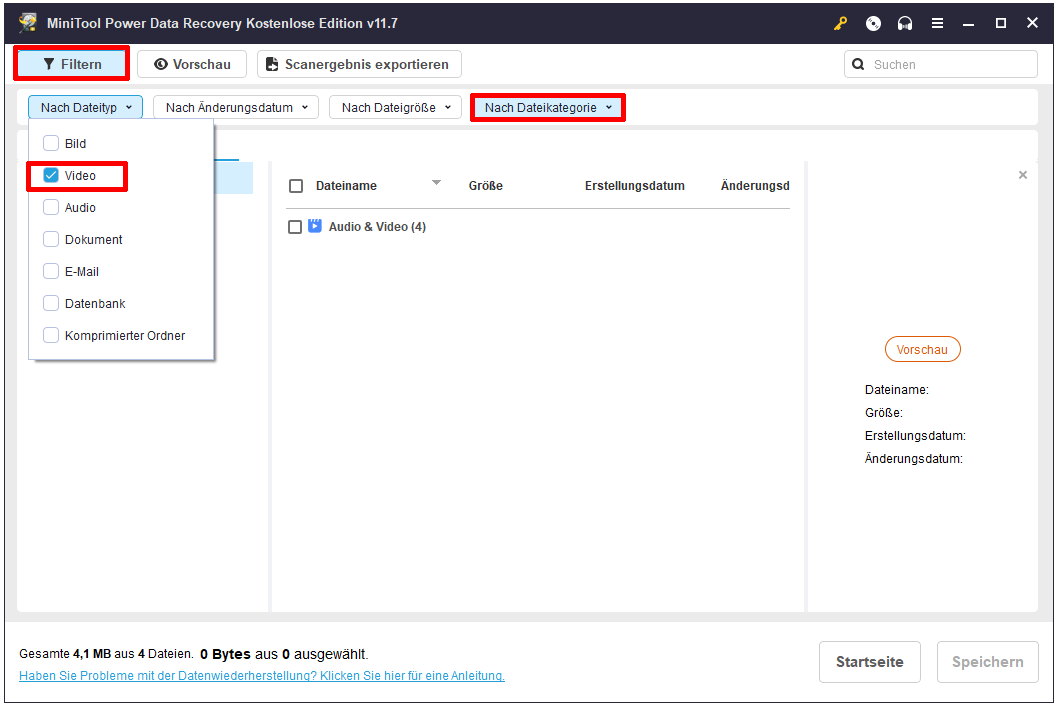
Sie können auch eine Vorschau der aufgelisteten Videos anzeigen, um zu vermeiden, dass die unerwünschten Videos wiederhergestellt werden. Die zu der Vorschau unterstützten Dateitypen sind MKV, WEBM, MTS, FLV, 3GP, MP4, M4A, AVI, MPG, ASF, WMV, RM, RMVB, RAM und MOV.
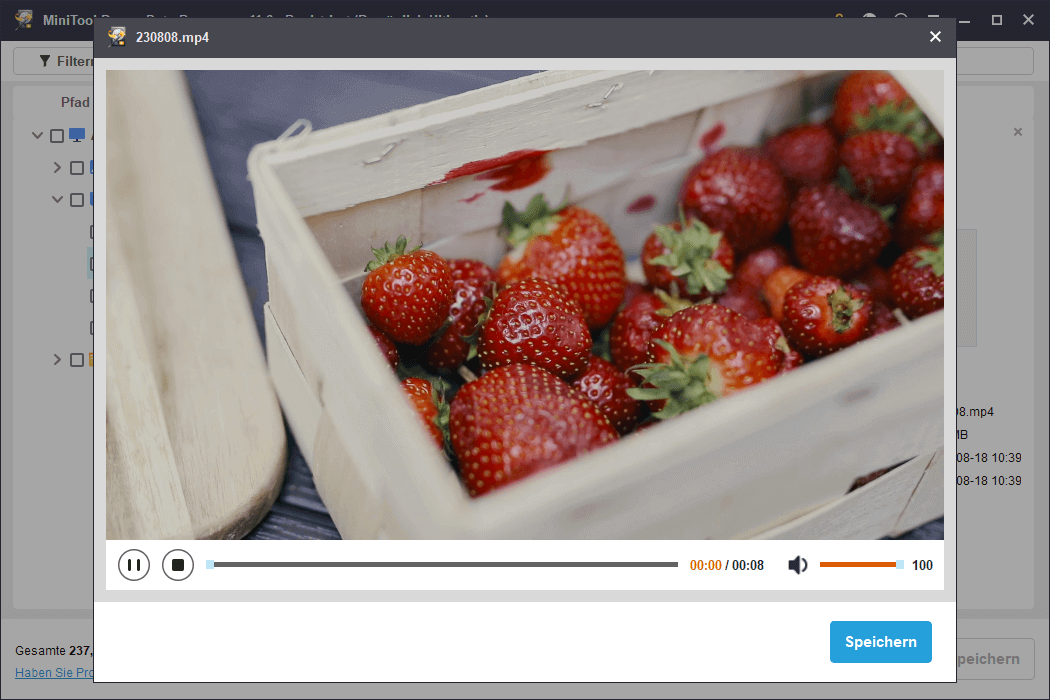
Schritt 3. Speichern Sie alle benötigten Videos.
Schließlich sollten Sie alle benötigten Dateien überprüfen und klicken auf Speichern, um einen sicheren Speicherort für die wiederhergestellten Dateien zu wählen. Speichern Sie die wiederhergestellten Daten nicht auf dem Laufwerk, auf dem sie gelöscht wurden, falls Daten überschrieben.
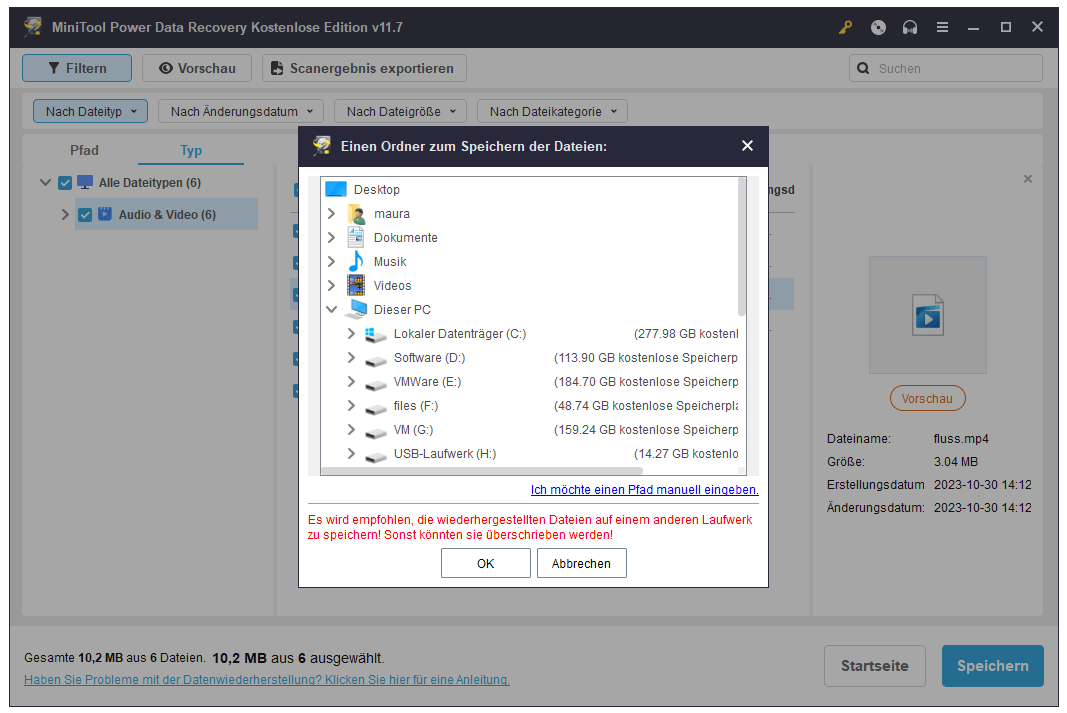
Bitte beachten Sie, dass MiniTool Power Data Recovery Kostenlos nur die kostenlose Wiederherstellung von 1 GB Dateien unterstützt. Wenn Sie Wiederherstellen der gelöschten Dateien ohne Einschränkung durchführen möchten, müssen Sie die kostenlose Edition auf eine erweiterte Edition upgraden. Hier können Sie auf dieser Seite einen Vergleich der Editionen finden.
Empfohlener Beitrag: So beheben Sie, dass die USB-Dateiübertragung unter Windows 11/10 bei 0 oder 99 hängen bleibt.
Methode 3. Verwenden Sie MiniTool Photo Recovery, um gelöschte Videos von einem USB-Laufwerk wiederherzustellen
MiniTool hat eine weitere Videowiederherstellungssoftware, MiniTool Photo Recovery, veröffentlicht. Diese Software ist speziell für die Wiederherstellung gelöschter Videos, Bilder und Audiodateien von verschiedenen Arten von Digitalkameras, USB-Laufwerken und verschiedenen anderen Speichergeräten entwickelt.
Mit drei Schritten kann diese Software Dateien von beschädigten, formatierten und nicht erkannten USB-Laufwerken wiederherstellen. Laden Sie jetzt MiniTool Photo Recovery herunter und installieren Sie es, um die Wiederherstellung von Videos zu starten.
Schritt 1. Starten Sie MiniTool Photo Recovery und klicken Sie dann auf die Schaltfläche Starten.
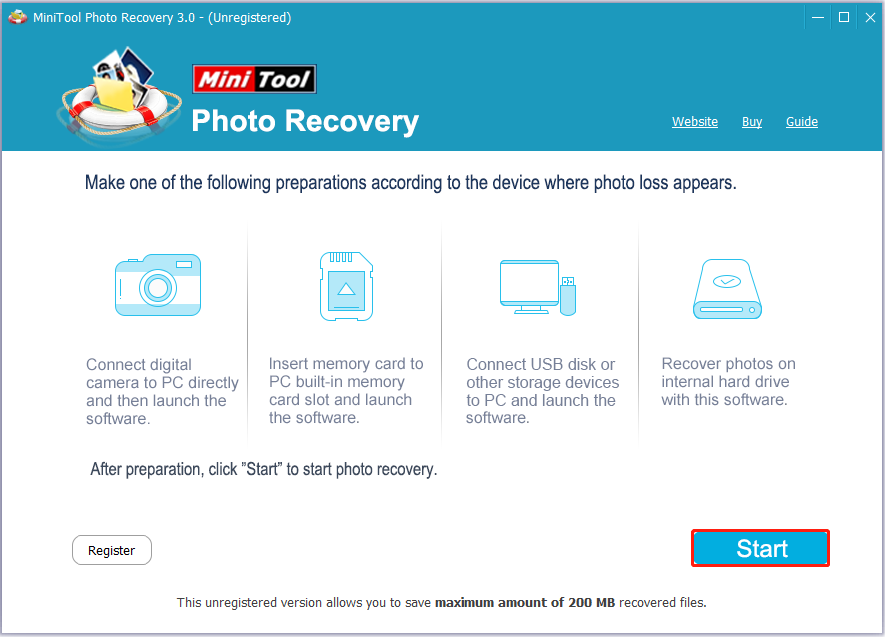
Schritt 2. Im näschten Fenster können Sie auf Einstellung klicken, um nur die Option Audio/Video auszuwählen, da Sie nur gelöschte Videos wiederherstellen möchten. Klicken Sie anschließend auf OK, um die Änderung zu speichern.
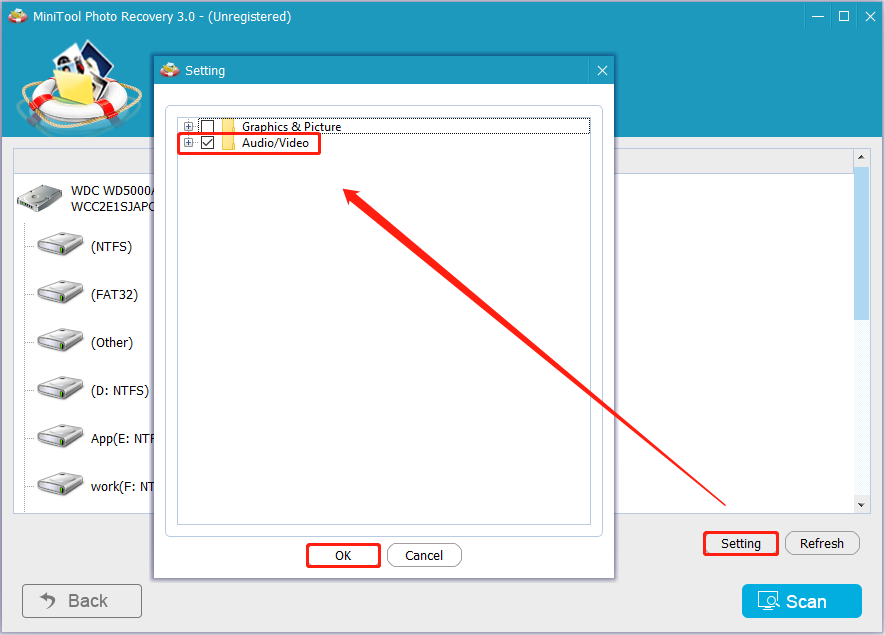
Dann wählen Sie das USB-Laufwerk aus und klicken Sie auf Scannen.
Schritt 3. Warten Sie geduldig, bis der Scan abgeschlossen ist. Dann können Sie die gefundenen Videodateien auswählen und auf Speichern klicken, um sie wiederherzustellen.
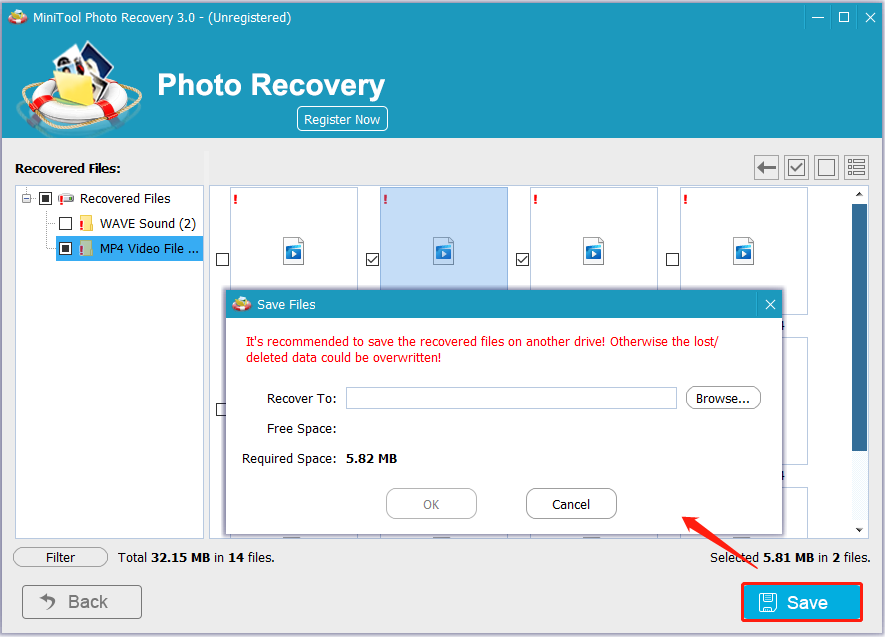
MiniTool Photo Recovery kann Dateien mit einer Gesamtgröße von weniger als 200 MB kostenlos wiederherstellen. Um diese Einschränkung zu überwinden, müssen Sie die Vollversion verwenden.
Schluss
Zusammenfassend stellt dieser Artikel vor, wie Sie gelöschte Videos von einem USB-Laufwerk mit der Eingabeaufforderung, MiniTool Power Data Recovery und MiniTool Photo Recovery wiederherstellen können. Sie können eine bevorzugte Methode wählen, um gelöschte Videos wiederherzustellen.
MiniTool Power Data Recovery FreeKlicken zum Download100%Sauber & Sicher
Wenn Sie Probleme oder Fragen zur MiniTool-Software haben, zögern Sie bitte nicht, eine E-Mail an [email protected] zu senden.
