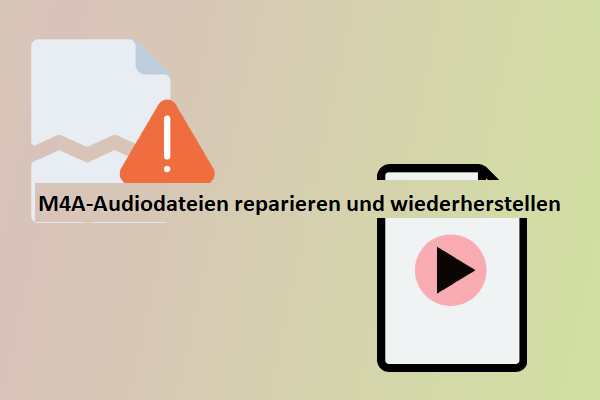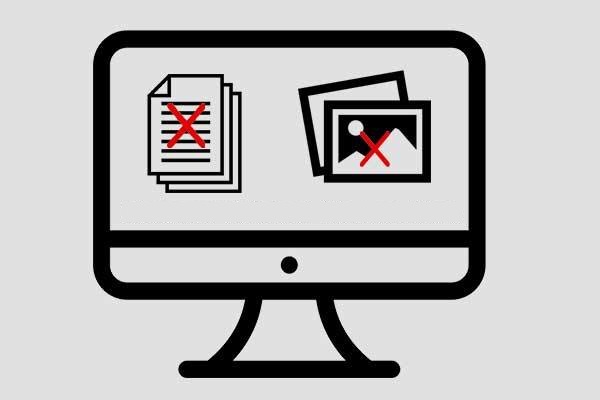Zoom ist eine Plattform, die es ermöglicht, Besprechungen durchzuführen und gleichzeitig aufzuzeichnen. Aufzeichnungen können in der Cloud oder lokal gespeichert werden. Falls Sie feststellen, dass Aufzeichnungen fehlen oder gelöscht wurden, gibt es je nach Speicherort unterschiedliche Methoden zur Wiederherstellung von Zoom-Aufzeichnungen.
Zoom-Aufzeichnungen auf einem Computer wiederherstellen
Die Aufnahme beginnt nicht automatisch, wenn Sie an einer Besprechung teilnehmen. Wenn Sie die Besprechung aufzeichnen, wird die Aufnahme-Datei auf Ihrem Computer gespeichert, sobald Sie das Meeting verlassen. Daher können Sie Zoom-Aufzeichnungen auf dem lokalen Computer überprüfen und bearbeiten. Wissen Sie, wie Sie gelöschte lokale Zoom-Aufzeichnungen wiederherstellen können? Hier sind zwei Methoden für Sie.
#1. Wiederherstellung von Zoom-Aufzeichnungen aus dem Papierkorb
Der Papierkorb dient als Speicherort für gelöschte lokale Dateien unter Windows. Dateien, die die Dateigröße des Papierkorbs nicht überschreiten, werden hier für einige Tage aufbewahrt. Wenn Sie feststellen, dass die gelöschten Dateien benötigt werden, haben Sie die Möglichkeit, sie innerhalb weniger Schritte aus dem Papierkorb wiederherzustellen.
Wenn Sie gelöschte Zoom-Aufzeichnungen auf Ihrem Computer wiederherstellen möchten, öffnen Sie den Papierkorb auf Ihrem Computer, um zu prüfen, ob die Aufzeichnungen noch dort sind. Und wenn ja, wählen Sie alle benötigten Dateien aus, klicken Sie mit der rechten Maustaste darauf und wählen Sie Wiederherstellen. Diese Aufzeichnungsdateien werden an den ursprünglichen Speicherort zurückgebracht.
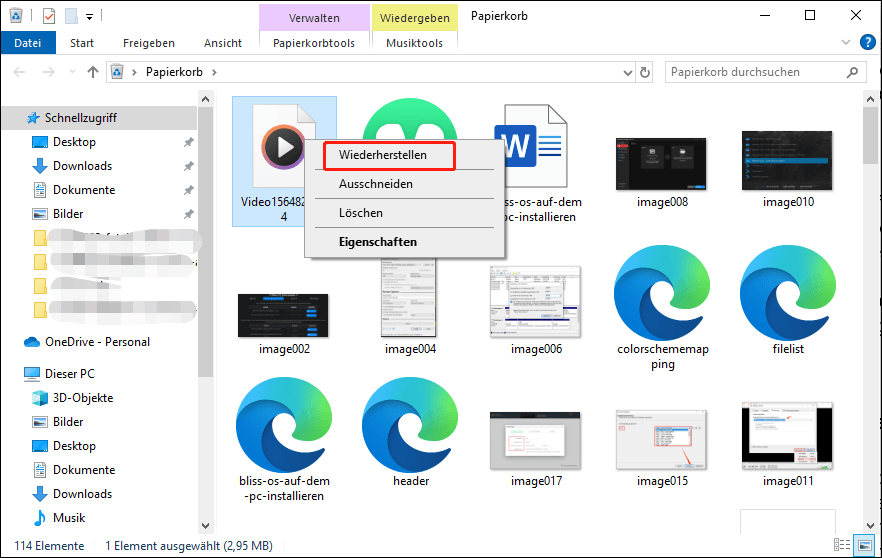
#2. Wiederherstellung von Zoom-Aufzeichnungen mit MiniTool Power Data Recovery
Was tun, wenn der Papierkorb geleert wurde oder die Aufzeichnungsdateien aus anderen Gründen verloren gegangen sind? In diesem Fall bieten Dateiwiederherstellungsdienste hervorragende Möglichkeiten zur Wiederherstellung von Zoom-Aufzeichnungen auf einem Computer.
Zoom speichert eine Besprechungsaufzeichnung als Video-Datei im MP4-Format und als Audio-Datei im M4A-Format. Bei der Auswahl einer Datenwiederherstellungssoftware sollten Sie darauf achten, ob das Tool mindestens diese beiden Dateitypen unterstützt. Ich empfehle Ihnen MiniTool Power Data Recovery, ein spezialisiertes Datenwiederherstellungstool für Windows.
MiniTool Power Data Recovery unterstützt die Wiederherstellung verschiedener Dateitypen, wie M4A-Audiodateien, ARW-Fotos, Word-Dokumente und mehr. Neben der Wiederherstellung von Dateien von Ihrem lokalen Computer können Sie diese Software auch verwenden, um Dateien von externen Festplatten, USB-Sticks, SD-Karten, Speicherkarten und anderen von Windows erkannten Geräten wiederherzustellen.
Es wird empfohlen, zunächst MiniTool Power Data Recovery Kostenlos herunterzuladen. Mit dieser kostenlosen Version können Sie den Dateispeicherort scannen, um die benötigte Datei zu finden, und bis zu 1 GB an Dateien wiederherstellen.
MiniTool Power Data Recovery FreeKlicken zum Download100%Sauber & Sicher
Schritt 1. Scannen Sie den Speicherort, an dem Zoom-Aufzeichnungen gespeichert sind.
Nach erfolgreicher Installation von MiniTool Power Data Recovery doppelklicken Sie auf das Symbol, um die Software zu starten. Wählen Sie einen Speicherort zum Scannen aus.
- Partition scannen: Im Allgemeinen werden heruntergeladene Anwendungen und deren erzeugte Dateien standardmäßig auf dem C-Laufwerk gespeichert. Wählen Sie unter Logische Laufwerke das C-Laufwerk aus.
- Spezifischen Ordner scannen: Wenn Sie den genauen Speicherort der verlorenen Zoom-Aufzeichnungen kennen, wird empfohlen, den spezifischen Ordner durch Klicken auf Ordner auswählen unter Aus spezifischem Ort wiederherstellen zu scannen. Dies verkürzt die Scandauer erheblich.
C:\Users\Benutzername\Documents\zoom
C:\Users\Benutzername\AppData\Roaming\zoom (Beachten Sie, dass der AppData-Ordner standardmäßig von Windows versteckt ist. Wenn Sie diesen Ordner nicht finden können, erfahren Sie hier, wie Sie versteckte Dateien anzeigen.)
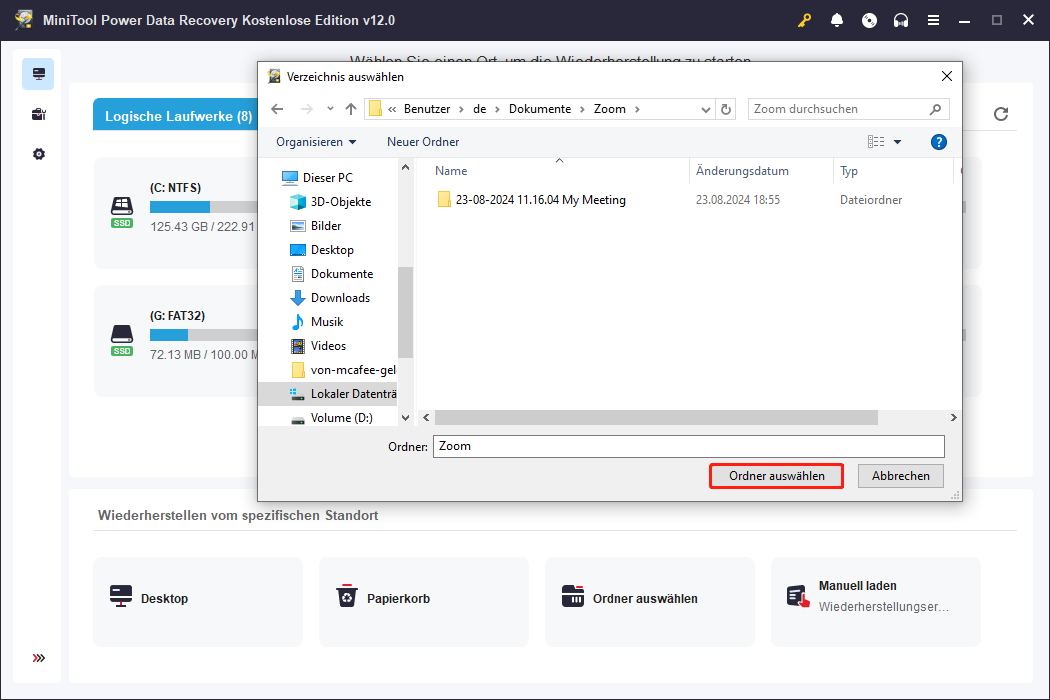
Schritt 2. Finden Sie die benötigten Zoom-Aufzeichnungen.
Warten Sie geduldig, bis der Scanvorgang beendet ist. Sie können die Dateiliste während des Scans durchsuchen, aber unterbrechen Sie den Prozess nicht für das beste Wiederherstellungsergebnis. Auch wenn Sie den spezifischen Ordner scannen, kann es andere Störungen geben. Die folgenden Funktionen helfen Ihnen, die gewünschten Aufzeichnungen schnell zu finden und zu überprüfen.
Wechseln Sie zur Registerkarte Typ, um Dateien nach Typen wie Bild, Dokument, Audio & Video, Datenbank usw. zu überprüfen. Sie können die Option Audio & Video erweitern, um die entsprechenden Dateien zu finden. Alternativ können Sie die Filtern-Funktion verwenden, um das Änderungsdatum der Datei, die Dateigröße, den Dateityp und die Dateikategorie einzustellen, um die Dateiliste einzugrenzen.
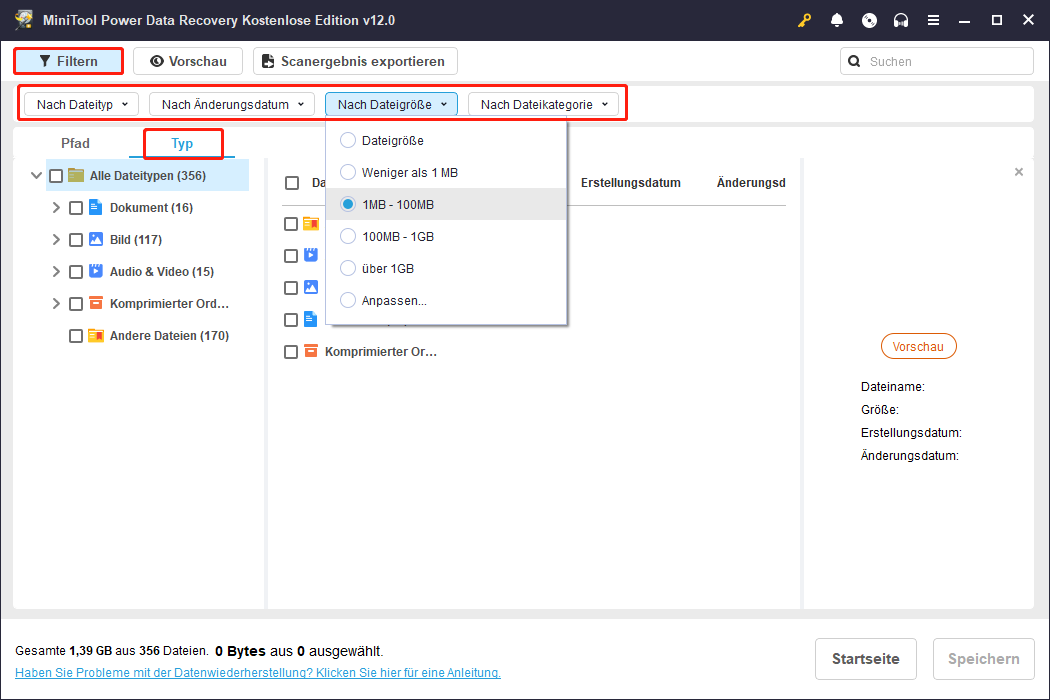
Die Aufnahme-Dateien haben denselben Namen wie die geplanten Meetings. Sie können den Namen der Aufzeichnungsdatei eingeben, um die Zieldatei schnell zu finden, indem Sie die Suchen-Funktion verwenden. Doppelklicken Sie dann auf die ausgewählte Datei, um sie in der Vorschau anzuzeigen.
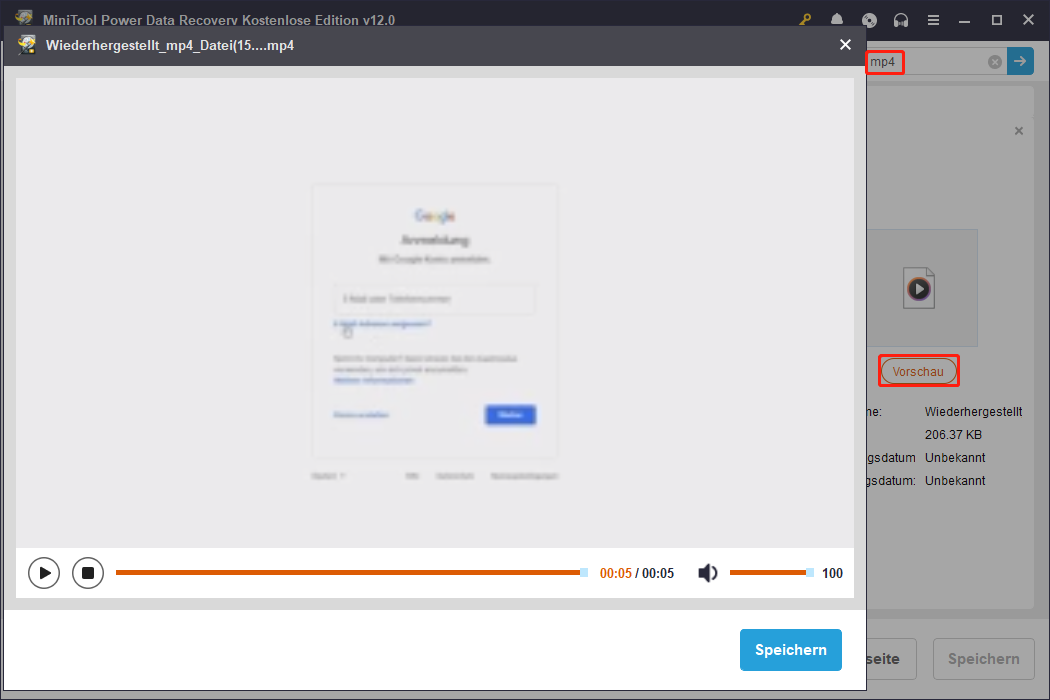
Schritt 3. Wiederherstellen der verlorenen Zoom-Aufzeichnungen
Setzen Sie Häkchen vor alle benötigten Dateien und klicken Sie auf die Schaltfläche Speichern. Sie müssen im Bestätigungsfenster einen Zielort für diese Dateien auswählen. Beachten Sie, dass wiederhergestellte Dateien neuen Daten ähneln, die alte Daten überschreiben können. Das Überschreiben kann zu einem Fehlgeschlagenen Wiederherstellungsversuch führen; daher sollten Sie nicht den ursprünglichen Dateipfad auswählen.
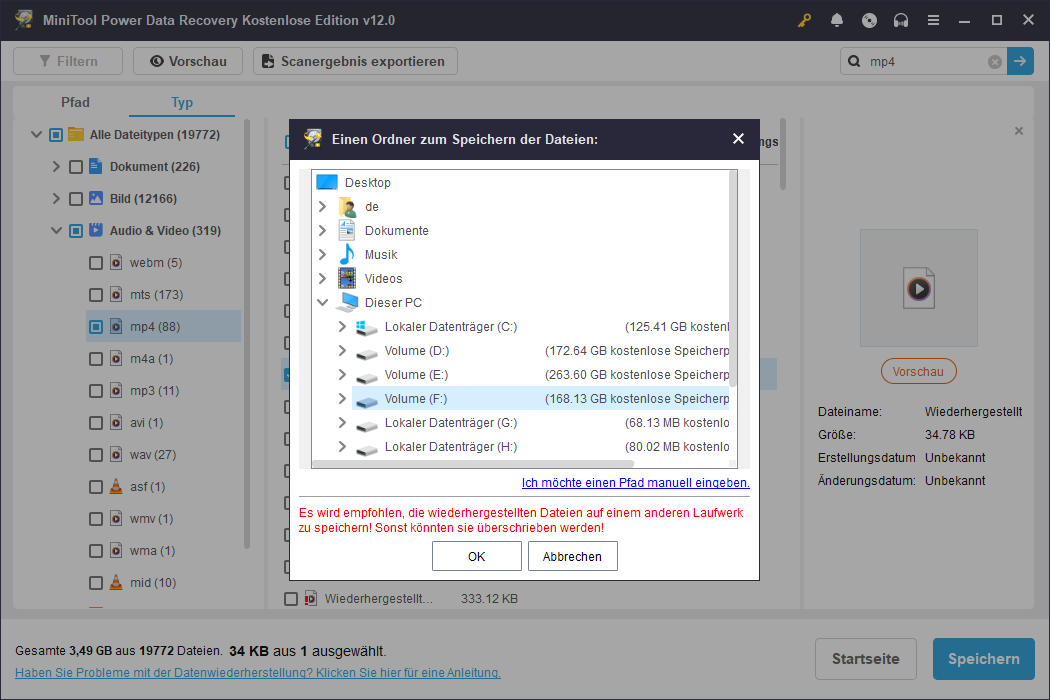
Dies ist ein umfassender Leitfaden zur Wiederherstellung von Zoom-Aufzeichnungen unter Windows. Wie bereits erwähnt, bietet die kostenlose Edition nur eine Wiederherstellungskapazität von 1 GB. Um dieses Limit zu überschreiten, können Sie auf die Premium-Edition upgraden.
MiniTool Power Data Recovery FreeKlicken zum Download100%Sauber & Sicher
Für Mac-Nutzer mit Zoom können gelöschte Zoom-Aufzeichnungen ebenfalls mit geeigneten Tools wie Stellar Data Recovery For Mac wiederhergestellt werden. Dieses umfassende, sichere Datenwiederherstellungstool ermöglicht es Ihnen, verschiedene Dateitypen mit robusten Funktionen wiederherzustellen und beschädigte Dateien effektiv zu reparieren.
Sie können auch hier klicken, um Stellar Data Recovery For Mac herunterzuladen.
Gelöschte Zoom-Aufzeichnungen aus der Cloud wiederherstellen
Cloud-Aufzeichnungen sind nur für lizenzierte Zoom-Nutzer verfügbar. Gelöschte Aufzeichnungen aus der Zoom-Cloud werden für 30 Tage im Cloud-Papierkorb aufbewahrt. Wenn Sie Zoom Pro oder andere erweiterte Editionen verwenden, können Sie Zoom-Aufzeichnungen innerhalb von 30 Tagen aus dem Cloud-Papierkorb wiederherstellen. Hier sind die detaillierten Schritte.
1. Melden Sie sich bei der Zoom-Webversion an und wechseln Sie zur Registerkarte Aufzeichnungen im linken Bereich.
2. Falls es gelöschte Zoom-Aufzeichnungen gibt, finden Sie ein Papierkorb-Symbol oben rechts. Klicken Sie auf das Papierkorb-Symbol, um die benötigte Aufzeichnung zu finden.
3. Klicken Sie auf Wiederherstellen, um die ausgewählte Aufzeichnung wiederherzustellen. Klicken Sie dann im Popup-Fenster erneut auf Wiederherstellen, um dies zu bestätigen.
Anschließend ist die Aufzeichnung wieder im Abschnitt Aufzeichnungen verfügbar.
Wie man Zoom-Aufzeichnungen aus der Cloud auf den Computer herunterlädt
Einige Personen fragen sich, wie sie Zoom-Aufzeichnungen aus der Cloud auf ihren lokalen Computer herunterladen können, da der Cloud-Speicher bald voll ist. Wenn Sie auch Aufzeichnungen zur Sicherung herunterladen oder mehr Cloud-Speicherplatz erhalten möchten, können Sie die folgenden Schritte ausführen.
1. Melden Sie sich im Zoom-Webversion an und navigieren Sie zur Registerkarte Aufzeichnungen im linken Bereich.
2. Wählen Sie unter dem Abschnitt Cloud-Aufzeichnungen eine Aufzeichnung aus, die Sie herunterladen möchten, und klicken Sie auf das Drei-Punkte-Symbol.
3. Wählen Sie Herunterladen aus dem Kontextmenü.
Neben dem Herunterladen von Aufzeichnungen aus der Cloud können Sie diese Aufzeichnungen auch teilen, löschen und anzeigen, indem Sie das Aufnahme-Management in Zoom verwenden. Besuchen Sie diese Seite, um zu erfahren, wie Sie Cloud-Aufzeichnungen verwalten können.
Wie man Zoom-Aufzeichnungen schützt
Weder die Wiederherstellung von Cloud- noch von lokalen Aufzeichnungen ist narrensicher. Sobald das Datum überschritten oder überschrieben, wird die Wiederherstellung von Aufzeichnungen zu einer schwierigen Aufgabe. Um wichtige Zoom-Aufzeichnungen zu schützen, sollten Sie professionelle Backup-Strategien anwenden, um Datenverlust zu vermeiden.
Das Sichern von Zoom-Aufzeichnungen auf anderen Geräten hilft nicht nur bei der Wiederherstellung verlorener Dateien, sondern erleichtert auch das Ersetzen beschädigter oder defekter Dateien. Wenn Sie ein lizenzierter Zoom-Nutzer sind, können Sie die meisten Aufzeichnungen in Cloud-Aufzeichnungen speichern und die wichtigsten auf Ihrem lokalen Computer als Backup herunterladen. Wenn Sie ein kostenloser Zoom-Nutzer sind, können Sie Aufzeichnungen nur auf Ihrem Computer speichern. Daher wird empfohlen, wichtige Aufzeichnungen auf anderen physischen Geräten zu sichern, um Datenverlust zu vermeiden.
Manuelles Backup kostet Zeit und kann doppelte Backups erstellen. MiniTool ShadowMaker ist ein müheloser Backup-Service für präzise und personalisierte Backup-Aufgaben. Sie können mit diesem Tool benutzerdefinierte Backup-Einstellungen gemäß Ihren Anforderungen anpassen.
Zum Beispiel können Sie dieses Tool verwenden, um verschiedene Sicherungsschema wie Vollsicherung, inkrementelle Sicherung und differenzielle Sicherung durchzuführen und tägliche, wöchentliche, monatliche oder ereignisgesteuerte Sicherungen automatisch zu konfigurieren. MiniTool ShadowMaker Test ermöglicht es Ihnen, diese Backup-Funktionen 30 Tage lang kostenlos zu testen. Sie können dieses Tool herunterladen und installieren, um zu versuchen, Zoom-Aufzeichnungen auf Ihrem Computer zu sichern.
MiniTool ShadowMaker TrialKlicken zum Download100%Sauber & Sicher
1. Wenn Sie Zoom-Aufzeichnungen auf ein externes Gerät sichern möchten, sollten Sie zunächst das Gerät mit Ihrem Computer verbinden. Starten Sie die Software und klicken Sie auf Testversion beihalten, um zur Hauptoberfläche zu gelangen.
2. Wählen Sie Sichern im linken Bereich aus.
3. Klicken Sie auf QUELLE > Ordner und Dateien. Navigieren Sie zum Pfad C:\Users\Benutzername\Documents\Zoom, um die Aufzeichnungen auszuwählen, die Sie sichern möchten. Klicken Sie auf OK, um zur Sicherungsoberfläche zurückzukehren.
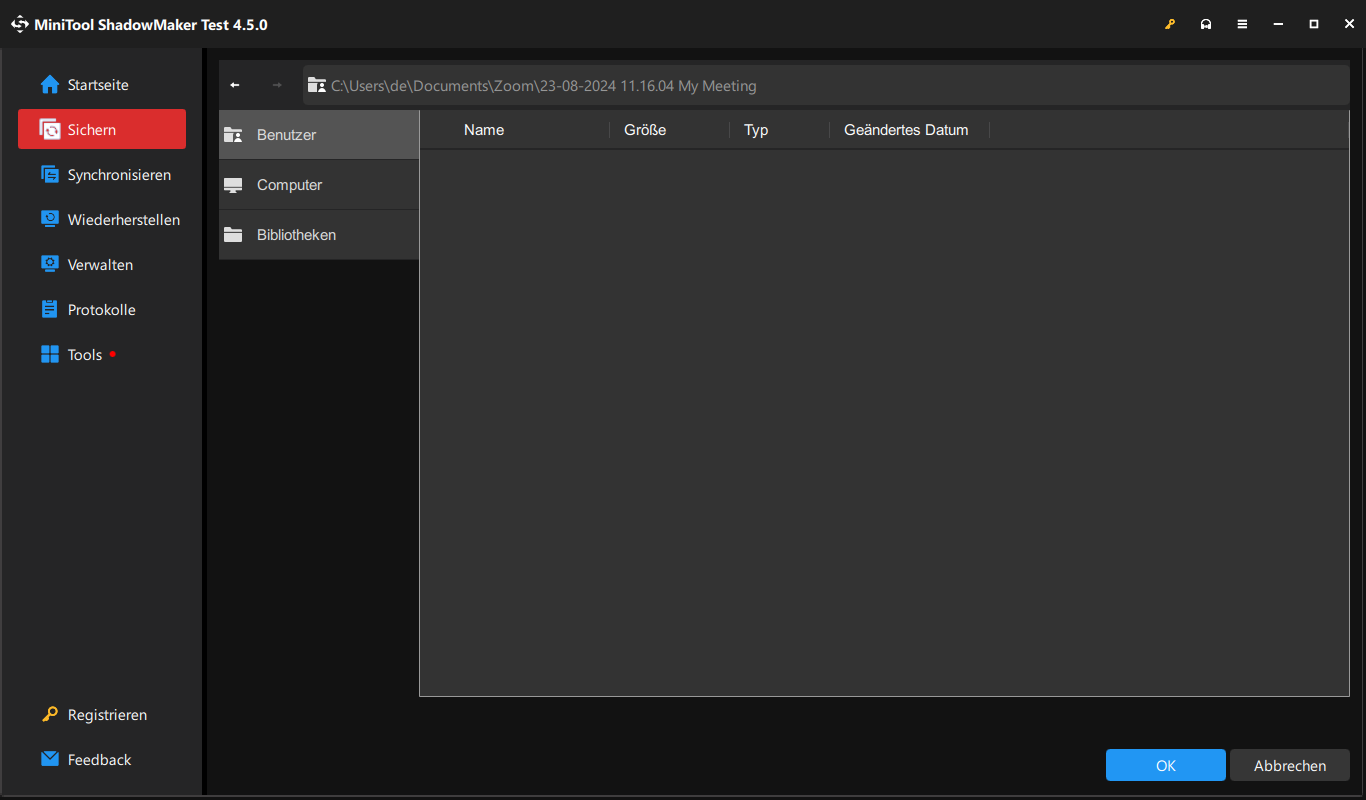
4. Klicken Sie auf ZIEL, um einen Speicherort auszuwählen, und klicken Sie auf OK.
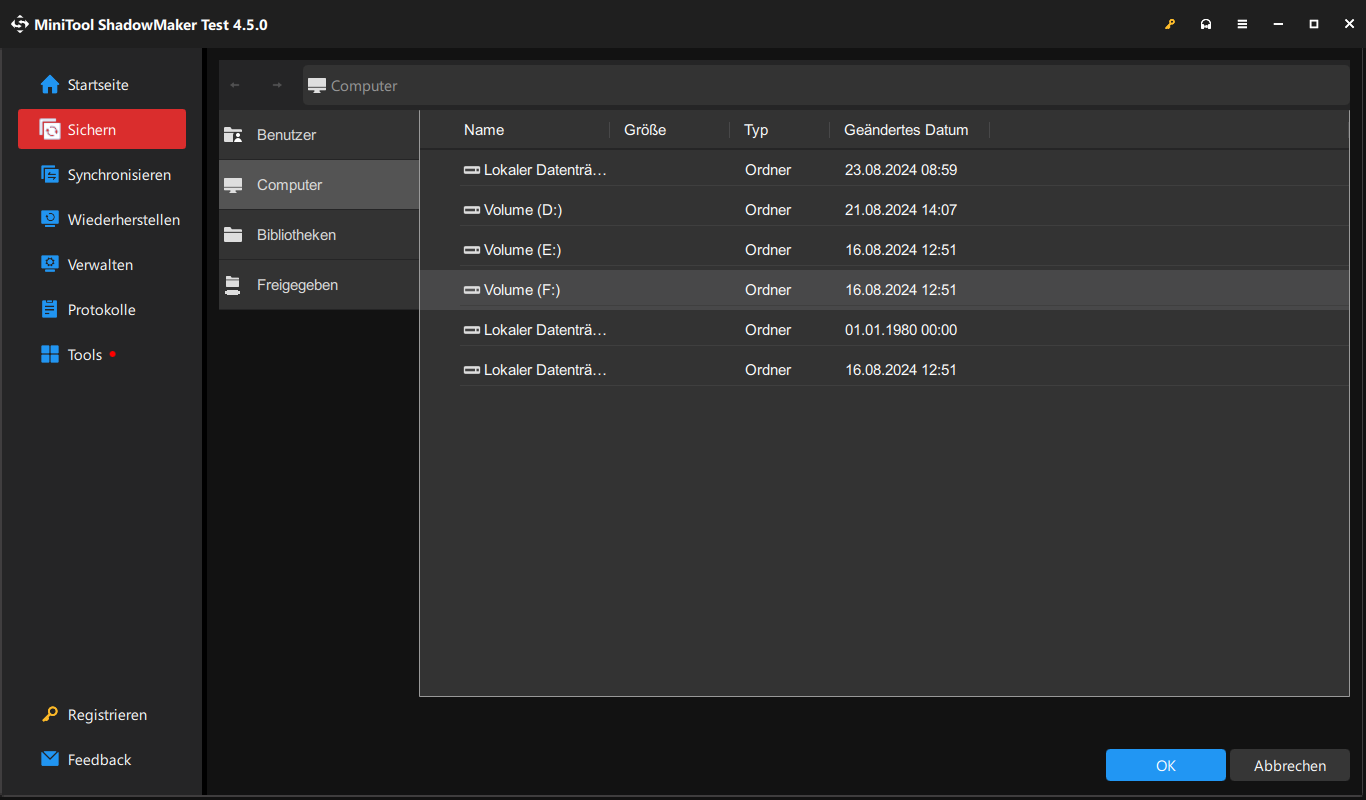
5. Alternativ können Sie vor Beginn des Backup-Vorgangs auf die Schaltfläche Optionen klicken, um Backup-Optionen, Backup-Schema und Zeitplan-Einstellungen zu konfigurieren. Klicken Sie auf Jetzt sichern, um den Backup-Prozess zu starten.
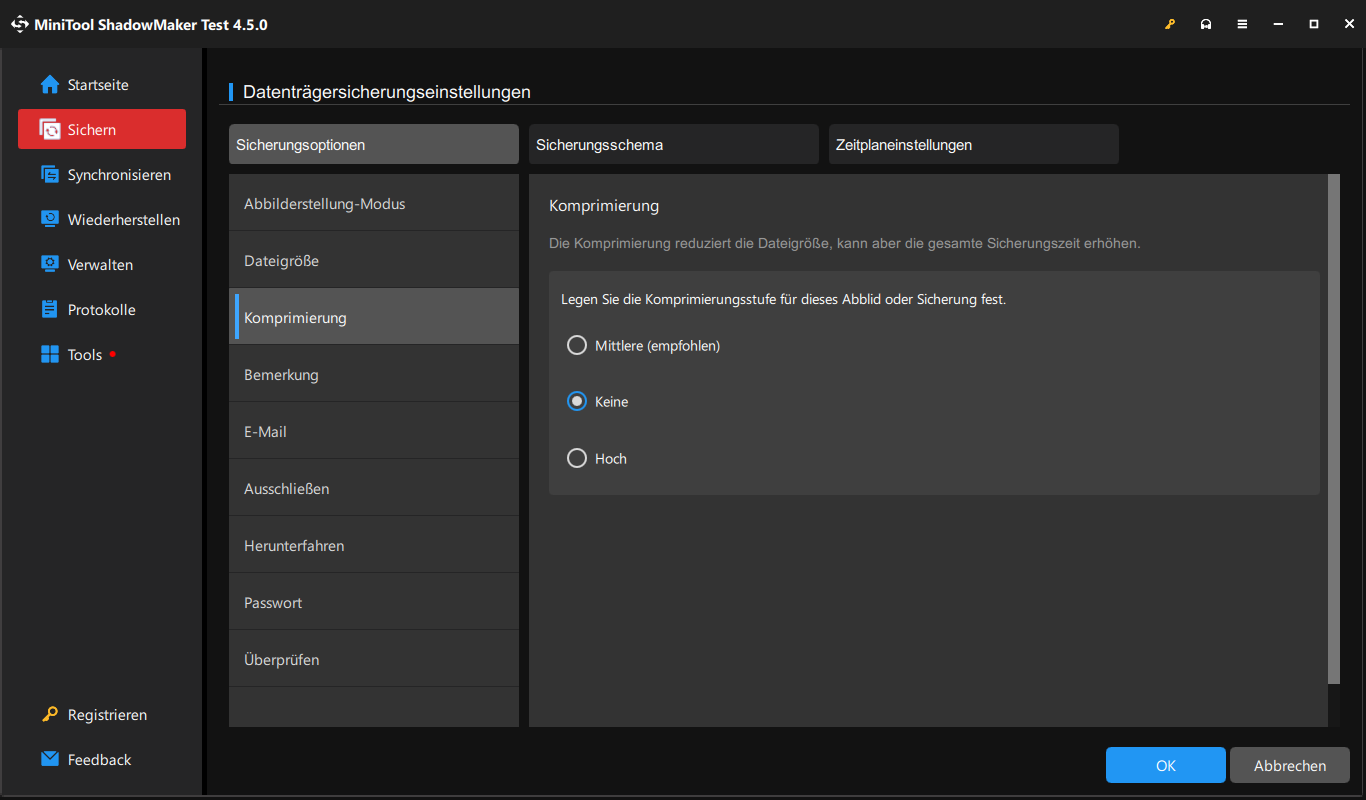
Warten Sie, bis der Vorgang abgeschlossen ist, und Sie können zum Zielort gehen, um Ihre Zoom-Aufzeichnungs-Backup zu überprüfen.
Fazit
Dieser Beitrag erklärt, wie Sie Zoom-Aufzeichnungen aus lokalen und Cloud-Speichern wiederherstellen. Beim Wiederherstellen von Aufzeichnungen vom lokalen Computer sollten Sie diese so schnell wie möglich wiederherstellen, um Datenüberschreibung zu vermeiden. Wenn Sie aus Cloud-Aufzeichnungen wiederherstellen müssen, denken Sie daran, gelöschte Aufzeichnungen innerhalb von 30 Tagen abzurufen, da Zoom diese Dateien nach Ablauf der Frist nicht mehr verfügbar macht.
Die Wiederherstellung lokaler Aufzeichnungen wird sehr empfohlen, insbesondere mit MiniTool Power Data Recovery, das Ihnen hilft, Dateien effektiv und sicher wiederherzustellen.
MiniTool Power Data Recovery FreeKlicken zum Download100%Sauber & Sicher
Es ist ratsam, sich die Gewohnheit anzueignen, wichtige Zoom-Aufzeichnungen rechtzeitig zu sichern, um Datenverlust zu verhindern.
Bei Fragen zur Nutzung der MiniTool-Software können Sie uns gerne unter [email protected] kontaktieren.
FAQ zu Zoom-Aufzeichnungen
Wenn eine Aufzeichnung auf einem lokalen Computer gespeichert ist, können Sie diese Datei dauerhaft löschen, indem Sie die Tastenkombination Umschalt + Entf drücken. Solange die Datei nicht durch neue Daten überschrieben wird, haben Sie eine Chance, sie wiederherzustellen.
1. Für in der Cloud gespeicherte Aufzeichnungen können Sie den Zoom-Papierkorb überprüfen, um zu sehen, ob die gelöschten Aufzeichnungen noch vorhanden sind. Wenn ja, klicken Sie auf die Schaltfläche Wiederherstellen, um die Aufzeichnung in Ihren Cloud Recordings-Bereich zurückzuholen.
2. Für lokal gespeicherte Aufzeichnungen müssen Sie MiniTool Power Data Recovery verwenden. Scannen Sie den Zoom-Ordner und stellen Sie die Dateien an einem neuen Speicherort wieder her.
![[2025] Endgültig gelöschte Dateien wiederherstellen Windows 10](https://images.minitool.com/de.minitool.com/images/uploads/2018/12/unwiderruflich-geloeschte-dateien-wiederherstellen-thumbnail.jpg)