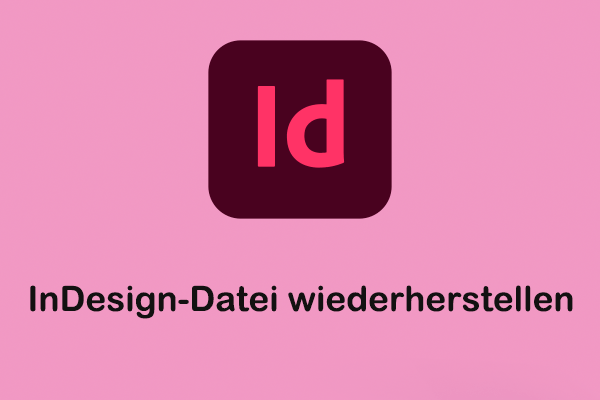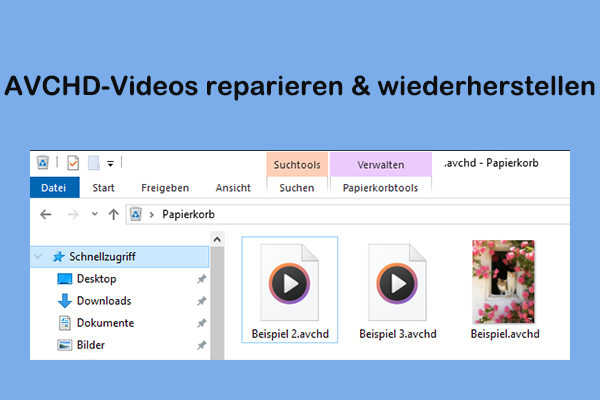Was ist GIMP
Das GNU Image Manipulation Program, kurz GIMP, ist ein kostenloses und quelloffenes Fotobearbeitungstool. Diese Software bietet zahlreiche Funktionen, einschließlich Fotoretusche, Bildbearbeitung, Formatumwandlung usw. Obwohl dieses Tool nicht zum Zeichnen gedacht ist, nutzen viele Benutzer es zum Zeichnen, Erstellen von Postern, Grafikdesign und für andere kreative Aufgaben.
Wo befindet sich der GIMP-Profilordner?
Das GIMP-Profil wird verwendet, um Informationen wie Softwareeinstellungen, Malwerkzeuge, personalisierte Tastenkombinationen usw. zu speichern. Manchmal werden GIMP-Startprobleme durch einen beschädigten Profilordner verursacht. Daher ist es wichtig zu wissen, wo sich der GIMP-Profilordner auf Ihrem Computer befindet. Hier sind die spezifischen Dateipfade für Benutzer unterschiedlicher Betriebssysteme.
- Für Windows-Benutzer: C:\Users\Benutzername\AppData\Roaming\GIMP\2.10
- Für Linux-Benutzer: /home/Benutzername/.config/GIMP/2.10
- Für OSX-Benutzer: /Users/Benutzername/Library/GIMP/2.10
Die 2.10 im Dateipfad bezieht sich auf die GIMP-Version. Wenn Sie eine andere GIMP-Version verwenden, finden Sie den entsprechenden Versionsnummer des Profilordners.
Wenn Ihr Profilordner beschädigt ist, können Sie den Profilordner finden und umbenennen, z.B. in 2.10.veraltet. Danach starten Sie GIMP neu, um automatisch einen neuen Profilordner zu erstellen.
Wie kann man gelöschte GIMP-Dateien wiederherstellen
Beim Exportieren eines GIMP-Fotos können Sie einen bevorzugten Speicherort auf Ihrem Computer oder anderen externen Datenspeichergeräten wählen. Dieser Abschnitt zeigt Ihnen einige praktikable Ansätze zur Wiederherstellung von GIMP-Fotos, die aufgrund verschiedener Gründe gelöscht oder verloren gegangen sind. Sie können eine geeignete Lösung basierend auf Ihrem Fall auswählen.
Weg 1. Gelöschte XCF-Dateien aus dem Papierkorb wiederherstellen
Wenn Sie GIMP-Fotos auf Ihrem Computer speichern, ist die Wiederherstellung gelöschter GIMP-XCF-Dateien aus dem Papierkorb die grundlegendste Lösung. Sofern Sie den Papierkorb nicht geleert haben, werden einfach gelöschte Dateien für einige Tage in diesem Ordner aufbewahrt.
Öffnen Sie den Papierkorb auf Ihrem Desktop und durchsuchen Sie die Dateiliste, um das GIMP-Foto zu finden. Da GIMP standardmäßig Fotos im XCF-Dateiformat speichert, können Sie nach XCF-Dateien im Papierkorb suchen, um die benötigten Dateien zu filtern.
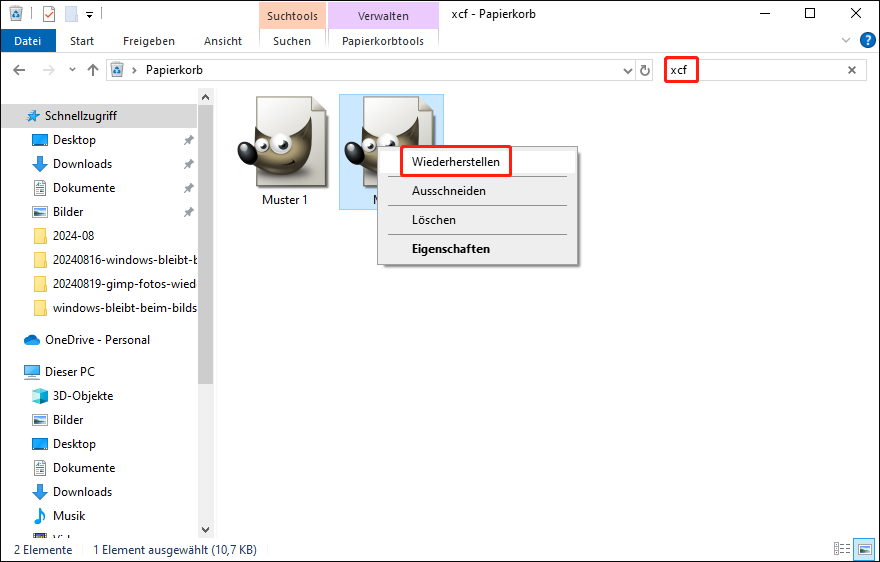
Klicken Sie mit der rechten Maustaste auf die Datei und wählen Sie Wiederherstellen, um das gelöschte Foto an den ursprünglichen Speicherort zurückzuholen. Alternativ können Sie die Datei an einen bevorzugten Speicherort ziehen und ablegen.
Wenn Sie jedoch beim Suchen von Lösungen online feststellen, dass die gewünschten GIMP-Dateien nicht im Papierkorb zu finden sind, fahren Sie mit der nächsten Lösung fort, die möglicherweise effektiver ist.
Weg 2. Wiederherstellung verlorener GIMP-Dateien mit MiniTool-Datenwiederherstellungssoftware
Ein dauerhafter Datenverlust kann bei verschiedenen Gelegenheiten auftreten, wie z. B. bei der Löschung durch eine Verschiebung, bei Virenangriffen, bei der Formatierung von Geräten, bei Softwareabstürzen und vielem mehr. Wenn Ihre GIMP-Dateien aufgrund dieser Gründe verloren gegangen sind, sollten Sie professionelle Datenwiederherstellungssoftware wie MiniTool Power Data Recovery um Hilfe bitten.
Diese kostenlose Dateiwiederherstellungssoftware ermöglicht es Ihnen, GIMP-Fotos wiederherzustellen, solange sie nicht überschrieben wurden. Neben der Wiederherstellung von GIMP-XCF-Dateien unter Windows können Sie auch GIMP-Dateien von wechselbaren Geräten wie SD-Karten, USB-Laufwerken, Speicherkarten, externen Festplatten und mehr wiederherstellen.
Mit verschiedenen Funktionen und einer breiten Kompatibilität von Geräten und Dateitypen könnte MiniTool Power Data Recovery eine ideale Option unter zahlreichen GIMP-Datenwiederherstellungssoftware sein. Sie können diese Software herunterladen, indem Sie auf die Schaltfläche unten auf Ihrem Windows-Computer klicken.
MiniTool Power Data Recovery FreeKlicken zum Download100%Sauber & Sicher
Schritt 1. Falls die Software erfolgreich auf Ihrem Computer installiert ist, können Sie sie starten, um die Zielpartition zu finden. Wenn Sie GIMP-Dateien von wechselbaren Geräten wiederherstellen müssen, verbinden Sie das Gerät mit Ihrem Computer und klicken Sie auf die Schaltfläche Aktualisieren, um das Gerät von der Software erkennen zu lassen.
Sie haben die Möglichkeit, die Scandauer zu verkürzen, indem Sie einen bestimmten Speicherort zum Scannen auswählen, wie den Desktop, einen bestimmten Ordner oder den Papierkorb. Hier scanne ich den GIMP-Speicherordner als Beispiel: Wählen Sie Ordner auswählen aus dem Wiederherstellen vom spezifischen Ort > Finden und wählen Sie den Zielordner > Klicken Sie auf Ordner auswählen, um den Scan zu starten.
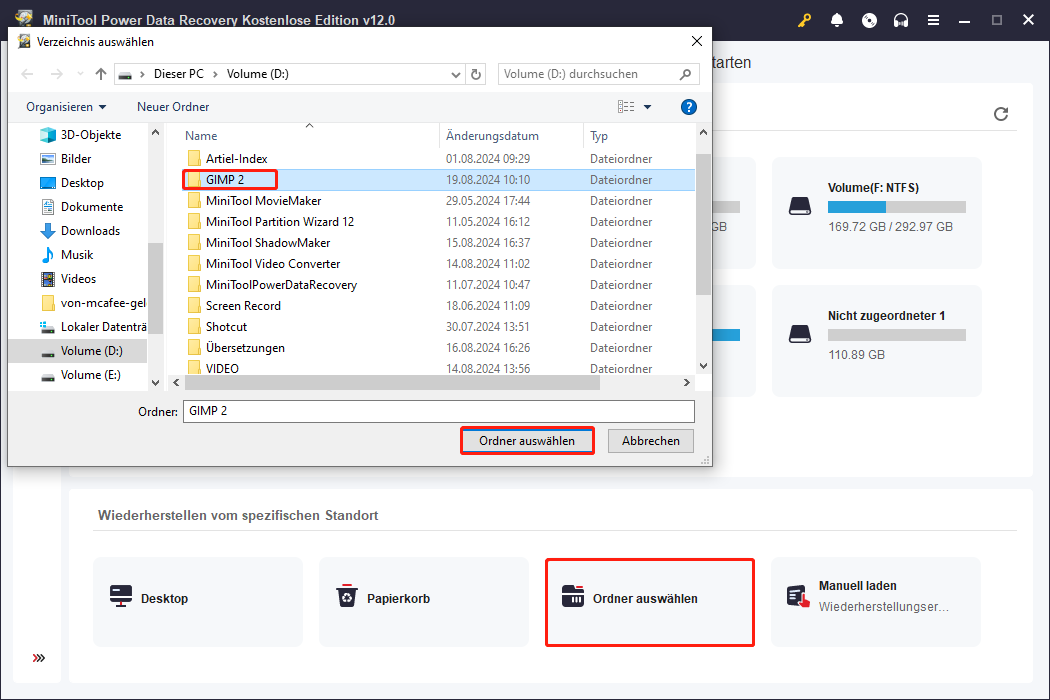
Schritt 2. Sie sollten geduldig warten, bis der Scanvorgang abgeschlossen ist, um den gesamten ausgewählten Ordner zu scannen. Die Software zeigt die Dateien standardmäßig nach ihren Pfaden an. Um die gewünschten GIMP-Dateien schnell zu finden, können Sie die folgenden Funktionen nutzen, um unnötige Dateien herauszufiltern:
- Typ: Wechseln Sie zur Registerkarte Typ, auf der die Dateien nach ihren Typen kategorisiert sind. Sie können die Option Bild erweitern, um die XCF-Unterkategorie zu finden. Wenn Sie GIMP-Dateien in anderen Dateiformaten wie JPG, PNG, GIF, TIFF und anderen RAW-Bildformaten speichern, funktioniert diese Funktion ebenfalls gut.
- Filtern: Klicken Sie auf die Schaltfläche Filtern, um Bedingungen festzulegen, die Dateitypen, Dateigröße, Änderungsdatum und Dateikategorie einschränken können.
- Suchen: Verwenden Sie die Suchfunktion, um die gewünschten GIMP-Dateien direkt zu finden. Wenn Sie sich an den Dateinamen erinnern, geben Sie diesen (sowohl vollständige als auch teilweise Namen sind möglich) in das Suchfeld ein und drücken Sie die Eingabetaste. Die Software erkennt die übereinstimmenden Elemente automatisch.
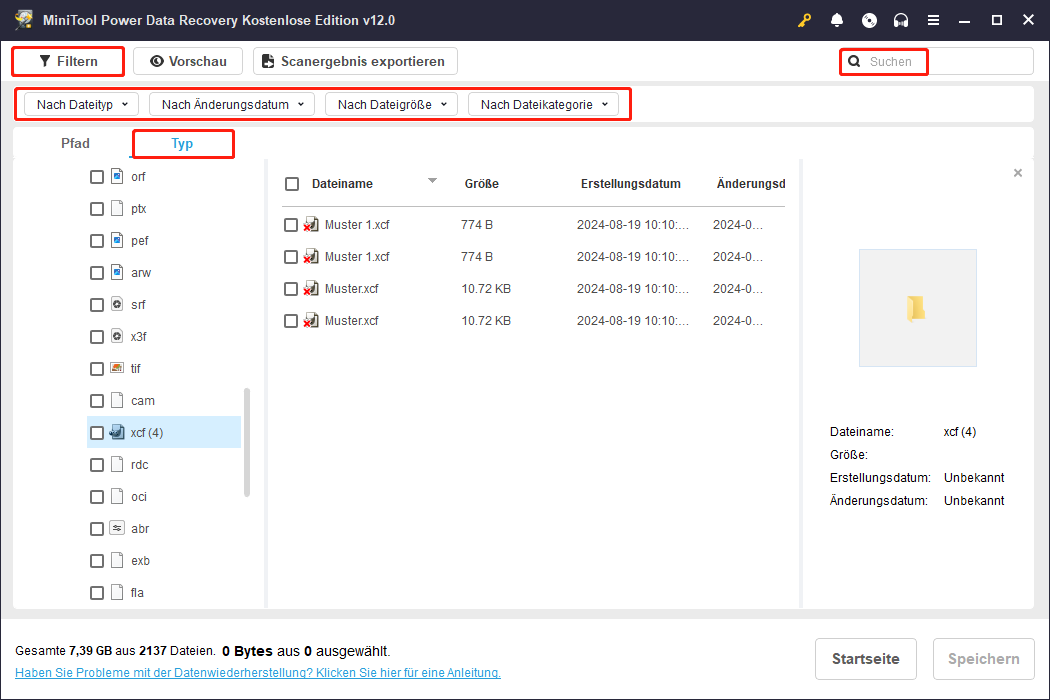
Schritt 3. Markieren Sie die gewünschten Dateien und klicken Sie auf die Schaltfläche Speichern, um einen neuen Zielort für diese Fotos auszuwählen. Das Speichern der Dateien am ursprünglichen Speicherort könnte zu Datenüberschreibungen führen, was eine erfolgreiche Datenwiederherstellung verhindern könnte.
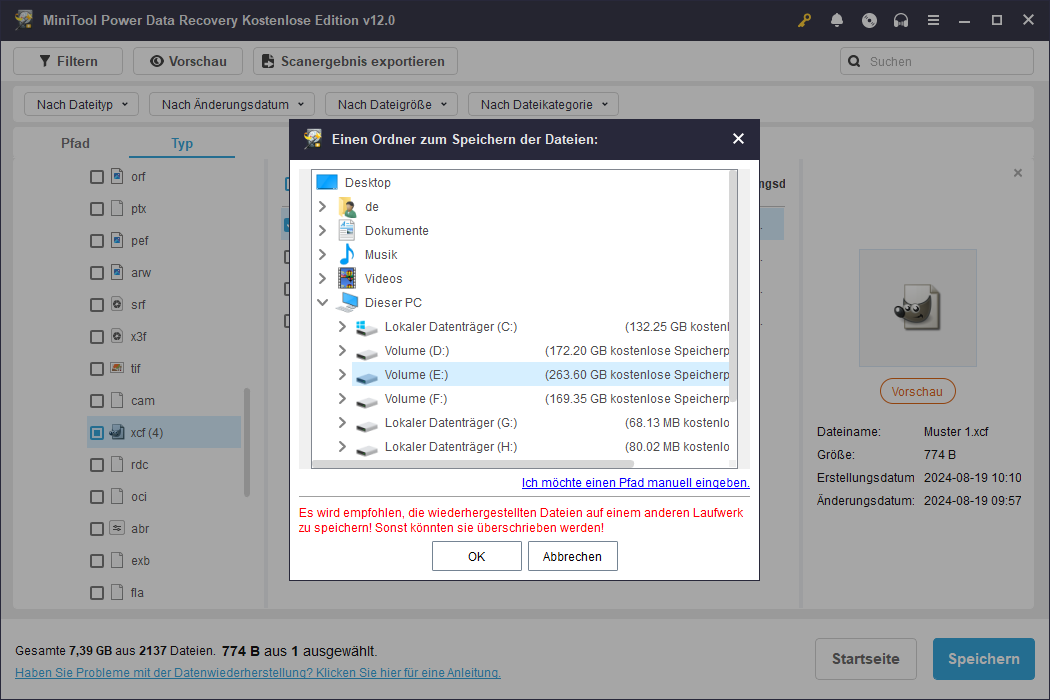
Sie werden durch ein kleines Fenster informiert, dass der Datenwiederherstellungsprozess abgeschlossen ist. Danach können Sie die Software schließen und zum gewählten Zielort navigieren, um die wiederhergestellten Dateien zu überprüfen.
Die kostenlose Version von MiniTool Power Data Recovery bietet eine kostenlose Datenwiederherstellungskapazität von 1 GB. Wenn die ausgewählten Dateien das Limit überschreiten, wird der Wiederherstellungsprozess unterbrochen. Um eine unbegrenzte Datenwiederherstellungskapazität zu erhalten, sollten Sie auf eine erweiterte Version aktualisieren.
MiniTool Power Data Recovery FreeKlicken zum Download100%Sauber & Sicher
Weg 3. GIMP-Dateien mit MiniTool Photo Recovery wiederherstellen
MiniTool Photo Recovery ist ein spezialisiertes Tool zur Wiederherstellung von Multimedia-Dateien. Im Gegensatz zu MiniTool Power Data Recovery sucht dieses Tool nur nach Fotos, Videos und Audiodateien am Zielort. Sie können die Ziel-GIMP-Dateien mit diesem Tool einfacher finden. Laden Sie diese Software herunter und beginnen Sie die GIMP XCF-Dateiwiederherstellung mit den folgenden Anweisungen.
Schritt 1. Nach dem Herunterladen und Installieren von MiniTool Photo Recovery doppelklicken Sie, um die Software zu starten, und klicken Sie auf Start, um die Hauptoberfläche zu betreten.
Schritt 2. Wählen Sie im folgenden Interface eine Partition aus, auf der die GIMP-Bilder gespeichert sind, und klicken Sie auf Scannen, um den Scan zu starten.
Optional können Sie auf Einstellungen klicken, um den spezifischen Dateityp auszuwählen, den Sie benötigen. Beispielsweise können Sie die Option Audio/Video abwählen und dann Grafik & Bild erweitern, um das GIMP-Dateiformat zu finden und auszuwählen. Wenn Sie Änderungen vornehmen, klicken Sie auf OK, um sie zu speichern.
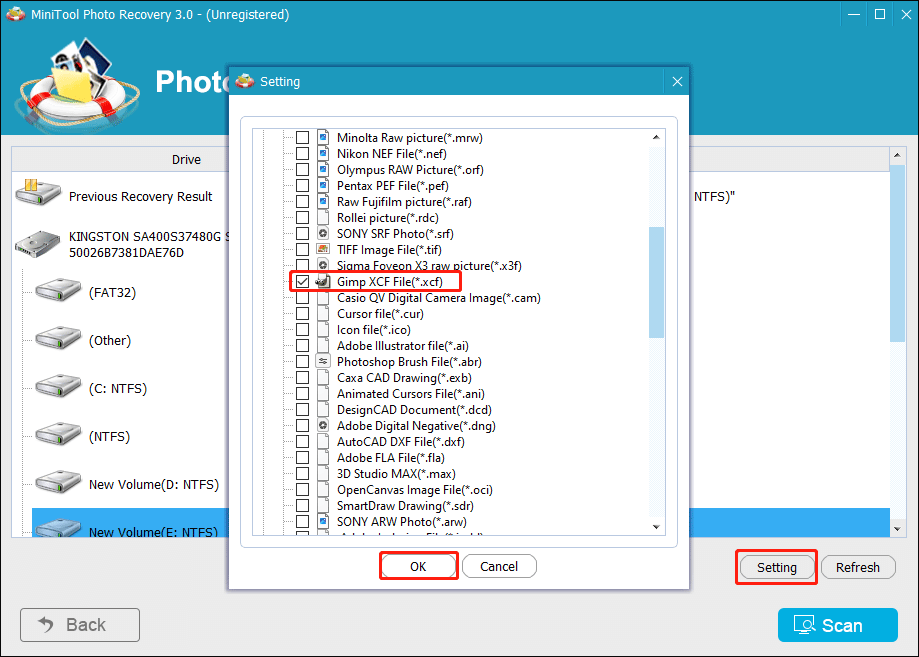
Schritt 3. Warten Sie, bis der Scanvorgang abgeschlossen ist. Alle gefundenen Bilder sind nach ihren Dateiformaten klassifiziert. Sie können die Dateiliste durchsuchen, um die Option Gimp XCF-Dateien zu finden. Markieren Sie die gewünschten Dateien und klicken Sie auf Speichern.
Im kleinen Fenster, das angezeigt wird, klicken Sie auf Durchsuchen, um einen Zielort auszuwählen, und klicken Sie auf OK, um zu bestätigen. Speichern Sie diese Dateien nicht im ursprünglichen Ordner, da dies zu Datenüberschreibungen führen könnte.
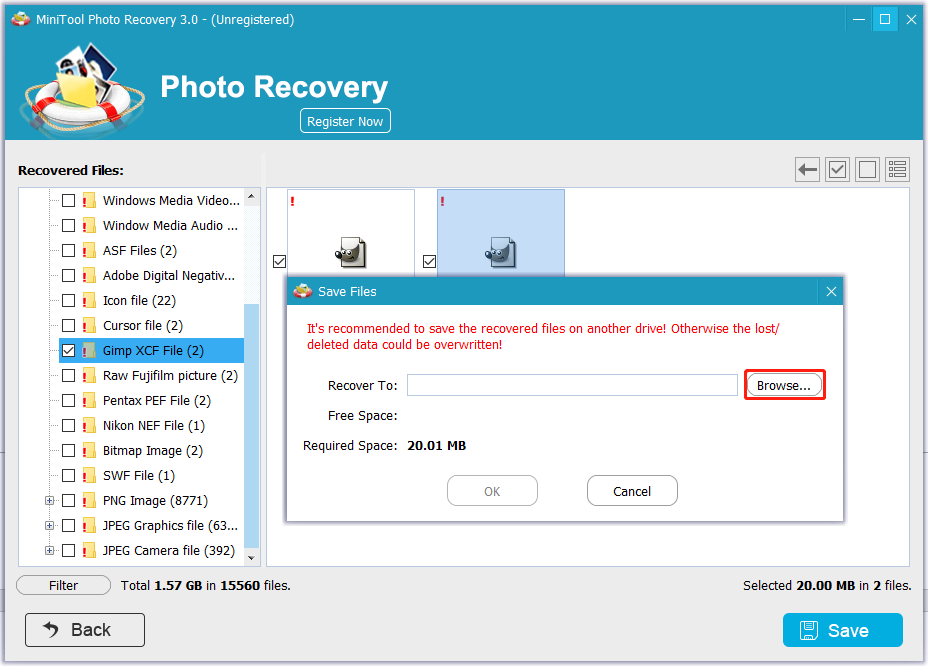
Die nicht registrierte Version von MiniTool Photo Recovery erlaubt die Wiederherstellung von Fotos mit einer maximalen Größe von 200 MB. Sie können die Vergleichsseite einsehen, um die Funktionen und Einschränkungen der verschiedenen Versionen zu erfahren.
Wenn Sie GIMP-Dateien an anderen Orten gesichert haben, können Sie gelöschte GIMP-Dateien mühelos wiederherstellen, indem Sie die gewünschten Dateien direkt an den Zielort kopieren und einfügen.
Wie kann man nicht gespeicherte GIMP-Dateien wiederherstellen
Viele GIMP-Nutzer leiden jedoch unter Datenverlust aufgrund von Softwareabstürzen. Softwareabstürze geben Ihnen keine Gelegenheit, die aktuellen Bearbeitungsdateien zu speichern und setzen Sie einem hohen Risiko des Verlusts von Dateiinhalten aus. Es kann frustrierend sein, ein mühsam erstelltes Projekt zu verlieren. Es gibt jedoch zwei mögliche Lösungen, um die Datenverlustrisiken zu minimieren.
Methode 1. Wiederherstellung nicht gespeicherter GIMP-Dateien aus der Dokumenthistorie
Diese Methode funktioniert, wenn Sie die Gewohnheit haben, während des Erstellungsprozesses regelmäßig zu speichern. GIMP speichert die gespeicherten Dateien in der Dokumenthistorie. Möglicherweise können Sie eine Version finden, die der verlorenen am nächsten kommt. So stellen Sie nicht gespeicherte Dateien in GIMP wieder her:
Schritt 1. Öffnen Sie die Software und klicken Sie auf Datei in der oberen Symbolleiste.
Schritt 2. Wählen Sie Zuletzt geöffnet > Dokumentenindex. Sie können die Dateiliste im oberen rechten Bereich durchsehen, um zu überprüfen, ob eine Datei vorhanden ist, die Sie benötigen.
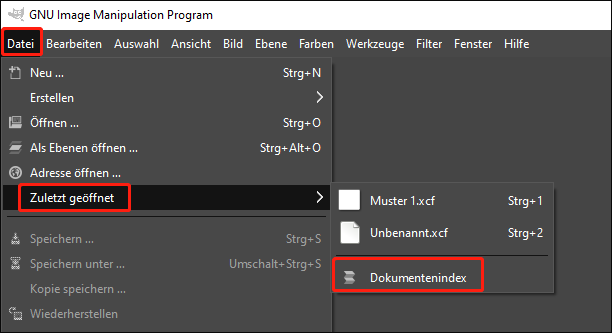
Wenn die gesuchte Datei vorhanden ist, doppelklicken Sie darauf, um die Datei in GIMP zu öffnen. Danach können Sie die Datei erneut bearbeiten.
Methode 2. Wiederherstellung nicht gespeicherter GIMP-Dateien mit GIMP-Absturzwiederherstellungsfenstern
Laut den GIMP-Entwicklern wurde jetzt ein Absturzwiederherstellungstool für diese Anwendung entwickelt. Wenn Sie während der Bearbeitung einer Datei einen Softwareabsturz erleben, können Sie die Software direkt neu starten. Möglicherweise erhalten Sie eine Aufforderung, die über nicht gespeicherte Änderungen aufgrund des Softwareabsturzes informiert. Befolgen Sie einfach die Anweisungen auf dem Bildschirm, um Ihre nicht gespeicherten Dateien wiederherzustellen.
GIMP-Absturzwiederherstellung funktioniert jedoch nicht immer. Weitere detaillierte Informationen finden Sie im Abschnitt Vereinfachtes Fehlerberichterstattung und Absturzwiederherstellung auf dieser Seite.
Tipps zur Vermeidung des Verlusts von GIMP-Dateien
GIMP-Benutzer sollten wissen, dass diese Anwendung keine automatische Speicherfunktion bietet. Datenverlust oder Softwareabstürze können ohne Vorwarnung auftreten, was gelegentlich zu Datenverlust führt. Hier sind einige Tipps, um Ihre Dateien zu schützen.
#1. GIMP-Dateien regelmäßig sichern
Beim Schutz von Daten sollte die Dateisicherungsoption Vorrang vor anderen Ansätzen haben. Sie können GIMP-Dateien mit den in Windows integrierten Dienstprogrammen wie Dateiversionsverlauf und Sichern und Wiederherstellen (Windows 7) sichern. Alternativ können Sie Cloud-Speicherlösungen wie OneDrive oder Google Drive nutzen oder Drittanbieter-Dateisicherungssoftware wie MiniTool ShadowMaker verwenden.
Diese Dateisicherungssoftware ermöglicht es Ihnen, Dateien, Ordner, Laufwerke und Partitionen zu sichern. Darüber hinaus enthält es robuste Funktionen, die es Ihnen ermöglichen, eine tägliche, wöchentliche, monatliche oder ereignisabhängige Sicherung von Dateien durchzuführen. Wenn nötig, laden Sie diese Software herunter, um die leistungsstarken Sicherungsfunktionen 30 Tage lang kostenlos zu testen.
MiniTool ShadowMaker TrialKlicken zum Download100%Sauber & Sicher
Schritt 1. Öffnen Sie die Software und klicken Sie auf die Schaltfläche Testversion behalten.
Schritt 2. Wechseln Sie zur Registerkare Sichern. Klicken Sie auf die Option QUELLE und wählen Sie Ordner und Dateien aus. Navigieren Sie zum Zielordner für GIMP auf Ihrem Computer und klicken Sie auf OK, um zu bestätigen.
Schritt 3. Klicken Sie auf ZIEL, um einen Speicherort für die Sicherungsdateien auszuwählen, und klicken Sie dann auf OK, um Ihre Auswahl zu speichern.
Schritt 4. Um die Sicherungseinstellungen zu ändern, wählen Sie Optionen am unteren Rand der Sicherungsoberfläche. Sie können den Sicherungstyp im Abschnitt Sicherungsschema festlegen und den Sicherungszeitplan im Abschnitt Zeitplaneinstellungen bestimmen. Klicken Sie anschließend auf OK, um Ihre Einstellungen zu speichern.
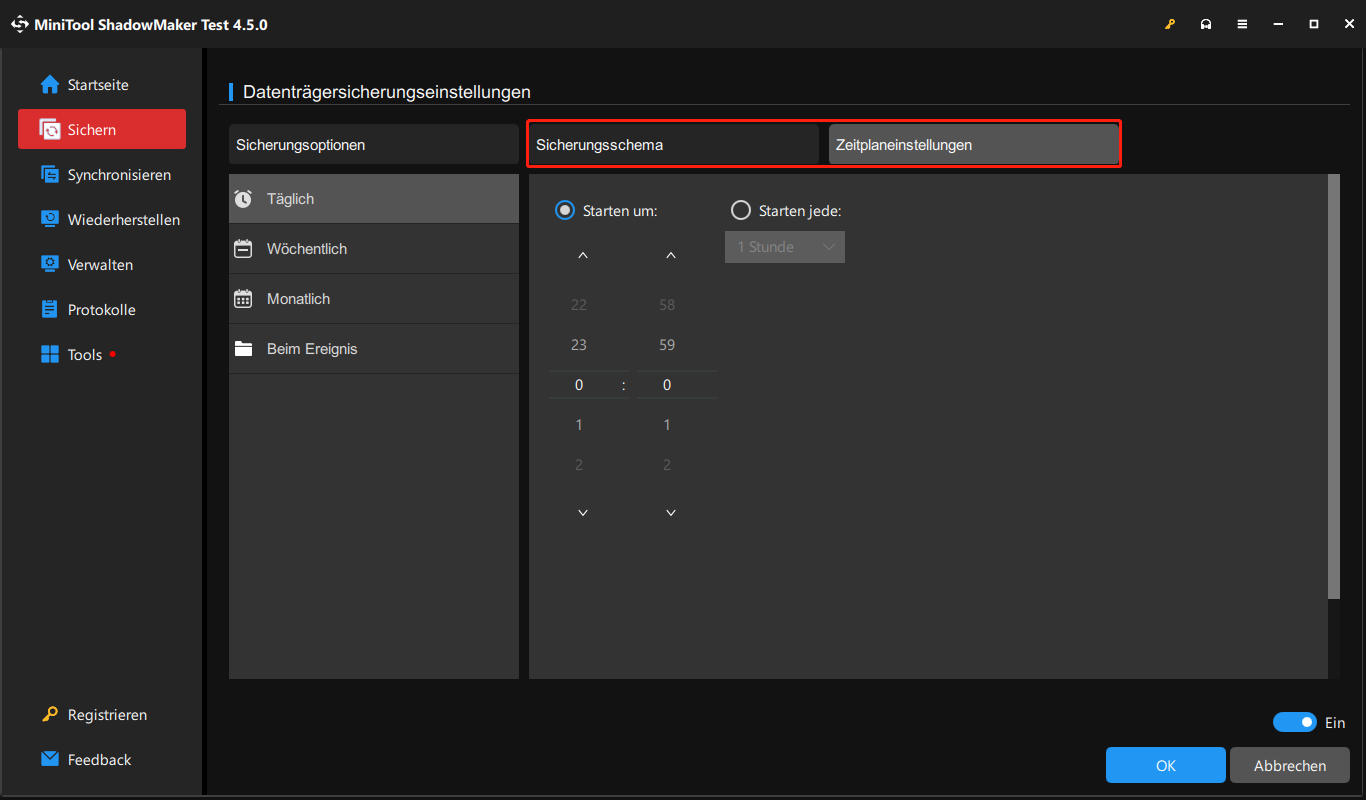
Schritt 5. Klicken Sie auf Jetzt sichern, um den Backup-Vorgang zu starten.
#2. Speichern Sie die Operationen rechtzeitig
Um häufige GIMP-Abstürze zu vermeiden, sollten Sie Ihre Operationen rechtzeitig speichern, um Datenverlust. Drücken Sie Strg + S, um die Datei zu speichern. Standardmäßig wird die Datei mit den Namen Unbenannt gespeichert. Wenn Sie die aktuelle Datei Bereits gespeichert haben, wird durch Drücken der Tastenkombination Strg + S die ältere Version des Bildes ersetzt. Alternativ können Sie durch Drücken von Umschalt + Strg + S die Datei unter einem anderen Namen Speichern.
Abschließende Worte
Als eine der führenden Foto-Software ist GIMP praktisch für Designer und Zeichner. Trotzdem leiden GIMP-Nutzer weiterhin unter Datenverlust durch unbeabsichtigtes Löschen, Softwareabstürze, bösartige Angriffe usw. Dieser Beitrag zeigt Ihnen mehrere Methoden zur Wiederherstellung gelöschter oder nicht gespeicherter GIMP-Fotos. Darüber hinaus gibt es zwei Praktikable Vorschläge, um Datenverlust im Voraus verhindern.
Wenn Sie Probleme mit der MiniTool-Software haben, lassen Sie es uns bitte über [email protected] wissen.