Was ist Dateiversionsverlauf Windows 10? Wie funktioniert der Windows 10 Dateiversionsverlauf? Gibt es eine Alternative zu Dateiversionsverlauf, um Daten und Dateien sicher zu schützen? Was ist der Unterschied zwischen dem Dateiversionsverlauf und dem Backup? Dieser Artikel zeigt Ihnen die Antworten.
Was ist Windows 10/8/7 Dateiversionsverlauf?
Der Dateiversionsverlauf ist eine Funktion von Windows, mit der Sie Ihre Daten schützen können. Mit dem Windows 10 Dateiversionsverlauf können Sie eine vollständige Kopie Ihrer Dateien erstellen. Und Sie können damit Dateien wiederherstellen, wenn Ihre Dateien beschädigt, verloren oder fehlerhaft sind.
Der Windows 10 Dateiversionsverlauf kann jedoch nur Kopien von Dateien sichern, die sich in Bibliotheken befinden, einschließlich Dokumenten, Musik, Bildern, Videos und Desktop-Ordnern sowie der OneDrive-Dateien, die offline auf Ihrem PC verfügbar sind. Wenn Sie Dateien oder Ordner an anderer Stelle sichern möchten, sollten Sie sie einem dieser Ordner hinzufügen.
Wenn Ihre Dateien geändert werden, scannt der Windows-Dateiversionsverlauf die Änderungen und nimmt Änderungen in den Kopien vor. Immer wenn sich Ihre persönlichen Dateien ändern, wird eine Kopie davon an diesem Ort gespeichert. Im Laufe der Zeit erstellt der Dateiversionsverlauf von Windows 10 einen vollständigen Verlauf der an jedem einzelnen Dokument vorgenommenen Änderungen.
Wissen Sie also, wie Sie den Windows 10 Dateiversionsverlauf zur Sicherung Ihrer Dateien verwenden können?
Wie benutzt man Windows 10/8/7 Dateiversionsverlauf?
In diesem Teil zeigen wir Ihnen anhand der Anleitung Schritt für Schritt, wie Sie den Windows 10- Dateiversionsverlauf verwenden.
Wie sichert man Dateien mit Dateiversionsverlauf unter Windows 10?
Schritt 1: Zugriff auf den Windows 10 Dateiversionsverlauf
- Geben Sie Systemsteuerung in das Suchfeld von Windows ein, um die Systemsteuerung zu öffnen.
- Wählen Sie Sicherheit und Wartung.
- Wählen Sie im Popup-Fenster unten links in diesem Fenster Dateiversionsverlauf.
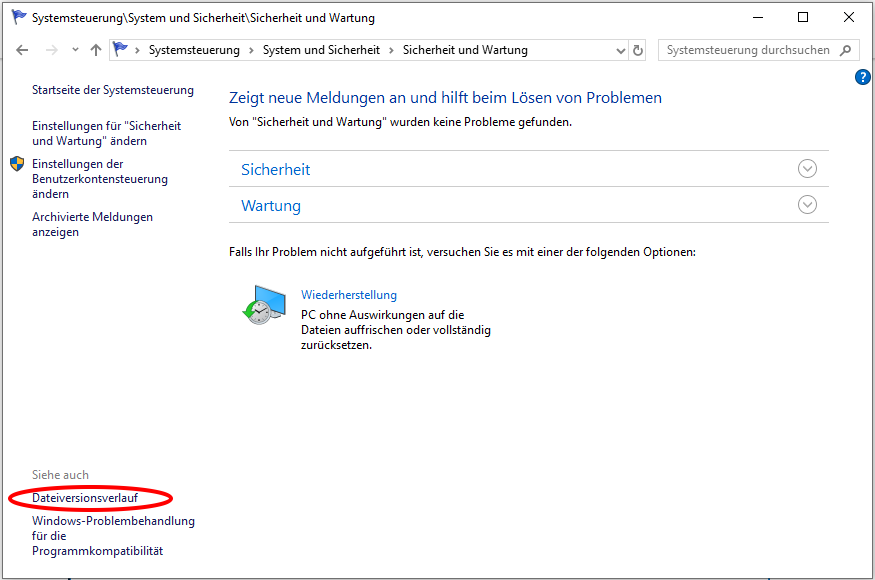
Schritt 2: Windows 10 Dateiversionsverlauf öffnen
- Klicken Sie auf Dateiversionsverlauf.
- Schließen Sie die externe Festplatte oder ein großes USB-Laufwerk an Ihren Computer an, um alle Dateien, die Sie sichern müssen, zu speichern.
- Sie können sehen, dass die Zielfestplatte hier aufgelistet ist.
- Klicken Sie auf Einschalten.
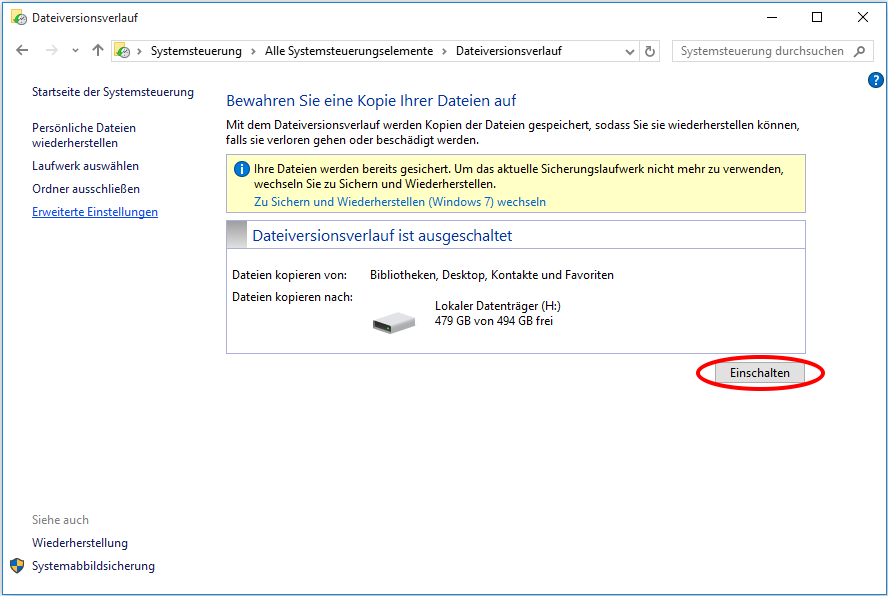
Schritt 3: Sicherung von Dateien mit Dateiversionsverlauf unter Windows 10 Starten
Dann beginnt der Windows-Dateiversionsverlauf mit der Sicherung von Dateien und Ordnern.
Nachdem alle Schritte ausgeschlossen sind, werden Sie Ihre Dateien erfolgreich sichern, um die Datensicherheit zu gewährleisten.
Wie kann man persönliche Dateien wiederherstellen?
Wenn Ihre Originaldaten jedoch verloren gehen, beschädigt oder fehlerhaft sind, wie können Sie Ihre persönlichen Dateien mit den Dateiversionsverlauf wiederherstellen?
Schritt 1: Öffnen Sie Windows 10 Dateiversionsverlauf
- Öffnen Sie Dateiversionsverlauf unter Windows 10 auf gleiche Weise wie im obigen Teil.
- Wählen Sie im linken Fensterbereich Persönliche Dateien wiederherstellen, um fortzufahren.
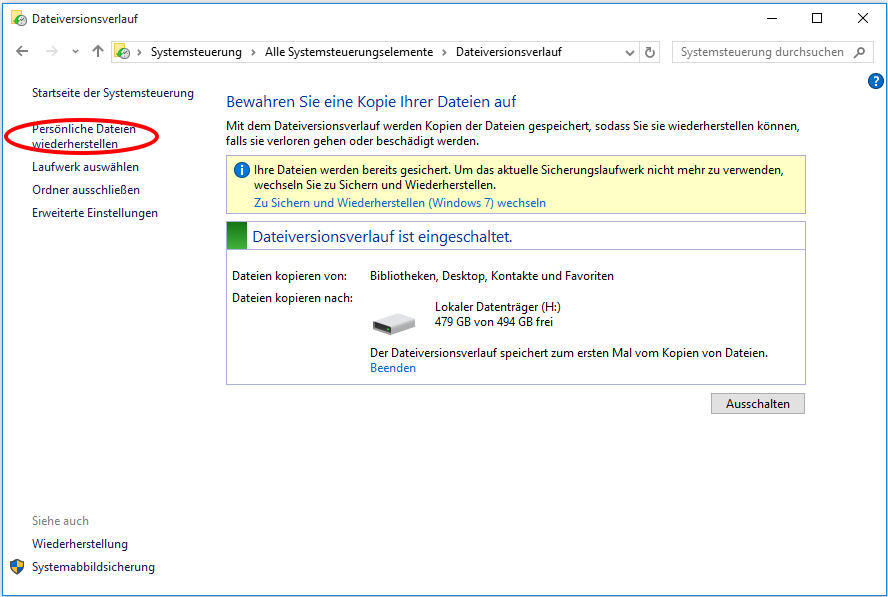
Schritt 2: Beginnen Sie mit der Wiederherstellung von Dateien
1. Im Popup-Fenster sehen Sie, dass alle Ihre Backups hier aufgelistet sind.
2. Sie können die Backups, die Sie wiederherstellen möchten, entsprechend der Sicherungszeit auswählen.
3. Wählen Sie die gewünschten Dateien, und klicken Sie auf das Icon von Wiederherstellen.
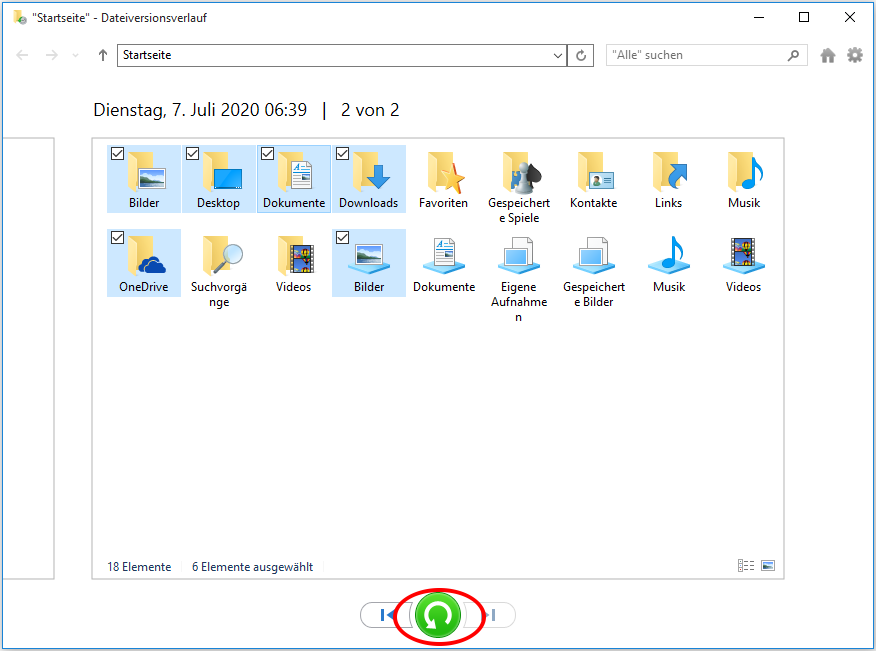
4. Dann öffnet sich ein Fenster, das Sie darüber informiert, dass Sie entscheiden müssen, ob Sie die Datei ersetzen oder die Zieldatei überspringen möchten.
Wenn alle Schritte abgeschlossen sind, werden die Dateien erfolgreich wiederhergestellt. Wenn Sie also Dateien mit dem Dateiversionsverlauf Windows 10/8/7 gesichert haben und bei einem Unfall Dateien leider verloren haben, können Sie sie mit der Funktion Windows-Dateiversionsverlauf wiederherstellen.
So konfigurieren Sie Windows 10 Dateiversionsverlauf?
Um Ihre Daten und Dateien besser zu schützen, können Sie eine automatische Sicherung erstellen. Mit dem Dateiversionsverlauf können Sie außerdem regelmäßig Dateien sichern.
Weg 1: Automatische Sicherung einrichten
Schritt 1: Öffnen Sie den Dateiverlauf unter Windows 10
- Öffnen Sie Dateiversionsverlauf auf die gleiche Weise.
- Klicken Sie im linken Fensterbereich auf Erweiterte Einstellungen.
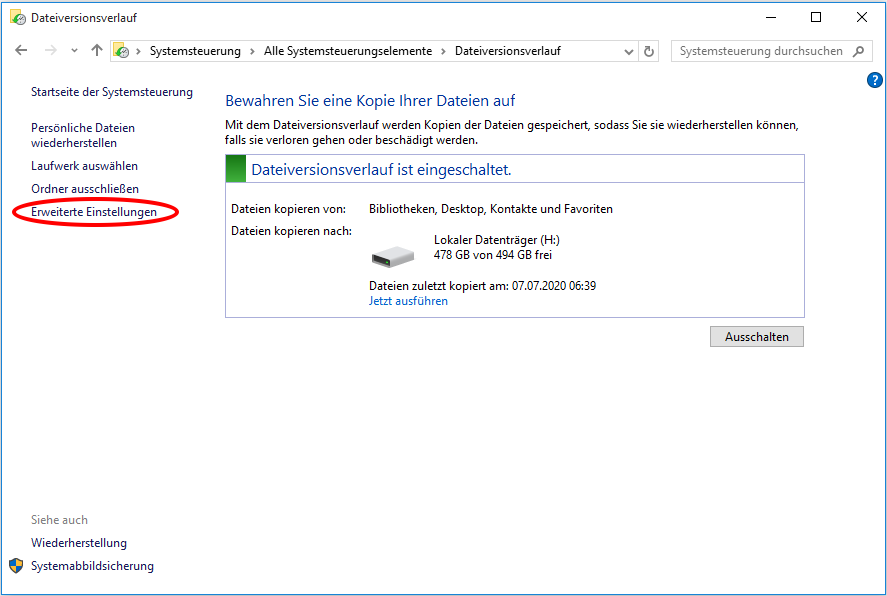
Schritt 2: Parameter für die automatische Sicherung einstellen
- Wählen Sie, wie oft Sie die Dateikopien speichern möchten. Die Standardeinstellung ist Jede Stunde.
- Wählen Sie, wie lange Sie gespeicherte Versionen aufbewahren möchten. Die Standardeinstellung ist Für immer.
- Klicken Sie auf Änderungen speichern.
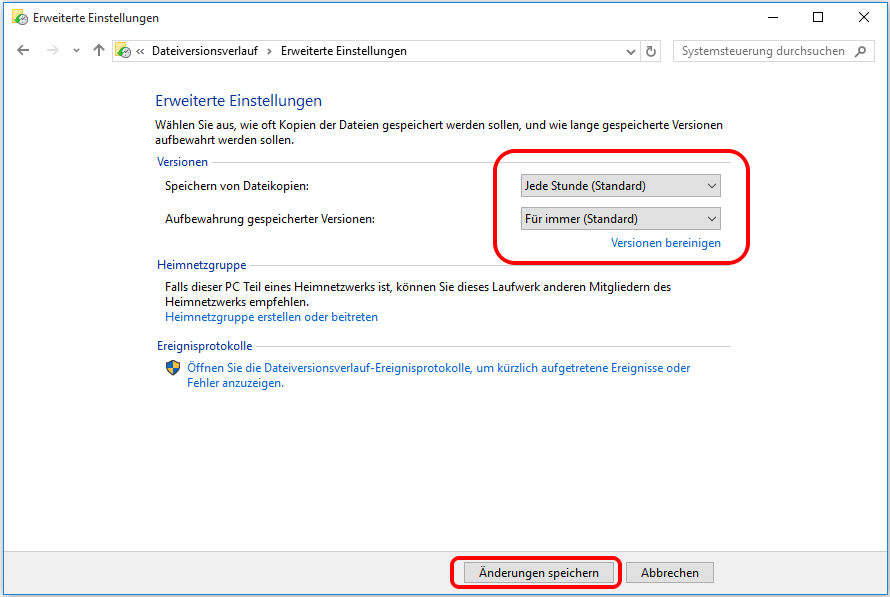
In der Zwischenzeit gibt es eine andere Möglichkeit, eine automatische Sicherung zu erstellen. Wir zeigen Ihnen einfach, wie es funktioniert.
Weg 2: Automatische Sicherung einstellen
Schritt 1: Sicherung öffnen
- Drücken Sie die Tasten Windows und I, um Einstellungen zu öffnen.
- Wählen Sie Update und Sicherheit.
- Wählen Sie Sicherung.
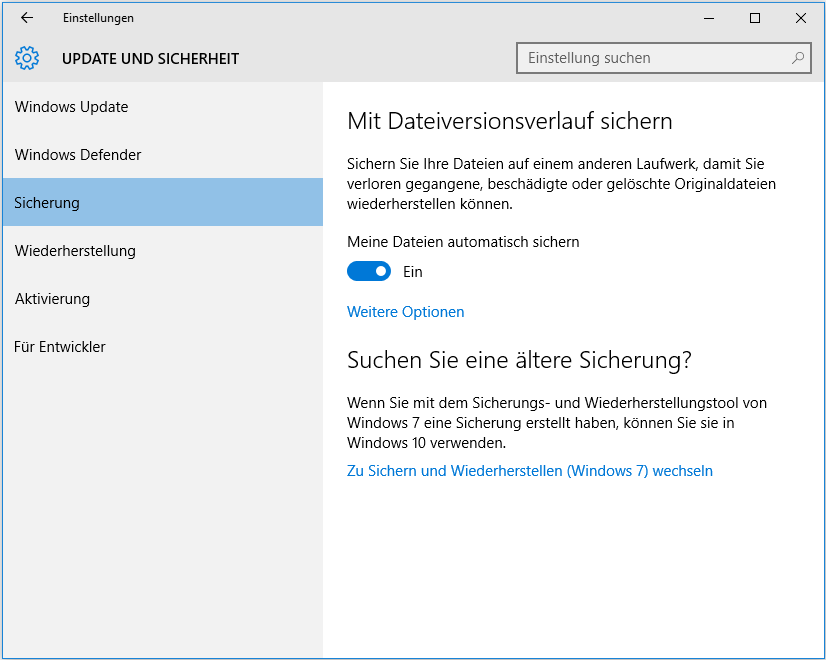
Schritt 2: Parameter für die automatische Sicherung einstellen
- Gehen Sie zu Mit Dateiversionsverlauf sichern.
- Aktivieren Sie Meine Dateien automatisch sichern.
- Wählen Sie Weitere Optionen.
- Stellen Sie die Zeit für die automatische Sicherung ein und wie lange Sie die Kopien sichern möchten.
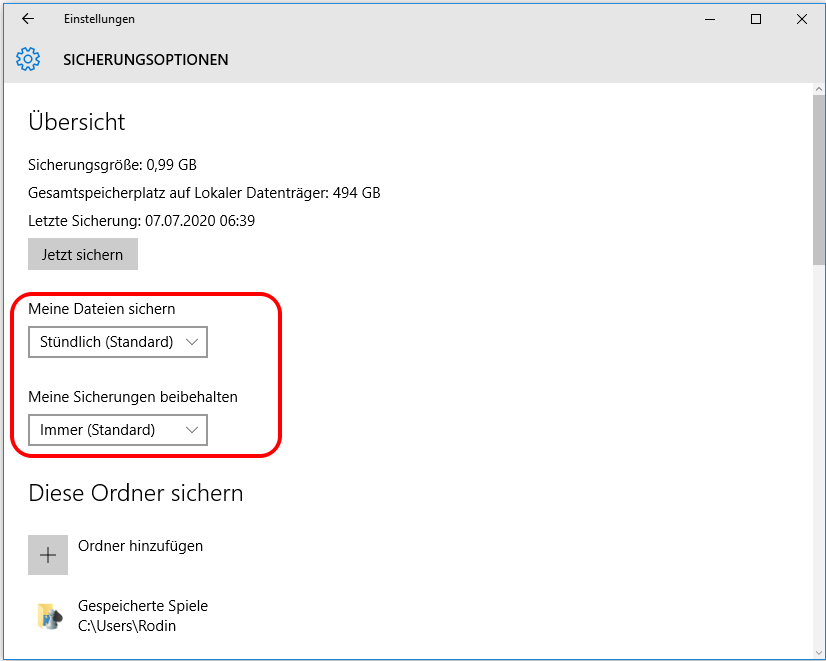
Wenn alle Schritte abgeschlossen sind, werden die Dateien automatisch gesichert, um Ihre Dateien gut zu schützen.
So schließen Sie Ordner vom Windows 10 Dateiversionsverlauf aus
In diesem Teil zeigen wir Ihnen, wie Sie die Dateien oder Ordner ausschließen, die Sie nicht mit dem Windows-Dateiversionsverlauf sichern möchten.
Schritt 1: Dateiversionsverlauf Windows 7/8/10 öffnen
- Verwenden Sie die gleiche Methode, um den Dateiversionsverlauf unter Windows 7/8/10 zu öffnen.
- Wählen Sie im Popup-Fenster Ordner ausschließen.
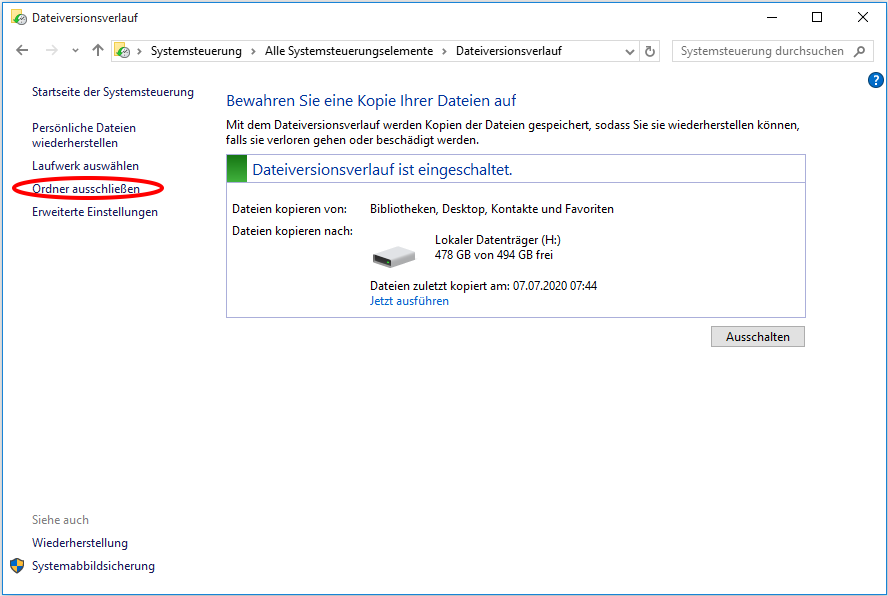
Schritt 2: Schließen Sie die Ordner aus, die Sie nicht sichern möchten
- Klicken Sie im Popup-Fenster auf Hinzufügen.
- Wählen Sie die Dateien aus, die Sie nicht sichern möchten.
- Klicken Sie auf Änderungen speichern.
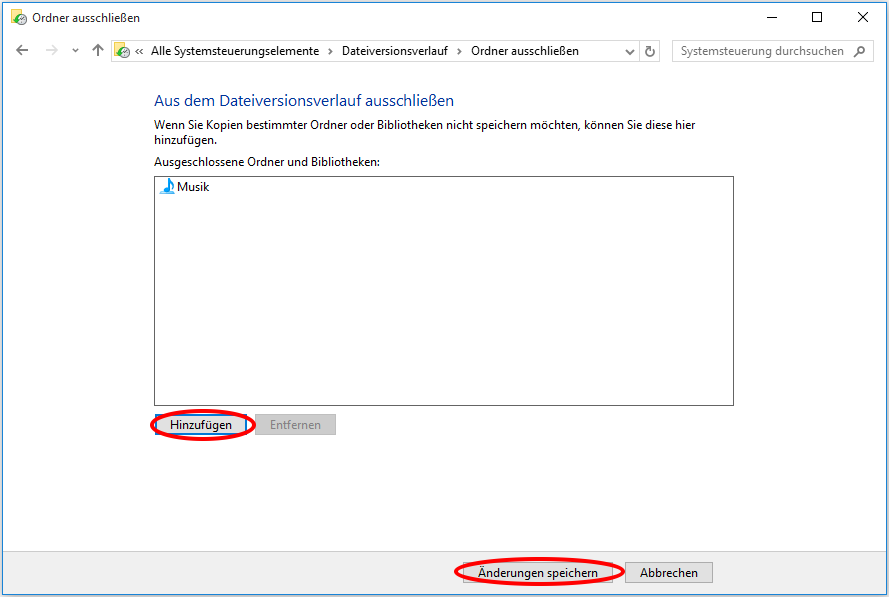
Nachdem alle Schritte abgeschlossen sind, werden die Ordner für die Sicherung ausgeschlossen.
Natürlich kann Ihnen der Dateiversionsverlauf Windows 8 nur beim Sichern und Erstellen von Kopien Ihrer persönlichen Dateien helfen, nicht aber beim Erstellen eines Sicherungsabbilds. Und der Windows-Dateiversionsverlauf kann Ihnen auch nicht dabei helfen, das Betriebssystem zu sichern.
Daher zeigen wir Ihnen eine Alternative zum Windows 7/8/10 Dateiversionsverlauf, mit der Sie die Datei und den Ordner sowie das Betriebssystem sichern können.
Die beste und kostenlose Alternative zum Windows 10 Dateiversionsverlauf – MiniTool ShadowMaker
Hier zeigen wir Ihnen die Alternative zum Dateiversionsverlauf Windows 10/8/7 – MiniTool ShadowMaker.
MiniTool ShadowMaker ist eine professionelle Backup-Software, mit der Dateien, Ordner, Partitionen, Festplatten und das Betriebssystem gesichert werden können.
Es ist auch eine Dateisynchronisationssoftware, die Ihnen hilft, Dateien an zwei oder mehr Orten zu synchronisieren, um Daten sicher aufzubewahren.
MiniTool ShadowMaker kann Ihnen auch dabei helfen, einige Wiederherstellungslösungen durchzuführen, wenn Unfälle mit dem Backup-Image auftreten.
Holen Sie sich daher sofort MiniTool ShadowMaker, um Ihre Daten zu schützen.
MiniTool ShadowMaker TrialKlicken zum Download100%Sauber & Sicher
Und wir werden Ihnen zeigen, wie Sie die Datei sichern können. Es kann auch Ihren PC schützen, indem das System-Image erstellt wird.
Dateien mit Alternative zum Windows Dateiversionsverlauf sichern
Schritt 1: Installieren und Starten von MiniTool ShadowMaker
- Laden Sie MiniTool ShadowMaker herunter und starten Sie es.
- Klicken Sie auf Testversion beibehalten, um die Hauptschnittstelle aufzurufen.
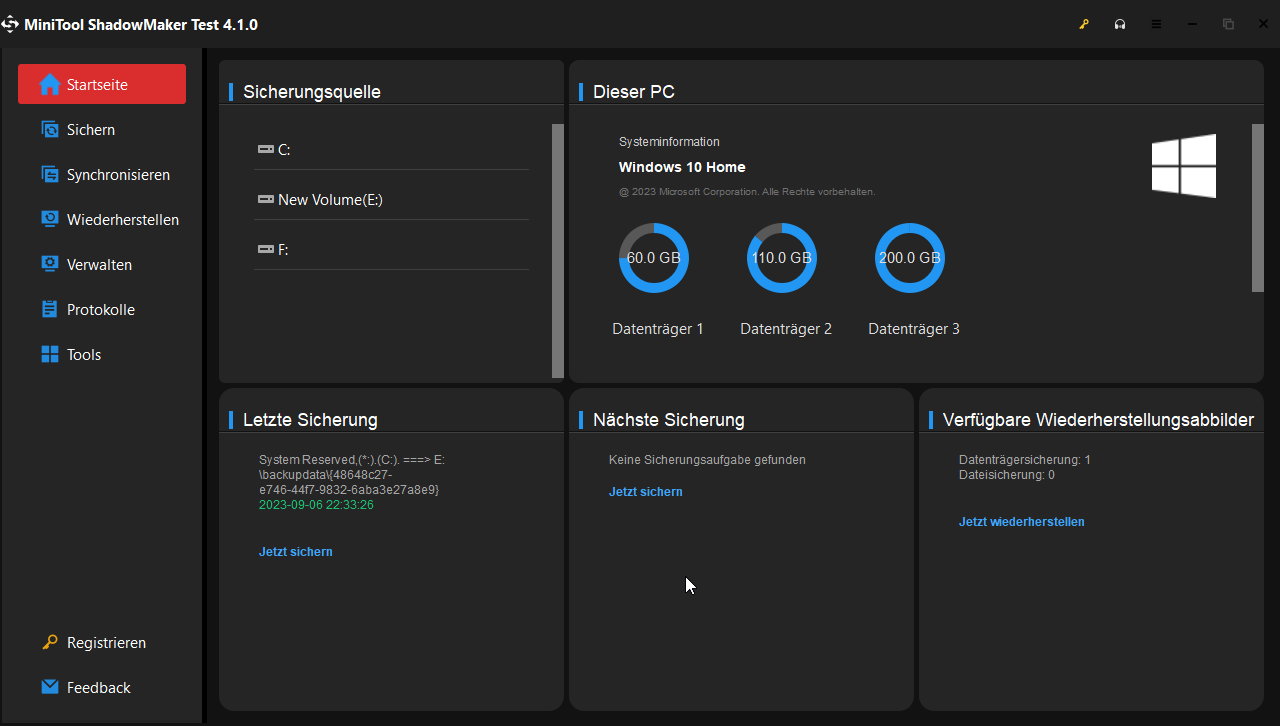
Schritt 2: Backup-Quelle auswählen
1. Gehen Sie zu Sichern.
2. Klicken Sie auf Quelle.
3. Wählen Sie Ordner und Dateien.
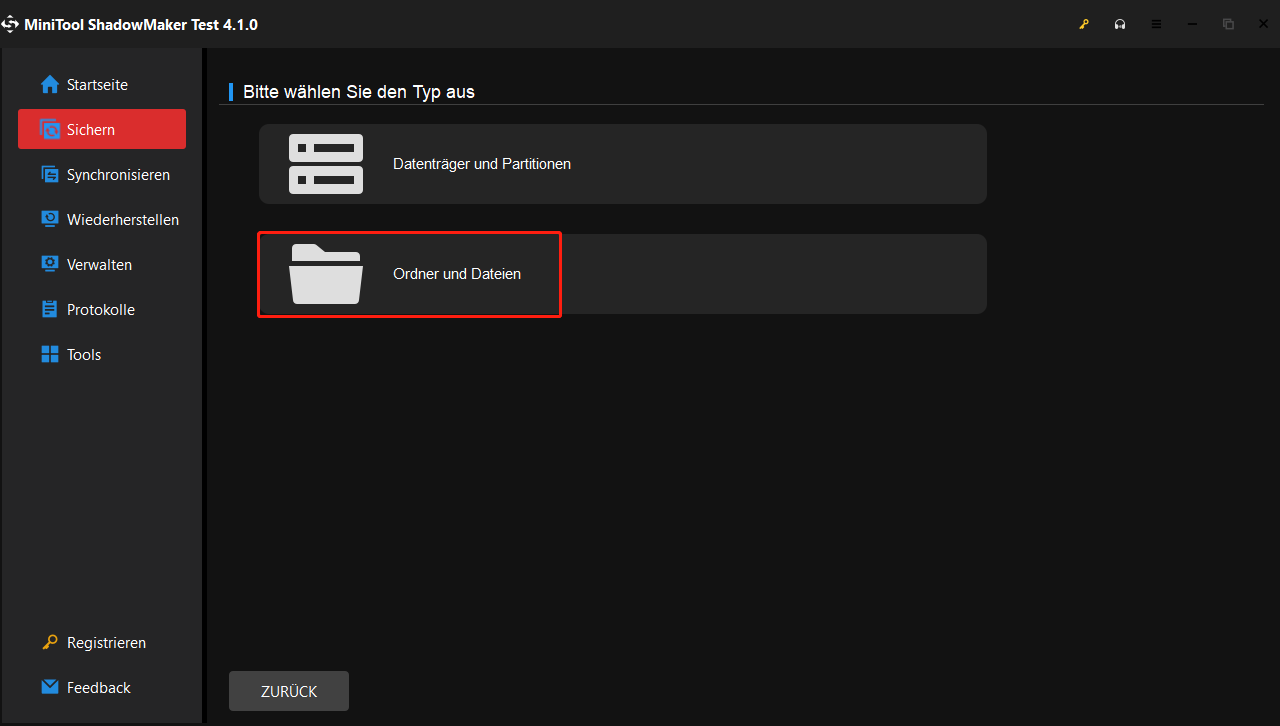
4. Wählen Sie die Dateien aus, die Sie sichern möchten.
Wenn Sie zu viele Dateien und Ordner sichern möchten, können Sie auch Datenträger und Partitionen auswählen, um die gesamte Festplatte oder Partition zu sichern.
Schritt 3: Backup-Ziel auswählen
- Klicken Sie auf Ziel.
- Wählen Sie die Zielfestplatte zum Speichern der Sicherungsabbilder.
- Klicken Sie auf OK.
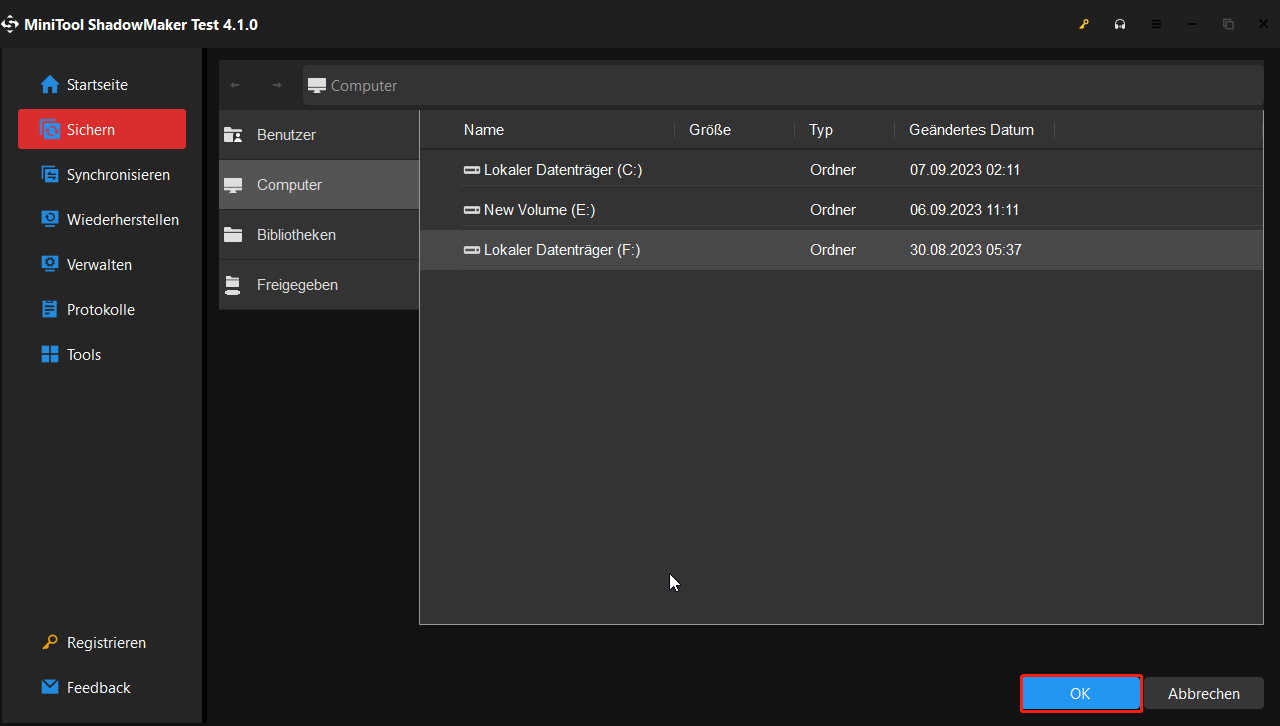
Schritt 4: Mit der Sicherung beginnen
- Klicken Sie auf Jetzt sichern, um die Dateien sofort zu sichern.
- Oder klicken Sie auf Später sichern, um das Backup zu verzögern.
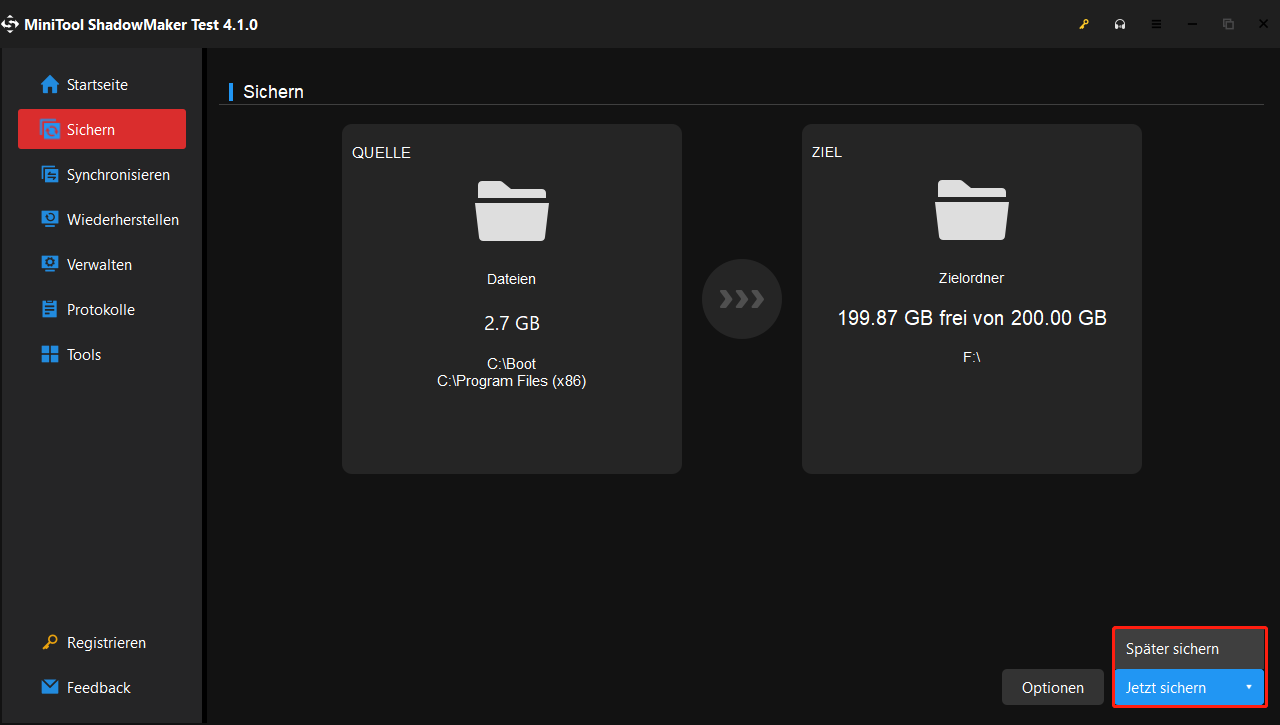
Wenn der Sicherungsvorgang der Dateien abgeschlossen ist, können Sie die Sicherungsaufgabe auf der Seite Verwalten sehen.
Wenn die Dateien verloren gehen oder beschädigt sind, können Sie die Sicherungsabbilder wiederherstellen, um Ihre Daten zu retten.
So stellen Sie Dateien mit der Alternative zum Windows 7 Dateiversionsverlauf wieder her
Schritt 1: Starten Sie, Dateien wiederherzustellen
- Gehen Sie zur Seite Wiederherstellen.
- Das Backup-Image ist hier aufgelistet. Falls nicht, klicken Sie auf Sicherung hinzufügen.
- Wählen Sie das entsprechende Backup-Image aus und klicken Sie auf Wiederherstellen.
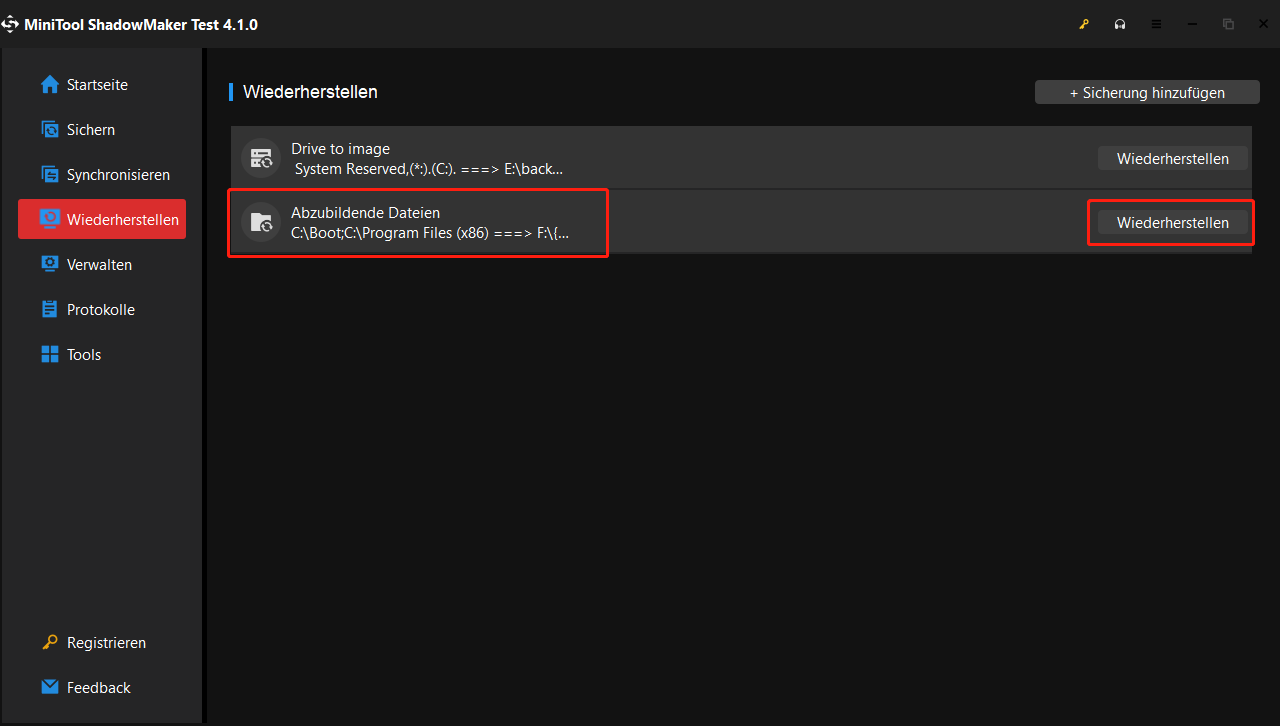
Schritt 2: Wiederherstellungsprozess
- Wählen Sie die Sicherungsversion und klicken Sie auf Weiter.
- Wählen Sie die Dateien und Ordner aus, die wiederhergestellt werden sollen. Klicken Sie auf Weiter.
- Wählen Sie eine Zielfestplatte zur Sicherung der wiederhergestellten Dateien und klicken Sie auf Weiter.
- Dann beginnt der Wiederherstellungsprozess der Dateien.
Wenn alle Schritte abgeschlossen sind, werden Sie Ihre verlorenen Dateien erfolgreich wiederherstellen.
Windows 10 Dateiversionsverlauf vs. Backup-Software
Aufgrund der obigen Informationen gibt es einige Unterschiede zwischen dem Windows 10-Dateiversionsverlauf und der Backup-Software.
1. Inhaltlicher Unterschied zwischen Dateiversionsverlauf und Backup-Software
Der Windows-Dateiversionsverlauf sichert Ihre Dokumente, Musik, Fotos, Videos und andere Dateien im Ordner Bibliotheken, während die Backup-Software das System, die Festplatte, die Partition, die gesamte Festplatte sowie das Betriebssystem sichern kann.
2. Dateiversionsverlauf vs. Backup-Software: Sicherungsziel
Der Windows 10-Dateiversionsverlauf unterstützt Sie nur beim Kopieren der Dateien auf eine externe Festplatte oder Ihr Heimnetzwerk, während die Backup-Software Sie dabei unterstützt, die interne oder externe Festplatte als Ziel zu wählen.
3. Dateiversionsverlauf vs. Backup-Software: Sicherungsform
Dateiversionsverlauf kopiert alle Ihre Dateien auf eine andere Festplatte, während die Backup-Software ein Backup-Image erstellt, um Ihre Daten zu schützen.
4. Dateiversionsverlauf vs. Backup-Software: Wiederherstellungsziel
Der Windows-Dateiversionsverlauf unterstützt Sie nur beim Wiederherstellen von Dateien an den ursprünglichen Speicherorten, während die Backup-Software die Wiederherstellung von Dateien an anderen Speicherorten ermöglicht.
Alles in allem gibt es noch einige andere Unterschiede zwischen der Windows 10-Dateihistorie und dem Backup, die wir nicht alle aufzählen müssen. Meiner Meinung nach hat die Windows 10 File History-Alternative – MiniTool ShadowMaker – leistungsfähigere Funktionen als File History.
Alles in allem gibt es einige andere Unterschiede zwischen dem Windows 10-Dateiversionsverlauf und dem Backup, und hier listen wir nicht alle auf. MiniTool ShadowMaker bietet leistungsstärkere Funktionen als der Windows 10-Dateiversionsverlauf. Es spielt eine wichtige Rolle, wenn der Dateiversionsverlauf unter Windows 10 nicht funktioniert oder wenn die Windows-Sicherung nicht funktioniert.
MiniTool ShadowMaker TrialKlicken zum Download100%Sauber & Sicher
Fazit
In diesem Artikel haben wir vorgestellt, was Dateiversionsverlauf ist und wie er funktioniert. Außerdem haben wir eine alternative Software für den Windows 10-Dateiversionsverlauf vorgestellt und den Unterschied zwischen dem Dateiversionsverlauf und der Backup-Software zeigt.
Wenn Sie Probleme mit dem MiniTool-Programm haben, können Sie uns gerne per E-Mail unter [email protected] kontaktieren. Wir werden Ihnen so schnell wie möglich antworten.
