RAID hilft bei der Verbesserung der Übertragungsrate und bietet Fehlertoleranz, deshalb ist es weltweit verbreitet. Viele Unternehmen entscheiden sich für RAID, um die Sicherheit wichtiger Daten zu gewährleisten. Datenverlust tritt jedoch immer noch auf RAID-Festplatten auf. Laut Statistik macht der Verlust von RAID-Informationen unter Datenverlust in der Festplatten-Array-Umgebung einen großen Teil aus.
Egal, was der Grund zum Datenverlust von RAID-Festplatte ist, ist das erste, woran die Leute denken werden, die RAID Datenrettung. Heute werde ich mich darauf konzentrieren, Daten von einem Hardware-RAID wiederherzustellen. Personen, die unter einem RAID-Datenverlustdilemma leiden, wird dringend empfohlen, diesen Artikel zu lesen, um herauszufinden, wie die Wiederherstellung von RAID-Dateien abgeschlossen werden kann und wie ein RAID-Datenverlustproblem erzeugt wird.
Nachdem Sie das folgende Kapitel 1 gelesen haben, können Sie mit Hilfe von MiniTool Power Data Recovery, eine RAID-Wiederherstellungssoftware, die einen guten Ruf genießt, selbst RAID-Datenverlustprobleme umgehen. In Kapitel 2 zeige ich Ihnen hauptsächlich zwei Dinge:
- Ein Ding ist der Unterschied zwischen Hardware-RAID und Software-RAID.
- Das andere Ding ist der mögliche Grund für den Datenverlust von RAID.
Kapitel 1 – Wiederherstellen von Daten von einem Hardware-RAID
In diesem Teil werde ich detaillierte Lösungen für die Wiederherstellung von RAID-Daten mit Hilfe von dem kostenlosen und professionellen Wiederherstellungssoftware MiniTool Power Data Recovery anbieten. Dies ist auch für unerfahrene Benutzer hilfreich, Daten erfolgreich wiederherzustellen.
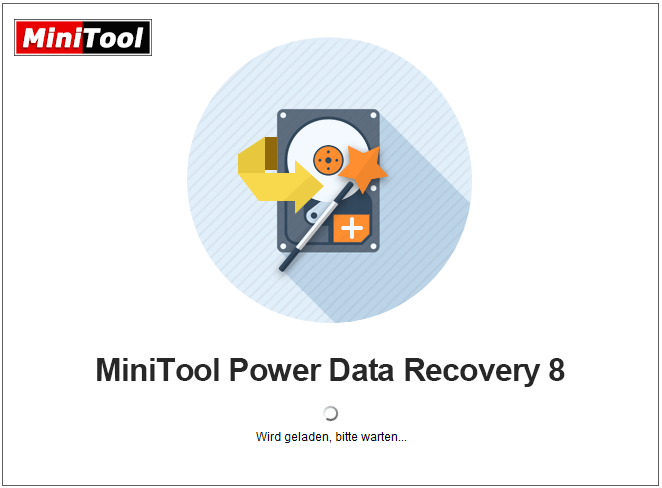
Sie sollten MiniTool Power Data Recovery (das von vielen Leuten als ein mächtiges und einfach zu verwendendes Wiederherstellungsprogramm betrachtet wird) erhalten, um die RAID-Festplatte ohne Verzögerung zu scannen, sobald Ihre wichtigen Dateien / Ordner aus folgenden Gründen verloren gegangen sind:
- Unvorsichtiges Löschen: Dateien werden versehentlich von der RAID-Festplatte gelöscht und dann aus dem Papierkorb bereinigt. Eine oder mehrere Partitionen werden bei der Datenträgerverwaltung versehentlich gelöscht.
- Partitionsbeschädigung: Eine Partition kann wegen eines Virenangriffs, eines Systemabsturzes oder aus anderen Gründen beschädigt werden. Und das Dateisystem davon wird manchmal zu RAW.
- Neuformatieren: Durch das Neuformatieren einer Partition oder der gesamten Festplatte werden alle darin enthaltenen Daten zerstört, sodass Sie auch nach einer falschen Formatierungsaktion den Zugriff darauf verlieren.
- Partitionsverlust: Manchmal können Sie eine Partition im Hardware-RAID irrtümlich löschen. In anderen Fällen wissen Sie nicht, was passiert, aber die Partition geht plötzlich verloren und das führt zu Datenverlust.
Ich beschließe, Ihnen beizubringen, wie Sie Dateien von einem RAID-Laufwerk wiederherstellen, nachdem Dateien von einer RAID-Festplatte verschwunden sind. Sie sollten sich zunächst das MiniTool Power Data Recovery erwerben und es anschließend auf dem Computer installieren (nicht auf dem Laufwerk, das die wiederherzustellenden Dateien enthält).
MiniTool Power Data Recovery TrialKlicken zum Download100%Sauber & Sicher
Wiederherstellen von Daten von einem RAID-Array nach versehentlichem Löschen
Schritt 1: Starten Sie die gerade auf dem Computer installierte RAID-Datenwiederherstellungssoftware, und wählen Sie „Dieser PC“ aus der Hauptschnittstelle aus, indem Sie darauf klicken (Sie müssen sicherstellen, dass das RAID mit demselben Computer verbunden ist).
Diese Option steht auch zur Verfügung, wenn Sie Daten von einer beschädigten, nicht zugänglichen, RAW- oder formatierten Partition wiederherstellen müssen.
So stellen Sie Daten aus dem RAW-Dateisystem, der RAW-Partition und dem RAW-Laufwerk wieder her.
Sie können in diesem Schritt unten rechts auf die Schaltfläche „Einstellungen“ klicken, um nur bestimmte Dateitypen zu scannen und anzuzeigen. Dies reduziert den Zeitaufwand für die Suche und Auswahl der benötigten Dateien.
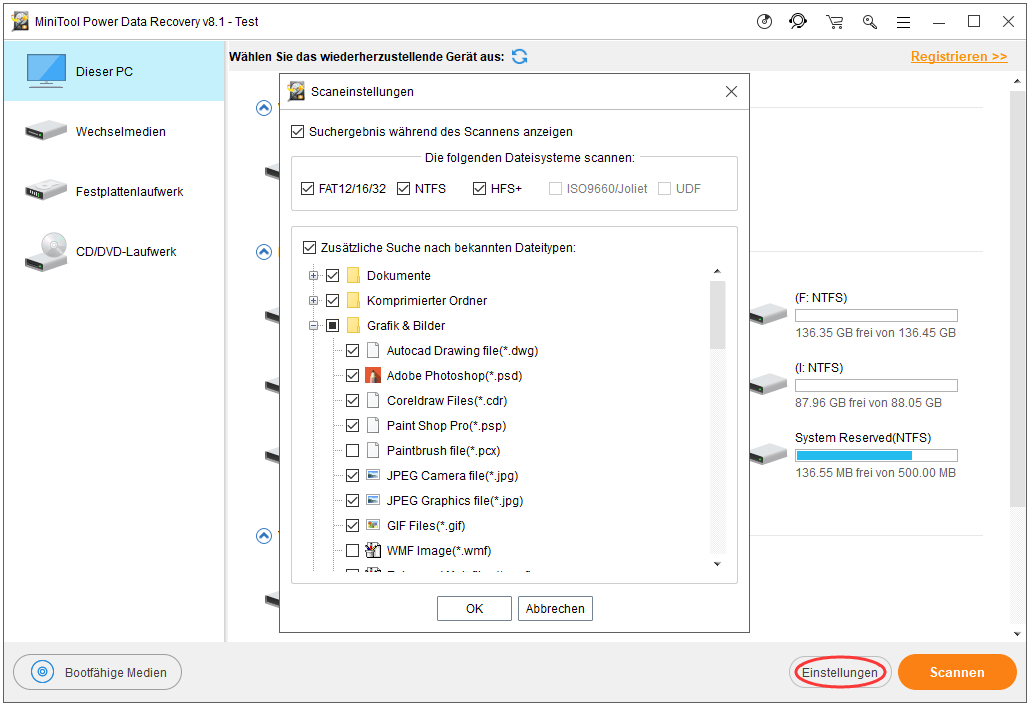
- Bitte überprüfen Sie die Dateisysteme und Dateitypen, die Sie benötigen.
- Bitte klicken Sie auf die Schaltfläche „OK“, um Ihre Auswahl zu bestätigen.
Schritt 2: Wählen Sie die Partition, die zum Speichern der gelöschten Dateien verwendet wurde, aus der Partitionsliste auf der rechten Seite der Softwareschnittstelle aus. Doppelklicken Sie darauf oder klicken Sie auf die Schaltfläche „Scannen“, um den Scanvorgang zu starten.
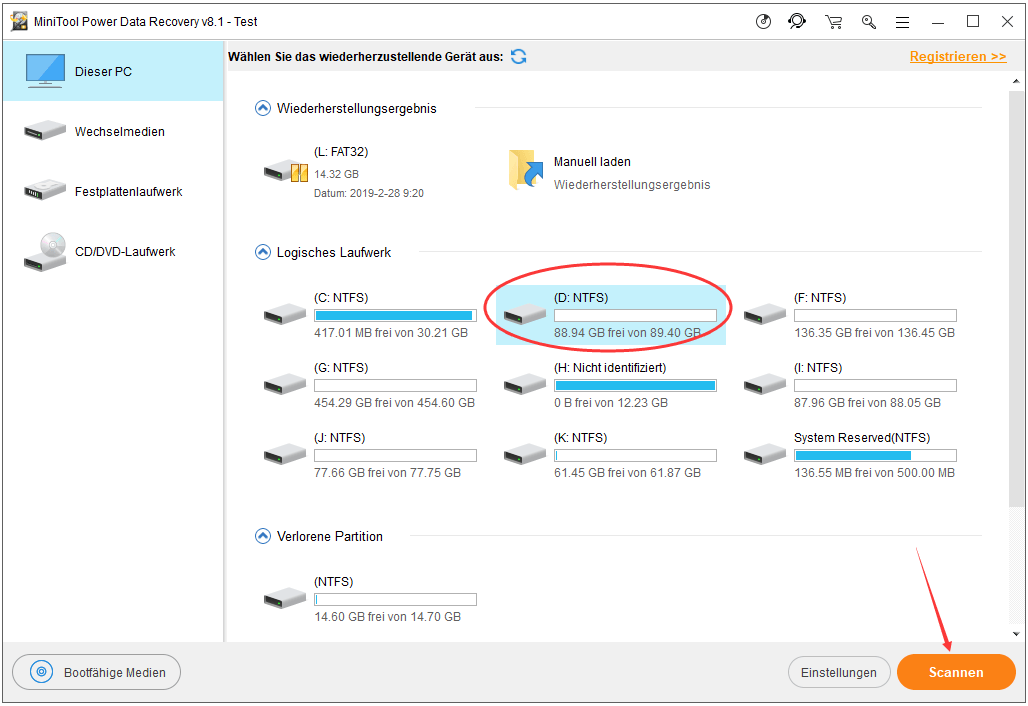
Schritt 3: Es werden immer mehr Dateien und Ordner von der Software gefunden. Diese werden dauernd in der Software-Benutzeroberfläche aufgelistet, wenn der Scanvorgang fortgesetzt wird. Wenn Sie dieses Fenster sehen, sollten Sie die gefundenen Elemente durchsuchen (indem Sie sie nacheinander öffnen), um die Dateien auszuwählen, die Sie wirklich benötigen.
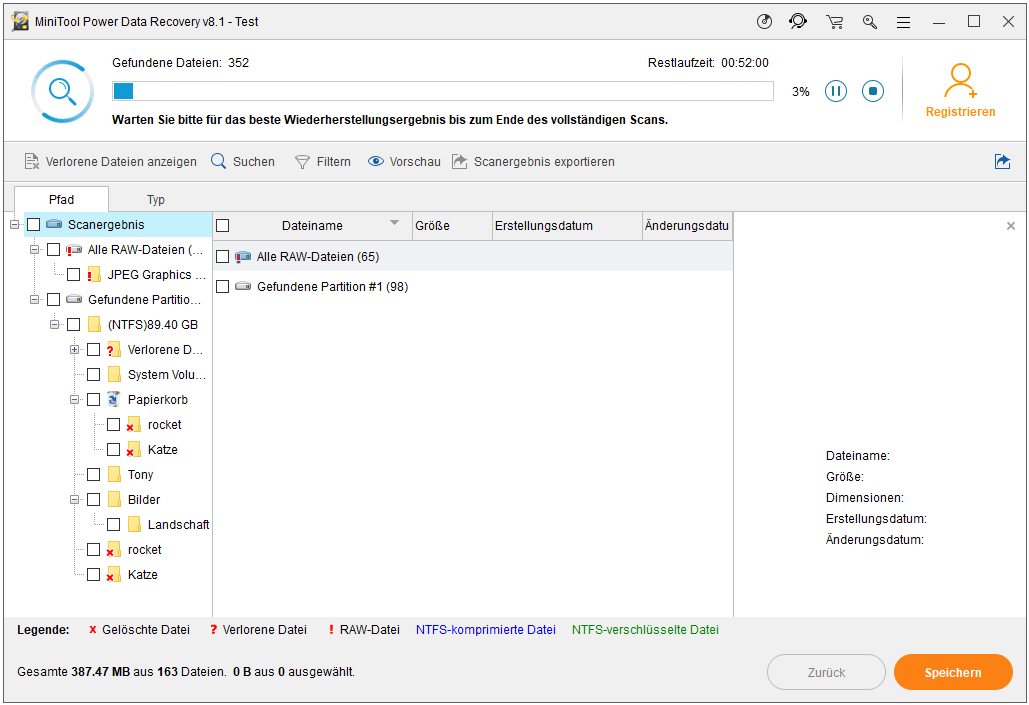
Schritt 4: Sie sollten alle benötigten Dateien ankreuzen und auf die Schaltfläche „Speichern“ klicken, um sie an einen sicheren Ort wiederherzustellen.
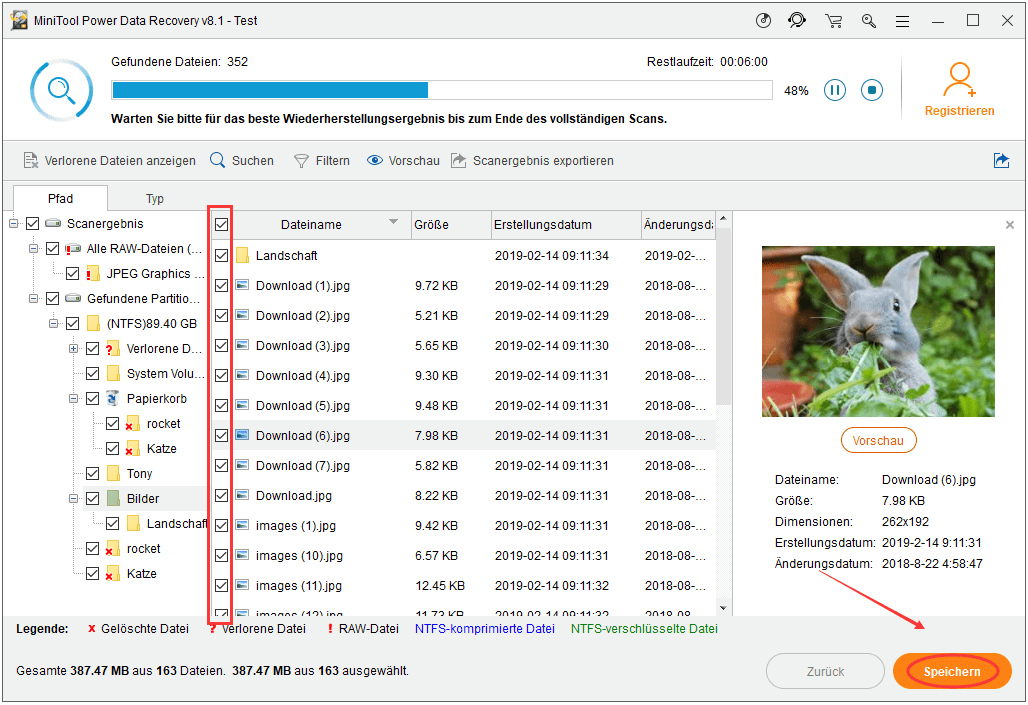
Bitte beachten Sie, dass:
Wenn Sie die Testversion verwenden, wird nach dem Klicken auf die Schaltfläche „Speichern“ ein Eingabeaufforderungsfenster angezeigt. Dies liegt einfach daran, dass diese Edition nur dazu dient, die Festplatte zu scannen und die gefundenen Dateien in der Vorschau anzuzeigen.
Um die Wiederherstellung der dauerhaft gelöschten Dateien abzuschließen, müssen Sie eine Lizenz erwerben, um sich für eine vollständige Edition registrieren zu können.
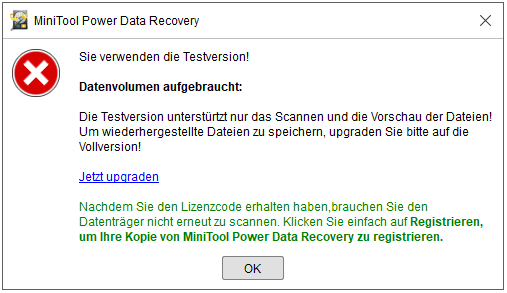
Stellen Sie RAID-Daten von einer verlorenen Partition wieder her
Schritt 1: Starten Sie die Software und wählen Sie „Festplattenlaufwerk“ (alle an den Computer angeschlossenen Festplatten anzeigen) oder „Wechselmedien“ (nur auf dem Computer angeschlossene tragbare Festplatten anzeigen).
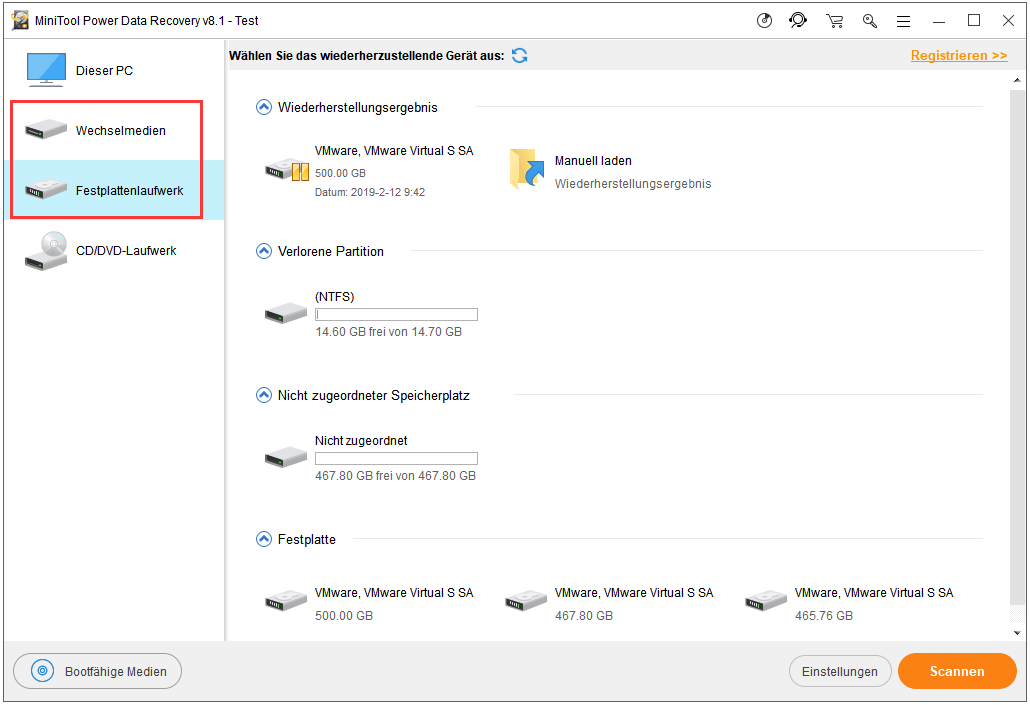
Schritt 2: In diesem Schritt müssen Sie zwei Dinge tun.
- In diesem Schritt sollten Sie zunächst die Festplatte auswählen, die die verlorene Partition enthält.
- Als zweites Ding müssen Sie auf die Schaltfläche „Scannen“ klicken, um Dateien auf der ausgewählten Festplatte zu finden.
Schritt 3: Warten Sie geduldig auf den vollständigen Scan und überprüfen Sie die gefundenen Dateien und Ordner nacheinander, um das anzukreuzen, was Sie benötigen. In Anbetracht dessen, dass nach einem vollständigen Scan eine große Anzahl von Dateien gefunden wird, empfehle ich Ihnen, die folgenden Funktionen zu verwenden, die benötigten Dateien genau und schnell zu finden:
- Die Funktion „Suchen“: Mit dieser Funktion kann Dateien nach Dateinamen gesucht werden.
- Die Funktion „Filtern“: Mit dieser Funktion kann Dateien nach Dateierweiterung, Dateigröße, Erstellungsdatum und Änderungsdatum gesucht werden.
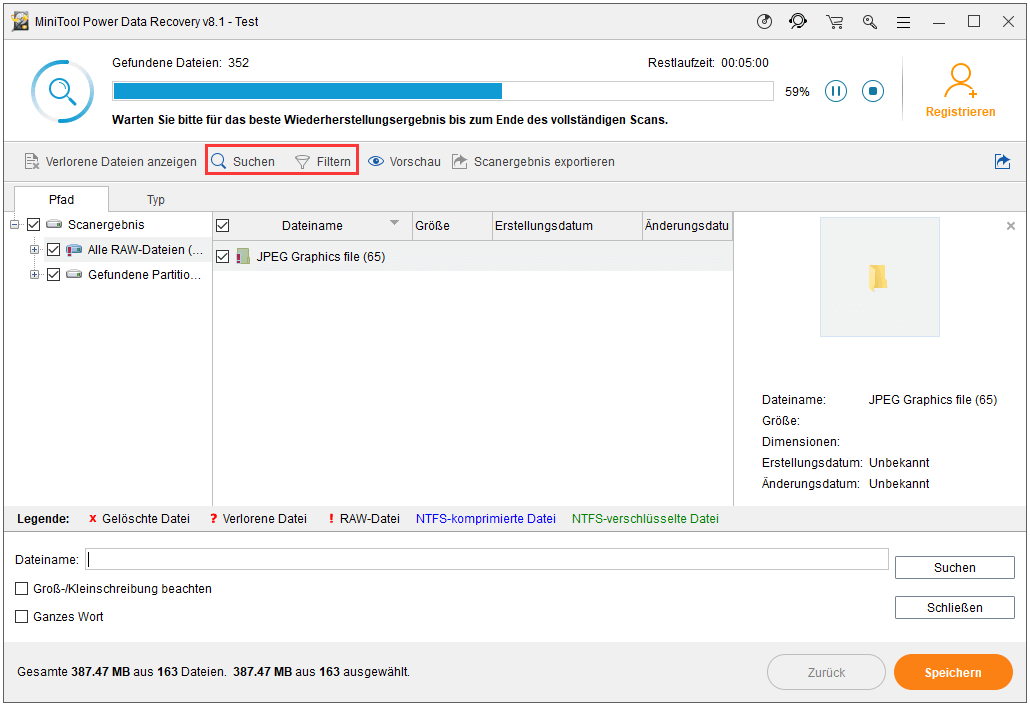
Schritt 4: Klicken Sie auf die Schaltfläche „Speichern“, um einen Speicherpfad für die wiederherzustellenden Dateien festzulegen. Das Ziellaufwerk muss über genügend freien Speicherplatz zum Speichern der wiederhergestellten Dateien verfügen. Sie sollten zur Bestätigung auf die Schaltfläche „OK“ im Fenster klicken.
Stellen Sie Daten von RAID wieder her, wenn das Betriebssystem nicht startet
Wenn sich das System nach einem Absturz nicht starten lässt, verlieren Sie den Zugriff auf alle auf der Festplatte des Computers gespeicherten Daten. Derzeit schlage ich nicht vor, dass Sie sich auf den RAID-Wiederaufbau verlassen, es sei denn, Sie sind dafür ein Experte. Ich finde auch, dass es keine gute Idee ist, die Festplatte aus dem RAID-Array-Gehäuse / der RAID-Karte herauszunehmen, es sei denn, Sie verwenden ein RAID 1.
Als Ergebnis:
- Sie können die oben oder unten angegebene Anleitung befolgen, wenn Sie Datenwiederherstellung auf RAID 1 durchführen müssen.
- Um Daten von RAID 0 oder anderen RAID-Typen wiederherzustellen, müssen Sie sich an die im folgenden Inhalt beschriebene Anleitung wenden.
Hier sind meine Vorschläge:
- Erhalten Sie eine MiniTool Power Data Recovery-Lizenz, die den Snap-In WinPE Bootfähigen Builder enthält.
- Dann sollten Sie die Software mit dieser Lizenz registrieren und auf entsprechende Funktion klicken, um eine(n) bootfähige(n) USB / CD / DVD zu erstellen.
- Verwenden Sie anschließend das bootfähige Gerät, um auf Daten einfach zugreifen und sie wiederherstellen zu können.
So stellen Sie Daten wieder her:
Schritt 1: Suchen Sie einen anderen Computer, registrieren Sie die Software und legen Sie ein USB-Flashlaufwerk oder eine CD / DVD in den Computer ein. Führen Sie danach die Software aus und klicken Sie auf „Bootfähige Medien“, um das Bootlaufwerk unter Anleitung zu erstellen.
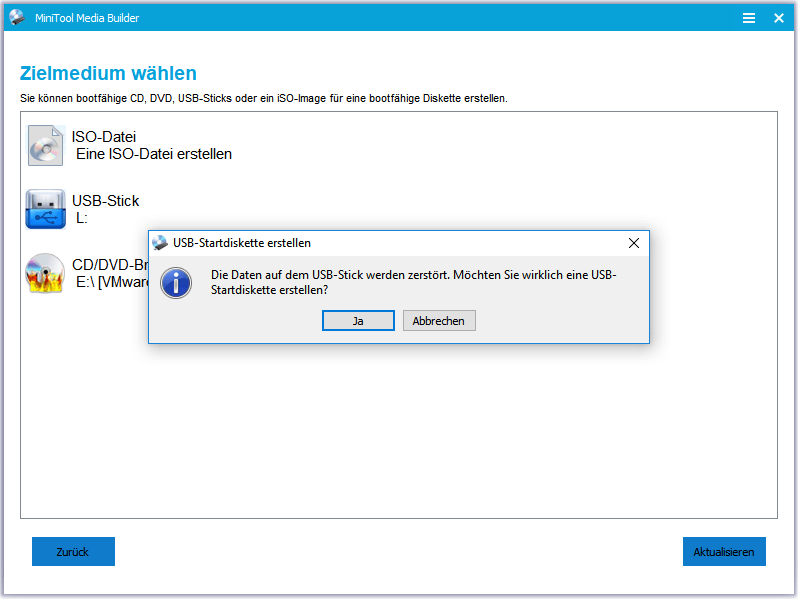
Stellen Sie sicher, dass das USB-Flashlaufwerk oder die CD / DVD keine nützliche Datei enthält, weil beim Erstellen des Bootlaufwerks alle darauf befindlichen Daten zerstört werden.
Schritt 2: Klicken Sie auf die Schaltfläche „Fertig“ am Ende des Erstellens des Bootmediums und werfen Sie es vom aktuellen Computer aus.
Schritt 3: Legen Sie das gerade erstellte bootfähige Laufwerk in Ihren Computer ein, der nicht gestartet werden kann, und starten Sie den Computer anschließend neu. Drücken Sie die entsprechende Taste, um das BIOS aufzurufen.
Schritt 4: Ändern Sie die Startreihenfolge des Geräts, um das MiniTool Power Data Recovery-Bootlaufwerk zum ersten Startgerät zu machen. Speichern Sie danach die Änderungen im BIOS und beenden Sie das Programm.
Schritt 5: Wählen Sie die erste Option (MiniTool Power Data Recovery), wenn Sie das folgende Fenster sehen.
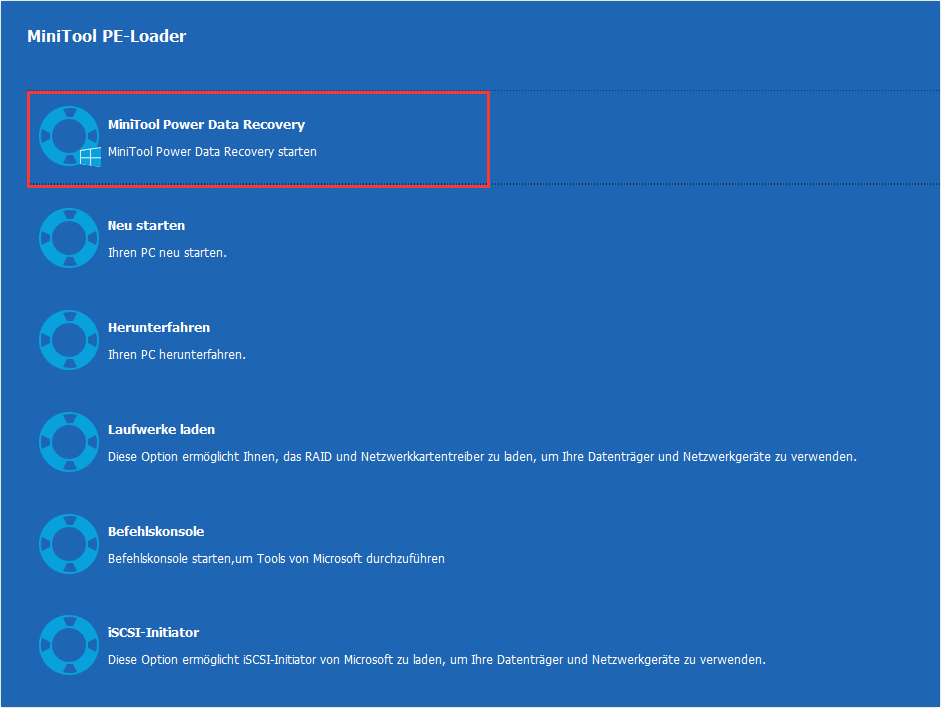
Ich empfehle Ihnen, vor der RAID Datenrettung einen Wechseldatenträger an den Computer anzuschließen, um wiederhergestellte Dateien darauf zu speichern, um ein Überschreiben der Daten zu vermeiden.
Schritt 6: Nun gelangen Sie in die Hauptschnittstelle der Datenwiederherstellungssoftware. Wiederholen Sie die in den obigen Methoden genannten Schritte, um die RAID-Wiederherstellung mit der Software problemlos abzuschließen.
Kapitel 2 – Warum RAID wird verwendet
Die meisten Leute wissen, dass RAID weit verbreitet ist, aber nur wenige wissen die genauen Vorteile von RAID. Hier zeige ich Ihnen die Hauptvorteile des RAIDs, den Vergleich zwischen Hardware-RAID und Software-RAID und die häufigsten Ursachen für einen RAID-Ausfall.
Vorteile von RAID
Bessere Speicherleistung und höhere Verfügbarkeit sind die offensichtlichsten Vorteile der Verwendung von RAID. Abgesehen davon möchte ich auch die folgenden Vorzüge des RAIDs teilen.
- Fehlertoleranz: Die Sicherung der Daten im Speicherarray wird mit RAID erstellt. Dies kann für den normalen Betrieb des Betriebssystems nützlich sein, wenn ein Festplattenfehler auftritt.
- Kontinuierliches System läuft: Wenn eines der Laufwerke in einem RAID-Array ausfällt, können Sie das System ordnungsgemäß verwenden. Finden Sie dann einen geeigneten Zeitpunkt, um das Laufwerk gegen ein neues auszutauschen.
- Paritätsprüfung: Die Paritätsprüfung wird durch die Verwendung von RAID erhöht, damit ein möglicher Systemabsturz überprüft werden kann.
- Schnelle Geschwindigkeit: Das Lesen und Schreiben von Daten wird gleichzeitig ausgeführt, damit die Geschwindigkeit erhöht werden kann.
Hardware-RAID & Software-RAID unter Windows
- Hardware-RAID: Bei einem Hardware-RAID wird die Verarbeitung vollständig auf dem Motherboard oder einer separaten RAID-Karte / einem separaten RAID-Gehäuse durchgeführt. Außerdem werden die logischen Laufwerke außerhalb des Systems konfiguriert ( B. gespiegelt). Darüber hinaus wird ein physischer Controller zur Verwaltung des Festplatten-Arrays zur Verfügung stehen.
- Software-RAID: Bei einem Software-RAID wird die Verarbeitung auf dem Server-Motherboard durchgeführt. Außerdem besteht es aus mehreren Festplatten, die an Server angeschlossen sind, und diese Festplatten werden mithilfe integrierter Funktionen auf einer Reihe von Betriebssystemen verwaltet. Darüber hinaus ist der physische Controller nicht erforderlich. Alles, was Sie tun müssen, ist das Anschließen der Festplatten und das Konfigurieren der Festplatten in dem von Ihnen bevorzugten RAID-Level.
Häufige Ursachen für RAID-Systemfehler
- Fehler bei der Reihenfolge der Festplatte.
- MBR– / DBR-Schaden.
- Das System kann nicht starten.
- Partitionsinformationen sind verschwunden.
- RAID-Informationen sind fehlerhaft oder verschwunden.
- Falsche Konfiguration der RAID-Array-Informationen.
- Datenbank der dynamischen Festplatte fehlt oder ist beschädigt.
- Der RAID-Wiederaufbau ist beim Prozess fehlgeschlagen.
- Der RAID-Wiederaufbau ist erfolgreich, aber die Partition kann nicht gefunden oder das System kann nicht gestartet werden.
- Fehlerhafte Sektoren auf einer oder mehreren Festplatten (physisch und logisch).
- Systemabsturz aufgrund einer Beschädigung der RAID-Karte / des RAID-Gehäuses.
- Das System stürzt aufgrund eines Fehlers beim Ersetzen ab, nachdem eine oder mehrere Festplatten entfernt wurden.
Kapitel 3 – Schluss
RAID ist bei der Verbesserung der Leistung und Stabilität eine große Hilfe, weshalb sich viele Leute, insbesondere Geschäftsmanager, dafür entscheiden, es zu verwenden. Sie müssen jedoch auch wissen, dass beim Prozess der Verwendung von RAID eine potenzielle Gefahr verborgen ist. Unsachgemäße Operationen oder unerwartete Angriffe / Schäden führen zu ernsthaften Datenverlustproblemen.
Daher empfehle ich dringend Folgendes:
- Sie oder andere Personen, die Ihren PC verwenden, achten ausreichend auf die Datensicherheit, vermeiden menschliche Fehler und Schäden so weit wie möglich.
- Wenn Sie unglücklicherweise mit RAID-Datenverlust konfrontiert werden, sollten Sie sich sofort an ein professionelles Wiederherstellungstool wie MiniTool Power Data Recovery wenden. Finden Sie dann die für Ihren Fall geeignetste Anleitung, und befolgen Sie einfach die Schritte zum Wiederherstellen von Daten aus einem Hardware-RAID.
MiniTool Power Data Recovery gilt als eine der besten RAID-Wiederherstellungssoftware. Wenn Sie ihm nicht vertrauen, können Sie zuerst die Testversion verwenden. Wenn Sie damit zufrieden sind, sollten Sie eine Lizenz erwerben.
MiniTool Power Data Recovery TrialKlicken zum Download100%Sauber & Sicher
Nachdem Sie die Wiederherstellung von Daten von einer RAID-Festplatte beherrscht haben, müssen Sie auch die häufigsten Ursachen für RAID-Systemausfälle lesen. Dadurch können Sie den Verlust von RAID-Daten in der Zukunft leicht vermeiden. Übrigens können Sie auch zu den Vorteilen des RAID navigieren, um zu erfahren, was Sie mit RAID erreichen können. Ich hoffe, Sie alle können Ihr Problem ohne Schwierigkeit lösen.