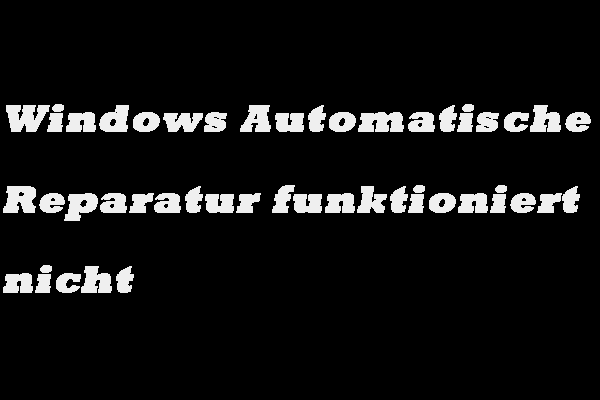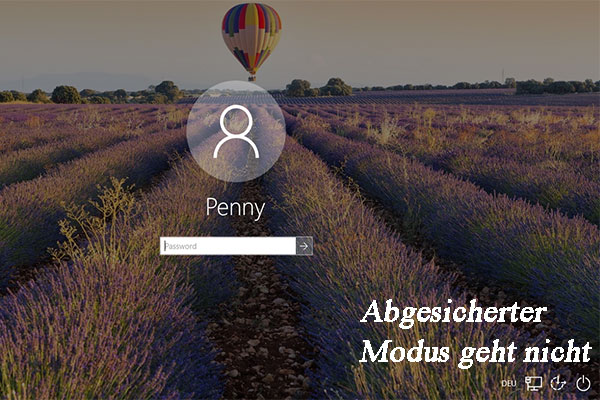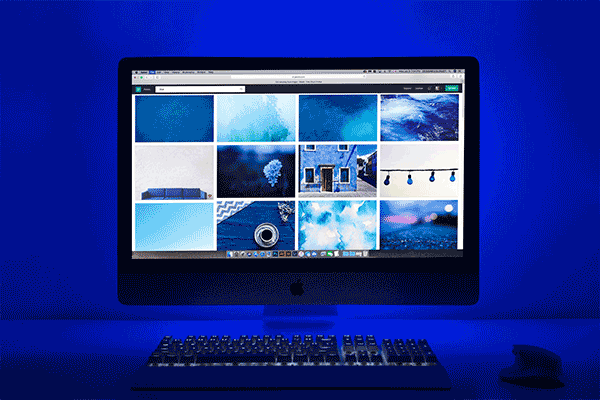Wie beheben Sie, dass Ihr PC nicht korrekt gestartet wurde? Wie stellen Sie Daten von einem nicht startfähigen Computer wieder her. Keine Sorge, Sie werden in diesem Artikel 7 Lösungen für das Problem finden und die beste Datenrettungssoftware MiniTool Power Data Recovery erfahren, um verlorene Daten wiederherzustellen.
Manchmal startet Ihr Windows-PC nach dem Booten nicht so, wie er sollte, und dann erhalten Sie plötzlich eine Fehlermeldung, die lautet: „Automatische Reparatur, Ihr PC wurde nicht korrekt gestartet“. (Wie unten gezeigt)
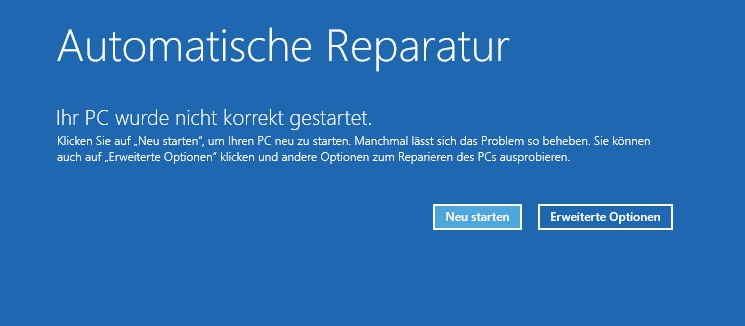
Sehen wir uns hier ein echtes Beispiel von answers.microsoft.com an:
Ich habe die Meldung erhalten, dass ein Problem mit meinem Computer vorliegt und Windows 10 repariert wird. Ich verließ den Computer, um ihn die Reparatur abschließen zu lassen, aber es wird ein blauer Bildschirm mit der Meldung „Automatische Reparatur, Ihr PC wurde nicht korrekt gestartet. Klicken Sie auf „Neu starten“, um Ihren PC neu zu starten. Manchmal lässt sich das Problem so beheben. Sie können auch auf „Erweiterte Optionen“ klicken und andere Optionen zum Reparieren des PCs ausprobieren.“ angezeigt. Was kann ich tun?
Bei der Suche nach der Antwort in Google werden wir feststellen, dass viele Benutzer auch über dieselbe Fehlermeldung in Windows 10 sprechen – „Automatische Reparatur, Ihr PC wurde nicht korrekt gestartet“.
Jetzt sind viele weitere Benutzer gespannt auf die Lösung, wenn ihr PC unter Windows 10/8/7 nicht richtig hochgefahren werden kann. Eine weitere Frage ist, ob es möglich ist, Ihren PC zu reparieren, wenn er ständig nicht korrekt starten kann, ohne die Originaldaten zu beschädigen.
Lesen Sie weiter, um mehrere Lösungen für das Problem zu finden, dass Ihr PC in Windows 10 nicht korrekt gestartet wurde. Um die Datensicherheit zu gewährleisten, sollten Sie Ihre verlorenen Daten wiederherstellen, bevor Sie diesen Fehler beheben.
Wenn es um den Fehler „Automatische Reparatur, Ihr PC wurde nicht korrekt gestartet“ geht, möchten wir zwei andere häufige Fehler bei der automatischen Reparatur teilen, darunter „Windows konnte nicht richtig geladen werden“ oder „Automatische Reparatur konnte Ihren PC nicht reparieren“.
TEIL 1. Verlorene Daten wiederherstellen, wenn der PC nicht korrekt gestartet wurde
Sie möchten Daten wiederherstellen, wenn Windows-PC aufgrund des Fehlers Automatische Reparatur nicht richtig hochfährt, können Sie versuchen, MiniTool Power Data Recovery zu verwenden.
Diese professionelle, einfache und schreibgeschützte Datenwiederherstellungssoftware bietet MiniTool Power Data Recovery Bootfähige Edition, mit der Sie verlorene Daten effektiv und schnell wiederherstellen können, wenn Windows nicht erfolgreich gestartet werden konnte. (MiniTool Bootfähige Medien ist nur in der Edition Persönlich Ultimativ und höher erhältlich).
MiniTool Power Data Recovery TrialKlicken zum Download100%Sauber & Sicher
Schritt 1: Erstellen Sie eine bootfähige Edition von MiniTool Power Data Recovery.
- Führen Sie MiniTool Power Data Recovery Persönlich Ultimativ auf einem anderen funktionsfähigen Computer aus, der keine Bootprobleme hat.
- Klicken Sie auf Bootfähige Medien links unten in der Hauptoberfläche und wählen Sie dann „Auf WinPE basiertes Medium mit Plugin von MiniTool“, um fortzufahren.
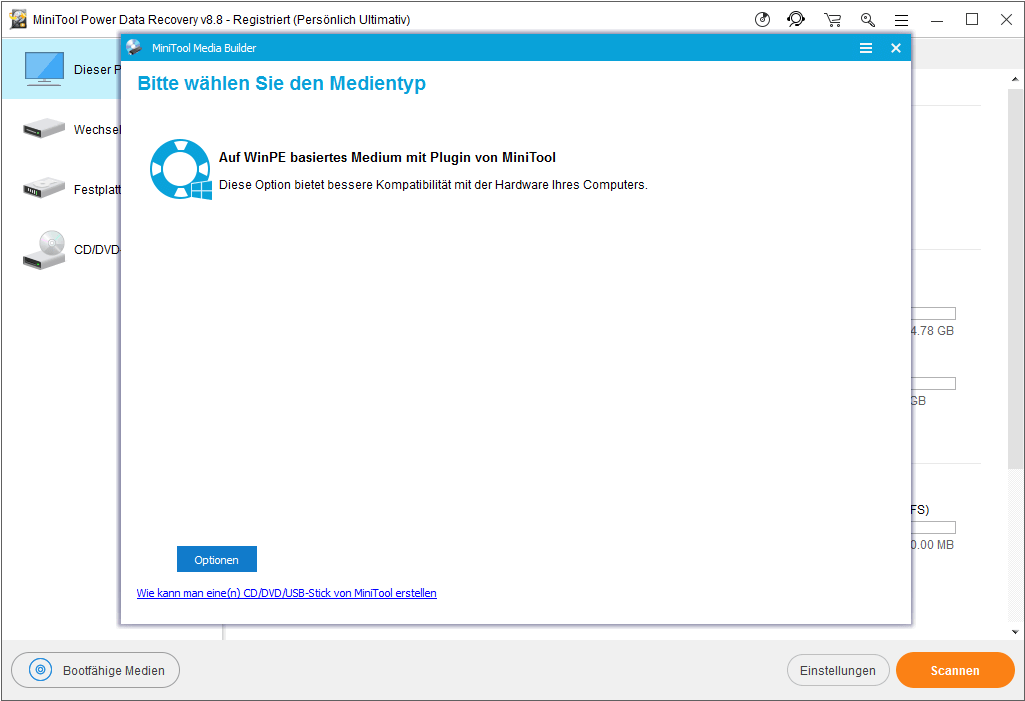
Wählen Sie das Medienziel, um eine bootfähige CD / DVD oder ein bootfähiges USB-Flash-Laufwerk zu erstellen.
Bitte warten Sie geduldig, während MiniTool Media Builder Boot-Dateien auf dem bootfähigen Datenträger generiert. Klicken Sie schließlich nach erfolgreichem Brennen auf „Fertig stellen“.
Schritt 2: Booten Sie Windows 10 von dem bootfähigen MiniTool-Laufwerk.
- Schließen Sie die bootfähige Festplatte an den PC an, der nicht korrekt gestartet wurde, und starten Sie den PC von dieser Festplatte.
- Klicken Sie in der Hauptoberfläche der MiniTool PE-Loader auf MiniTool Power Data Recovery.
Schritt 3: Stellen Sie verlorene Daten wieder her.
Beachten Sie in der Hauptoberfläche standardmäßig Dieser PC ausgewählt ist. Jetzt wählen Sie das Laufwerk aus, von dem Sie verlorene Daten wiederherstellen möchten, und dann klicken Sie auf die Schaltfläche Scannen. Oder Sie können auch auf Einstellungen klicken, um die benötigten Dateitypen und Dateisysteme festzulegen, bevor Sie dieses Laufwerk scannen.
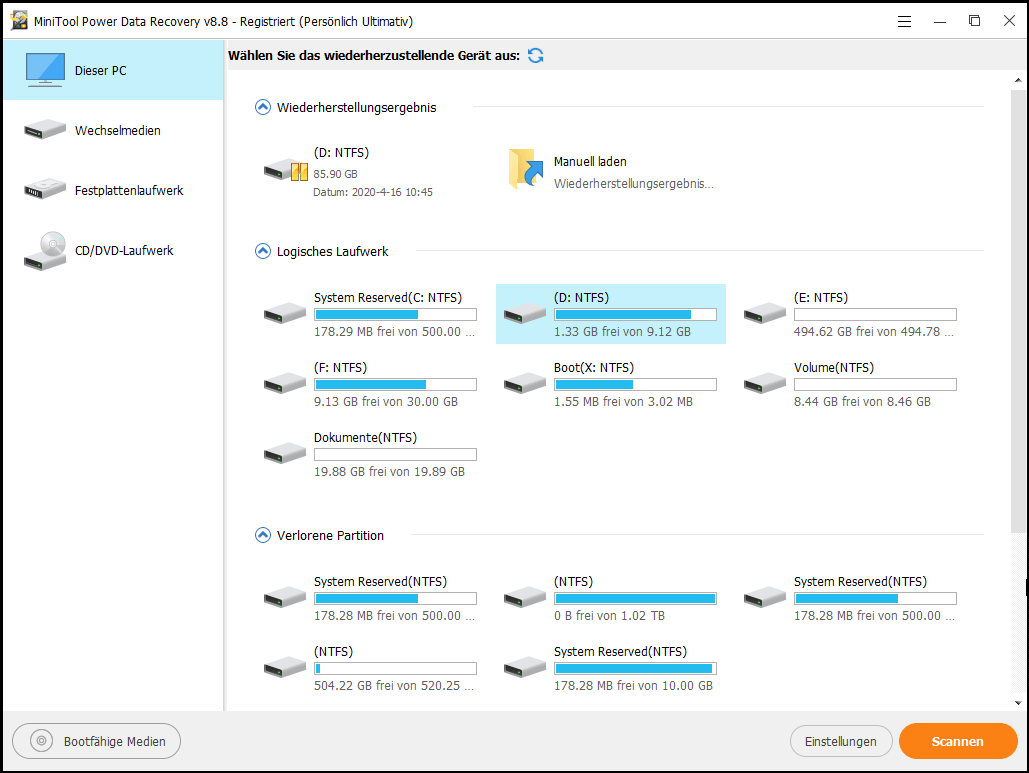
Während des Scannens können Sie eine Vorschau der gefundenen Dateien anzeigen. Wenn Sie hier sehen, dass alle benötigten Dateien bereits gefunden wurden, können Sie auf das Stopp-Icon klicken, um den Scan-Vorgang zu stoppen. Um jedoch das beste Ergebnis zu erzielen, warten Sie bitte, bis der vollständige Scan abgeschlossen ist.
Nach dem Scannen können Sie im folgenden Fenster sehen, dass alle gefundenen Dateien in einer Baumansicht aufgelistet sind. Jetzt können Sie alle benötigen Dateien auswählen und dann auf Speichern klicken, um sie zu speichern. Es wird empfohlen, alles auf einem anderen Laufwerk zu speichern, das ordnungsgemäß funktioniert.
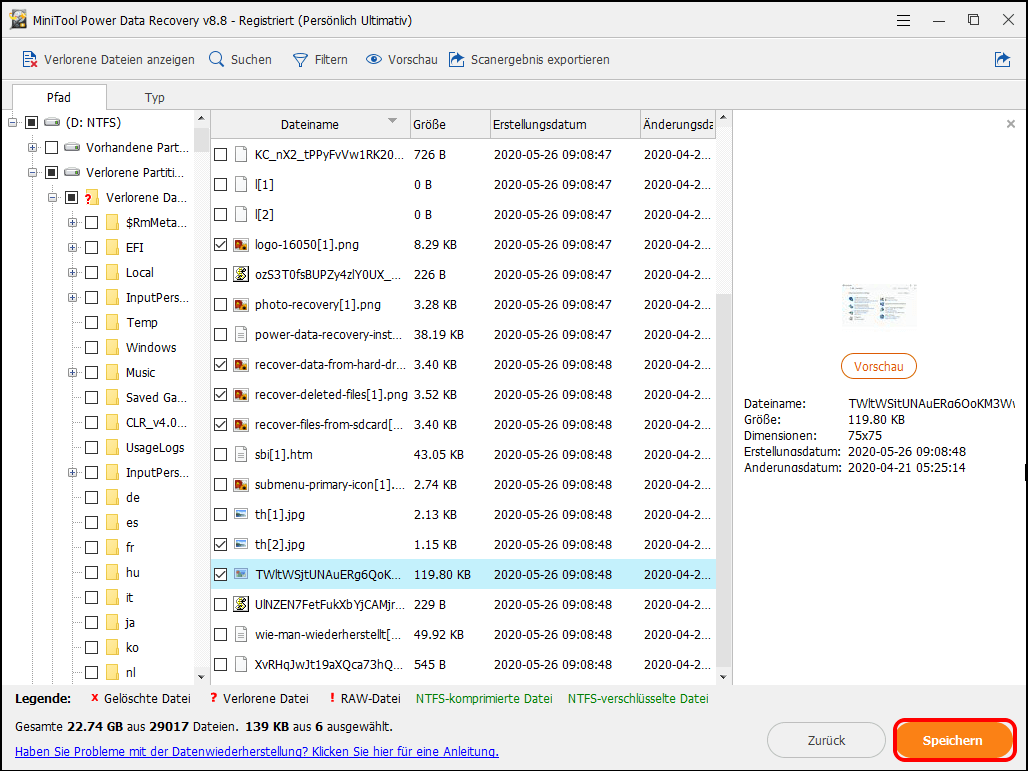
Achtung!
- Es werden bis zu 70 Dateitypen für die Vorschau in 14 Kategorien unterstützt.
- Wenn MiniTool Power Data Recovery zu viele Dateien in diesem Fenster auflistet, können Sie die Funktion Filtern nutzen, um benötigte Dateien schnell und effektiv zu finden. Wenn Sie zum Beispiel nur verlorene Bilder wiederherstellen möchten, können Sie „*.jpg,*.gif,*.png,*.psd,*.tif“ aus der Dropdown-Liste von Nach Dateinamen/ -erweiterung wählen und dann auf die Schaltfläche OK.
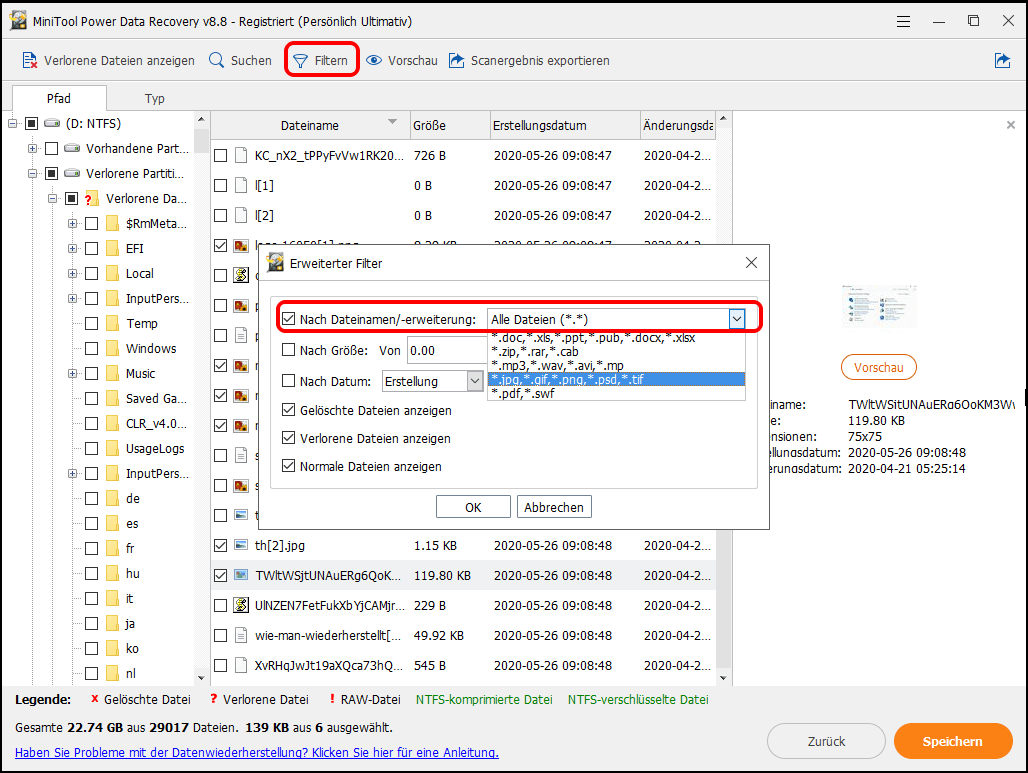
Sehen! Es ist sehr einfach, verlorene Dateien bei dem Fehler „Automatische Reparatur“ vom PC wiederherzustellen, ohne die Originaldaten zu beschädigen, da es sich um ein schreibgeschütztes Tool handelt.
TEIL 2. 7 Lösungen für „Ihr PC wurde nicht korrekt gestartet“
Methode 1: Eingabeaufforderung öffnen und Systemdateiprüfung ausführen
Sie können versuchen, den Befehl sfc/scannow in der Eingabeaufforderung auszuführen, um Ihren PC zu reparieren, wenn das Schleifenproblem auftritt, dass er nicht korrekt startet wurde.
- Legen Sie das bootfähige Windows-Laufwerk ein und booten Sie davon.
- Wählen Sie Ihre Spracheinstellungen und klicken Sie auf Weiter.
- Klicken Sie auf Computerreparaturoptionen.
- Klicken Sie auf Problembehandlung.
- Klicken Sie auf Eingabeaufforderung.
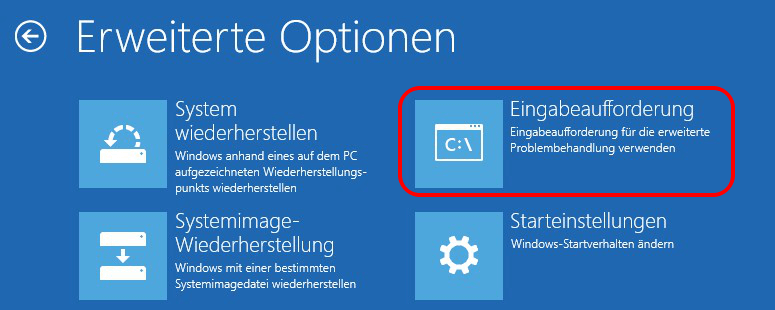
- Geben Sie sfc /scannow ein und drücken Sie die Eingabetaste, um die Systemdatei-Überprüfung auszuführen.
- Geben Sie exit ein und drücken Sie die Eingabetaste.
- Starten Sie Ihren PC neu und prüfen Sie, ob der Fehler „Ihr PC wurde nicht korrekt gestartet“ noch vorliegt.
Methode 2: Neue Software oder Treiber deinstallieren
Wenn Sie neue Software oder Treiber installiert haben, versuchen Sie, diese zu deinstallieren oder die Treiber auf die neueste verfügbare Version zu aktualisieren, um „Automatische Reparatur, Ihr PC wurde nicht korrekt gestartet“ in Windows 10/8/7 zu beheben.
Sie sollten in den abgesicherten Modus booten und die Software oder das Laufwerk direkt aus dem abgesicherten Modus deinstallieren, da Sie aufgrund der Fehler bei der automatischen Reparatur nicht in Windows booten können.
- Legen Sie das bootfähige Windows-Laufwerk ein und booten Sie davon.
- Wählen Sie Ihre Spracheinstellungen und klicken Sie auf Weiter.
- Klicken Sie auf Computerreparaturoptionen.
- Wählen Sie Problembehandlung > Starteinstellungen > Neu starten.
- Drücken Sie die F4-Taste, um Windows in den abgesicherten Modus zu booten.
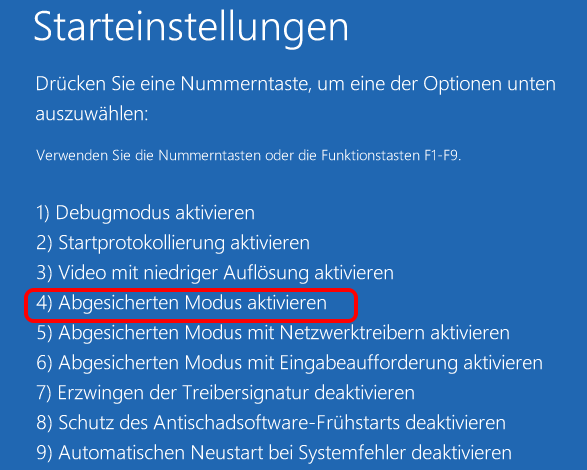
Methode 3: BCD neu erstellen | Boot Configuration Data
Wenn Sie Ihren PC nach dem Ausprobieren der beiden oben genannten Lösungen nicht normal starten können, besteht die Möglichkeit, dass die Boot Configuration Data beschädigt sind.
(Boot Configuration Data (BCD), ist eine Firmware-unabhängige Datenbank für Konfigurationsdaten zur Boot-Zeit. Sie wird vom neuen Windows Boot Manager von Microsoft verwendet und ersetzt die von NTLDR verwendete Datei boot.ini.).
Nun empfehlen wir Ihnen, BCD neu zu erstellen, um Ihr PC-Startproblem zu beheben, indem Sie die folgenden Schritte befolgen.
1) Legen Sie das bootfähige Windows-Laufwerk ein und booten Sie davon.
2) Wählen Sie Ihre Spracheinstellungen und klicken Sie auf Weiter.
3) Nachdem Sie die Sprache ausgewählt haben, drücken Sie Umschalt + F10, um die Eingabeaufforderung zu öffnen.
4) Geben Sie bootrec /fixmbr ein und drücken Sie die Eingabetaste.
5) Geben Sie bootrec /fixboot ein und drücken Sie die Eingabetaste.
6) Geben Sie bootrec /rebuildbcd ein und drücken Sie die Eingabetaste.
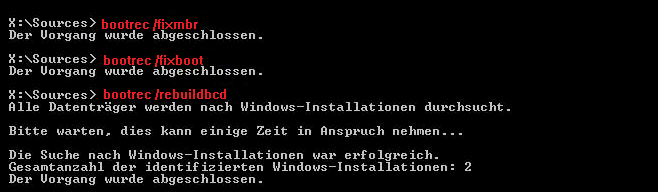
7) Geben Sie schließlich exit ein und drücken Sie die Eingabetaste. Starten Sie danach den PC neu, um zu überprüfen, ob PC noch nicht richtig hochfährt.
Methode 4: Antivirus deaktivieren
Einige Berichte zeigen, dass Ihr Antivirusprogramm das Startproblem verursachen könnte. Daher sollten Sie den Schutz des Antischadsoftware-Frühstarts deaktivieren.
Die Schritte sind:
1) Wählen Sie Erweiterte Optionen, wenn die Fehlermeldung „Automatische Reparatur, Ihr PC wurde nicht korrekt gestartet“ angezeigt wird.
2) Klicken Sie auf Problembehandlung.
3) Klicken Sie auf Starteinstellungen.
4) Klicken Sie auf Neu starten. Ihr Computer sollte jetzt neu gestartet werden, und einige Optionen werden aufgelistet.
5) Drücken Sie die Taste 8 oder F8 auf Ihrer Tastatur, um den Schutz des Antischadsoftware-Frühstarts zu deaktivieren.
6) Starten Sie dann Ihren Computer neu und überprüfen Sie, ob das Problem gelöst wurde.
Methode 5: System wiederherstellen
Einige Benutzer sagen, dass sie die automatische Reparatur-Fehlermeldung in Windows 10/8/7 erfolgreich beheben, indem sie das System wiederherstellen. Die Schritte sind wie folgt:
- Wählen Sie Problembehandlung.
- Klicken Sie auf Erweiterte Optionen.
- Klicken Sie auf System wiederherstellen.
- Wählen Sie ein Zielbetriebssystem.
- Anschließend wird die Benutzeroberfläche für die Systemwiederherstellung wie folgt angezeigt. Klicken Sie nun auf die Schaltfläche Weiter, um fortzufahren.
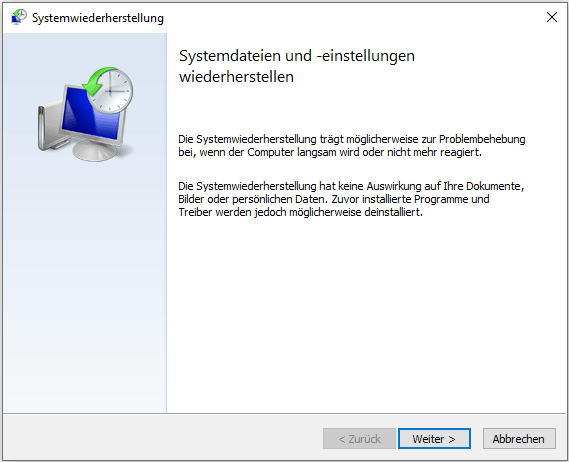
- Danach erhalten Sie detaillierte Bedienungshinweise. Folgen Sie einfach den Anweisungen, um das Betriebssystem wiederherzustellen.
Nach der Wiederherstellung des Betriebssystems sind einige Ihrer Daten verloren. Daher sollten Sie verlorene Daten besser wiederherstellen, bevor Sie das System wiederherstellen.
Methode 6: Beschädigten Master-Boot-Record reparieren
Master Boot Record (MBR) ist ein spezieller Bootsektor, der die Bootkonfiguration und Informationen auf der Festplatte Ihres Computers speichert. Sie können Ihren PC nicht korrekt booten, wenn der MBR beschädigt ist.
Glücklicherweise kann uns MiniTool Partition Wizard dabei helfen, MBR auf einfache Weise effektiv neu zu erstellen, wie in den folgenden Schritten gezeigt.
1. Starten Sie MiniTool Partition Wizard Pro Ultimativ auf einem normalen Computer ohne Startprobleme.
2. Klicken Sie auf die Funktion „Bootfähige Medien“ in der Hauptoberfläche, um eine bootfähige CD, DVD oder ein bootfähiges USB-Flash-Laufwerk zu erstellen.
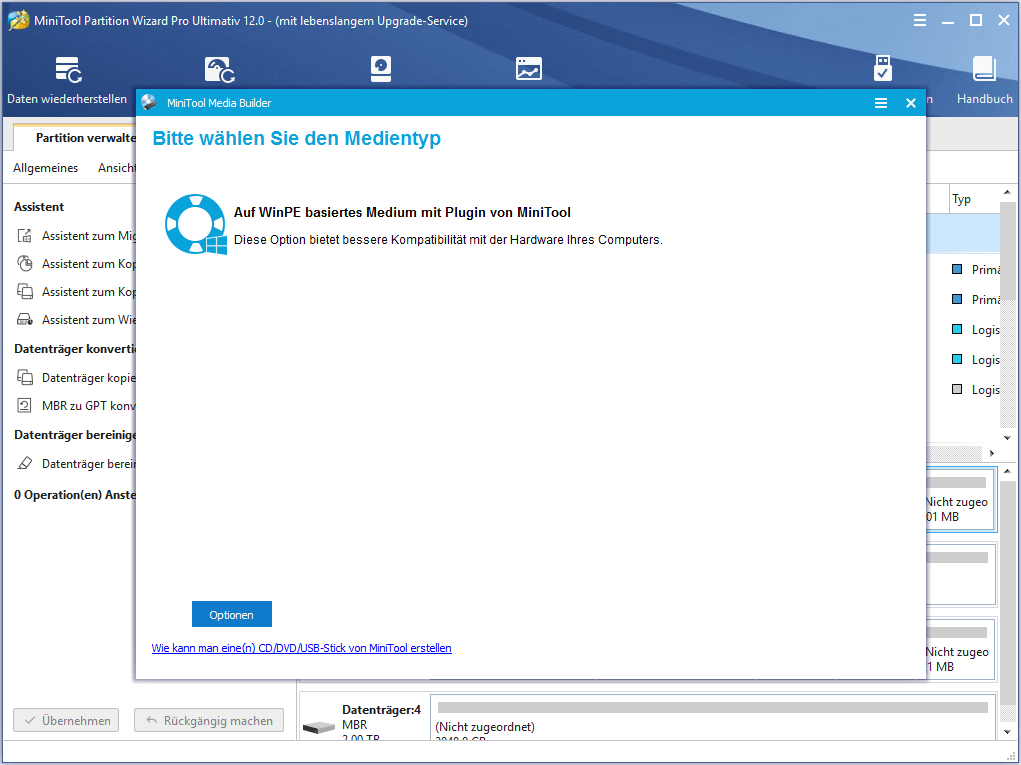
3. Legen Sie die bootfähige Festplatte in Ihren PC ein und starten Sie von dort aus. Wählen Sie dann die erste Option MiniTool Partition Wizard, um die Hauptoberfläche aufzurufen.
4. Wählen Sie nun die Zielfestplatte und klicken Sie im linken Fensterbereich auf „MBR neu erstellen“.
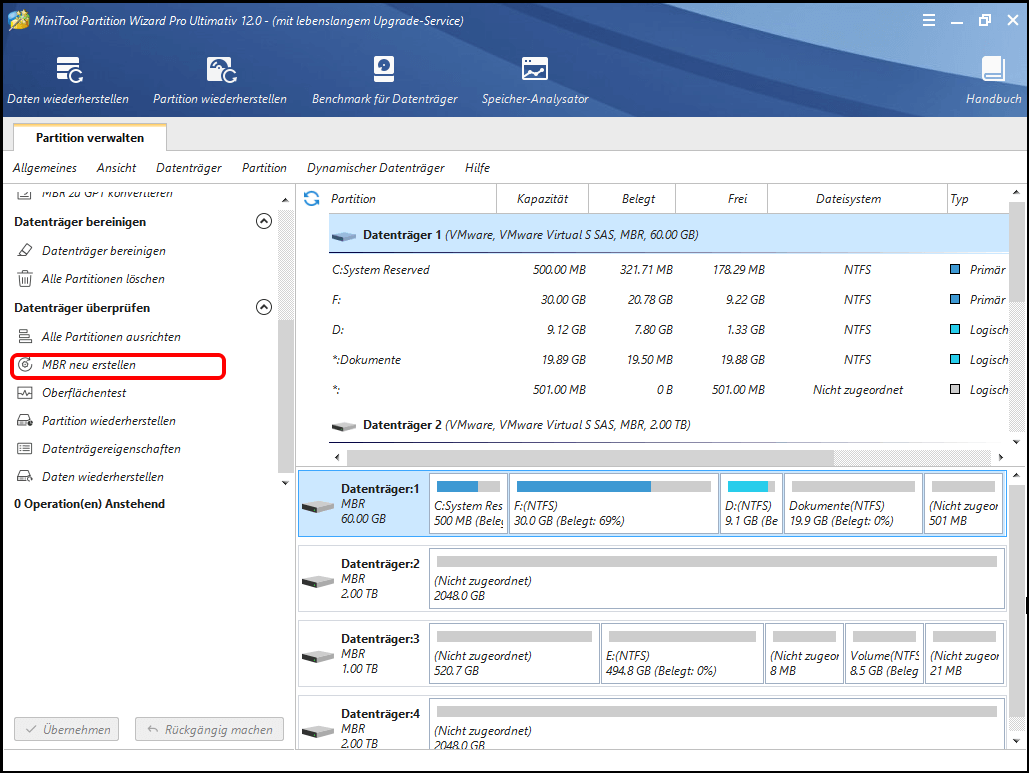
5. Klicken Sie auf die Schaltfläche „Übernehmen“, um die Änderung zu bestätigen.
Beenden Sie schließlich MiniTool Partition Wizard, starten Sie den Computer neu und Sie werden feststellen, dass das Problem „Ihr PC wurde nicht richtig gestartet“ gelöst sein sollte.
Methode 7: PC zurücksetzen
Wenn Ihr PC nach dem Ausprobieren der oben genannten 6 Lösungen immer noch nicht korrekt gestartet wurde, müssen Sie versuchen, ein Zurücksetzen oder eine Aktualisierung durchzuführen, um das Problem zu beheben.
Wählen Sie im Menü Windows-Startoptionen die Option Problembehandlung. Wählen Sie Diesen PC zurücksetzen oder PC auffrischen. Folgen Sie den Anweisungen, um diesen Vorgang abzuschließen.
Unabhängig davon, welche Methode Sie wählen, könnten zumindest einige der für Sie wichtigen Daten gelöscht werden. Es wird empfohlen, alle von Ihnen benötigten Daten wiederherzustellen, bevor Sie diesen Schritt ausführen. MiniTool Power Data Recovery bootfähige Edition kann Ihnen helfen, verlorene Daten effektiv und schnell wiederherzustellen, wenn der PC nicht mehr startet.
Fazit
Hier werden verschiedene 7 Lösungen angeboten, um das Problem, dass Ihr PC in Windows 10/8/7 nicht korrekt gestartet wurde, zu beheben.
Wenn Sie sich Sorgen über Datenverluste machen, die durch Ihre Operationen während der Behebung des Problems verursacht wurden, können Sie MiniTool Power Data Recovery benutzen, um die Daten im Voraus zu retten.
Wenn Sie andere Lösungen haben, können Sie Ihre Lösungen im Kommentarbereich freigeben. Wenn Sie Fragen zur Wiederherstellung verlorener Daten mit MiniTool Power Data Recovery haben, wenden Sie sich bitte über [email protected] an uns. Danke!