Wenn Sie keinen Ordner auf Ihrem Computer öffnen können, kann die Datei nicht verwendet werden. Wie beheben Sie dieses Problem? In diesem Artikel wird die MiniTool-Software einige einfache und effektive Lösungen einführen. Um Ihre Daten zu schützen, verwenden Sie die MiniTool Power Data Recovery besser, um die Dateien im Ordner im Voraus zu speichern.
Der Ordner wird unter Windows 10/11 nicht geöffnet
Ein Ordner ist ein Verzeichnis, das von Computerbenutzern erstellt wurde, um Dateien, andere Ordner und Verknüpfungen auf dem Computer zu speichern. Die Ordner können Benutzern helfen, verschiedene Dateien und Ordner zu klassifizieren und zu speichern, die im Computer gespeichert sind. Wenn es einen Ordner gibt, bedeutet dies normalerweise, dass es Dateien und Ordner gibt. Um diese Projekte anzuzeigen, müssen Sie zuerst den Ordner öffnen.
Wie öffnen Sie einen Ordner unter Windows 10/11?
Es ist einfach, den Ordner auf dem PC zu öffnen.
- Sie können es verdoppeln, um es zu öffnen. Wenn Sie auf das Fenster klicken, wird der Ordner nicht geöffnet. Sie müssen es doppelklicken.
- Sie können auch den Ordner rechten und Öffnen auswählen, um ihn zu öffnen.
- Wenn Sie den Ordner im neuen Fenster öffnen möchten, können Sie die Strg-Taste auf der Tastatur drücken und dann den Ordner doppelklicken.
Sie werden feststellen, dass es einfach ist, dies zu tun. Allerdings berichten einige Benutzer, dass Doppelklicken den Ordner nicht öffnen kann oder die Ordner nicht auf der externen Festplatte geöffnet werden.
Es ist kein seltenes Problem. Wenn Sie im Internet nach diesem Thema suchen, werden viele Benutzer es beunruhigt. In mehreren Fällen kann der Ordner nicht geöffnet werden:
- Der Ordner wird unter Windows 10 nicht geöffnet
- Der Ordner wird beim Klicken nicht geöffnet
- Der Ordner wird sich nicht auf einer externen Festplatte geöffnet
- Der Ordner wird auf dem Desktop nicht geöffnet
- Der Ordner wird im Datei-Explorer nicht geöffnet
- Doppelklicken kann den Ordner nicht öffnen
Natürlich gibt es einige andere Situationen. Wir werden sie hier nicht auflisten.
Top-Gründe für das Problem die Ordner werden unter Windows 10/11 nicht geöffnet
Dieses Problem tritt immer auf, wenn etwas mit den Systemdateien auf Ihrem PC nicht stimmt. Nach einigen Änderungen an Ihrem Computer kann dies auch passieren. Um das Problem zu lösen, sammeln wir einige nützliche Korrekturen und zeigen sie in diesem Artikel.
Um Ihre Dateien in diesem Ordner zu schützen, sollten Sie sie jedoch vorher wiederherstellen. Der nächste Teil zeigt, wie Sie Dateien aus einem Ordner mit professioneller Datenwiederherstellungssoftware für Windows 7/8/8.1/10/11 wiederherstellen können.
Daten aus dem Ordner wiederherstellen, die nicht geöffnet werden
Um die Datei aus dem Ordner auf dem Windows-Computer wiederherzustellen, können Sie die MiniTool Power Data Recovery ausprobieren. Dieses kostenlose Tool zur Wiederherstellung von Dateien wurde speziell zum Wiederherstellen von Bildern, Videos, Musikdateien, Filmen, Dokumenten und anderen Dateien aus Datenspeichergeräten entwickelt. Es spielt unter verschiedenen Umständen eine Rolle.
Zum Beispiel:
- Wenn Sie einige Dateien dauerhaft wegen des Problems löschen, können Sie diese MiniTool Power Data Recovery ausprobieren, um sie wiederherzustellen.
- Wenn Sie nicht auf eine Festplatte zugreifen können, können Sie dieses Tool verwenden, um die Datei auf diesem Laufwerk zu retten und das Laufwerk dann in einen normalen Status zu formatieren.
- Wenn Ihr Windows-Computer nicht normal starten kann, können Sie die bootfähige Edition dieser MiniTool-Software verwenden, um Ihre Dateien zu retten. Sie können dann Maßnahmen ergreifen, um das System zu reparieren, ohne Daten zu verlieren.
- Sie können dieses Datenwiederherstellungsprogramm verwenden, um Daten aus verschiedenen mobilen Laufwerken wie Speicherkarten, SD-Karten, USB-Flash- Laufwerke, Stift-Laufwerke, SSDs, externe Festplatten usw. wiederherzustellen. Sie müssen das Laufwerk an Ihren Windows-PC anschließen und diese MiniTool-Software zum Scannen nach Dateien ausführen und sie dann an einem geeigneten Ort wiederherzustellen.
- Wenn Ihre Datei nach dem Aktualisieren des Windows 10/11 verloren geht oder gelöscht wird, kann MiniTool Power Data Recovery bei der Wiederherstellung der Datei helfen, wenn die Datei nicht von den neuen Daten abgedeckt ist.
- Die Software unterstützt jetzt den angegebenen Speicherort aus dem Desktop, dem Papierkorb und dem angegebenen Ordner, um Daten wiederherzustellen. Wenn Sie nur Daten aus dem angegebenen Ordner wiederherstellen möchten, ist dieses Tool für Sie geeignet.
Wenn Sie zum ersten Mal die Software verwenden, um Daten wiederherzustellen, können Sie zuerst die Kostenlose Version ausprobieren. Mit der Kostenlosen Version können Sie das Laufwerk scannen, von dem Sie Daten wiederherstellen möchten, und überprüfen, ob dieses Tool die erforderlichen Daten finden kann. In diesem Fall können Sie diese Software auf die Vollversion aktualisieren und dann die erforderlichen Dateien auswählen, um sie wiederherzustellen.
Sie können die folgende Taste drücken, um die kostenlose Edition von MiniTool Power Data Recovery auf Ihren PC herunterzuladen, und sie dann installieren, um sie auszuprobieren.
MiniTool Power Data Recovery FreeKlicken zum Download100%Sauber & Sicher
Es ist einfach, diese Software zu verwenden, um Ihre Dateien unter Windows 10/11 wiederherzustellen. Mit nur wenigen Klicks können Sie Ihre Daten zurückerhalten.
Es ist die Methode zur Wiederherstellung der Datei aus dem Ordner mit dieser Software:
Schritt 1: Öffnen Sie die Software, um ihre Hauptschnittstelle aufzurufen. Auf der Benutzeroberfläche zeigt die Software alle Laufwerke an, die sie erkennen kann.
Schritt 2: Finden und bewegen Sie den Mauszeiger über das Laufwerk, das den Ordner speichert. Klicken Sie dann auf die Schaltfläche Scannen, um mit dem Scannen dieses Laufwerks zu beginnen. Andererseits können Sie auch einen Ordner zum Scannen auswählen: Klicken Sie unter Wiederherstellen vom spezifischen Standort unter Ordner auswählen und wählen Sie dann den Zielordner aus.
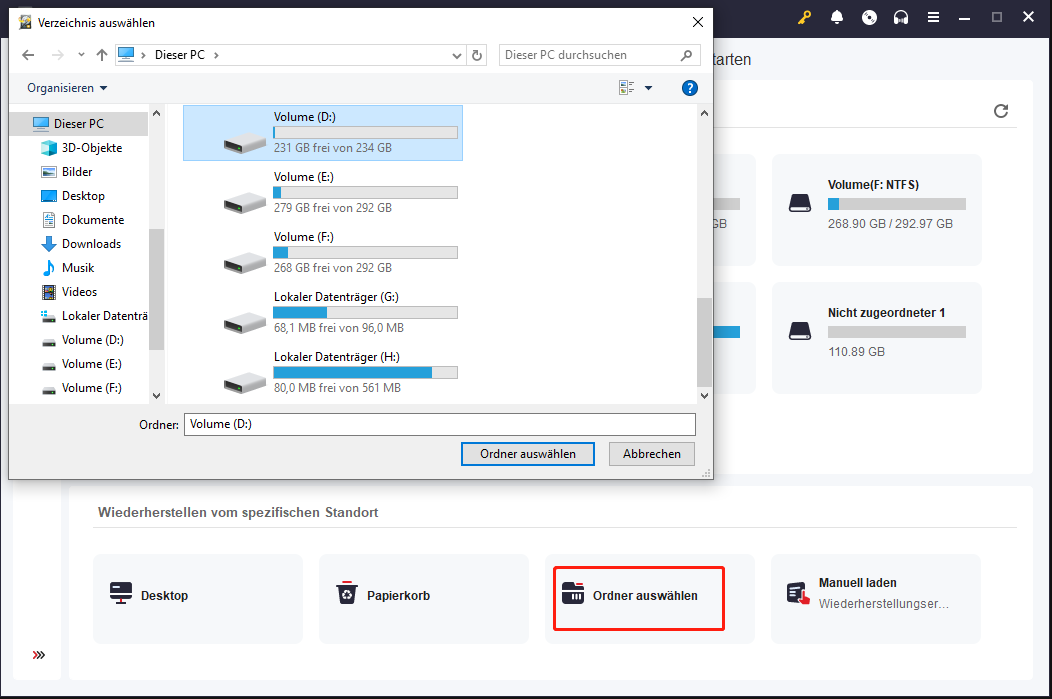
Schritt 3: Gemäß der Größe der Position dauert es einige Minuten, bis das gesamte Laufwerk oder der Ordner abgeschlossen ist. Sie sollten geduldig warten, bis der gesamte Prozess endet.
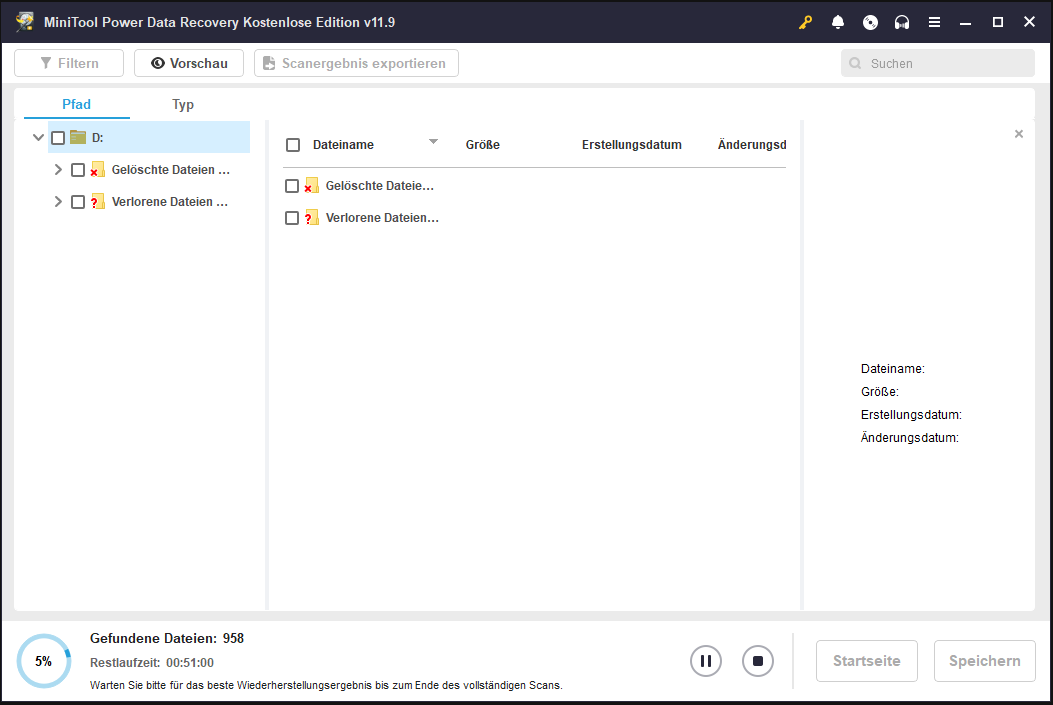
Schritt 4: Nach dem Scannen können Sie standardmäßig die vom Pfad klassifizierten Scanergebnisse sehen. Die gescannten Dateien enthalten verlorene, gelöschte und vorhandene Dateien im Verzeichnis. Sie können jeden Pfad öffnen, um Dateien zu finden, die gerettet werden sollen. Sie können auch zum Typ wechseln, um Dateien über Typ zu finden.
Sie können diese Vorgänge annehmen, um die Scan-Ergebnisse schnell zu finden und zu überprüfen:
1. Wenn Sie sich noch an den Namen der Datei erinnern, können Sie auf die Schaltfläche Suchen klicken, den Dateinamen eingeben und die Datei dann über ihren Namen suchen.
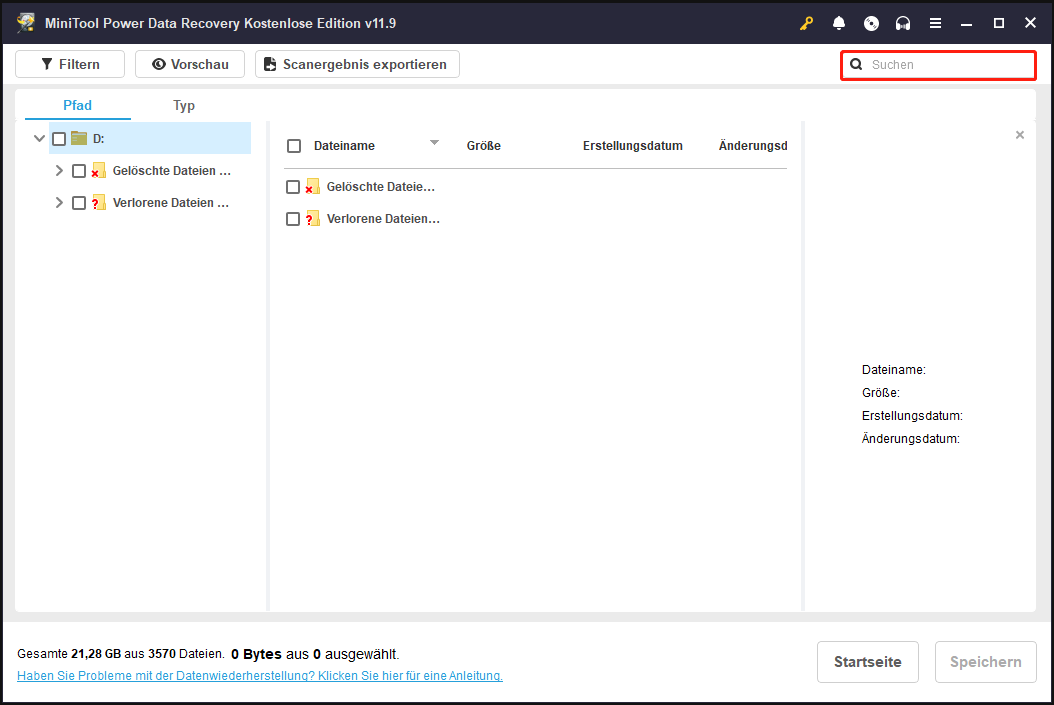
2. Mit dieser Software können Sie eine Vorschau von verschiedenen Arten von Dateien anzeigen. Auf diese Weise können Sie überprüfen, ob es sich bei der erkannten Datei um die Datei handelt, die Sie finden möchten. Allerdings ist der Datei-Previewer in der Software-Kostenlose Version nicht vorinstalliert. Nachdem Sie auf die Schaltfläche Vorschau klicken, müssen Sie im Popup-Fenster auf die Schaltfläche Ja klicken, um der Datei-Previewer zu installieren, und dann können Sie die Datei erfolgreich in der Vorschau anzeigen.
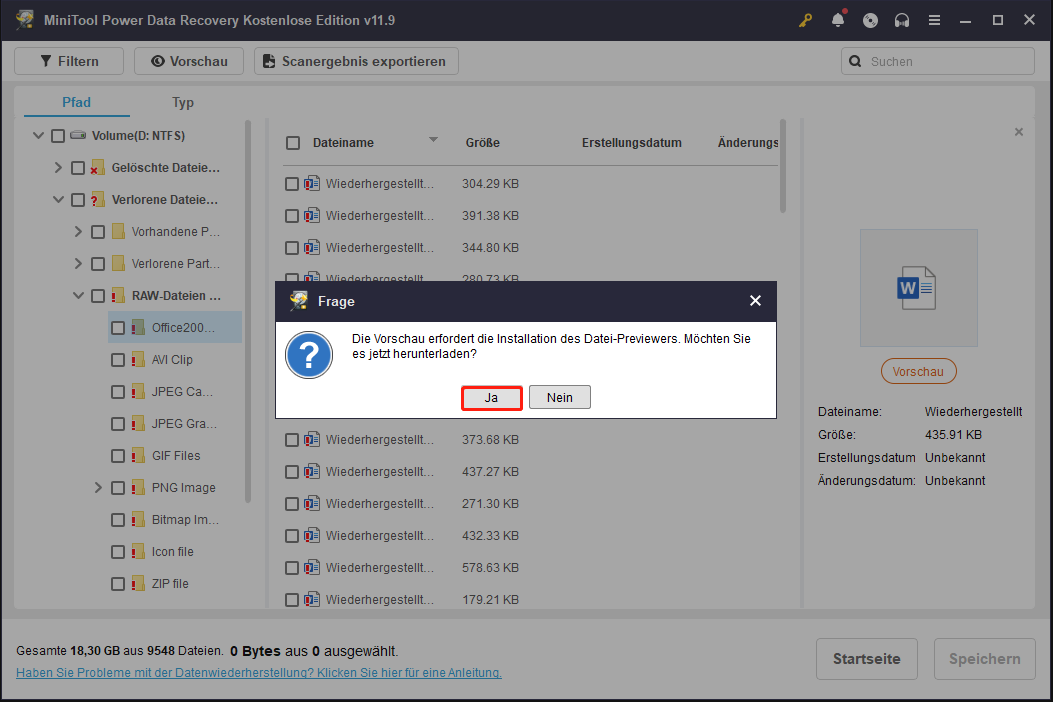
3. Sie können auf die Schaltfläche Scanergebnis exportieren klicken und dann eine korrekte Position aus dem Popup-Fenster auswählen, um das Scanning-Ergebnis als .rss-Datei zu speichern. Diese Datei kann Ihnen helfen, viel Zeit zu sparen. Die Software kann dieses Scan-Ergebnis direkt importieren und die Datei schnell anzeigen. Es ist für Sie geeignet, um das Scan-Ergebnis erneut zu verwenden, wenn Sie die Software ausschalten.
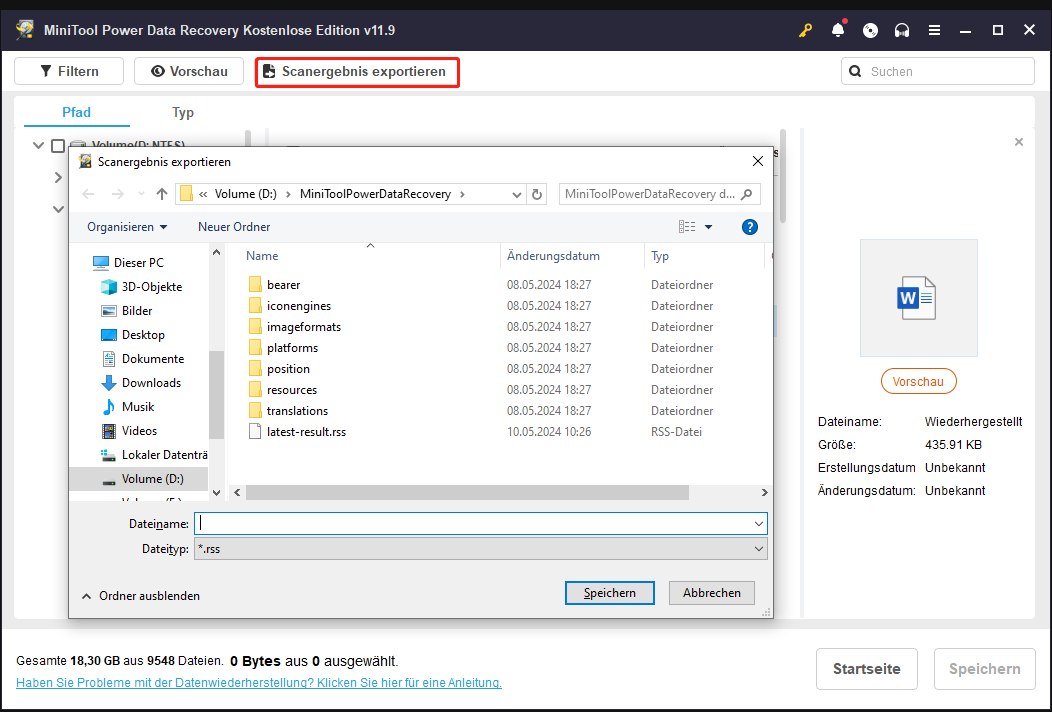
Schritt 5: Die kostenlese Version steht Ihnen mit einer Dateispeichergröße von 1 GB kostenlos zur Verfügung. Um unbegrenzte Daten speichern zu können, müssen Sie eine Lizenz erwerben. Nachdem Sie einen Lizenzschlüssel erhalten haben, können Sie aus dem oberen Menü auf das Schlüsselsymbol klicken und Ihren Lizenzschlüssel eingeben, um die Software zu registrieren.
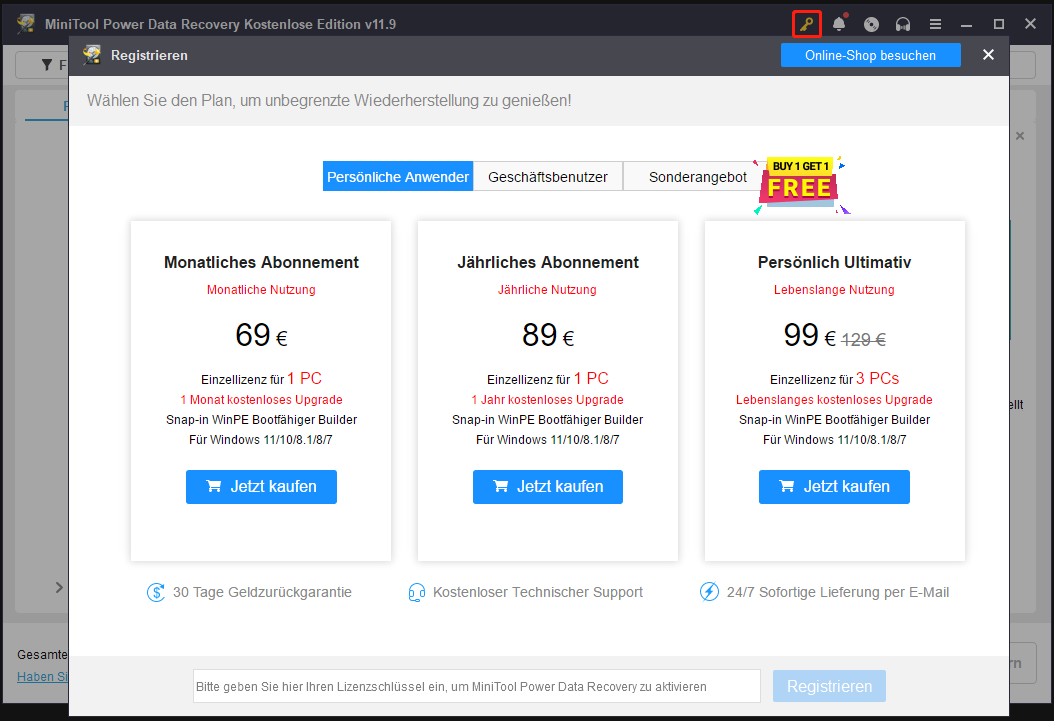
Schritt 6: Wählen Sie die zu restaurierte Datei aus und klicken Sie dann auf die Schaltfläche Speichern. Ein Fenster wird angezeigt und Sie können die entsprechende Position im Fenster auswählen, um die ausgewählte Datei zu speichern.
Wie kann der Ordner unter Windows 10/11 nicht geöffnet werden?
Ihre Dateien in dem Ordner, der sich nicht öffnen lässt, sind sicher. Sie können dieses Problem jederzeit lösen. In diesem Teil werden einige einfache Methoden eingeführt. Sie können sich auf sie verweisen, um festzustellen, ob sie hart arbeiten, um das Problem zu lösen.
Lösung 1: Problembehandlung der Systemwartung ausführen
Schritt 1: Klicken Sie in der Taskleiste auf das Suchsymbol. Suchen Sie dann Systemsteuerung und wählen Sie das Bedienfeld aus den Suchergebnissen aus, um es zu öffnen.
Schritt 2: Wählen Sie Problembehandlung, um fortzufahren.
Schritt 3: Klicken Sie auf der nächsten Seite in der linken Abbildung Alles anzeigen, um fortzufahren.
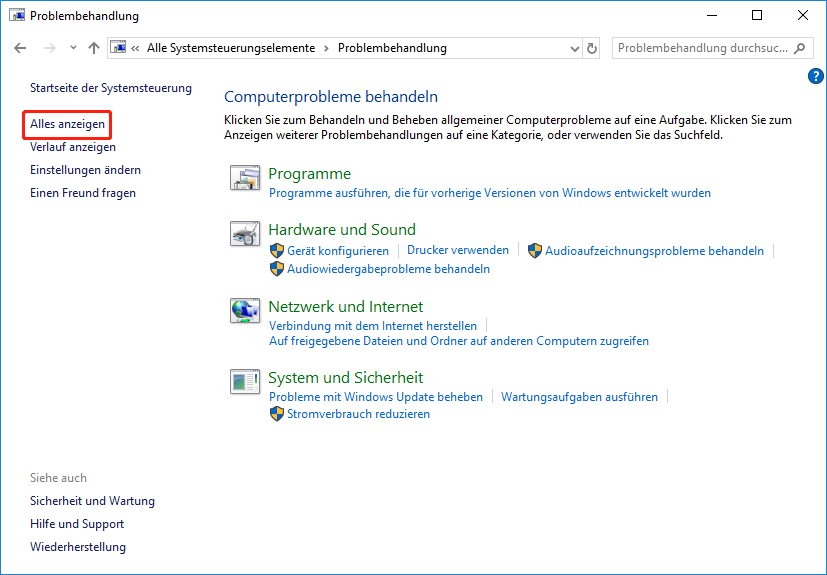
Schritt 4: Auf der nächsten Seite werden alle verfügbaren Fehlerbehebungen angezeigt. Sie müssen auf die Systemwartung klicken und dann auf die Schaltfläche Weiter klicken, um sie auszuführen. Bitte folgen Sie dem Bildschirmhandbuch, um das Problem zu finden und zu lösen.
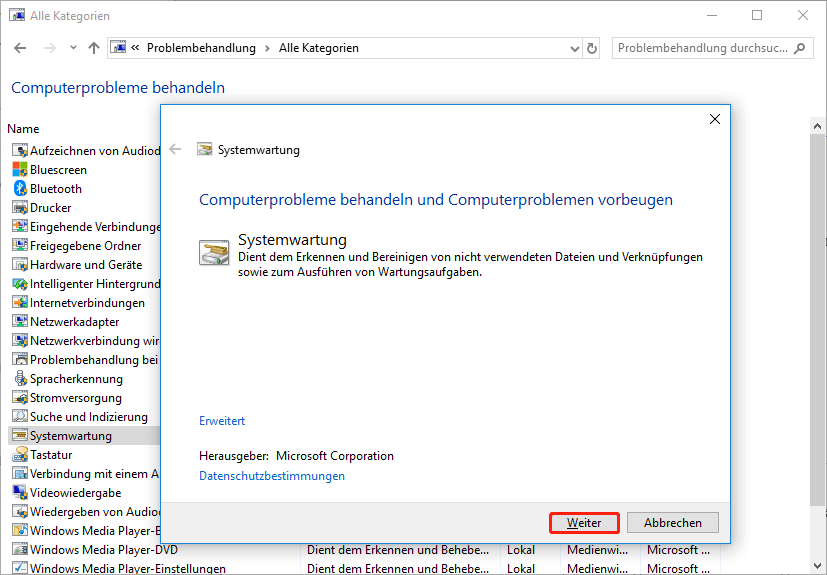
Wenn diese Methode nicht für Sie funktioniert, können Sie die nächste Lösung ausprobieren.
Lösung 2: Systemdateiprüfer ausführen
Das Systemdatei-Überprüfungsprogramm können Ihnen helfen, den Mangel an oder beschädigten Systemdateien zu reparieren. Sie können dieses Tool ausführen, um Ihr Ordnerproblem zu reparieren.
Schritt 1: Klicken Sie in der Taskleiste auf die Suchleiste und suchen Sie nach CMD.
Schritt 2: Klicken Sie mit der rechten Maustaste auf die Eingabeaufforderung des Suchergebnisses und wählen Sie Als Administrator ausführen.
Schritt 3: Auf dem Windows 10/11-Computer müssen Sie den Posteingang ausführen, um Image Services and Management-Tools (DIMS) bereitzustellen, bevor Sie den Systemdateiprüfer ausführen. Führen Sie den folgenden Befehl in der Eingabeaufforderung aus:
DISM.exe /Online /Cleanup-image /Restorehealth.
Wenn Sie Windows 7/Vista ausführen, können Sie einfach zum nächsten Schritt gehen.
Schritt 4: Geben Sie sfc/scannow in die Eingabeaufforderung ein und drücken Sie die Eingabetaste, um den Befehl auszuführen.
Nach diesen Schritten sollten Sie den Ordner erfolgreich öffnen.
Der Dokumente-Ordner kann nicht geöffnet werden
In diesem Teil werden wir eine bestimmte Situation einführen: Der Dokumente-Ordner kann nicht öffnen.
Wenn Sie den Dokumente-Ordner auf dem Desktop öffnen, kann es nicht geöffnet werden, wenn keine Fehlermeldung oder eine der folgenden Fehler vorliegt.
- Windows kann nicht auf das angegebene Gerät, Pfad oder Datei zugreifen. Möglicherweise haben Sie nicht die entsprechende Erlaubnis, auf das Element zuzugreifen.
- Der Namen der Freigabe wurde nicht gefunden. Stellen Sie sicher, dass Sie es richtig eingegeben haben.
- Der von Ihnen angeforderte Pfad ist als Ziel nicht zulässig. Bitte wählen Sie einen neuen Pfad.
Der Grund, warum sich der Ordner des Dokumentes nicht öffnet
Dieses Problem tritt immer dann auf, wenn der Ordner Eigene Dateien auf eine Netzwerkfreigabe umgeleitet wurde, die nicht mehr verfügbar ist.
Um das Problem zu lösen, müssen Sie überprüfen, ob die Netzwerkfreigabe verfügbar ist, und die Verbindung zur Aktie wiederherzustellen.
Wie reparieren Sie den Dokumentenordner, der nicht geöffnet wird?
Schritt 1: Klicken Sie mit der rechten Maustaste auf das Symbol Dokumente und wählen Sie dann Eigenschaften.
Schritt 2: Wechseln Sie auf die Registerkarte Freigabe und ändern Sie den Speicherort aus der Netzwerkfreigabe in einen lokalen Ordner.
Schritt 3: Klicken Sie auf OK, um Änderungen zu speichern.
Jetzt sollten Sie in der Lage sein, den Dokumente-Ordner zu öffnen.
Fazit
Wenn Sie einen Ordner oder alle Ordner auf Ihrem Windows-PC nicht öffnen können, können Sie die in diesem Beitrag genannten Methoden ausprobieren, um das Problem zu beheben. Um Datenverlust zu vermeiden, können Sie die professionelle Datenwiederherstellungssoftware MiniTool Power Data Recovery verwenden, um Ihre Dateien wiederherzustellen, bevor Sie das Problem lösen.
Wenn Sie andere gute Ideen haben, können Sie diese in den Kommentaren mit uns teilen. Sie können uns auch über [email protected] kontaktieren.