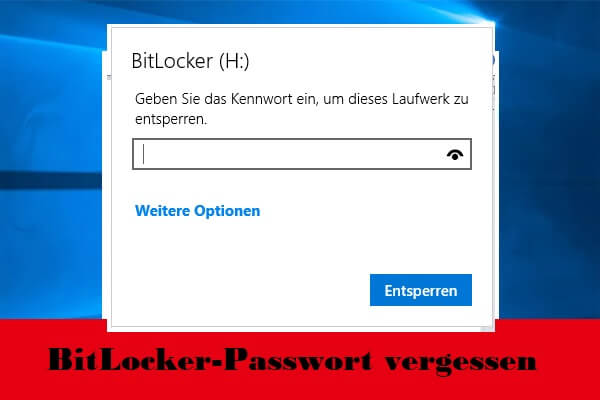Im Windows Datei-Explorer sehen Sie eine Größenspalte und Sie können die Größe von Dateien sehen, aber die Größe von Ordnern wird nicht angezeigt. Wie kann man die Ordnergröße in Windows 10 Datei-Explorer anzeigen? Dieser Beitrag bietet 4 Methoden mit detaillierten Anleitungen. Um gelöschte oder verlorene Dateien von Windows 10 Computer oder externen Geräten wiederherzustellen, können Sie das 100% saubere und kostenlose MiniTool Power Data Recovery verwenden.
Warum kann ich die Größe von Ordnern im Datei-Explorer nicht sehen? Ist es möglich, die Ordnergröße im Datei-Explorer von Windows 10 anzuzeigen? Sie können die folgenden 4 Methoden nutzen, um die Ordnergröße in Windows 10 anzuzeigen.
Weg 1. Anzeigen der Ordnergröße im Datei-Explorer
Es ist nicht möglich, die Größe von Ordnern im Datei-Explorer anzuzeigen.
Windows bietet keine Option, um die Ordnergröße im Datei-Explorer genauso anzuzeigen wie die Größe von Dateien. Dies könnte daran liegen, dass die Verarbeitung, Berechnung und Anzeige der Ordnergröße zusätzliche Zeit in Anspruch nehmen würde und das System dadurch verlangsamt wird. Möglicherweise muss das System viel im Hintergrund arbeiten.
Sie können jedoch eine Einstellung vornehmen, um die Größe eines Ordners einfach anzuzeigen, wenn Sie mit der Maus darüber fahren. Sehen Sie unten nach, wie Sie das machen.
- Öffnen Sie den Datei-Explorer und gehen Sie zu einem Verzeichnis, das Ordner enthält.
- Klicken Sie auf die Registerkarte Ansicht in der oberen Symbolleiste.
- Klicken Sie am Ende auf Optionen, um das Fenster Ordneroptionen zu öffnen.
- Klicken Sie in den Ordneroptionen auf die Registerkarte Ansicht.
- Vergewissern Sie sich unter Erweiterte Einstellungen, dass die Option „Dateigrößeinformationen in Ordnertipps anzeigen“ aktiviert ist.
- Klicken Sie auf OK, um die Einstellungen zu speichern.
- Fahren Sie dann mit der Maus über den Zielordner und Sie sehen die Ordnergröße dieses Ordners.
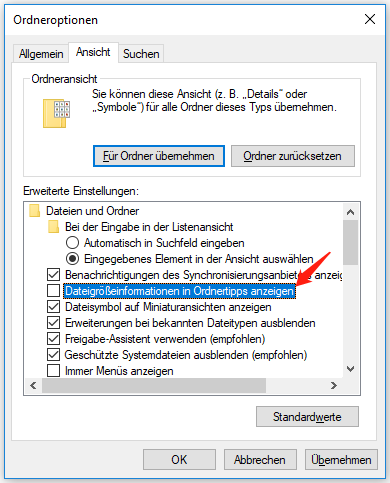
Weg 2. Ordnergröße in den Ordnereigenschaften sehen
Eine weitere einfache Möglichkeit, die Größe von Ordnern unter Windows 10 zu überprüfen, ist der Zugriff auf das Eigenschaftsfenster. Sehen Sie sich an, wie man das macht.
- Öffnen Sie den Datei-Explorer und finden Sie den Zielordner.
- Klicken Sie mit der rechten Maustaste auf den Ordner und klicken Sie auf Eigenschaften, um sein Eigenschaftenfenster zu öffnen.
- Im Fenster Eigenschaften von Ordner sollten Sie auf der Registerkarte Allgemein die Größe des Ordners, den Speicherort, die Anzahl der darin enthaltenen Unterordner und Unterdateien, das Erstellungsdatum, die Attribute und mehr sehen können.
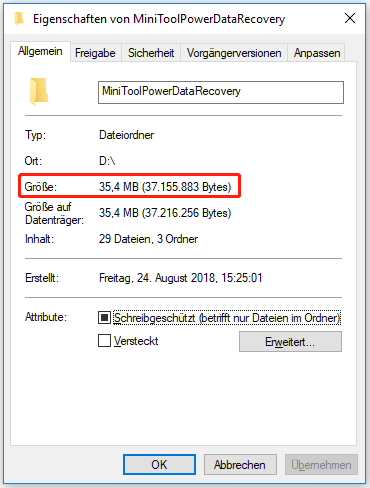
So überprüfen Sie die Größe mehrerer Ordner in Windows 10
- Wenn Sie die Größe mehrerer Ordner überprüfen möchten, können Sie hier die Strg-Taste drücken und alle Ordner auswählen.
- Klicken Sie dann mit der rechten Maustaste und wählen Sie Eigenschaften.
- Im Popup-Fenster mit den Ordnereigenschaften können Sie die Gesamtgröße der ausgewählten Ordner sehen.
MiniTool Power Data Recovery TrialKlicken zum Download100%Sauber & Sicher
Weg 3. Mit CMD Ordnergröße anzeigen Windows 10
Sie können auch einen Befehl in CMD verwenden, um die Größe eines Ordners in Windows 10 zu überprüfen. Sehen Sie, wie Sie die Ordnergröße in Windows 10 mit CMD anzeigen können.
- Drücken Sie Windows + R, geben Sie cmd ein, und drücken Sie die Eingabetaste, um die Eingabeaufforderung in Windows 10 zu öffnen.
- Geben Sie als Nächstes den Befehl dir /s „Ordnerpfad“ ein, zum Beispiel dir /s „D:MiniToolPowerDataRecovery“, und drücken Sie die Eingabetaste. Dadurch werden die Unterordner und Dateien im Ordner „MiniToolPowerDataRecovery“ aufgelistet, und die Gesamtgröße aller Dateien und Ordner im Ordner „MiniToolPowerDataRecovery“ wird am Ende angezeigt. Das ist auch die Größe des Ordners „MiniToolPowerDataRecovery“.
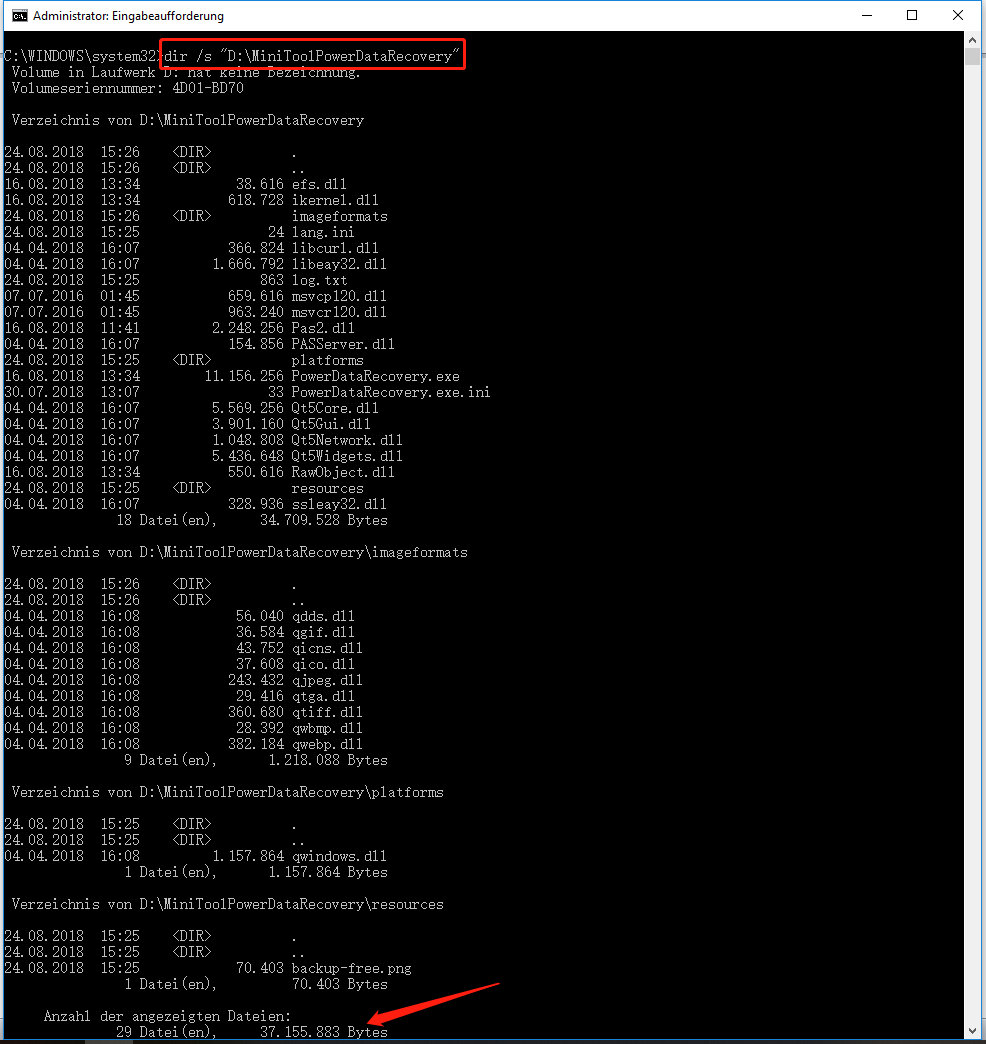
Weg 4. Eine Drittanbietersoftware zur Anzeige der Ordnergröße für Windows 10 verwenden
Die Ordnergröße wird in Windows 10 nicht standardmäßig angezeigt, aber Sie können einige Drittanbietersoftware verwenden, um die Ordnergröße in Windows 10 anzuzeigen. Nachfolgend haben wir einige Tools für Sie aufgelistet.
TreeSize
TreeSize ist ein kostenloser Speicherplatz-Analysator für Windows. Dieses Programm kann Laufwerks- und Ordnergrößen ermitteln und anzeigen. TreeSize scannt Ihre Laufwerke in Sekundenschnelle und zeigt die Größe aller Ordner inklusive aller Unterordner (bis auf Dateiebene) an. Mit diesem Tool können Sie auch die Größe von Ordnern auf USB-Laufwerken, externen Festplatten usw. überprüfen.
- Laden Sie TreeSize Free Edition herunter und installieren Sie es auf Ihrem Windows-Computer. Starten Sie es.
- Klicken Sie auf die Schaltfläche Verzeichnis auswählen und wählen Sie ein Laufwerk oder einen Ordner aus, um die darin enthaltenen Ordner zu scannen.
- Nach dem Scannen zeigt das Programm jeden Ordner und seine Größe an. Sie können jeden Ordner erweitern und die Größe der Unterordner darunter überprüfen. Sie können die Ordner auch nach Größe sortieren, um herauszufinden, welche Ordner den meisten Speicherplatz verbrauchen.
Folder Size Explorer
Folder Size Explorer ist ein weiteres kostenloses Tool, das Ordnergrößen unter Windows 10 berechnen und anzeigen kann. Es kann die Datei- und Ordnergröße in KB, MB, GB oder TB im Datei-Explorer anzeigen. Damit können Sie schnell sehen, welche Verzeichnisse den meisten Speicherplatz verbrauchen.
Folder Size
Diese Software kann auch Ihre Festplatten scannen und Ordner- und Dateigrößen anzeigen, damit Sie wissen, wie der Speicherplatz auf Ihrer Festplatte verteilt ist. Sie können damit das gesamte Speichermedium oder einen ausgewählten Ordner scannen. Sie können wählen, ob Sie die Datei- und Ordnergrößen in einem Balkendiagramm, Tortendiagramm usw. anzeigen möchten. Abgesehen von der Anzeige der Ordnergröße in Windows 10, zeigt es auch einige andere detaillierte Informationen für alle Dateien und Ordner an.
WinDirStat
WinDirStat ist ein weiteres kostenloses Speicherplatz-Analyse- und Bereinigungstool für Windows. Es zeigt die Baumansicht des Windows Datei-Explorers an, aber es sortiert und zeigt die Dateien und Ordner auch nach Größe an.
So sortieren Sie Ordner nach Größe unter Windows 10
MiniTool Partition Wizard ist einer der beliebtesten kostenlosen Festplattenmanager für Windows.
Mit der Funktion Speicher-Analysator dieses Programms können Sie sehen, wie die Laufwerke genutzt werden und überprüfen, welche Datei/Ordner den meisten Speicherplatz auf Ihrem Computer verbraucht. Es kann alle Dateien und Ordner des jeweiligen Laufwerks in der Baumansicht, Dateiansicht oder Ordneransicht auflisten. Sie können wählen, ob die Größe von Ordnern in absteigender oder aufsteigender Reihenfolge angezeigt werden soll. Außerdem können Sie überflüssige Dateien/Ordner auf Ihrem Computer direkt löschen, um Speicherplatz freizugeben.
Laden Sie den kostenlosen MiniTool Partition Wizard herunter, installieren Sie ihn auf Ihrem Windows-Computer und lesen Sie weiter unten, wie Sie seine Funktion Speicher-Analysator nutzen können, um die Ordnergröße in Windows 10 anzuzeigen, Dateien/Ordner auf Ihrem Computer zu analysieren und zu verwalten.
MiniTool Partition Wizard FreeKlicken zum Download100%Sauber & Sicher
- Starten Sie MiniTool Partition Wizard.
- Klicken Sie oben auf das Modul Speicher-Analysator.
- Wählen Sie das Laufwerk und klicken Sie auf die Schaltfläche Scannen, um das Laufwerk zu scannen.
- Nach dem Scannen können Sie den Gesamtspeicherplatz, den verwendeten Speicherplatz und den freien Speicherplatz des Laufwerks sehen. Und alle Dateien und Ordner auf diesem Laufwerk werden unten aufgelistet. Sie können eine Spalte Größe sehen, die die Größe aller Ordner und Dateien anzeigt. Sie können Ordner unter Windows 10 nach Größe sortieren.
- Sie können mit der rechten Maustaste auf einen bestimmten Ordner oder eine Datei klicken und wählen, ob Sie ihn/sie öffnen oder löschen, seinen/ihren Pfad kopieren, seine/ihre Eigenschaften öffnen usw.

Weitere nützliche Funktionen von MiniTool Partition Wizard:
- Verwalten von Festplattenpartitionen. Partitionen erstellen/verkleinern/erweitern/löschen/formatieren/bereinigen, usw.
- Festplatten zwischen MBR und GPT konvertieren. Partition zwischen FAT und NTFS konvertieren.
- Festplattenfehler prüfen und beheben.
- Festplattengeschwindigkeit testen.
- Und mehr…
Wie man gelöschte/verlorene Dateien und Ordner unter Windows 10 wiederherstellt
Manchmal kann es vorkommen, dass Sie versehentlich eine Datei löschen und den Papierkorb leeren. Wie kann man die gelöschte Datei wiederherstellen? Zudem können Sie einige benötigte Dateien aufgrund verschiedener Datenverlustsituationen wie Stromausfall, Systemabsturz usw. verlieren.
Keine Sorge, Sie können die dauerhaft gelöschten oder verlorenen Dateien auf dem Computer leicht wiederherstellen, indem Sie ein professionelles Datenrettungsprogramm verwenden.
Mit MiniTool Power Data Recovery, der professionellen Datenrettungssoftware für Windows, können Sie gelöschte oder verlorene Dateien von Windows-Computern, USB-Sticks, Speicherkarten, externen Festplatten, SSDs usw. mit wenigen Klicks wiederherstellen.
Laden Sie MiniTool Power Data Recovery herunter, installieren Sie es auf Ihrem Windows-Computer und führen Sie die folgenden einfachen Schritte aus, um gelöschte/verlorene Dateien und Ordner wiederherzustellen.
MiniTool Power Data Recovery TrialKlicken zum Download100%Sauber & Sicher
- Starten Sie MiniTool Power Datenrettung.
- Wählen Sie das Laufwerk oder einen bestimmten Ort/Ordner aus und klicken Sie auf die Schaltfläche Scannen, um zu scannen.
- Lassen Sie den Scanvorgang automatisch beenden. Suchen Sie danach die benötigten Dateien und klicken Sie auf Speichern, um einen neuen Speicherort für die wiederhergestellten Dateien zu wählen.
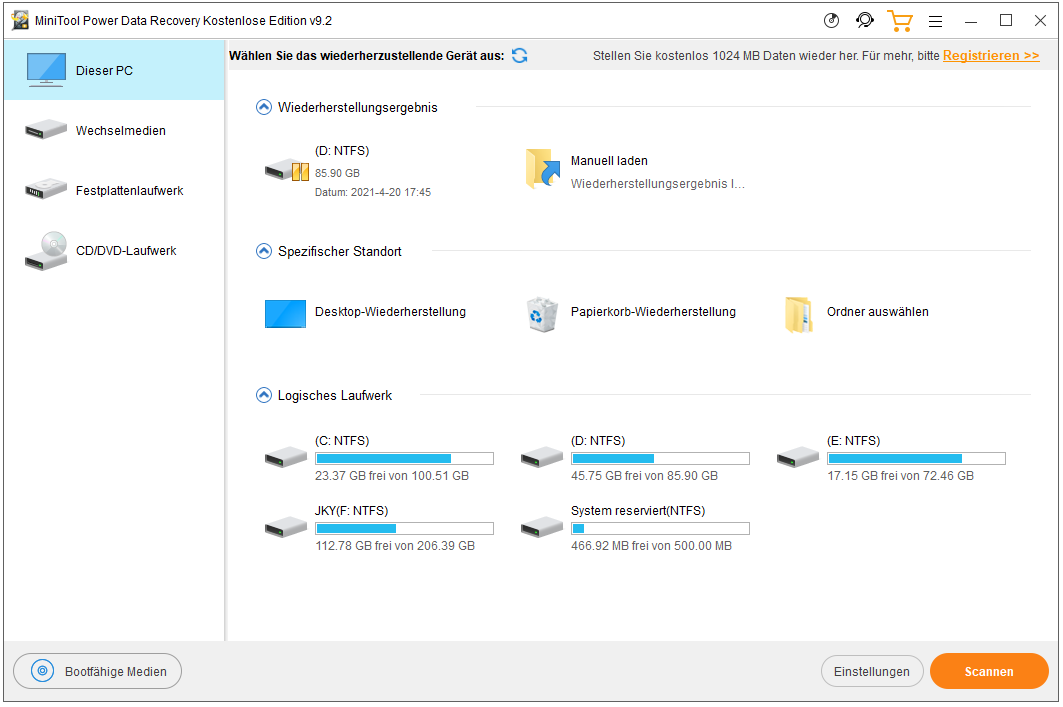
Zusammenfassung
Dieser Beitrag erklärt, wie man die Ordnergröße in Windows 10 anzeigt und wie man Ordner auf seinem Windows-Computer nach Größe sortiert und verwaltet. Ich hoffe, es hilft Ihnen.
Wenn Sie Fragen zur Verwendung von MiniTool Partition Wizard, MiniTool Power Data Recovery und anderen MiniTool-Softwareprodukten haben, wenden Sie sich bitte an [email protected].