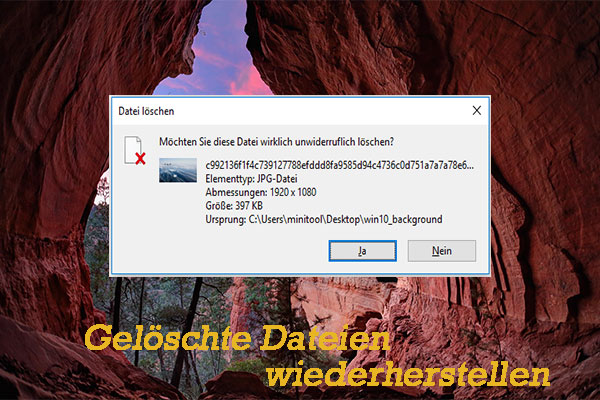Samsung SD-Karte ist beschädigt
Eine Samsung SD-Karte ist eine bequeme und beliebte Wahl, um die Speicherkapazität Ihres Smartphones, Tablets oder Ihrer Digitalkamera zu erweitern. Einige ältere Samsung-Smartphones wie das Samsung Galaxy S5, Samsung Galaxy S7 und Samsung Galaxy S21 verfügen beispielsweise über Kartensteckplätze zur Speichererweiterung.
Wie jedes andere Speichermedium können jedoch auch Samsung SD-Karten aufgrund verschiedener Faktoren beschädigt werden, z. B. durch physische Beschädigung, unsachgemäßen Auswurf oder Dateisystemfehler.
Einige Benutzer berichten beispielsweise über die folgenden Probleme bei der Verwendung einer SD-Karte auf ihrem Samsung-Handy oder einem anderen Gerät:
- Galaxy S5 SD-Karte beschädigt
- Samsung Galaxy S7 SD-Karte beschädigt
- Galaxy S21 SD-Karte beschädigt
- Samsung micro SD-Karte funktioniert nicht
Wenn Ihre Samsung SD-Karte beschädigt wird, kann das eine beunruhigende Situation sein, besonders wenn Sie wichtige Daten darauf gespeichert haben. In diesem Artikel zeigen wir Ihnen, wie Sie Daten von einer beschädigten Samsung SD-Karte wiederherstellen und die Karte selbst reparieren können.
Wie kann man Daten von einer beschädigten Samsung SD-Karte wiederherstellen?
Sie sollten zunächst Daten von der beschädigten Samsung SD-Karte wiederherstellen, bevor Sie Maßnahmen ergreifen, um die Karte zu reparieren. Für die Datenwiederherstellung von beschädigten SD-Karten sollten Sie MiniTool Power Data Recovery ausprobieren.
Diese Dateiwiederherstellungssoftware wurde von MiniTool Software entwickelt und gehört zu den besten kostenlosen Datenwiederherstellungsprogrammen für Windows. Mit ihr können Sie Dateien von allen Arten von Datenspeichern wiederherstellen, einschließlich interner Festplatten, externer Festplatten, USB-Laufwerken, SD-Karten, Speicherkarten, Pen-Laufwerken und mehr.
Dieses Datenwiederherstellungstool kann sowohl gelöschte als auch vorhandene Dateien auf einem Laufwerk finden. Wenn die Samsung-SD-Karte beschädigt ist oder nicht funktioniert, können die Dateien auf ihr noch vorhanden sein. So können Sie MiniTool Power Data Recovery verwenden, um die Karte zu scannen und dann die benötigten Dateien zu finden und wiederherzustellen.
Mit MiniTool Power Data Recovery Kostenlos können Sie bis zu 1 GB an Dateien wiederherstellen. Wenn Sie nicht sicher sind, ob diese Software die benötigten Dateien auf der beschädigten Samsung-SD-Karte finden kann, können Sie zunächst diese kostenlose Version ausprobieren.
Verwenden Sie MiniTool Power Data Recovery, um Daten von einer beschädigten Samsung-SD-Karte wiederherzustellen
Sie können diese Anleitung befolgen, um Daten von einer beschädigten Samsung SD-Karte wiederherzustellen:
Schritt 1. Laden Sie MiniTool Power Data Recovery Kostenlos herunter und installieren Sie es auf Ihrem PC.
MiniTool Power Data Recovery FreeKlicken zum Download100%Sauber & Sicher
Schritt 2. Entfernen Sie die Samsung SD-Karte aus dem Telefon oder einem anderen Gerät und schließen Sie sie dann über einen Kartenleser an Ihren Computer an.
Schritt 3. Öffnen Sie die Software, um auf die Hauptschnittstelle zuzugreifen. Die Software listet unter Logische Laufwerke alle Partitionen auf, die sie erkennen kann. Sie können überprüfen, ob die Samsung SD-Karte vorhanden ist. Wenn ja, haben Sie Glück und können den Datenrettungsprozess fortsetzen.
Schritt 4. Bewegen Sie den Mauszeiger auf die SD-Karte und klicken Sie dann auf die Schaltfläche Scannen, um den Scanvorgang zu starten. Sie können auch direkt auf die SD-Karte doppelklicken, um den Scanvorgang zu starten.
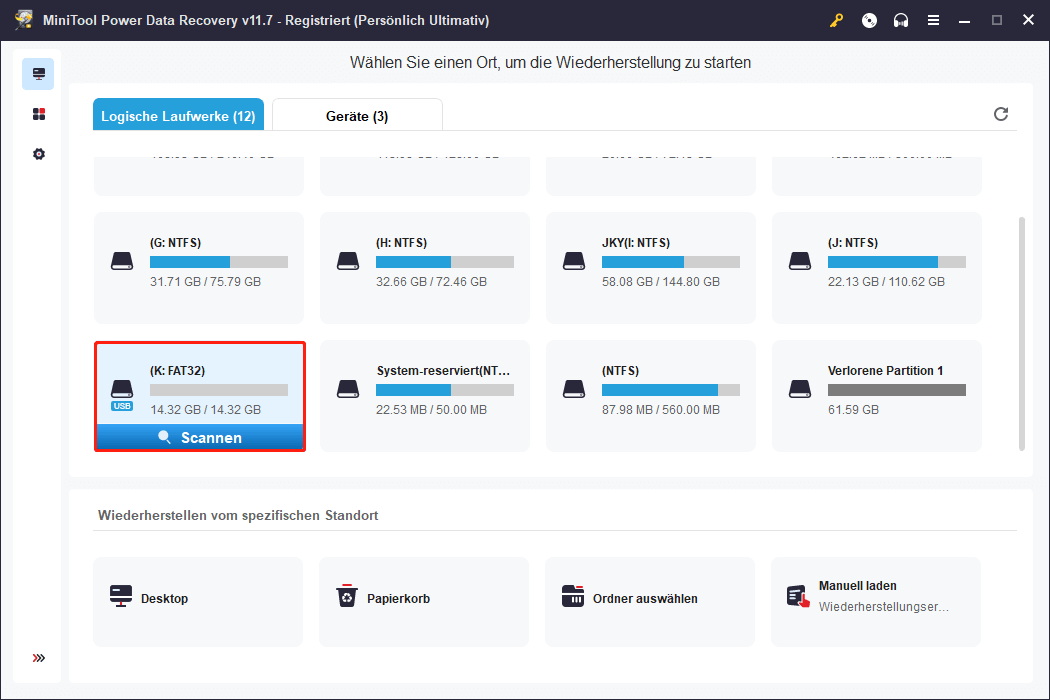
Schritt 5. Um den besten Datenrettungseffekt zu erzielen, sollten Sie warten, bis der gesamte Scanvorgang abgeschlossen ist. Dann können Sie die Scanergebnisse sehen, die in drei Kategorien unterteilt sind: Gelöschte Dateien, Verlorene Dateien und Vorhandene Dateien. Sie können jeden Pfad öffnen, um die Dateien zu finden, die Sie wiederherstellen möchten.
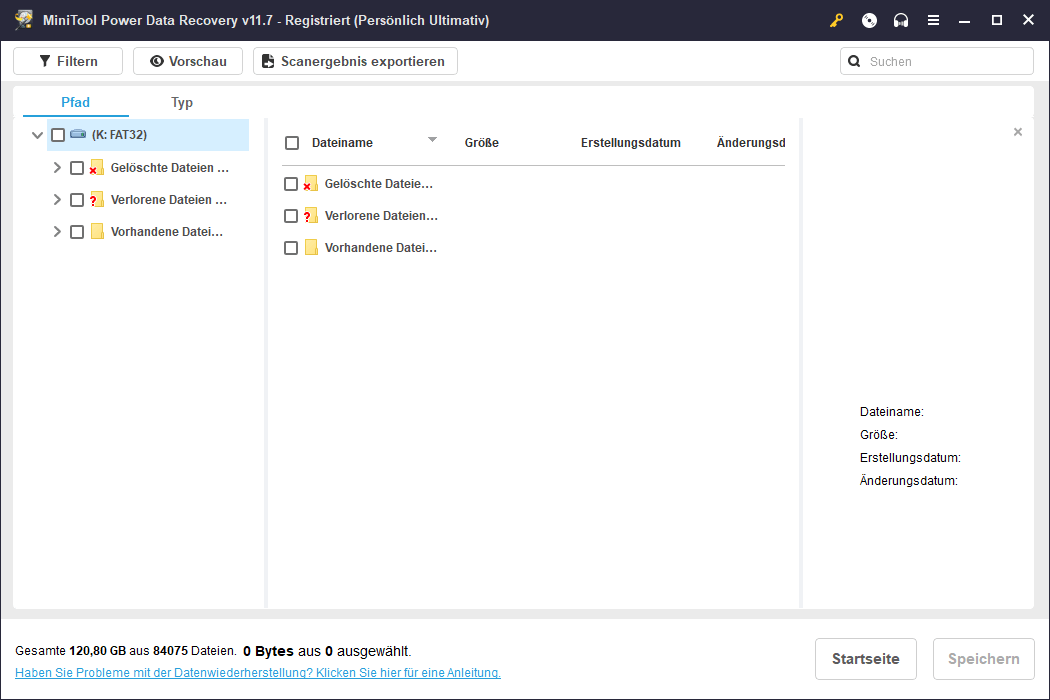
Sie können auch auf die Registerkarte Typ wechseln, damit die Software die Scanergebnisse nach Typ anzeigt. Dann können Sie die benötigten Daten anhand des Dateityps finden.
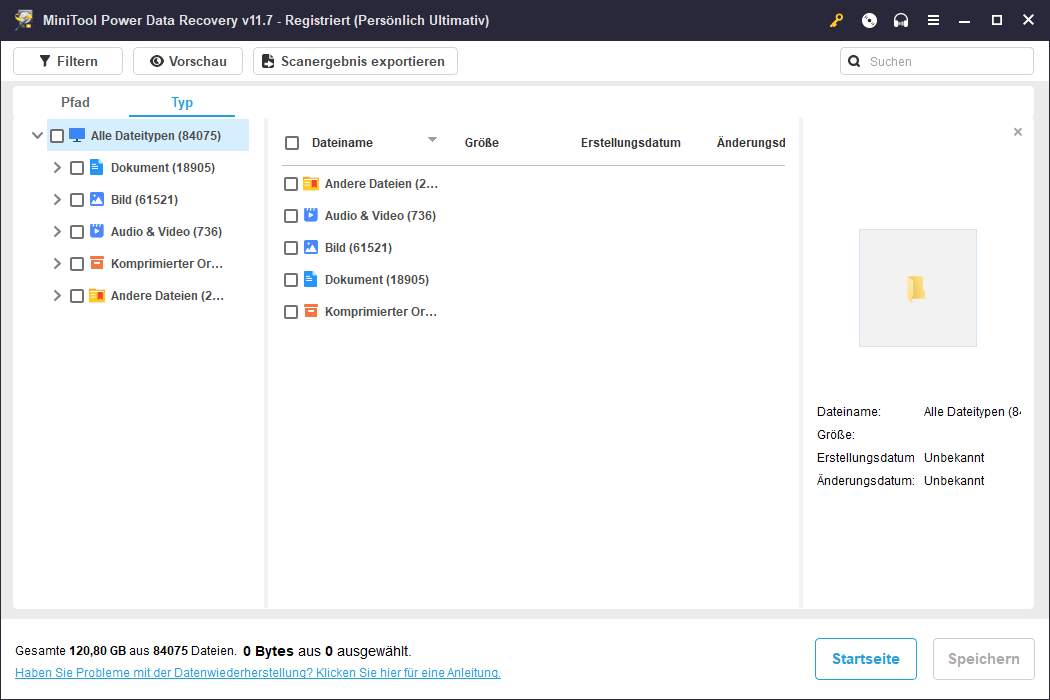
Zwei weitere Funktionen können Ihnen helfen, die wiederherzustellende Datei zu finden und zu bestätigen:
- Suchen: Sie können den Dateinamen in das Suchfeld eingeben und die Eingabetaste drücken, um die Datei direkt zu finden.
- Vorschau: Mit dieser Funktion können Sie eine Vorschau verschiedener Dateitypen anzeigen lassen, um zu überprüfen, ob es sich um die Dateien handelt, die Sie wiederherstellen möchten. Sie können zum Beispiel eine Vorschau von Videos, Audiodateien, Bildern, Word-Dokumenten, Excel, PPT und anderen Dateien anzeigen. Die Größe der Datei, die Sie sich ansehen möchten, sollte 2 GB nicht überschreiten.
Schritt 6. Wählen Sie die Dateien aus, die Sie wiederherstellen möchten, klicken Sie dann auf die Schaltfläche Speichern und wählen Sie einen geeigneten Speicherort für die ausgewählten Dateien. Natürlich sollten Sie die Dateien nicht auf der originalen Samsung SD-Karte speichern, da diese später repariert werden muss.
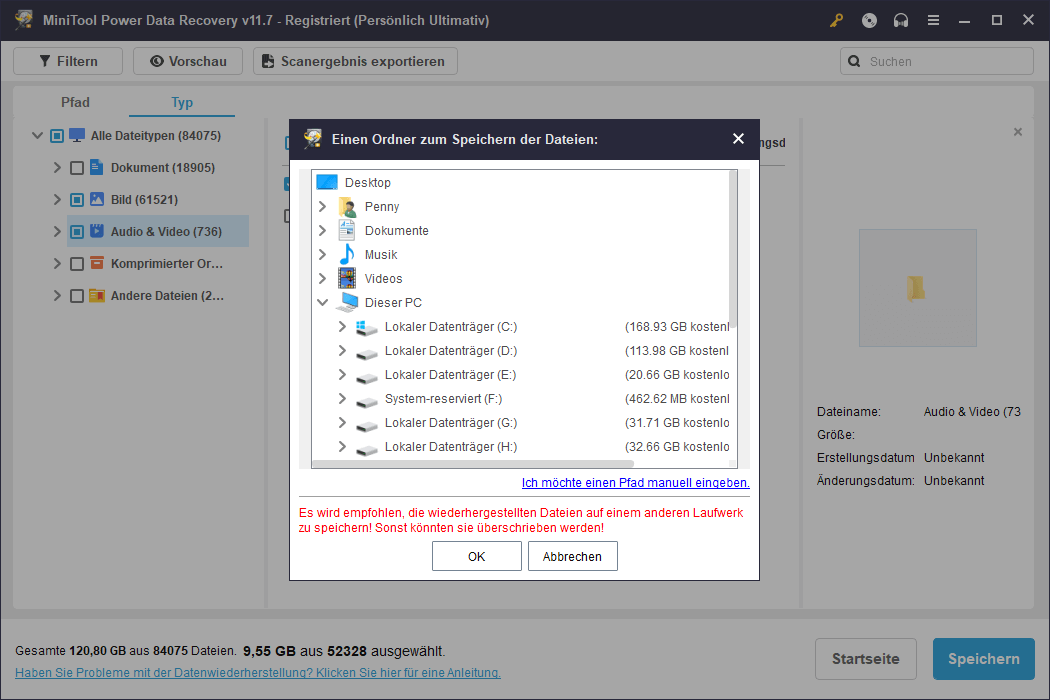
Wie Sie sehen, können Sie mit dieser kostenlosen Datenrettungssoftware ganz einfach Dateien von einer beschädigten SD-Karte retten.
Wenn Sie mit dieser Software mehr als 1 GB an Dateien wiederherstellen möchten, müssen Sie ein Upgrade auf eine erweiterte Edition erwerben. MiniTool Power Data Recovery hat mehrere Editionen, die für verschiedene Benutzer geeignet sind. Wenn Sie ein Einzelanwender sind, ist die Edition Persönlich Ultimativ die beste Wahl, da Sie einen Lizenzschlüssel auf 3 PCs verwenden können und lebenslange kostenlose Upgrades erhalten.
Mehr Informationen über MiniTool Power Data Recovery
MiniTool Power Data Recovery kann Ihnen helfen, Daten in verschiedenen Situationen wiederherzustellen:
- Wenn Sie Dateien versehentlich gelöscht haben, können Sie sie mit dieser Software wiederherstellen.
- Wenn Sie eine Schnellformatierung auf einem Speicherlaufwerk durchführen, kann diese Dateiwiederherstellungssoftware Ihnen helfen, Daten von dem Laufwerk wiederherzustellen. Wenn Sie jedoch eine vollständige Formatierung des Laufwerks durchführen, werden alle Daten gelöscht und können nicht wiederhergestellt werden. Sehen Sie bitte Formatierung oder Schnellformatierung? Und die Wiederherstellung der formatierten Dateien.
- Wenn Sie aus irgendeinem Grund nicht auf Ihr Laufwerk zugreifen können, können Sie mit dieser Software versuchen, das Laufwerk zu scannen und Daten davon wiederherzustellen.
- Wenn Ihr Windows-Betriebssystem nicht mehr startet, können Sie MiniTool Power Data Recovery Bootfähig verwenden, um Daten wiederherzustellen und dann den nicht mehr boootfähigen PC ohne Datenverlust zu reparieren.
MiniTool Power Data Recovery FreeKlicken zum Download100%Sauber & Sicher
Wie kann man eine beschädigte Samsung SD-Karte reparieren?
Jetzt können Sie die beschädigte Samsung SD-Karte reparieren, ohne sich Gedanken über den Datenverlust zu machen. Wenn Sie nicht wissen, wie man das macht, können Sie einfach die folgenden Lösungen ausprobieren:
Lösung 1: Führen Sie CHKDSK aus, um die beschädigte Samsung-SD-Karte zu reparieren
Das in Windows integrierte Dienstprogramm CHKDSK (check disk) kann logische Fehler auf einem Laufwerk, einschließlich der SD-Karte, finden und reparieren. Wenn Ihre Samsung-SD-Karte beschädigt ist, können Sie chkdsk mit den Parametern /f, /r oder /x ausführen, um nach Fehlern zu suchen und diese zu beheben.
Schritt 1. Klicken Sie auf das Suchfeld oder das Symbol, um die Windows-Suche zu öffnen, und geben Sie dann cmd in das Suchfeld ein.
Schritt 2. Die Eingabeaufforderung sollte die beste Übereinstimmung sein. Klicken Sie mit der rechten Maustaste darauf und wählen Sie Als Administrator ausführen. Sie können auch direkt Als Administrator ausführen im rechten Bereich des Suchergebnisses wählen. Dadurch wird die Eingabeaufforderung als Administrator ausgeführt.
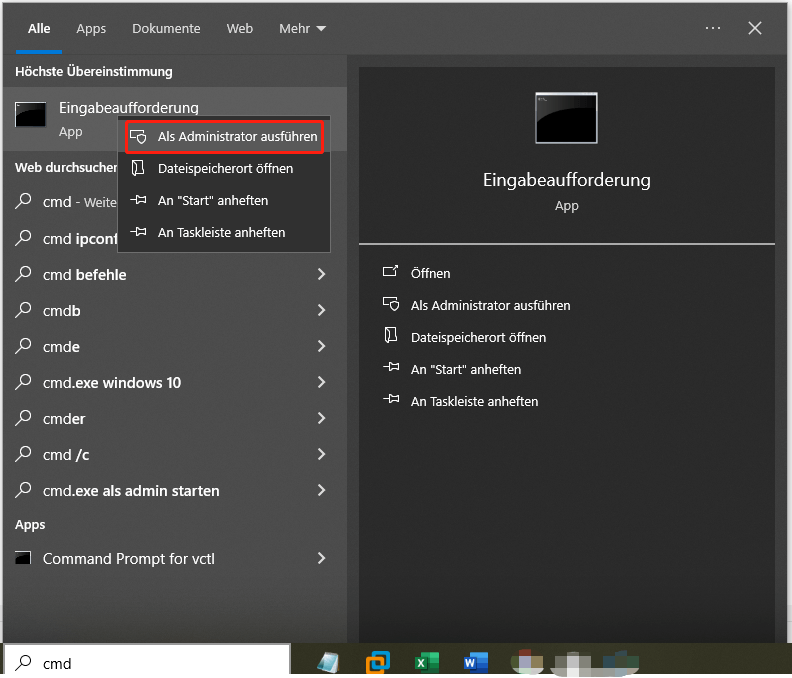
Schritt 3. Geben Sie chkdsk /f /r (Laufwerksbuchstabe): ein und drücken Sie die Eingabetaste, um diesen Befehl auszuführen. Chkdsk beginnt mit der Fehlersuche und behebt sie, wenn es kann. Der gesamte Vorgang kann eine Weile dauern. Sie sollten geduldig warten, bis er beendet ist.
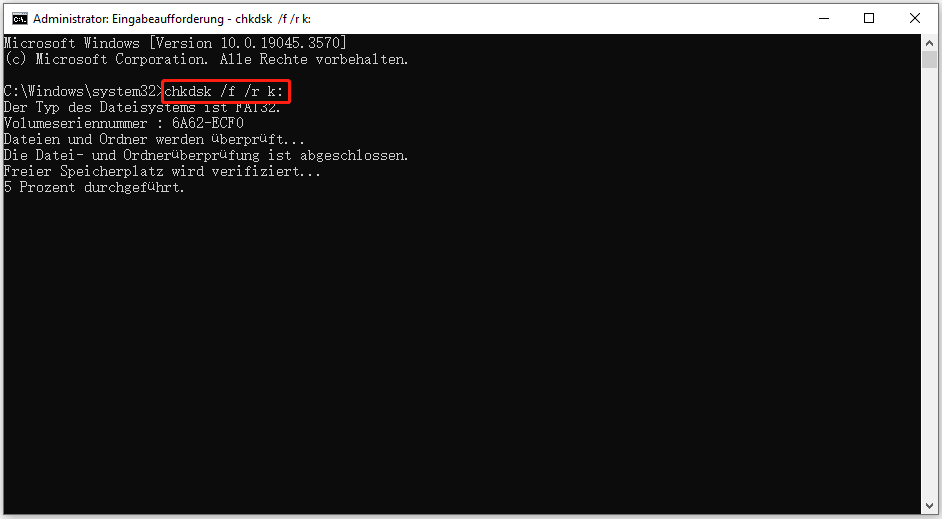
Schritt 4. Geben Sie exit ein und drücken Sie die Eingabetaste, um das Fenster der Eingabeaufforderung zu schließen.
Jetzt können Sie überprüfen, ob Sie die Karte normal verwenden können.
Lösung 2: Fügen Sie der Samsung SD-Karte einen Laufwerksbuchstaben hinzu
Wenn die SD-Karte keinen Laufwerksbuchstaben hat, wird sie nicht auf Ihrem Gerät angezeigt. Daher können Sie in der Datenträgerverwaltung überprüfen, ob die Karte einen Laufwerksbuchstaben hat. Wenn nicht, können Sie ihr einen Buchstaben hinzufügen.
Vergewissern Sie sich, dass die SD-Karte an Ihren Computer angeschlossen ist.
Schritt 1. Drücken Sie Windows + X, um das WinX-Menü zu öffnen, und wählen Sie dann die Datenträgerverwaltung aus, um sie zu öffnen.
Schritt 2. Finden Sie die Ziel-SD-Karte und prüfen Sie, ob sie einen Laufwerksbuchstaben hat. Wenn nicht, können Sie mit der rechten Maustaste daraufklicken und im Kontextmenü Laufwerksbuchstaben und -pfade ändern wählen, um fortzufahren.
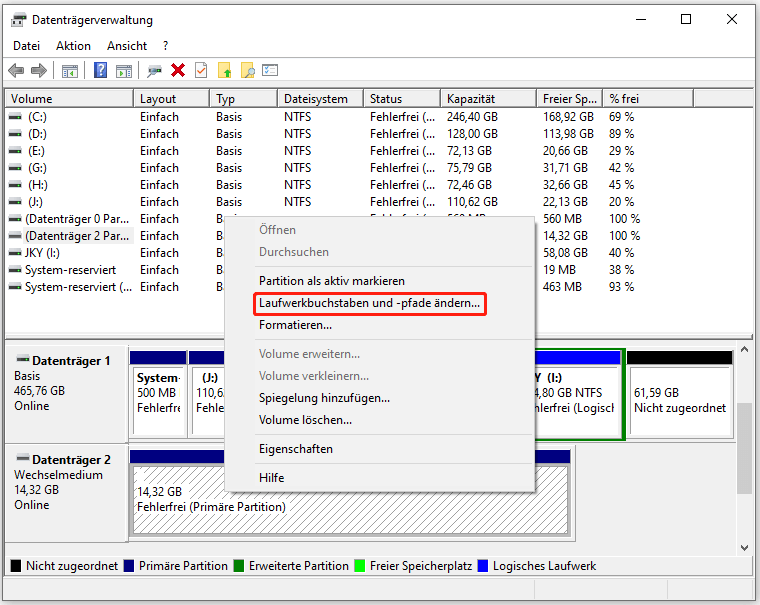
Schritt 3. Klicken Sie auf die Schaltfläche Hinzufügen, um fortzufahren.
Schritt 4. Wählen Sie einen Laufwerksbuchstaben aus dem Dropdown-Menü von Folgenden Laufwerkbuchstaben zuweisen.
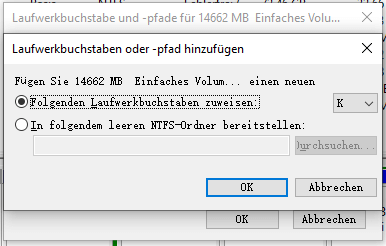
Schritt 5. Klicken Sie auf OK, um die Änderung zu speichern.
Wenn die obigen 2 Methoden nicht funktionieren, müssen Sie die Karte auf normal formatieren.
Lösung 3: Formatieren Sie die Samsung SD-Karte auf normal
Beim Formatieren wird ein Datenspeichergerät wie eine Festplatte, ein Solid-State-Laufwerk, eine SD-Karte oder ein USB-Flash-Laufwerk für die erstmalige Verwendung vorbereitet. Bei diesem Vorgang werden alle Daten gelöscht und ein neues Dateisystem für das ausgewählte Laufwerk eingerichtet. Die Laufwerksformatierung ist in der Regel eine gute Option, um die logischen Probleme eines Speicherlaufwerks zu lösen.
Lesen Sie auch: Was bewirkt das Formatieren einer Festplatte?
Das Formatieren einer SD-Karte auf einem Windows-Computer ist ganz einfach. Sie können die integrierten Tools wie Datei-Explorer, Datenträgerverwaltung oder Diskpart verwenden oder sich für einen Partitionsmanager eines Drittanbieters wie MiniTool Partition Wizard entscheiden.
Formatieren der Samsung SD-Karte im Datei-Explorer
Schritt 1. Schließen Sie die SD-Karte an Ihren Computer an.
Schritt 2. Drücken Sie die Tastenkombination Windows + E, um den Datei-Explorer zu öffnen, und klicken Sie dann im linken Fenster auf Dieser PC.
Schritt 3. Finden Sie im Datei-Explorer die Karte, klicken Sie mit der rechten Maustaste darauf und wählen Sie dann im Kontextmenü die Option Formatieren.
Schritt 4. Wählen Sie auf der Popup-Oberfläche ein Dateisystem aus und fügen Sie bei Bedarf einen Namen für die Karte hinzu. Wenn Sie eine vollständige Formatierung durchführen möchten, müssen Sie die Option Schnellformatierung deaktivieren.
Schritt 5. Klicken Sie auf die Schaltfläche Starten, um die Formatierung der Samsung SD-Karte zu starten.
Wenn Sie die vollständige Formatierung wählen, dauert der Vorgang länger. Sie sollten geduldig warten, bis der gesamte Prozess abgeschlossen ist. Danach können Sie überprüfen, ob Sie die SD-Karte wie gewohnt verwenden können.
Formatieren der Samsung SD-Karte mit MiniTool Partition Wizard
MiniTool Partition Wizard verfügt über eine Funktion zum Formatieren von Partitionen, mit der Sie eine SD-Karte schnell formatieren können. Sie können sogar eine Vorschau des Formatierungseffekts anzeigen lassen, bevor Sie den Vorgang ausführen. Diese Funktion ist in der kostenlosen Version dieses SD-Karten-Formatierers verfügbar.
MiniTool Partition Wizard FreeKlicken zum Download100%Sauber & Sicher
Schritt 1. Laden Sie MiniTool Partition Wizard herunter und installieren Sie es auf Ihrem PC.
Schritt 2. Schließen Sie die SD-Karte an Ihr Gerät an.
Schritt 3. Starten Sie die Software, um ihre Hauptschnittstelle zu öffnen.
Schritt 4. Klicken Sie mit der rechten Maustaste auf die SD-Karte und wählen Sie Formatieren aus dem Pop-up-Menü (oder wählen Sie Partition formatieren aus dem linken Aktionsfeld). Legen Sie dann die Partitionsbezeichnung, das Dateisystem und die Clustergröße für die SD-Karte fest.
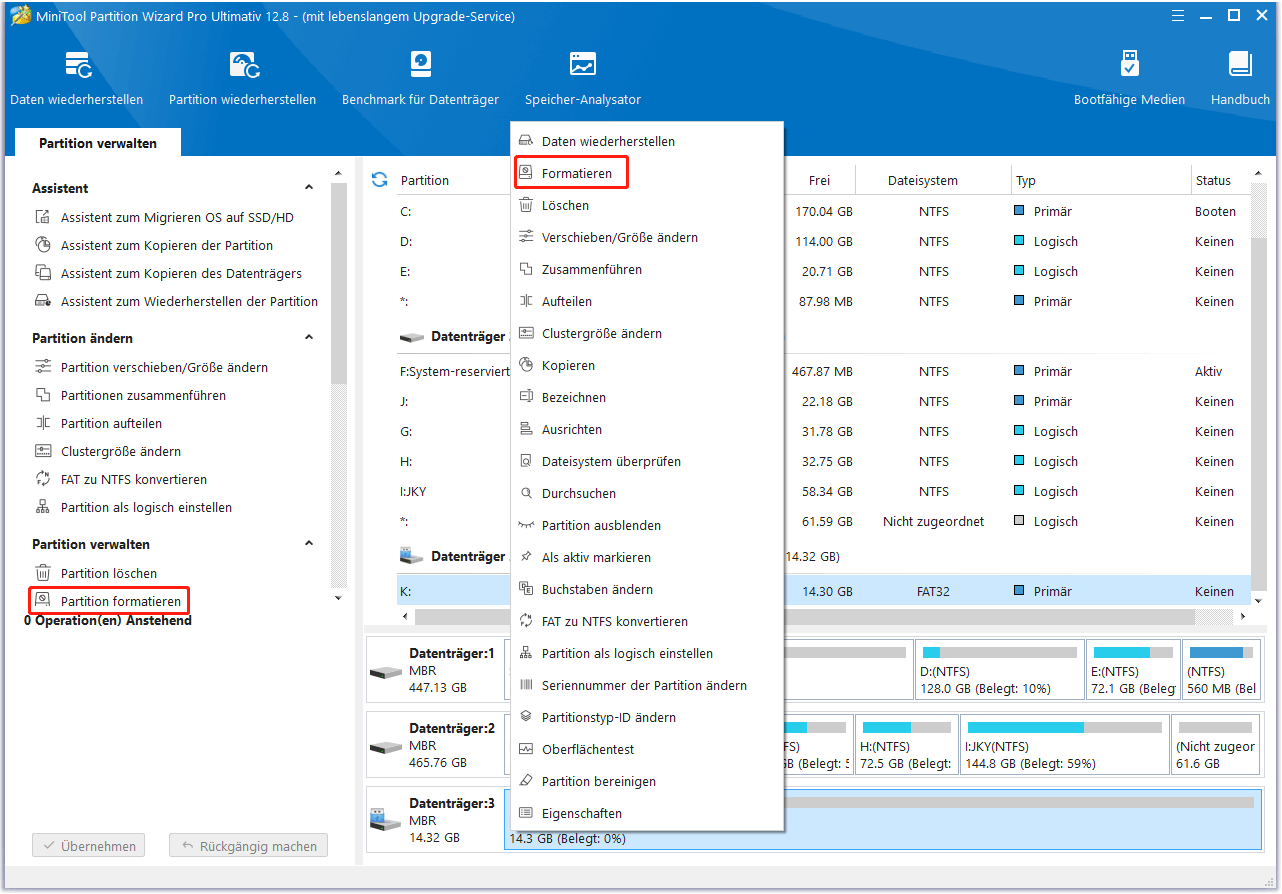
Schritt 5. Klicken Sie auf OK.
Schritt 6. Sehen Sie sich die formatierte SD-Karte in der Vorschau an. Wenn alles in Ordnung ist, müssen Sie die Schaltfläche Übernehmen drücken, um den Vorgang auszuführen.
Weitere Lösungen zum Formatieren einer SD-Karte finden Sie in diesem Beitrag: SD Card Formatter & Wie formatiere ich eine SD-Karte schnell.
Fazit
Das Wiederherstellen von Daten von einer beschädigten Samsung SD-Karte und das Reparieren der Karte selbst kann eine schwierige Aufgabe sein, aber mit dem richtigen Ansatz ist es möglich, Ihre wertvollen Dateien zu retten. Wenn Sie nicht in der Lage sind, Ihre Daten wiederherzustellen oder die Karte selbst zu reparieren, sollten Sie professionelle Hilfe von einem Datenrettungsdienst oder einem Techniker in Anspruch nehmen, um die besten Erfolgsaussichten zu gewährleisten.
Wenn Sie bei der Verwendung der MiniTool-Software auf Probleme stoßen, können Sie uns über [email protected] kontaktieren.