Im Zeitalter des Internets werden digitale Datenspeichergeräte immer beliebter. SD-Karten sind eines der tragbarsten und preiswertesten Speichermedien. SD-Karten sind klein, können aber den Speicherplatz anderer Geräte erheblich erweitern. Wissenschaftler haben microSD-Karten erfunden, um den Komfort weiter zu verbessern. Sie können eine SD-Karte in Ihrer Digitalkamera, Ihrem Musikplayer, Ihrem Smartphone oder anderen Geräten verwenden.
Aber digitale Geräte sind vielen Gefahren ausgesetzt, die sie beschädigen und zu Datenverlusten führen können. Was ist zu tun, wenn Ihre SD-Karte plötzlich beschädigt wird? Wie können Sie Bilder von einer beschädigten SD-Karte sicher wiederherstellen? Lesen Sie bitte weiter, um Antworten zu finden.
Ursachen für die Beschädigung der SD-Karte
Wie Sie wissen, sind digitale Geräte nicht immer sicher. Diese Geräte können von Viren oder Malware angegriffen werden, wodurch Ihre Dateien verloren gehen oder beschädigt werden. Manchmal kann es auch vorkommen, dass Ihre Speichermedien plötzlich beschädigt werden, ohne dass Sie den genauen Grund dafür kennen.
Bevor Sie also mit der Wiederherstellung von Dateien von einer beschädigten SD-Karte beginnen, möchte ich Ihnen einige mögliche Ursachen für die Beschädigung von SD-Karten aufzeigen.
- Malware-Angriff: Bösartige Software oder Viren können die Beschädigung von Dateien verursachen, so dass das Betriebssystem die betroffenen Dateien nicht lesen kann. Es kann auch vorkommen, dass Bilder oder andere Dateien, die auf Ihrer SD-Karte gespeichert sind, ohne Grund verschwunden sind. In diesem Fall können Sie an einen Angriff von Schadsoftware denken.
- Dateisystemfehler: Unerwartetes Herunterfahren und unsachgemäßes Auswerfen können zu Dateisystemfehlern führen. Dies kann dazu führen, dass die SD-Karte unlesbar oder unzugänglich wird.
- Fehlerhafte Sektoren: Ein fehlerhafter Sektor ist eine kleine Gruppe von Speicherplatz, die ausgefallen ist und nicht mehr auf Anfragen reagiert. Wenn es viele fehlerhafte Sektoren auf Ihrer SD-Karte gibt, wird sie beschädigt.
- Physische Schäden: Wenn Sie Ihre SD-Karte nicht in gutem Zustand halten und sie physisch beschädigen, ist es fast unmöglich, sie zu reparieren.
Woran erkennen Sie, dass die SD-Karte beschädigt wurde? Hier sind einige Symptome:
- Sie erhalten eine Fehlermeldung, dass auf die SD-Karte nicht zugegriffen werden kann oder dass die Datei oder das Verzeichnis beschädigt und unlesbar ist.
- Die meisten Fotos auf Ihrer SD-Karte sind verschwunden.
- Beim Übertragen von Dateien auf eine SD-Karte treten Lese-/Schreibfehler auf.
- Die SD-Karte wird von Ihrem Computer nicht erkannt und Sie erhalten die Fehlermeldung nicht erkannt.
- …
Wie man Bilder von einer beschädigten SD-Karte wiederherstellt
Wenn Sie feststellen, dass Ihre SD-Karte beschädigt ist, brauchen Sie ein professionelles Datenrettungstool, das Ihnen hilft, Ihre Daten wie z. B. Bilder von der Karte zu retten. Hier ist MiniTool Power Data Recovery sehr zu empfehlen.
MiniTool Power Data Recovery ist mit jedem Windows-System kompatibel, so dass Sie sich keine Sorgen über Inkompatibilitätsfehler machen müssen, wenn Sie Windows-Benutzer sind. Diese Software ist leistungsfähig genug, um Daten in verschiedenen Situationen zu retten, wie z.B. bei einem Absturz des Betriebssystems, einem beschädigten Laufwerk, einem Virenbefall, usw. MiniTool Power Data Recovery bietet einen sicheren Datenrettungsdienst, der Ihre Dateien ohne Schaden zurückbringt. Außerdem unterstützt Sie diese kostenlose Datenwiederherstellungssoftware bei der Wiederherstellung vieler Dateitypen wie Fotos, Videos, Dokumente, Archive und so weiter.
Selbst wenn Sie keine Erfahrung mit der Datenwiederherstellung haben, können Sie diese Software dank der leicht verständlichen und klaren Anweisungen und Vorgänge schnell beherrschen.
Mit der folgenden Anleitung können Sie dann Bilder von einer beschädigten SD-Karte wiederherstellen.
Wiederherstellen von Fotos von einer beschädigten SD-Karte mit MiniTool Power Data Recovery
Schritt 1: Laden Sie MiniTool Power Data Recovery herunter und installieren Sie es.
MiniTool Power Data Recovery FreeKlicken zum Download100%Sauber & Sicher
Schritt 2: Legen Sie Ihre SD-Karte in ein Kartenlesegerät ein und verbinden Sie das Kartenlesegerät mit dem Computer.
Schritt 3: Starten Sie die Software. Sie können die richtige Partition zum Scannen auswählen, die die Bilder enthält, die Sie wiederherstellen möchten.
Wenn Sie sich nicht sicher sind, welche Partition es ist, können Sie zur Registerkarte Geräte wechseln und dann die SD-Karte auswählen, um den gesamten Datenträger zu scannen.
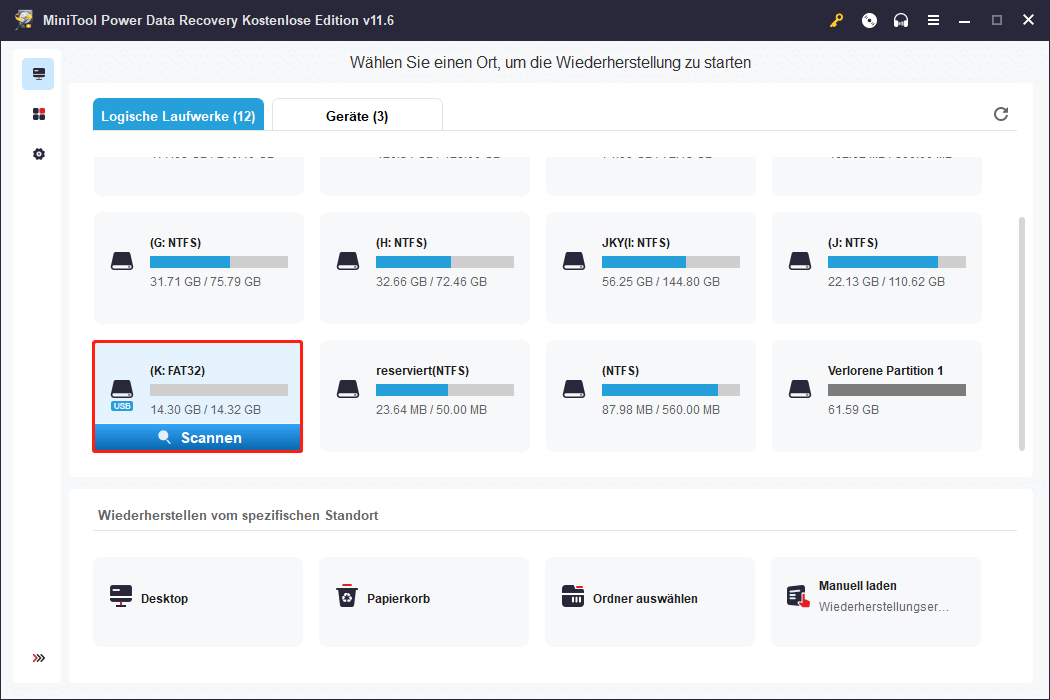
Schritt 4: Warten Sie ein paar Minuten, bis der Scanvorgang abgeschlossen ist. Die Scanzeit hängt von der Dateigröße und der Größe der Partition ab. Für das beste Datenrettungsergebnis sollten Sie geduldig sein und den Scanvorgang nicht unterbrechen.
Anschließend können Sie die Scanergebnisse durchsuchen, um die gewünschten Bilder zu finden. Auf der Ergebnisseite befinden sich möglicherweise Millionen von Dateien. Damit Sie die gewünschten Dateien schnell finden, können Sie die Filterfunktionen nutzen:
- Filtern: zum Filtern von Dateien anhand von Bedingungen wie Dateityp, Dateigröße, Dateikategorie und Änderungsdatum.
- Typ: zur Klassifizierung von Dateien nach ihrem Typ, z. B. Dokumente, Archive, Videos, Bilder usw.
- Suchen: zum Auffinden einer bestimmten Datei durch Eingabe des vollständigen Namens oder eines Teils des Namens in das Suchfeld.
- Vorschau: um vor dem Speichern zu überprüfen, ob die ausgewählte Datei die gewünschte ist.
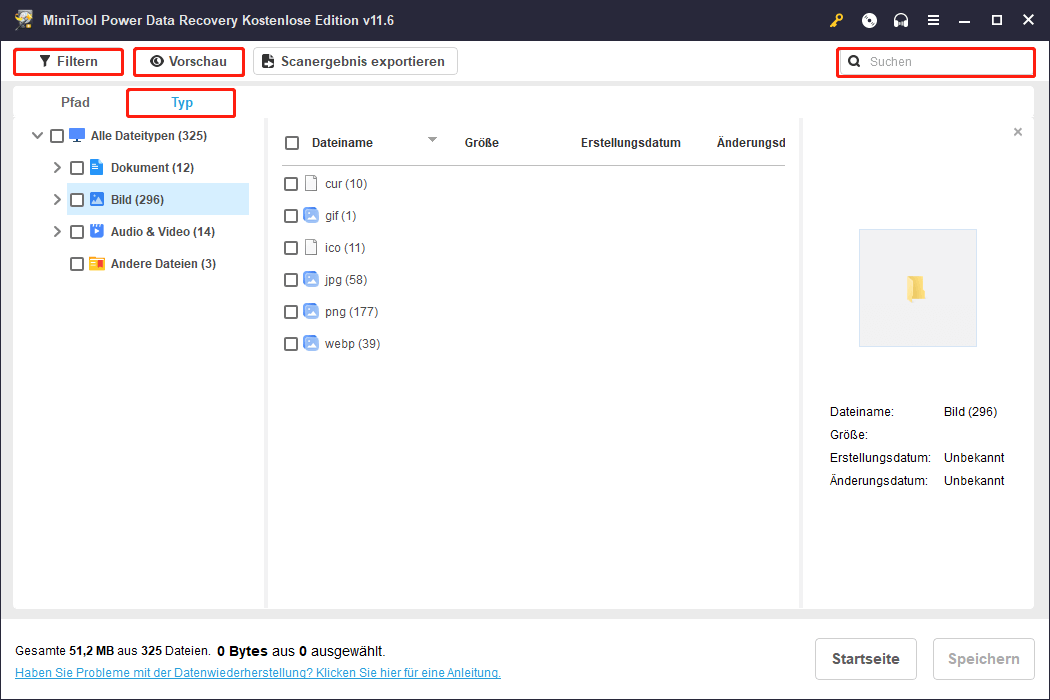
Schritt 5: Markieren Sie alle gewünschten Dateien und klicken Sie auf die Schaltfläche Speichern.
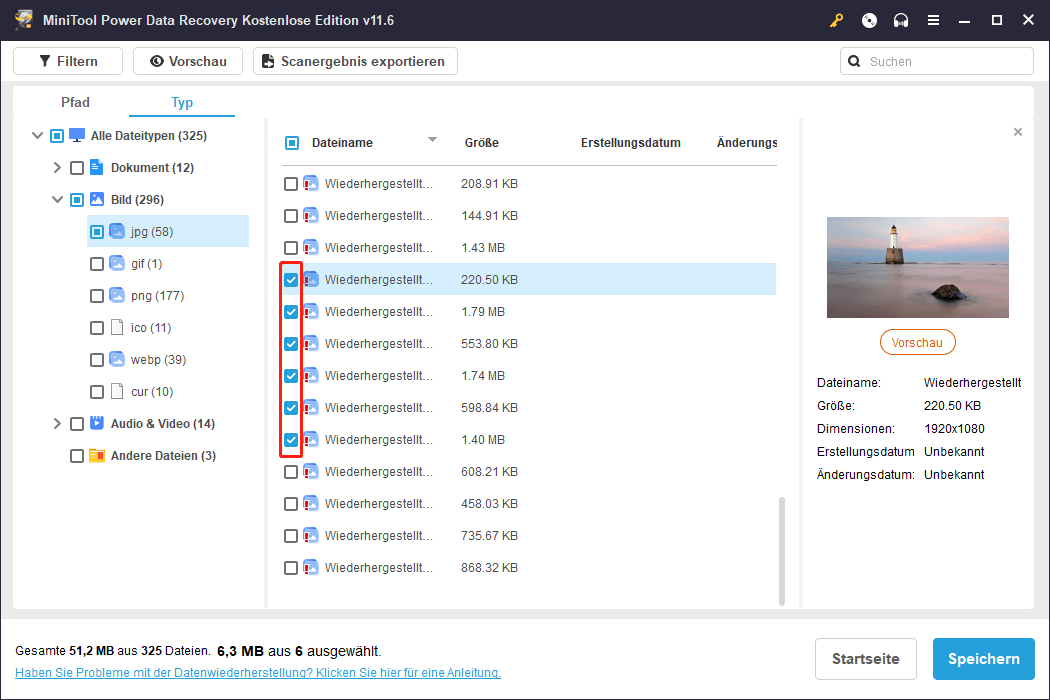
Schritt 6: Wählen Sie einen geeigneten Speicherpfad zum Speichern der ausgewählten Dateien und klicken Sie auf OK, um den Wiederherstellungsprozess zu starten. Bitte speichern Sie die wiederhergestellten Dateien nicht unter dem ursprünglichen Pfad. Andernfalls könnte die Wiederherstellung fehlschlagen, da die Daten überschrieben werden.
MiniTool Power Data Recovery FreeKlicken zum Download100%Sauber & Sicher
Wie man eine beschädigte SD-Karte repariert
Nachdem Sie Bilder von einer beschädigten SD-Karte wiederhergestellt haben, können Sie versuchen, die beschädigte SD-Karte zu reparieren, ohne sich Gedanken über den Datenverlust zu machen. Hier finden Sie einige nützliche Methoden, die Ihnen bei der Reparatur einer beschädigten SD-Karte helfen. Sie können sie nacheinander ausprobieren, um eine funktionierende Methode zu finden.
Methode 1: Ändern Sie einen neuen Laufwerksbuchstaben
Wenn Sie die SD-Karte an Ihren Computer anschließen, wird ihr automatisch ein Laufwerksbuchstabe zugewiesen. Wenn das Gerät jedoch nicht im Datei-Explorer angezeigt wird, liegt das höchstwahrscheinlich daran, dass das System dem Gerät keinen neuen Laufwerksbuchstaben zugewiesen hat. Sie können dem Gerät einen neuen Laufwerksbuchstaben zuweisen, um zu sehen, ob der Fehler behoben ist.
Schritt 1: Drücken Sie Win + X, um das WinX-Menü zu öffnen, und wählen Sie im Menü die Option Datenträgerverwaltung.
Schritt 2: Wählen Sie das Kartenlesegerät aus und klicken Sie mit der rechten Maustaste darauf.
Schritt 3: Wählen Sie im Menü Laufwerksbuchstaben und Pfade ändern.
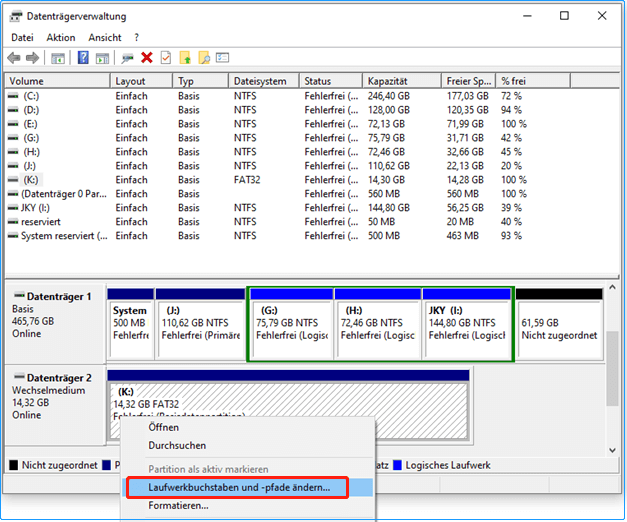
Schritt 4: Klicken Sie im Popup-Fenster auf Ändern.
Schritt 5: Sie können einen Buchstaben für das Gerät auswählen und dann auf OK klicken, um die Änderung zu speichern.
Methode 2: Windows-Reparaturtool verwenden
Das Windows-Fehlerüberprüfungs-Tool ist ein grafisches Tool, mit dem Sie den Dateisystemfehler eines Laufwerks wie einer SD-Karte überprüfen können. In den meisten Fällen wird Windows dieses Tool starten, um Sie daran zu erinnern, dass das angeschlossene Gerät beschädigt ist.
Schritt 1: Drücken Sie die Tastenkombination Win + E, um den Datei-Explorer zu öffnen, und wählen Sie auf der rechten Seite Dieser PC aus.
Schritt 2: Klicken Sie mit der rechten Maustaste auf das Zielgerät und wählen Sie im Menü Eigenschaften.
Schritt 3: Wechseln Sie auf die Registerkarte Tools und klicken Sie im Abschnitt Fehlerüberprüfung auf Prüfen.
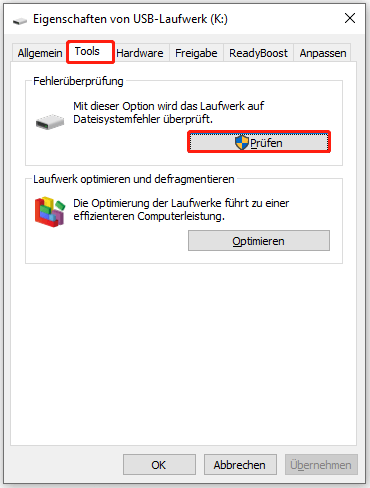
Schritt 4: Wählen Sie im Popup-Fenster die Option Laufwerk scannen und reparieren.
Wenn Fehler vorhanden sind, werden Sie möglicherweise aufgefordert, den Computer neu zu starten, um sie zu beheben. Wenn keine Fehler gefunden werden, können Sie das Fenster schließen und die nächste Methode versuchen.
Methode 3: CHKDSK-Befehl ausführen
Die Eingabeaufforderung ist ein in Windows integriertes Tool zum Ausführen verschiedener Befehlszeilen. Sie können mit dem Windows-Betriebssystem über die Befehlszeilenschnittstelle interagieren. Sie können verschiedene Befehlszeilen mit der Eingabeaufforderung ausführen, um Computerprobleme zu beheben. Sie können versuchen, die beschädigte SD-Karte zu reparieren, indem Sie den Befehl CHKDSK ausführen.
Schritt 1: Drücken Sie Win + R, um das Fenster Ausführen zu öffnen.
Schritt 2: Geben Sie cmd in das Textfeld ein und drücken Sie gleichzeitig Umschalt + Strg + Eingabe, um die Eingabeaufforderung als Administrator auszuführen.
Schritt 3: Geben Sie CHKDSK x: /f /r ein und drücken Sie die Eingabetaste. Bitte ändern Sie x durch den Laufwerksbuchstaben der beschädigten SD-Karte.
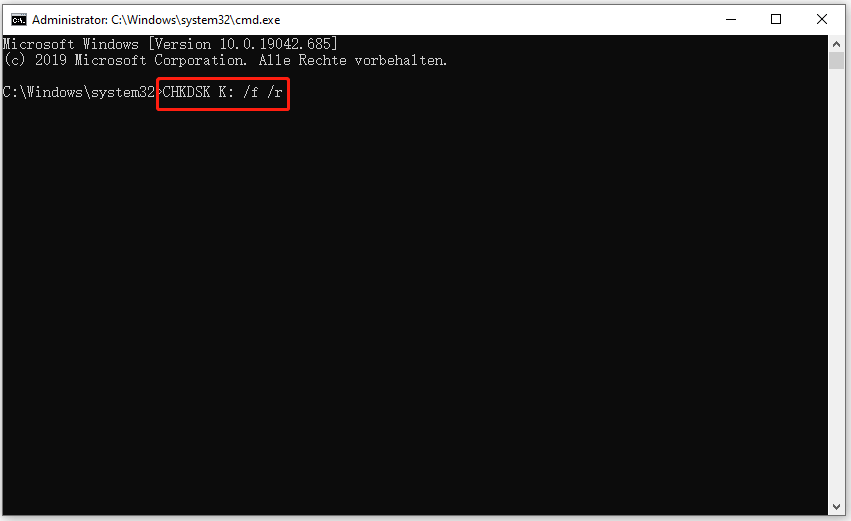
Schritt 4: Warten Sie, bis der Vorgang abgeschlossen ist.
Der Befehl CHKDSK wird verwendet, um die logische Integrität des Dateisystems zu überprüfen. Wenn Sie diesen Befehl ausführen, wird er die Fehler der beschädigten SD-Karte scannen und beheben.
Methode 4: Den Treiber aktualisieren
Wenn Sie andere Geräte an den Computer anschließen, installiert der Computer die entsprechenden Treiber. Diese Treiber werden normalerweise aktualisiert, wenn Ihr Windows-System aktualisiert wird. Es kann jedoch vorkommen, dass einige der Treiber nicht richtig funktionieren und Fehler auftreten. In diesem Fall können Sie versuchen, den entsprechenden Treiber manuell zu aktualisieren oder neu zu installieren, um das Problem zu beheben.
Schritt 1: Drücken Sie Win + X und wählen Sie Geräte-Manager aus dem WinX-Menü.
Schritt 2: Erweitern Sie die Laufwerke und klicken Sie mit der rechten Maustaste auf die beschädigte SD-Karte.
Schritt 3: Wählen Sie Treiber aktualisieren aus dem Kontextmenü.
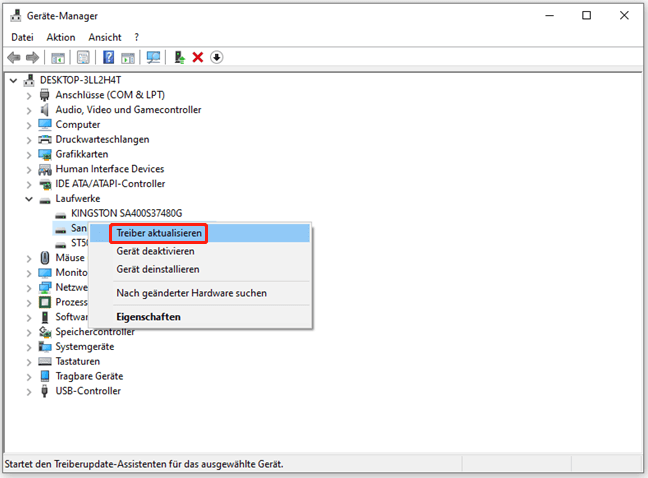
Schritt 4: Wählen Sie Automatisch nach Treibern suchen.
Ihr Computer sucht nun nach dem neuesten Treiber und installiert ihn automatisch.
Wenn die Aktualisierung der Treiber das Problem nicht behebt, können Sie im gleichen Menü die Option Gerät deinstallieren wählen. Klicken Sie dann zur Bestätigung erneut auf Deinstallieren. Danach können Sie Ihren Computer neu starten und die SD-Karte erneut an den Computer anschließen. Das System wird automatisch die neueste Version des Laufwerks auf Ihrem PC installieren.
Methode 5: SD-Karte formatieren
Wenn die oben genannten Methoden nicht helfen, die beschädigte SD-Karte zu reparieren, können Sie versuchen, sie zu formatieren, was der direkteste und bequemste Weg ist. Beim Formatieren werden jedoch alle Daten auf der SD-Karte gelöscht. Wenn Sie diese Methode anwenden möchten, stellen Sie bitte zuerst die Dateien von der beschädigten SD-Karte wieder her.
MiniTool Partition Wizard FreeKlicken zum Download100%Sauber & Sicher
Methode 1: Formatieren über den Datei-Explorer
Schritt 1: Stecken Sie Ihre SD-Karte in ein Kartenlesegerät und verbinden Sie das Lesegerät mit Ihrem Computer.
Schritt 2: Drücken Sie Win + E, um den Datei-Explorer zu öffnen.
Schritt 3: Wählen Sie im linken Fenster Dieser PC aus und klicken Sie mit der rechten Maustaste auf das Ziellaufwerk.
Schritt 4: Wählen Sie Formatieren aus dem Kontextmenü.
Schritt 5: Sie können das Dateisystem und die Volumebezeichnung entsprechend Ihren Anforderungen einstellen.
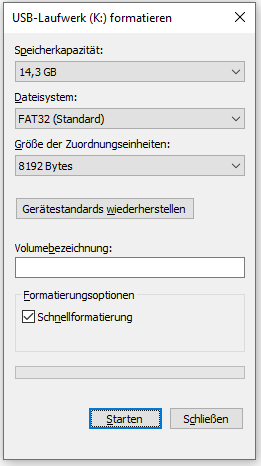
Schritt 6: Nachdem Sie die Einstellungen vorgenommen haben, klicken Sie auf die Schaltfläche Starten, um den Formatierungsvorgang zu starten.
Die Formatierung kann fast alle Probleme beheben. Danach können Sie überprüfen, ob Ihre SD-Karte normal funktioniert.
Methode 2: Formatieren mit MiniTool Partition Wizard
MiniTool Partition Wizard ist eine professionelle All-in-One-Software zur Partitionsverwaltung. Sie können es verwenden, um Partitionen auf Ihrem Computer zusammenzuführen, zu erweitern und die Größe zu ändern. Außerdem können Sie damit MBR in GPT konvertieren, Festplatten formatieren, Betriebssysteme auf SSD/HD migrieren und so weiter.
Schritt 1: Laden Sie MiniTool Partition Wizard herunter und installieren Sie es.
MiniTool Partition Wizard FreeKlicken zum Download100%Sauber & Sicher
Schritt 2: Schließen Sie Ihre SD-Karte über einen Kartenleser an den Computer an und starten Sie dann die Software.
Schritt 3: Wählen Sie das Zielgerät aus und klicken Sie es mit der rechten Maustaste an.
Schritt 4: Wählen Sie Formatieren aus dem Kontextmenü.
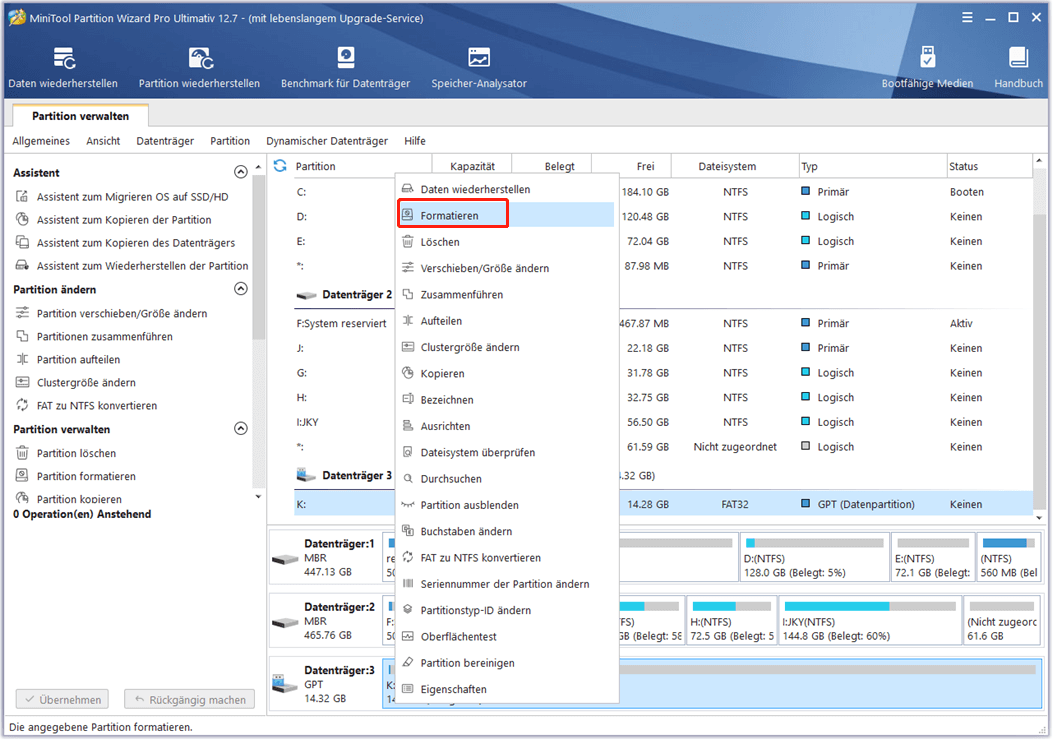
Schritt 5: Legen Sie im Popup-Fenster den Partitionsnamen und das Dateisystem fest und klicken Sie dann auf OK, um die Änderungen zu speichern.
Schritt 6: Klicken Sie auf Übernehmen und wählen Sie dann Ja, um den Vorgang abzuschließen.
Für weitere Methoden, um beschädigte SD-Karten zu reparieren, können Sie diese Seite lesen: Beschädigte SD-Karte mit professionellen SD-Karten-Reparatur-Tools reparieren
Fazit
Sie sollten wissen, was die Ursache für die Beschädigung der SD-Karte ist und wie Sie die beschädigte SD-Karte reparieren können. Außerdem ist es das Wichtigste, Bilder von einer beschädigten SD-Karte wiederherzustellen. MiniTool Power Data Recovery ist eine gute Wahl. Wir empfehlen Ihnen, zuerst eine SD-Kartenwiederherstellung durchzuführen, um Datenverluste während der Reparatur der beschädigten SD-Karte zu vermeiden.
MiniTool Power Data Recovery FreeKlicken zum Download100%Sauber & Sicher
Wenn Sie Fragen zur Verwendung dieser leistungsstarken Datenrettungssoftware haben, lassen Sie es uns bitte über [email protected] wissen.


