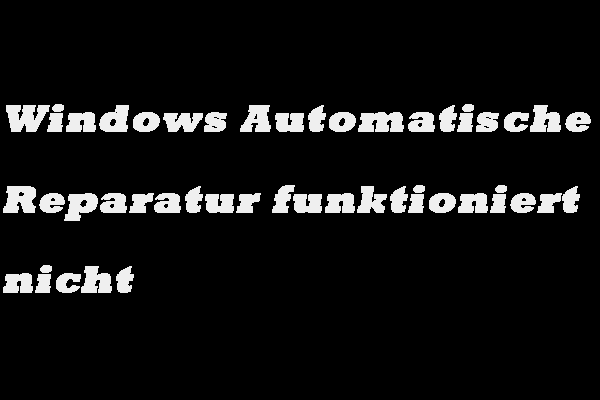Fehlermeldung – Ungültiges System
Haben Sie jemals diese Fehlermeldung „Ungültiges System Datenträger wechseln und Taste drücken“ beim Booten in Windows betroffen?
Im Allgemeinen hat eine Menge Benutzer die Fehlermeldung „Ungültiges System“ gemäß einer Umfrage betroffen. ABER, wie kann man dieses Problem lösen? Ist es möglich, den Fehler „Ungültiges System“ in Windows 10/8/7 ohne Datenverlust zu beheben?
Wenn Sie bis jetzt noch keine geeignete Lösung für das Problem gefunden haben, finden Sie hier einige Vorschläge zur Behebung des Problems, die Sie vielleicht ausprobieren möchten. Außerdem haben wir eine zuverlässige Dateiwiederherstellungssoftware empfohlen, mit der Benutzer Daten effektiv und schnell wiederherstellen können, wenn der PC nicht booten kann.
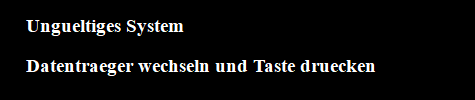
4 Hauptgründe für die Fehlermeldung: Ungültiges System Datenträger wechseln und Taste drücken im Computer
Die Fehlermeldung „Ungültiges System Datenträger wechseln und Taste drücken“ kann aus verschiedenen Gründen verursacht werden. Hier listen wir 4 Hauptgründe auf.
- Beschädigter Startdatenträger: Dies ist der häufigste Grund. Sie erhalten die Fehlermeldung „Ungültiges System“ in Windows 10 / Windows8 / Windows7, wenn der bootfähige Datenträger irgendwie beschädigt wird. Es wird empfohlen, den Startdatenträger zu prüfen, ob er bald nicht in Betrieb ist, nachdem er lange Zeit im Computer verwendet wurde.
- Die Bootreihenfolge ist falsch: Wenn auf Ihrem Computer mehrere Datenträger vorhanden sind und der interne Datenträger nicht als der erste Startdatenträger festgestellt wird, werden solche Fehler angezeigt. Daher müssen Sie überprüfen, ob Sie den richtigen Datenträger für den Computerstart festgelegt haben.
- Virusinfektion: Virus kann zu einer Menge Problemen führen. Wenn ein Virus Ihren Computer erfolgreich attackiert, wird der Prozess des Computerstartes vollständig geändert oder zerstört. Und dann werden solche Fehlermeldungen angezeigt.
- Das Startprogramm des Systemlaufwerks ist beschädigt: Wenn das Startprogramm des Systemlaufwerks beschädigt ist, erhalten Sie wahrscheinlich eine Fehlermeldung „Ungültiges System“.
Nachdem Sie die Ursache gekannt haben, möchten Sie möglicherweise wissen, wie Sie einen ungültigen Systemdatenträger reparieren können.
Daten vor der Behebung der Fehlermeldung „Ungültiges System“ in Windows 10 wiederherstellen
Während Sie versuchen, den Fehler „Ungültiges System“ zu beheben, wird es empfohlen, verlorene Daten wiederherzustellen, wenn Sie wichtige Dateien auf dem Datenträger des PCs gespeichert haben, damit Sie die Datenverluste vermeiden können.
Jetzt fragen Sie sich vielleicht:
„Wie kann ich Daten vom PC leicht und schnell wiederherstellen?“
MiniTool Power Data Recovery, die beste Dateiwiederherstellungssoftware, die von MiniTool Solution Ltd. entwickelt wird, ist eine kluge Wahl für Sie.
Dieses professionelle Tool bietet assistentenähnliche Benutzeroberflächen sowie einfache Funktionen, mit denen Benutzer problemlos Daten wiederherstellen können. Noch wichtiger ist, dass es ein schreibgeschütztes Tool ist. Sie können damit verlorene Daten wiederherstellen, ohne die ursprünglichen Daten zu beeinträchtigen.
Da wir Windows wegen der Fehlermeldung „Ungültiges System Datenträger wechseln und Taste drücken“ nicht starten können, können wir versuchen, das MiniTool Power Data Recovery Bootfähig V8.0 zur Datenwiederherstellung zu verwenden.
Schritt 1. Erhalten Sie MiniTool Power Data Recovery Persönlich Luxuriös. Installieren Sie es auf einem anderen Computer.
Schritt 2. Starten Sie MiniTool Power Data Recovery, und klicken Sie dann auf Bootfähige Medien am unteren Rand der Hauptoberfläche, um eine bootfähige CD, DVD, oder einen bootfähigen USB-Stick zu erstellen.
Schritt 3. Booten Sie Ihr Windows mit dem bootfähigen Laufwerk, um seine Hauptschnittstelle wie folgt zu erhalten.
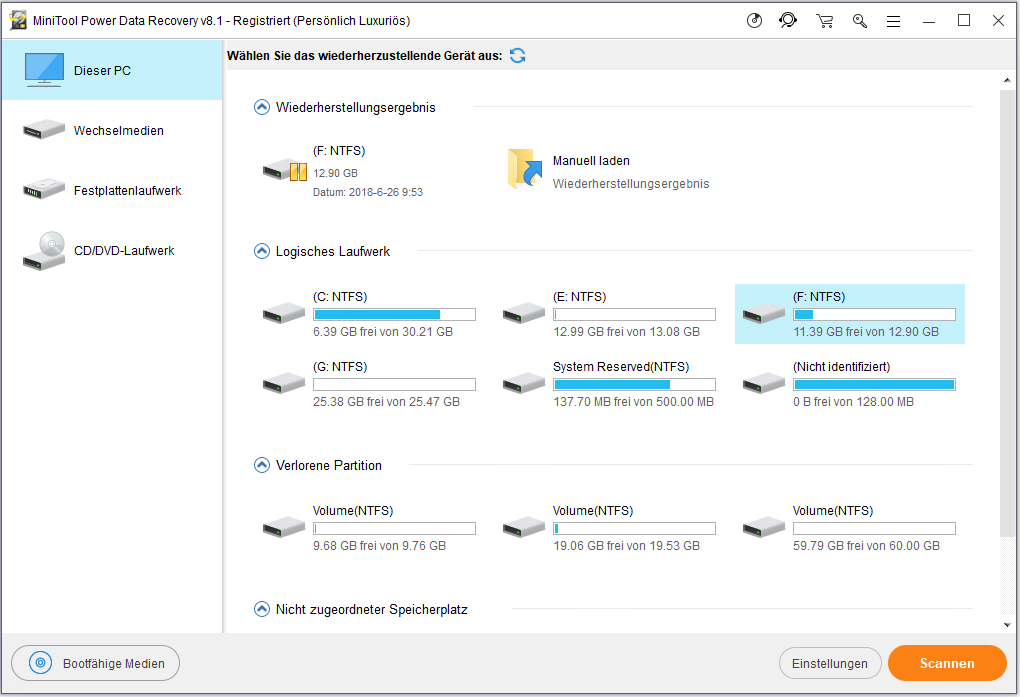
Schritt 4. Wählen Sie nun den Zieldatenträger aus, um verlorene Daten wiederherzustellen. Klicken Sie anschließend auf die Schaltfläche Scannen, die sich in der unteren rechten Ecke befindet, um das Gerät nach den gewünschten Daten zu durchsuchen.
In der Hauptschnittstelle können Sie vier verschiedene Datenwiederherstellungsmodi sehen:
- Dieser PC ist standardmäßig ausgewählt und konzentriert sich auf die Wiederherstellung verlorener oder gelöschter Daten von beschädigten, RAW- oder formatierten Partitionen. Solange die verlorene Datei nicht durch einen Hardwarefehler verursacht wurde, können Sie sie im Allgemeinen mithilfe dieses Moduls wiederherstellen.
- Wechselmedien wird entwickelt, um verlorene Fotos, MP3/MP4-Dateien und Videos von USB-Sticks und Speichersticks wiederherzustellen.
- Festplattenlaufwerk kann Dateien nach dem Verlust oder Löschen der Partitionen wiederherstellen.
- CD/DVD-Laufwerk hilft dabei, Daten von formatierten oder gelöschten CD / DVD-Diskette wiederherzustellen.
Wichtigkeit: In diesem Fenster können Sie auf die Funktion Einstellungen klicken, um benötigte Dateien nur nach Dateisystemen und Dateitypen zu durchsuchen. Zum Beispiel können Sie nur die Option „Grafik / Bilder“ ankreuzen, wenn Sie nur Fotos wiederherstellen möchten. Dann klicken Sie vor dem Scannen auf OK. Wie unten gezeigt.
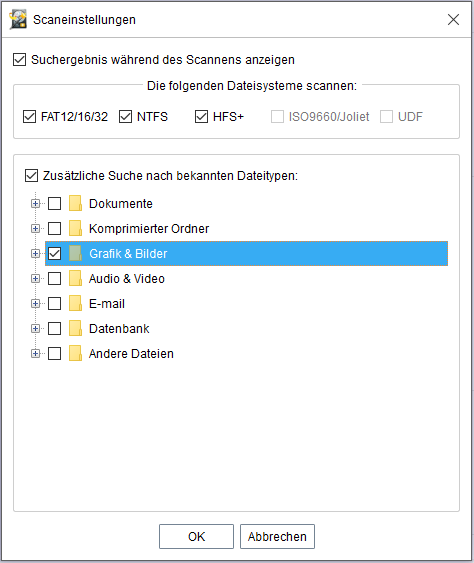
Schritt 5. Scannen Sie das ausgewählte Gerät.
Während des Scanvorgangs können Sie die gefundenen Dateien zur Vorschau sehen. Sobald Sie die benötigten Dateien gefunden haben, können Sie den Scanvorgang stoppen. Um das beste Wiederherstellungsergebnis zu erhalten, sollten Sie jedoch besser warten, bis der vollständige Scan abgeschlossen ist.
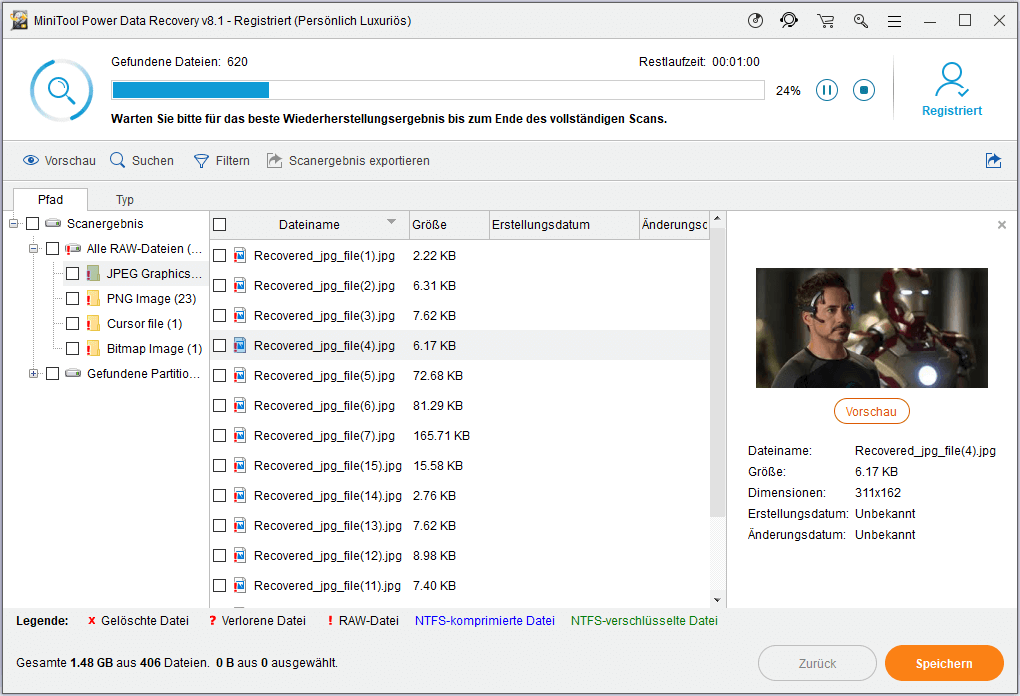
Schritt 6. Nach dem Scan zeigt MiniTool alle gefundenen Daten in einer Baumansicht an. Wie unten gezeigt. Zu diesem Zeitpunkt können Sie alle erforderlichen Dateien auswählen und dann auf Speichern klicken, um sie zu speichern. Wenn Sie Bilder und Textdateien wiederherstellen, können Sie sie vor dem Speichern zur Vorschau sehen.
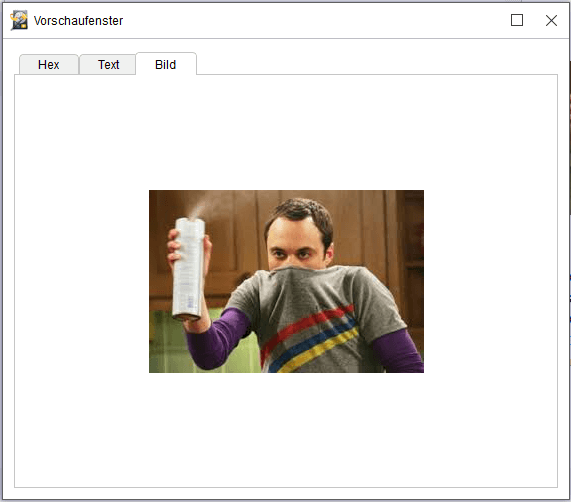
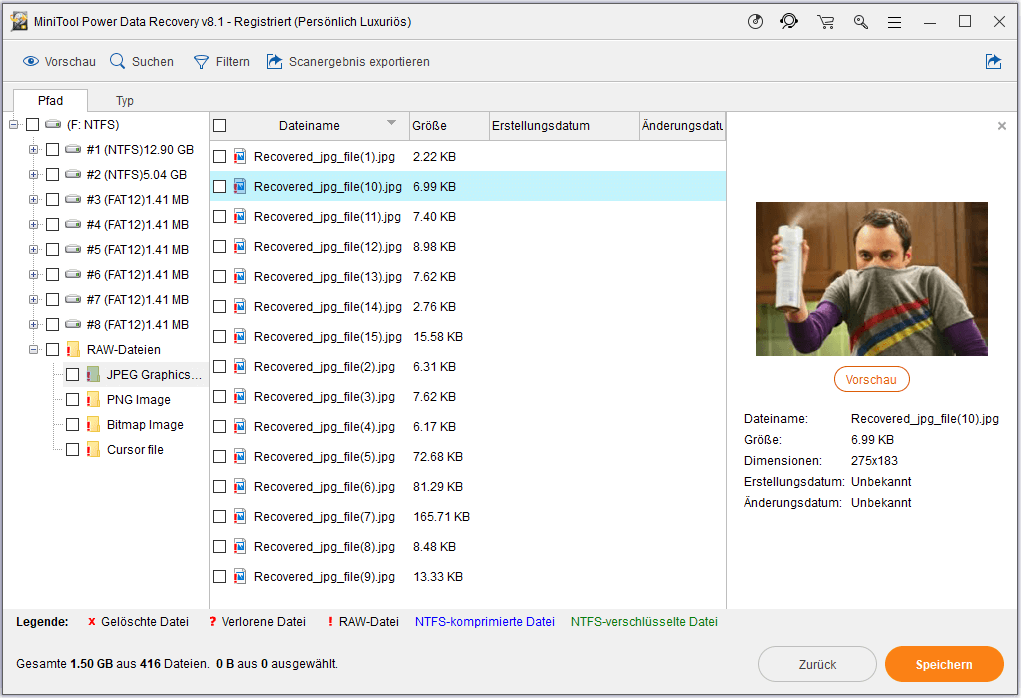
Nachdem Daten sicher im anderen Ort wiederherstellt wurden, können Sie starten, die Fehlermeldung „Ungültiges System“ zu behandeln.
Fehlermeldung „Ungültiges System Datenträger wechseln und Taste drücken“ in Windows 10/8/7 beheben
Wie wir wissen, ist es ein häufiges Problem, dass Leute ihren Computer wegen des Fehlers „Ungültiges System“ nicht booten können. Hier bieten wir einige einfache Lösungen, die Ihnen dabei helfen können, den Fehler „Ungültiges System Datenträger wechseln und Taste drücken“ in Windows 10/8/7 zu beheben.
Lösung 1. Den bootfähigen Datenträger als den ersten Startdatenträger festlegen
Wie Sie wissen, wenn Sie einen nicht verfügbaren Datenträger als den ersten Startdatenträger festlegen, wird die Fehlermeldung „Ungültiges System“ angezeigt. Jetzt können Sie den bootfähigen Datenträger als den ersten Startdatenträger festlegen, um den Fehler „Ungültiges System“ in Windows 10/8/7 zu beheben.
Sie können jeden USB-Stick, externe Festplatte, CD oder Diskette entfernen, wenn Sie von der internen Festplatte booten möchten. Wenn Sie jedoch von einem Wechseldatenträger booten möchten, müssen Sie sicherstellen, dass er bootfähig ist, und ihn als den ersten Startdatenträger festlegen.
Jetzt können Sie die folgenden Schritte ausführen, um die Startreihenfolge zu ändern.
- Schritt 1. Starten Sie den Computer und rufen Sie BIOS-Setup-Programm auf.
- Schritt 2. Verwenden Sie die Pfeiltasten, um die Registerkarte von BOOT auszuwählen.
- Schritt 3. Verschieben Sie den Startdatenträger an die erste Position in der Liste.
- Schritt 4. Speichern Sie die Änderungen der Startreihenfolge und beenden Sie das BIOS.
- Schritt 5. Starten Sie den Computer mit der neuen Startreihenfolge.
Lösung 2. Datenträgerfehler überprüfen und korrigieren
Wenn Sie nach dem Ändern der Startreihenfolge die Fehlermeldung „ Ungültiges System“ immer noch in Windows 10 erhalten, können Sie Datenträgerfehler überprüfen und korrigieren, weil die Beschädigungen des Datenträgers ebenfalls zu diesem Fehler führen. Aber wie?
MiniTool Partition Wizard wird hier empfohlen. Mit diesem leistungsstarken Tool können Sie diese Aufgabe einfach, schnell und problemlos erledigen.
Laden Sie MiniTool Partition Wizard herunter und installieren Sie es auf einem anderen Computer.
{loadmodule mod_custom,Article Buy Button – PW Pro}
Starten Sie MiniTool Partition Wizard. Wählen Sie anschließend Bootfähige Medien, um eine bootfähige CD oder einen bootfähigen Flash-Stick zu erstellen.
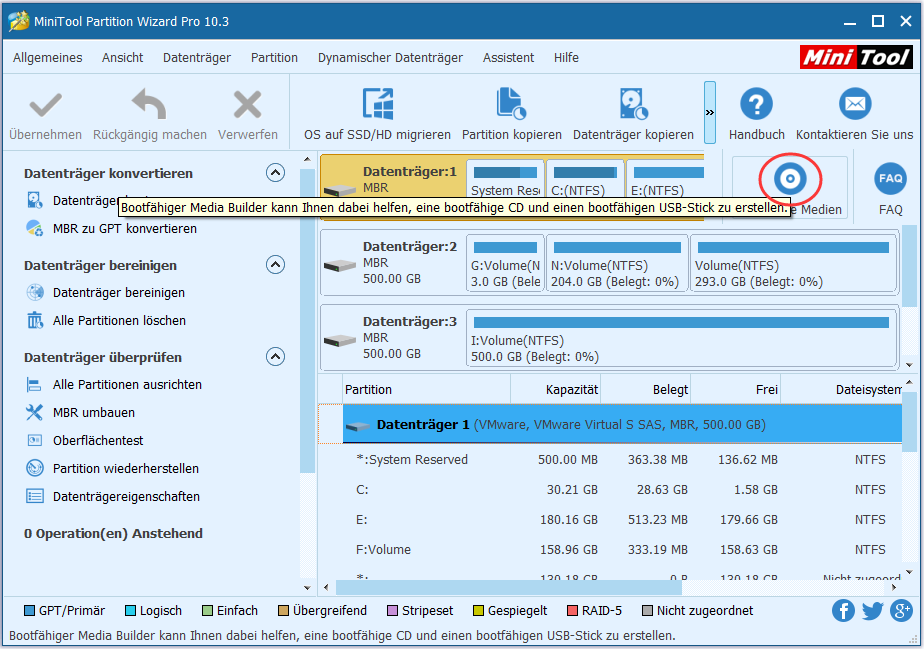
Verbinden Sie die gebrannte MiniTool Bootfähige Festplatte mit Ihrem Computer mit dem Fehler „Ungültiges System“. Dann booten Sie von der Festplatte.
Dann sehen Sie die folgende Schnittstelle, wo Sie „Partition Wizard“ zur Hauptoberfläche des MiniTool Partition Wizard auswählen können.
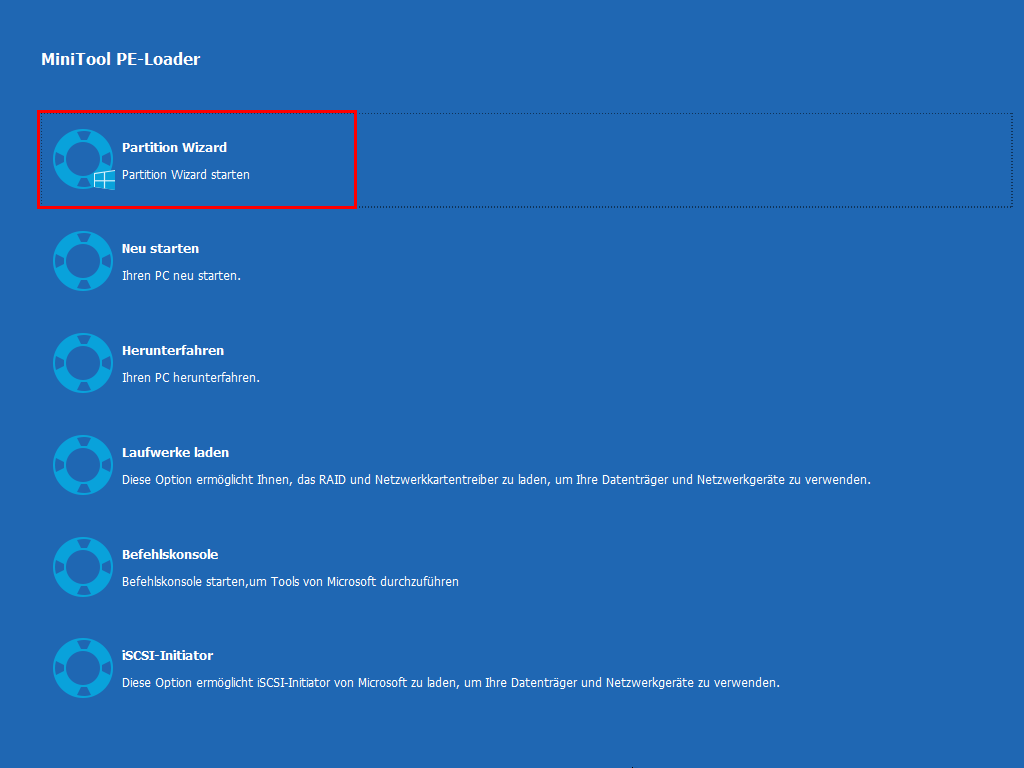
Wählen Sie die Zielpartition und wählen Sie „Dateisystem überprüfen“ unter der Gruppe „Partition überprüfen“ oder aus dem Menü „Partition“.
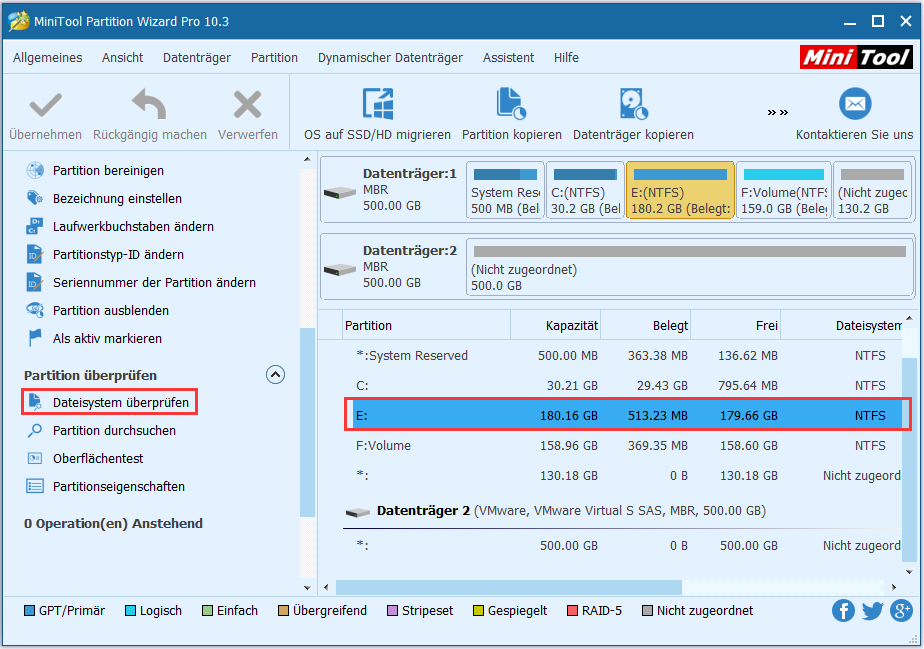
Sie können ein neues Fenster mit zwei Optionen sehen: Nur überprüfen und Überprüfen & erkannte Fehler korrigieren. Wenn Sie nur prüfen möchten, wählen Sie Nur überprüfen; Wenn Sie Fehler während des Prüfvorgangs korrigieren möchten, wählen Sie Überprüfen & erkannte Fehler korrigieren. Danach klicken Sie auf die Schaltfläche „Starten“.
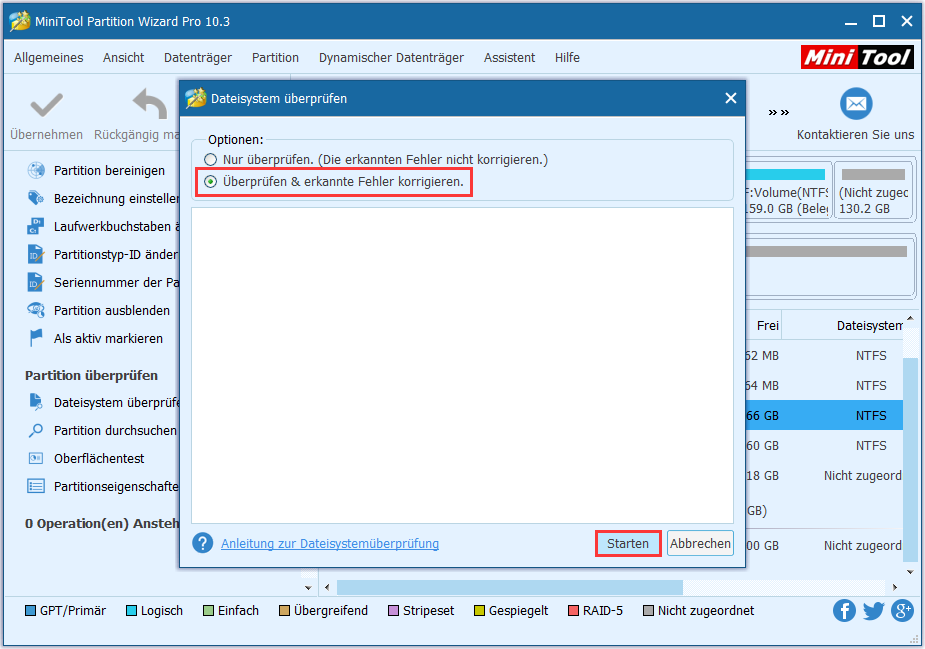
Lösung 3. Master Boot Record reparieren
MBR, Master Boot Record, ist ein Bootsektor am Anfang der Computerfestplatte und zeichnet die Informationen aller Partitionen auf. Beschädigter MBR ist ein häufiger Grund für das Auftreten des Fehlers „Ungültiges System“. Versuchen Sie jetzt, mit MiniTool Partition Wizard MBR neu zu erstellen, damit dieser Faktor ausgeschlossen werden kann.
Laden Sie MiniTool Partition Wizard Pro herunter und installieren Sie es auf einem anderen Computer, um eine bootfähige CD oder einen bootfähigen Flash-Stick zu erstellen.
{loadmodule mod_custom,Article Buy Button – PW Pro}
Booten Sie Ihr Windows mit dem Fehler „Ungültiges System“ von der bootfähigen Festplatte. Dann folgen Sie die Anleitungen, um das Hauptfenster des MiniTool Partition Wizard zu erhalten.
Wählen Sie nun den Systemdatenträger und klicken Sie auf „MBR umbauen“ im linken Bereich.
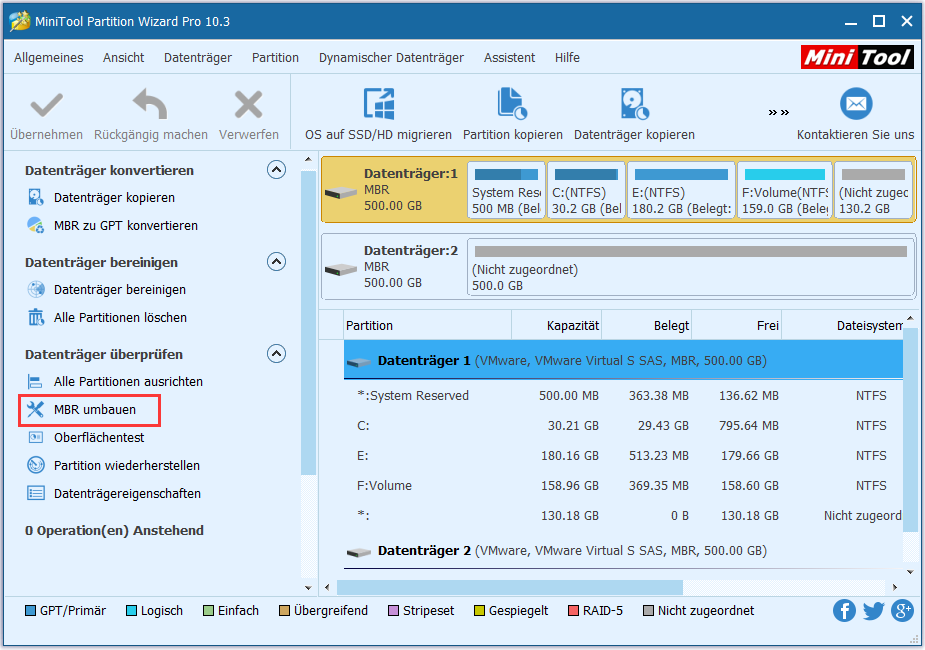
Klicken Sie zuletzt auf „Übernehmen“ in der oberen linken Ecke, um die Änderung zu übernehmen.
Danach können Sie Ihren PC neu starten. Wenn Sie die Fehlermeldung „Ungültiges System Datenträger wechseln und Taste drücken“ noch erhalten, lesen Sie die folgende Lösung weiter.
Lösung 4. Eine automatische Reparatur ausführen
Einige Benutzer empfehlen, die automatische Reparatur oder die Starthilfe durchzuführen, um den Fehler „Ungültiges System Datenträger wechseln und Taste drücken“ zu beheben. Manchmal funktioniert die automatische Reparatur von Windows jedoch nicht.
- Hier sind die Schritte zur Verwendung der Starthilfe.
- Legen Sie das bootfähige Laufwerk von Windows ein und booten Sie von dem Laufwerk.
- Wählen Sie Ihre Spracheinstellungen und klicken Sie auf Weiter.
- Klicken Sie auf Computerreparaturoptionen.
- Klicken Sie auf Problembehandlung> Erweiterte Optionen und wählen Sie Starthilfe.
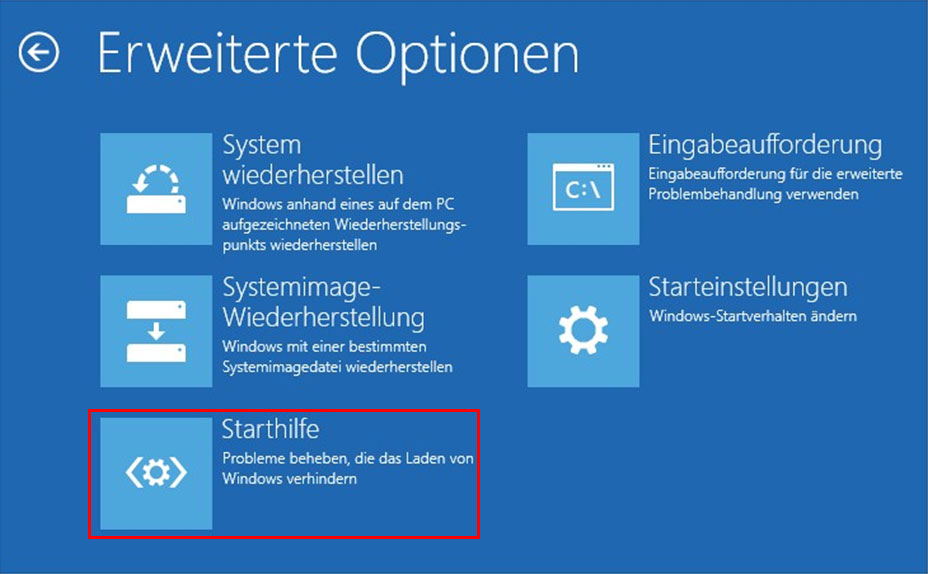
Lösung 5. Betriebssystem neu installieren
Einige Benutzer berichteten, dass der Fehler „Ungültiges System Datenträger wechseln und Taste drücken“ möglicherweise durch ein beschädigtes Betriebssystem verursacht wird. Wie kann man in diesem Fall den ungültigen Systemdatenträger reparieren? Das Neuinstallieren des Betriebssystems ist möglicherweise die beste Wahl, um Ihre Festplatte wieder bootfähig zu machen.
Bitte beachten Sie: Es wird empfohlen, Ihre Daten von Ihrem PC mit dem Fehler „ Ungültiges System“ wiederherzustellen, bevor Sie Windows neu installieren. Wenn Sie nicht wissen, wie Sie verlorene Daten wiederherstellen können, weil Ihr Windows nicht gestartet werden kann, finden Sie Antworten von diesem Beitrag: Daten wiederherstellen, wenn der PC nicht gestartet werden kann.
Lösung 6. Festplatte ersetzen
Wenn keine der Lösungen hilft, befürchte ich, dass ein Festplattenfehler auftreten kann. Sie müssen die Festplatte ersetzen und Windows neu installieren, um den Fehler „Ungültiges System“ in Windows 10/8/7 zu beheben.
Bitte beachten Sie: Bevor Sie die beschädigte Festplatte ersetzen, sollten Sie ihre Daten besser mit MiniTool Power Data Recovery wiederherstellen.
Fazit
Am Ende des Beitrags möchte ich noch einmal betonen, dass Sie besser verlorene Daten im Voraus wiederherstellen sollten, um den Datenverlust bei der Behebung des Fehlers „Ungültiges System“ zu vermeiden.
Ich hoffe, dass diese Lösungen Ihnen helfen können. Wenn Sie das Fehler „Ungültiges System“ mithilfe einer anderen Methode gelöst haben, teilen Sie es bitte im folgenden Kommentarbereich mit uns. Vielen Dank!
Wenn Sie Fragen zur Verwendung der MiniTool Software haben, wenden Sie sich bitte unter [email protected] an uns. Wir werden es so schnell wie möglich lösen.