Hat das letzte Windows-Update Ihren Computer beschädigt? Wenn Sie dieses Problem haben, müssen Sie das Update möglicherweise deinstallieren und dann neu installieren. In diesem Beitrag erklärt MiniTool Solution, wie Sie Updates unter Windows 10/11 neu installieren und gibt weitere Informationen dazu.
Ist die Neuinstallation von Windows-Updates möglich?
Unabhängig davon, welches Betriebssystem Sie verwenden, werden Sie mehr oder weniger häufig mit Fehlern oder Problemen konfrontiert. Microsoft erhält immer wieder Rückmeldungen von Nutzern und gibt über verschiedene Arten von Windows-Updates Korrekturen heraus. Wenn ein Windows-Update jedoch nicht ordnungsgemäß installiert wird, können weitere Probleme auftreten oder Ihr System kann beschädigt werden. In einer solchen Situation können Sie das Windows-Update deinstallieren und dann neu installieren.
Wie kann man nun Windows-Updates neu installieren? Sie müssen es zunächst von Ihrem Gerät deinstallieren und dann in Windows Update nach Updates suchen, um es wieder zu erhalten. Wenn das Update jedoch weiterhin Probleme verursacht, sollte es nicht mit Ihrem System kompatibel sein. Dann sollten Sie es besser ausblenden. Normalerweise ist das Überspringen von Windows Updates keine große Sache, wenn eine Windows-Version noch in Betrieb ist.
Im Folgenden zeigen wir Ihnen, wie Sie Updates unter Windows 10/11 neu installieren können und wie Sie ein bestimmtes Update bei Bedarf ausblenden können.
Tipps & Tricks: Sichern Sie Ihre Dateien und stellen Sie Ihre Daten wieder her
Theoretisch löscht ein Windows-Update Ihre Dateien auf dem Gerät nicht. Aber in seltenen Fällen berichten Benutzer, dass einige ihrer Dateien nach einem Windows-Update verloren gehen. Um Ihre Dateien zu schützen, sollten Sie daher besser MiniTool ShadowMaker verwenden, um Ihren Computer zu sichern.
Wenn Sie vergessen haben, ein Backup zu erstellen und Ihre Dateien nach einem Windows-Update verloren gehen, können Sie MiniTool Power Data Recovery ausprobieren, um Ihre Dateien wiederherzustellen.
In diesem Teil werden wir diese beiden MiniTool-Programme separat vorstellen.
Sichern Sie Ihre Dateien vor der Installation eines Windows-Updates
MiniTool ShadowMaker ist eine professionelle Windows-Backup-Software, die von MiniTool Software entwickelt wurde. Sie können damit Dateien, Ordner, Partitionen, Festplatten und Systeme sichern. Es funktioniert auf allen Versionen von Windows, einschließlich Windows 11, Windows 10, Windows 8.1/8 und Windows 7.
Wenn Sie mit dieser Software nicht vertraut sind, können Sie zunächst die Testversion ausprobieren. Sie können sie 30 Tage lang kostenlos nutzen.
MiniTool ShadowMaker TrialKlicken zum Download100%Sauber & Sicher
Am besten verwenden Sie diese Software, um eine vollständige Sicherung Ihres Computers auf einer externen Festplatte zu erstellen. Sie müssen also eine externe Festplatte vorbereiten, die über genügend Speicherplatz verfügt, um Ihre Dateien und Ihr System im Voraus zu sichern.
Nachdem Sie diese Software heruntergeladen und auf Ihrem Gerät installiert haben, können Sie sie öffnen, die Quell- und die Zielfestplatte auswählen und auf Jetzt sichern klicken, um die Sicherung Ihrer Dateien und Ihres Systems zu starten.
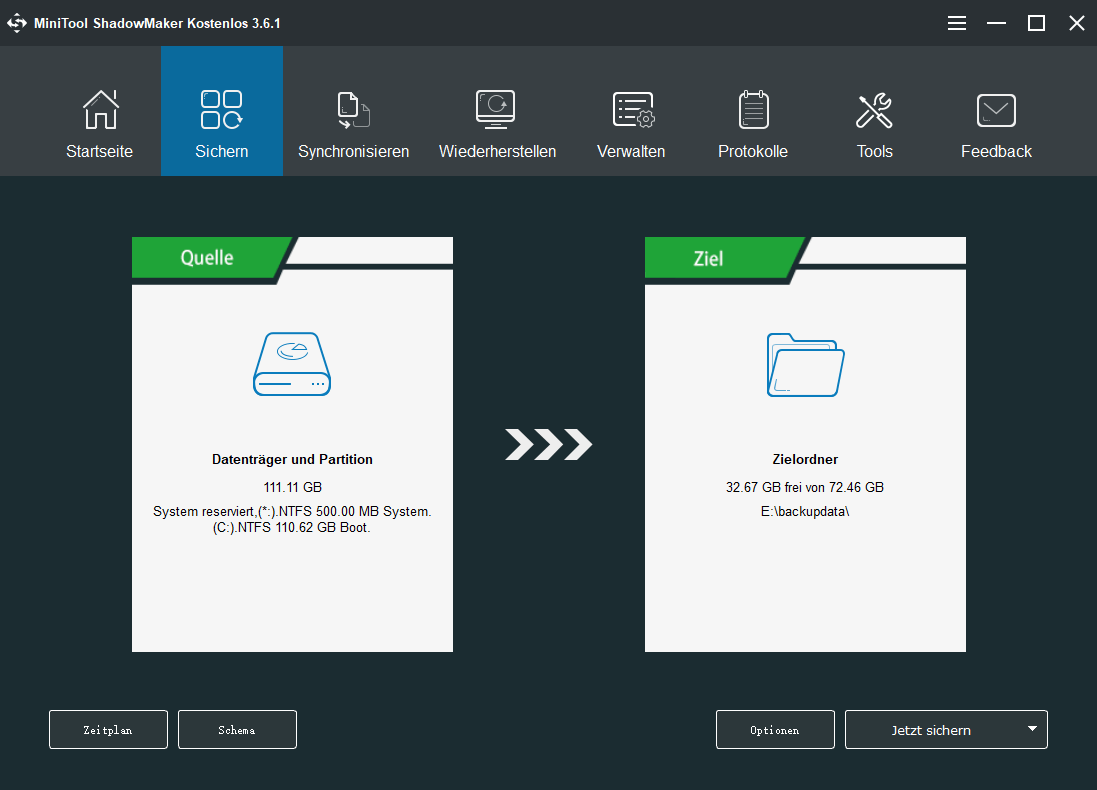
Wenn es zu einem Datenverlust kommt oder Ihr System nach einem Windows-Update beschädigt wird, können Sie Ihren PC aus dem Backup wiederherstellen.
Verlorene Dateien nach der Installation eines Windows-Updates wiederherstellen
Wenn Sie unglücklicherweise Ihre Dateien verloren haben und keine Sicherungskopie vorhanden ist, können Sie das kostenlose Dateiwiederherstellungstool verwenden: MiniTool Power Data Recovery, um Ihre verlorenen Dateien wiederherzustellen.
Diese Datenwiederherstellungssoftware kann Ihre verlorenen und gelöschten Dateien von allen Arten von Datenspeichergeräten retten. Solange die verlorenen Dateien nicht überschrieben werden, kann diese Software sie wiederherstellen.
Wenn Sie sich nicht sicher sind, ob dieses Tool Ihre benötigten Dateien finden kann, können Sie die Testversion verwenden, um das Ziellaufwerk zu scannen und dann zu überprüfen, ob es diese Dateien erkennen kann.
MiniTool Power Data Recovery TrialKlicken zum Download100%Sauber & Sicher
Nachdem Sie MiniTool Power Data Recovery geöffnet haben, sehen Sie zwei Bereiche: Logische Laufwerke und Geräte. Wenn Sie sich an den ursprünglichen Speicherort der verlorenen Dateien erinnern, können Sie dieses Laufwerk zum Scannen auswählen. Wenn Sie den Speicherort vergessen haben, können Sie zum Abschnitt Geräte wechseln und den gesamten Datenträger zum Scannen auswählen.
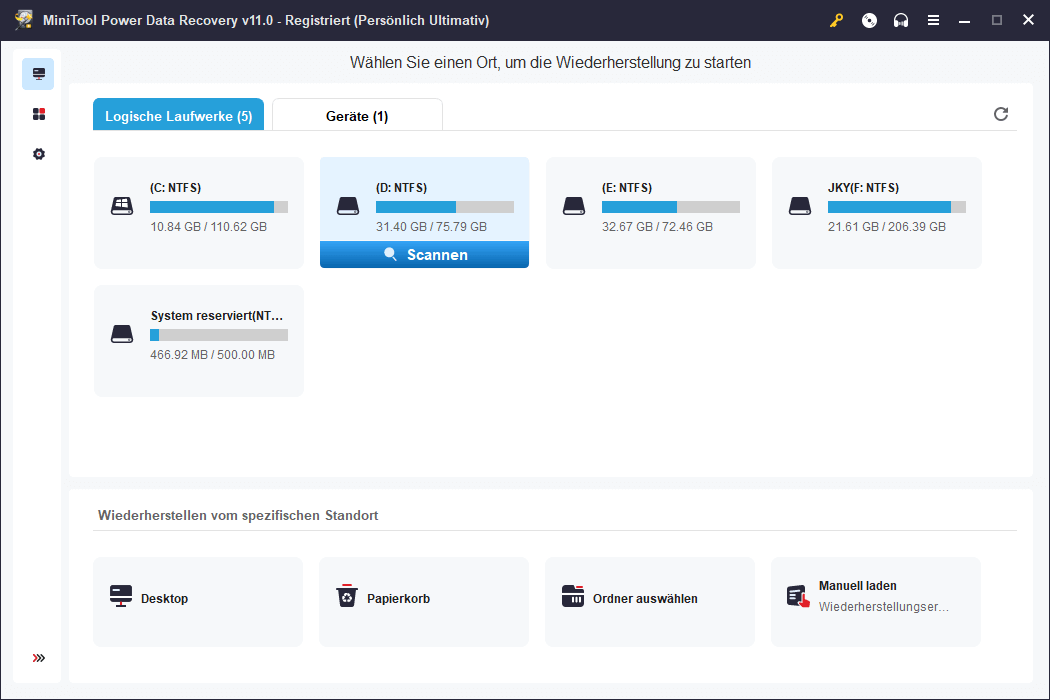
Wenn Sie diese Software verwenden möchten, um Ihre verlorenen Dateien wiederherzustellen, müssen Sie ein Upgrade auf eine Vollversion erwerben. Danach können Sie die benötigten Dateien auf einmal auswählen, auf die Schaltfläche Speichern klicken und einen geeigneten Speicherort für diese Dateien auswählen. Der Zielspeicherort sollte nicht der ursprüngliche Ordner der verlorenen Dateien sein. Andernfalls können die verlorenen Dateien überschrieben werden und sind dann nicht mehr wiederherstellbar.
Wie installieren Sie Updates auf Windows 10 neu?
Hier erfahren Sie, wie Sie Updates auf Windows 10 deinstallieren und neu installieren können:
Aktion 1: Deinstallieren von Updates Windows 10
*Fall 1: Deinstallieren von Updates unter Windows 10, wenn das System bootfähig ist
Deinstallieren Sie ein kumulatives Windows 10-Update:
Schritt 1: Gehen Sie zu Start > Einstellungen > Update & Sicherheit > Windows Update.
Schritt 2: Klicken Sie in der rechten Leiste auf Updateverlauf anzeigen.
Schritt 3: Auf der nächsten Seite klicken Sie auf Updates deinstallieren.
Schritt 4: Es wird eine neue Oberfläche angezeigt, auf der Sie Ihre installierten Updates sehen können. Klicken Sie dann mit der rechten Maustaste auf das Update, das Sie deinstallieren möchten, und klicken Sie auf Deinstallieren, um das Update von Ihrem Gerät zu entfernen.
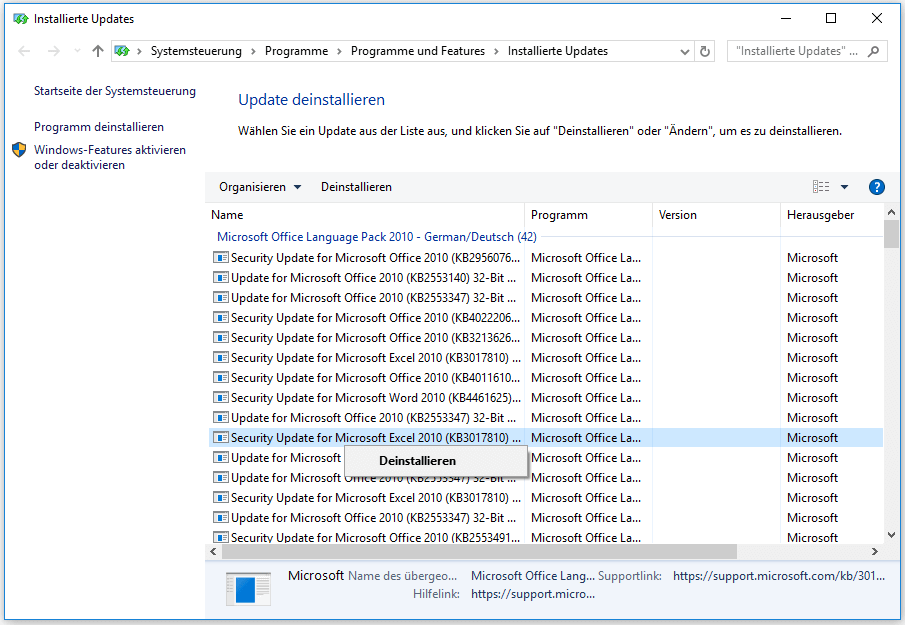
Sie können die Windows 10-Funktionsupdates jedoch nicht mit der oben beschriebenen Methode deinstallieren. Aber Sie können zur vorherigen Version von Windows 10 zurückkehren, um Ihr neu installiertes Hauptupdate zu deinstallieren.
Deinstallieren eines Windows 10-Hauptupupdates (Funktionsupdate):
Nachdem Sie ein neues Funktionsupdate installiert haben, können Sie innerhalb von 10 Tagen zur vorherigen Version von Windows 10 zurückkehren, wenn die neue Version nicht funktioniert oder Ihnen nicht gefällt. Denken Sie daran: Die Gültigkeitsdauer beträgt zehn Tage.
Schritt 1: Gehen Sie zu Start > Einstellungen > Update & Sicherheit > Wiederherstellung.
Schritt 2: Klicken Sie unter Zur vorherigen Version von Windows 10 zurückkehren auf die Schaltfläche Los geht’s.
Schritt 3: Folgen Sie den Anweisungen auf dem Bildschirm, um Ihr System auf die vorherige Version zurückzusetzen, auf der es normal ausgeführt werden kann.
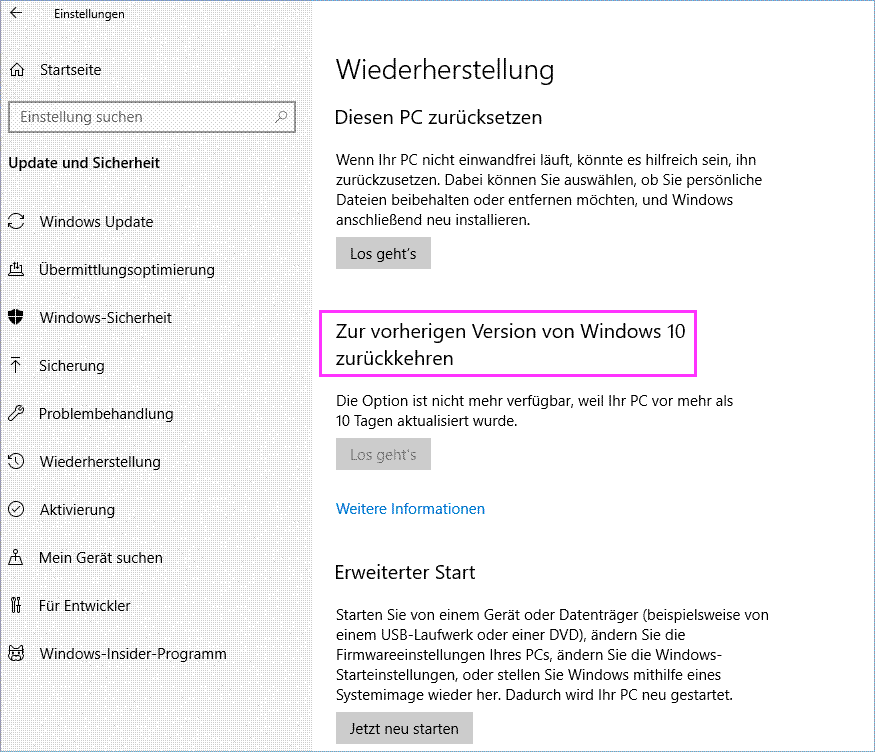
Diese beiden Lösungen gelten für Windows, das noch normal gestartet werden kann. Ein fehlgeschlagenes Windows-Update kann auch ein schwerwiegendes Systemproblem verursachen, z. B. dass Windows nicht mehr gestartet werden kann. In diesem Fall sind diese beiden Methoden nicht verfügbar. In einer solchen Situation müssen Sie auf WinRE (Windows Recovery Environment) zugreifen, um das Update zu deinstallieren oder zur vorherigen Windows 10-Version zurückzukehren.
*Fall 2: Deinstallation von Updates auf Windows 10, wenn das System nicht mehr gestartet werden kann
Schritt 1: Drücken Sie den Netzschalter, um Ihren Computer zu starten. Wenn Sie den Logo-Bildschirm sehen, halten Sie den Netzschalter eine Weile gedrückt, um Ihr Gerät zwangsweise herunterzufahren. Wiederholen Sie diesen Schritt noch zwei weitere Male. Anschließend wird die Oberfläche der automatischen Reparatur angezeigt.
Schritt 2: Klicken Sie auf die Schaltfläche Erweiterte Optionen, um fortzufahren.
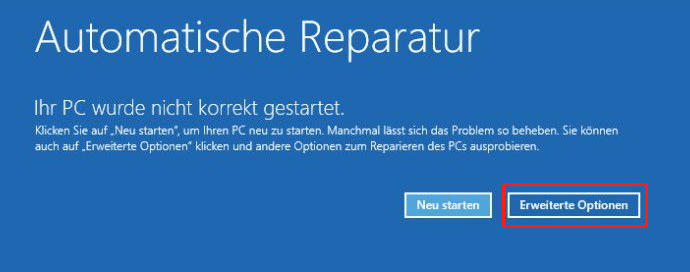
Schritt 3: Sie gelangen zum Fenster Erweiterte Optionen. Klicken Sie dann auf Updates deinstallieren und folgen Sie der Anleitung, um das neu installierte kumulative Update von Ihrem Computer zu deinstallieren. Wenn Sie ein Funktionsupdate deinstallieren oder entfernen möchten, müssen Sie auf Zurück zur vorherigen Version klicken. Wenn Sie diese Option nicht finden können, können Sie auf Weitere Wiederherstellungsoptionen anzeigen klicken.
Aktion 2: Windows 10 Updates neu installieren
Nachdem Sie das fehlgeschlagene Windows 10-Update deinstalliert haben, können Sie auf Windows Update gehen, um nach Updates zu suchen, und dann das neueste Windows 10-Update auf Ihr Gerät herunterladen und installieren. Stellen Sie sicher, dass Ihre Internetverbindung aktiviert ist und während des Vorgangs gut funktioniert.
Wenn Sie das kumulative Windows 10-Update, das Sie installieren möchten, verpasst haben, können Sie die Seite Microsoft Update-Katalog aufrufen, nach dem Update suchen und eine geeignete Datei zum Herunterladen auswählen. Im Folgenden finden Sie die Download-Seite für Windows 10 KB5014666.
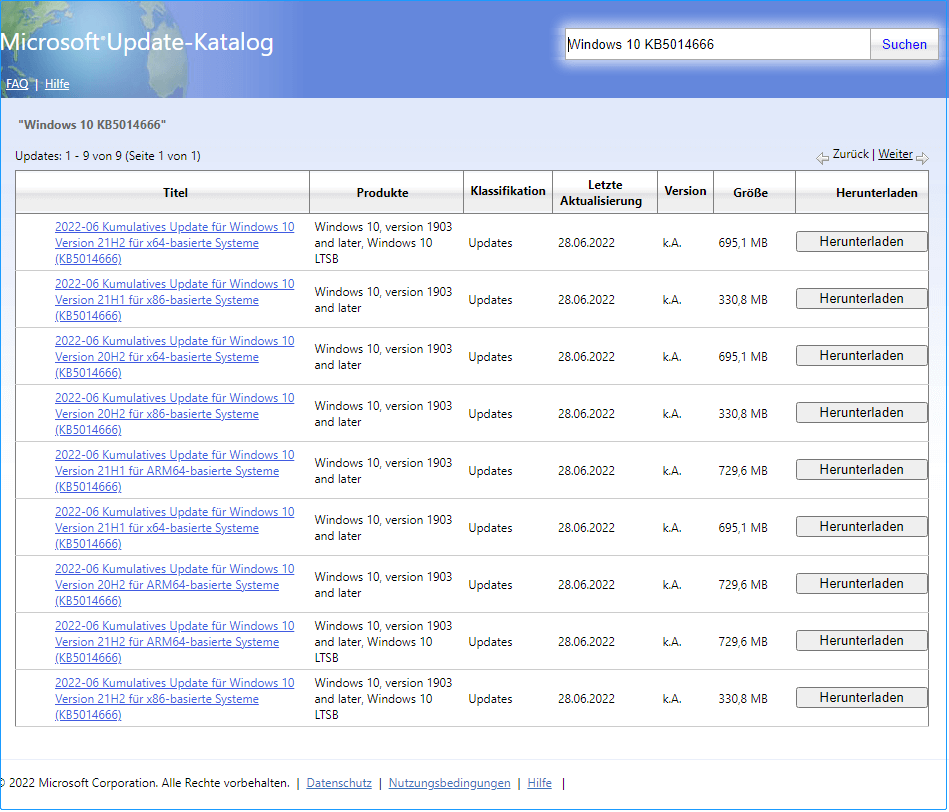
Wie installieren Sie Updates auf Windows 11 neu?
Aktion 1: Deinstallieren von Updates auf Windows 11
*Fall 1: Deinstallation von Updates auf Windows 11, wenn das System bootfähig ist.
Deinstallieren Sie ein kumulatives Windows 11-Update:
Schritt 1: Drücken Sie Windows + I, um die Einstellungen-App zu öffnen.
Schritt 2: Klicken Sie auf Windows Update in der linken Leiste.
Schritt 3: Klicken Sie im rechten Bereich auf Update-Verlauf und dann unter Verwandte Einstellungen auf Updates deinstallieren.
Schritt 4: Suchen Sie das kürzlich installierte Update, das Probleme verursacht, und klicken Sie auf die Schaltfläche Deinstallieren daneben, um es von Ihrem Gerät zu entfernen.
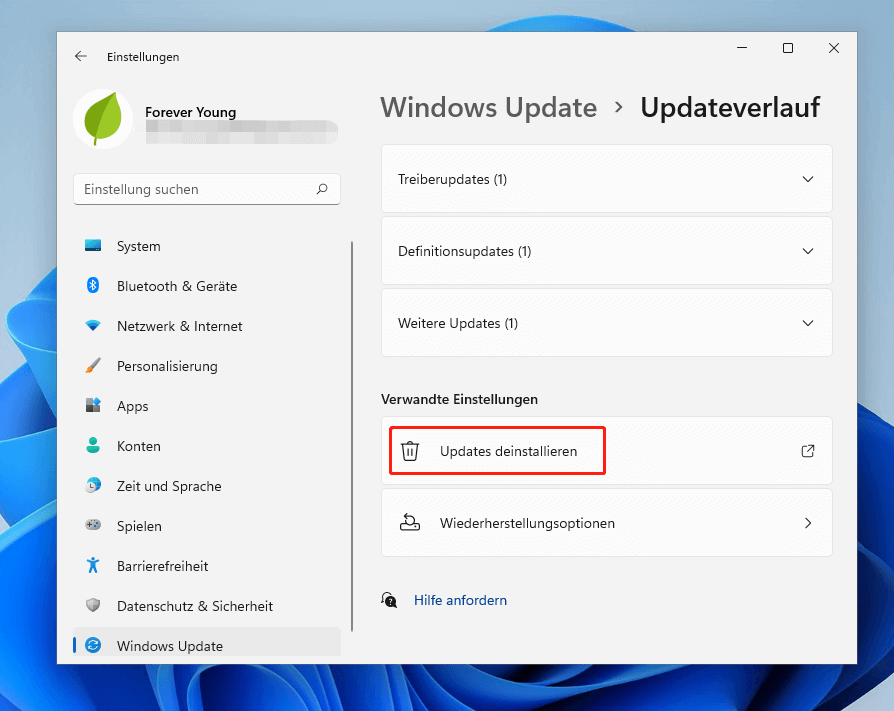
Deinstallieren Sie ein Windows 11-Hauptupupdate (Funktionsupdate):
Ein Windows 11-Funktionsupdate können Sie ebenfalls nur innerhalb von 10 Tagen deinstallieren.
Schritt 1: Klicken Sie auf Windows + I, um die Einstellungen-App zu öffnen.
Schritt 2: Gehen Sie zu System > Wiederherstellung.
Schritt 3: Klicken Sie unter Wiederherstellungsoptionen auf die Schaltfläche Zurück.
Schritt 4: Folgen Sie den Anleitungen auf dem Bildschirm, um zur vorherigen Version von Windows 11 zurückzukehren.
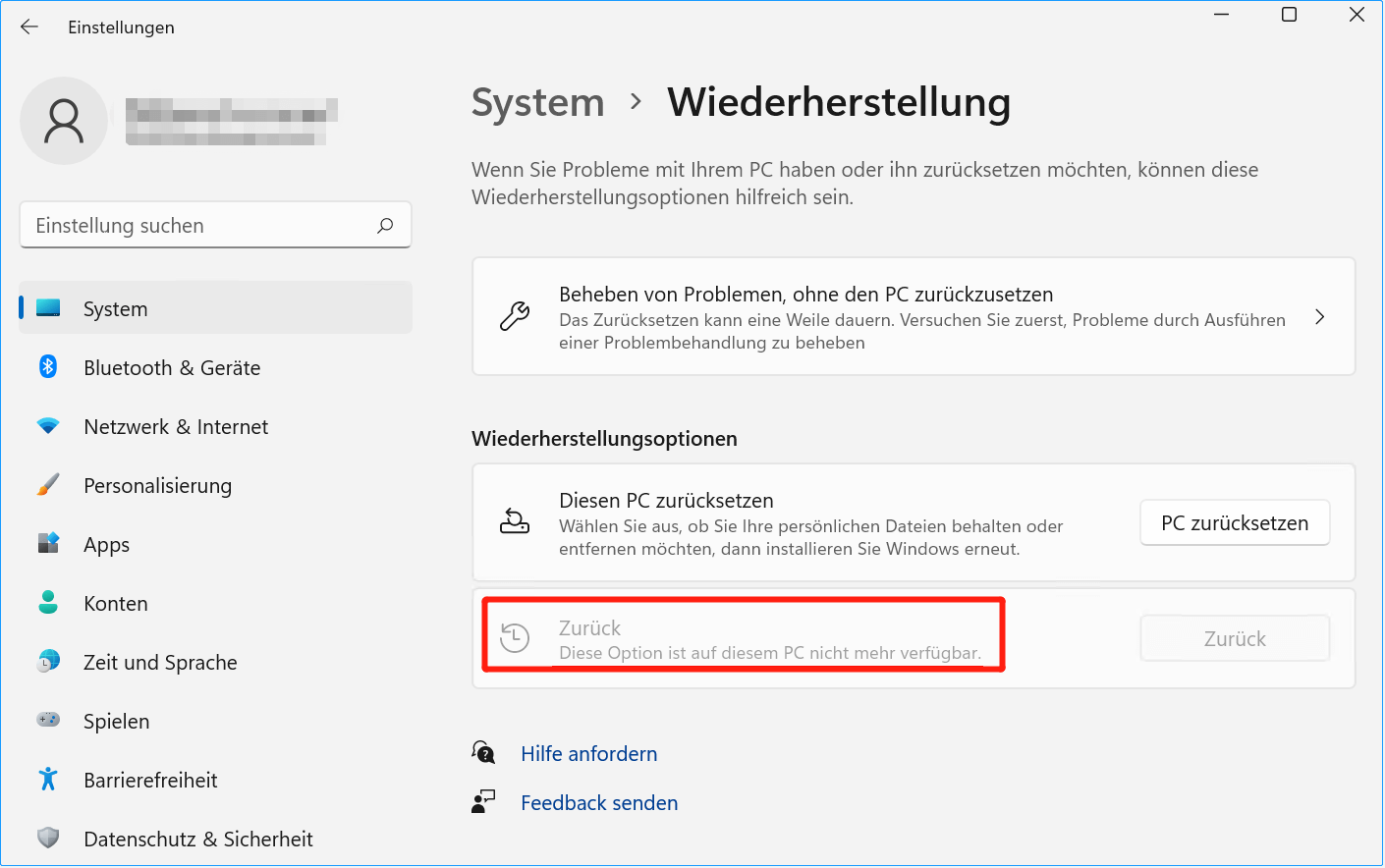
*Fall 2: Deinstallation von Updates auf Windows 11, wenn das System nicht mehr gestartet werden kann.
Wenn sich Ihr Windows 11-Computer nach der Installation eines fehlgeschlagenen Updates nicht mehr starten lässt, können Sie auch auf WinRE zugreifen, um Updates zu deinstallieren oder zur vorherigen Version von Windows 11 zurückzukehren.
Eine Einführung in die Windows Wiederherstellungsumgebung RE
Schritt 1: Starten Sie Ihren Computer. Wenn Sie den Computerlogo-Bildschirm sehen, halten Sie den Netzschalter einige Sekunden lang gedrückt, um das Herunterfahren zu erzwingen. Führen Sie dies dreimal durch, dann wird die Oberfläche der automatischen Reparatur angezeigt.
Schritt 2: Klicken Sie auf Erweiterte Optionen.
Schritt 3: Klicken Sie auf der nächsten Seite auf Updates deinstallieren oder Zur vorherigen Version zurückkehren, je nach Bedarf.
Aktion 2: Windows 11 Updates neu installieren
Jetzt können Sie das Update erneut installieren. Gehen Sie zu Einstellungen > Windows Update, um nach Updates zu suchen und das Update erneut auf Ihrem Computer zu installieren.
Wenn das kumulative Windows 11-Update nicht mehr in Windows Update verfügbar ist, können Sie den Microsoft Update-Katalog aufrufen, um ein Offline-Installationsprogramm für das Update herunterzuladen.
Wie können Sie bestimmte Updates auf Windows 10/11 blockieren?
Wenn Ihr Computer nach der erneuten Installation des Updates immer noch Probleme hat oder die gleichen Probleme aufweist, bedeutet dies in der Regel, dass dieses Update nicht geeignet oder nicht mit Ihrem Computer kompatibel ist. Sie sollten es besser wieder deinstallieren und blockieren, um Probleme zu vermeiden.
Wie können Sie nun ein bestimmtes Update unter Windows 10/11 ausblenden oder blockieren? Versuchen Sie es mit Updates anzeigen oder ausblenden, einem Microsoft Windows Update-Problembehandlungstool. Dieses Tool ist nicht auf Ihrem Gerät vorinstalliert. Sie müssen Updates anzeigen oder ausblenden herunterladen und die heruntergeladene Datei direkt öffnen, um sie auszuführen und das Zielupdate zum Ausblenden auszuwählen.
Sie können auch zu Windows Update gehen, um Windows-Updates vorübergehend anzuhalten:
- Wie kann man die Installation des Windows 10 November 2021 Updates verhindern?
- Blockieren der Installation von Windows 11 auf Ihrem Computer.
Ist es in Ordnung, ein Windows-Update zu überspringen?
Wir wissen, dass nicht alle Benutzer die neuen Windows-Updates mögen. Sie denken, dass das Update Probleme mit sich bringen könnte, oder sie haben sich einfach an die aktuelle Windows-Version gewöhnt und möchten keine Änderungen vornehmen. Aber ist es sicher, ein Windows-Update zu überspringen?
Wenn Sie eine Windows-Version verwenden, die noch unterstützt wird, ist es in Ordnung, wenn Sie ein Windows-Update überspringen, egal ob es sich um ein Funktionsupdate oder ein kumulatives Update handelt.
Microsoft empfiehlt die Installation des neuesten Windows 10/11-Funktionsupdates, da es die neuesten Funktionen und Schutzmaßnahmen für Ihr System bereitstellt. Außerdem haben sich die Funktionsupdates nach einer langen Testphase durch Insider als zuverlässig und sicher erwiesen.
Verschiedene Arten von Windows 10/11-Updates: Dinge, die Sie wissen sollten
Wenn Sie sich jedoch weigern, ein Feature-Update zu installieren, sollten Sie sich nicht für das Sicherheitsproblem sorgen. Microsoft veröffentlicht immer wieder Sicherheitsupdates und kumulative Updates für Windows-Versionen, die im Einsatz sind. Wenn Ihr System mit Sicherheitsproblemen oder anderen Problemen konfrontiert wird, können Sie diese Updates installieren, um sie zu beheben. Es wird jedoch nicht empfohlen, optionale Updates zu installieren, es sei denn, sie können Ihre schwerwiegenden Computerprobleme beheben.
Zusammenfassung
Wie kann man Updates auf Windows 10/11 neu installieren? Natürlich müssen Sie die Updates zunächst von Ihrem Gerät deinstallieren und sie dann neu installieren, um Probleme zu beheben. In diesem Beitrag erfahren Sie, wie Sie diese Aufgabe erledigen können. Hier finden Sie auch einige Hinweise zu Windows-Updates. Sollten Sie andere Probleme haben, können Sie uns dies in den Kommentaren mitteilen. Sie können uns auch über [email protected] kontaktieren.

![[2025] Endgültig gelöschte Dateien wiederherstellen Windows 10](https://images.minitool.com/de.minitool.com/images/uploads/2018/12/unwiderruflich-geloeschte-dateien-wiederherstellen-thumbnail.jpg)
