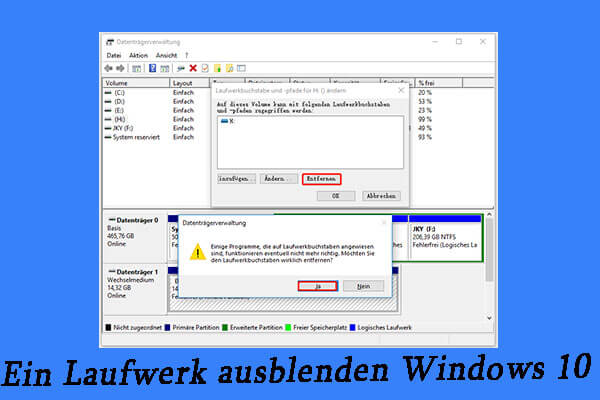Möchten Sie versteckte Dateien unter Windows wiederherstellen? In diesem Beitrag werden zwei einfache und effektive Methoden vorgestellt.
Was ist eine versteckte Datei?
Eine versteckte Datei ist definiert als jede Datei, bei der das Attribut „versteckt“ aktiviert ist. Wie man erwartet, wenn dieses Attribut für eine Datei oder einen Ordner aktiviert ist, wird diese(r) bei der Ordnernavigation unsichtbar – keine dieser Dateien ist sichtbar, es sei denn, Sie erteilen ausdrücklich die Erlaubnis, sie anzuzeigen. Die meisten Windows-Computer sind standardmäßig so konfiguriert, dass ausgeblendete Dateien nicht angezeigt werden.
Der Hauptgrund dafür, dass bestimmte Dateien und Ordner automatisch als versteckt gekennzeichnet werden, ist, dass diese Dateien im Gegensatz zu anderen Daten, wie z. B. Ihren Bildern und Dokumenten, nicht geändert, gelöscht oder verschoben werden sollten. Oft handelt es sich dabei um wichtige Dateien, die mit dem Betriebssystem zusammenhängen. Versteckte Dateien gibt es sowohl auf Windows- als auch auf macOS-Computern.
Das bedeutet jedoch nicht, dass Sie versteckte Dateien und Ordner nicht löschen können. Nachdem Sie das Versteck von Dateien und Ordnern aufgehoben haben, können Sie sie mit der universellen Methode einfach löschen.
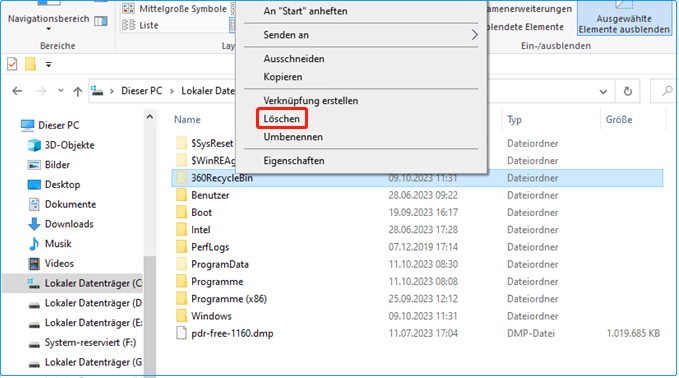
Hier stellt sich eine Frage: Können versteckte Dateien wiederhergestellt werden? Wenn ja, wie kann ich versteckte Dateien unter Windows wiederherstellen, wenn ich einige versteckte Dateien versehentlich gelöscht habe?
Als Erstes müssen Sie natürlich den Papierkorb überprüfen, um festzustellen, ob die Dateien dort vorhanden sind. Wenn ja, können Sie sie direkt aus dem Papierkorb wiederherstellen. Wenn nicht, müssen Sie eine professionelle Datenrettungssoftware wie MiniTool Power Data Recovery verwenden, um die Dateien wiederherzustellen.
Wie kann man versteckte Dateien unter Windows 10/11 wiederherstellen?
Wir werden zwei Möglichkeiten auflisten, die sich als nützlich erwiesen haben, um gelöschte ausgeblendete Dateien auf einem Windows-Computer wiederherzustellen. Sie können auch gelöschte versteckte Ordner unter Windows mit diesen beiden Methoden wiederherstellen.
Weg 1: Wiederherstellung aus dem Papierkorb
Der Papierkorb ist eine Funktion in Microsoft Windows-Betriebssystemen, die als temporärer Speicherort für gelöschte Dateien und Ordner dient. Wenn Sie eine Datei oder einen Ordner unter Windows löschen, wird diese(r) nicht sofort dauerhaft von Ihrem Computer entfernt. Stattdessen wird sie in den Papierkorb verschoben, wo sie bei Bedarf leicht wiederhergestellt werden kann.
Aus diesem Grund können Sie gelöschte versteckte Dateien unter Windows aus dem Papierkorb wiederherstellen.
1: Öffnen Sie den Papierkorb.
2: Suchen Sie die Dateien oder Ordner, die Sie wiederherstellen möchten, wählen Sie sie aus, und klicken Sie mit der rechten Maustaste darauf.
3: Wählen Sie Wiederherstellen aus dem Kontextmenü.
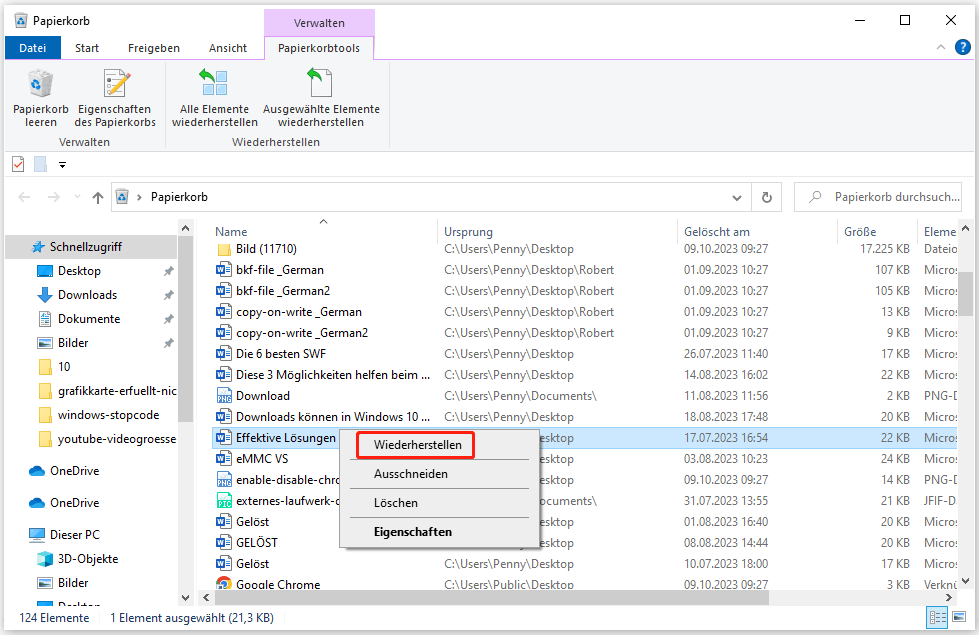
Dadurch werden die ausgewählten Dateien oder Ordner an ihrem ursprünglichen Speicherort wiederhergestellt, bevor sie gelöscht wurden.
Außerdem können Sie die Zieldateien oder -ordner an den gewünschten Ort ziehen.
Weg 2: Gelöschte versteckte Dateien mit MiniTool Power Data Recovery wiederherstellen
Wenn Sie die benötigten versteckten Dateien und Ordner im Papierkorb nicht finden können, bedeutet das in der Regel, dass sie dauerhaft von Ihrem Computer gelöscht wurden. Es gibt jedoch noch eine Chance, sie mit MiniTool Power Data Recovery, einem professionellen Datenwiederherstellungstool, wiederherzustellen, sofern sie nicht durch neue Daten überschrieben wurden.
Sie können zunächst MiniTool Power Data Recovery Kostenlos ausprobieren, um Ihre Festplatte nach gelöschten versteckten Dateien zu durchsuchen und bis zu 1 GB an Dateien kostenlos wiederherzustellen.
Hier finden Sie eine Anleitung, wie Sie ausgeblendete Dateien unter Windows mit dieser MiniTool-Datenrettungssoftware wiederherstellen können.
MiniTool Power Data Recovery FreeKlicken zum Download100%Sauber & Sicher
Schritt 1: Laden Sie MiniTool Power Data Recovery herunter und installieren Sie es auf Ihrem Windows-Computer.
Schritt 2: Starten Sie die Software, um die Hauptschnittstelle zu öffnen, in der Sie alle erkannten Laufwerke sehen können. Bewegen Sie den Mauszeiger auf das Laufwerk, von dem Sie Daten wiederherstellen möchten, und klicken Sie dann auf die Schaltfläche Scannen, um den Scanvorgang zu starten.
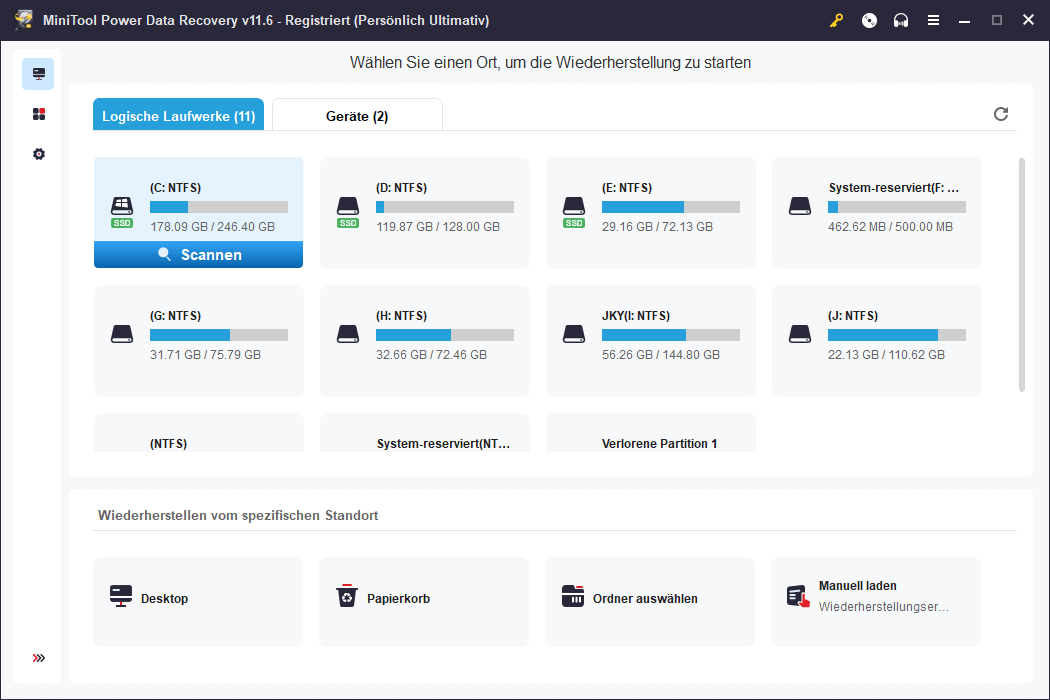
Schritt 3: Wenn der Scanvorgang beendet ist, sehen Sie die gescannten Dateien, die nach Pfad aufgelistet sind. Sie können jeden Pfad öffnen, um die gewünschten Dateien zu finden. Sie können auch zur Registerkarte Typ wechseln, um Dateien nach Typ anzuzeigen und zu suchen.
Wenn Sie den Namen der Datei, die Sie wiederherstellen möchten, noch kennen, können Sie den Dateinamen in das Suchfeld (in der oberen rechten Ecke) eingeben, um die Datei direkt zu finden.
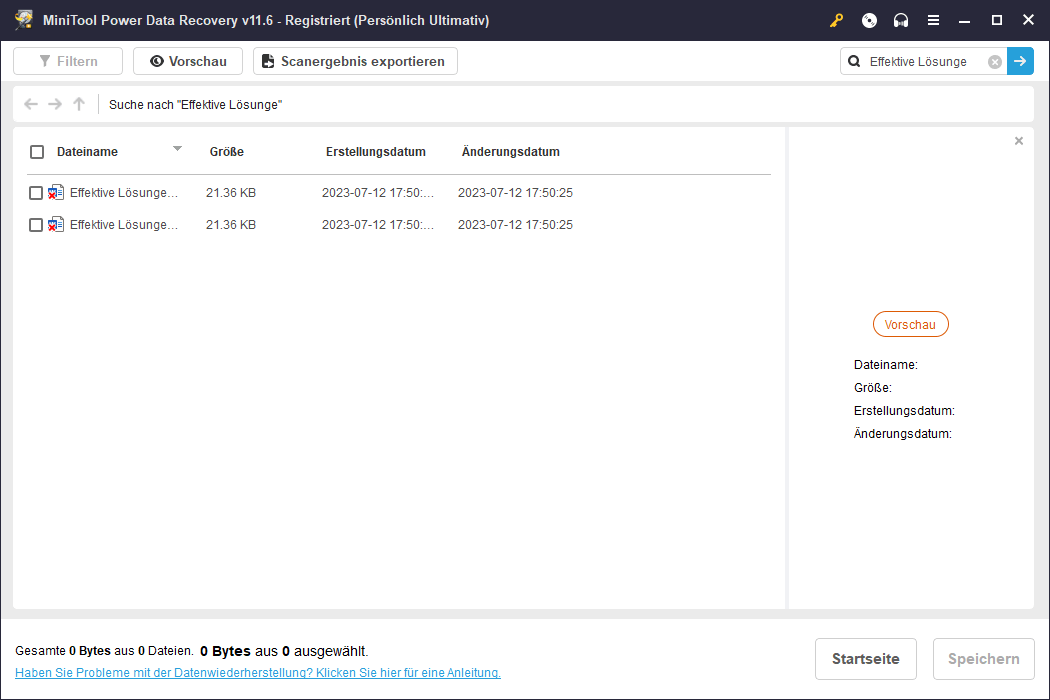
Schritt 4: Wählen Sie die versteckten Dateien aus, die Sie wiederherstellen möchten, und klicken Sie dann auf die Schaltfläche Speichern, um einen geeigneten Ordner zum Speichern der Dateien auszuwählen.
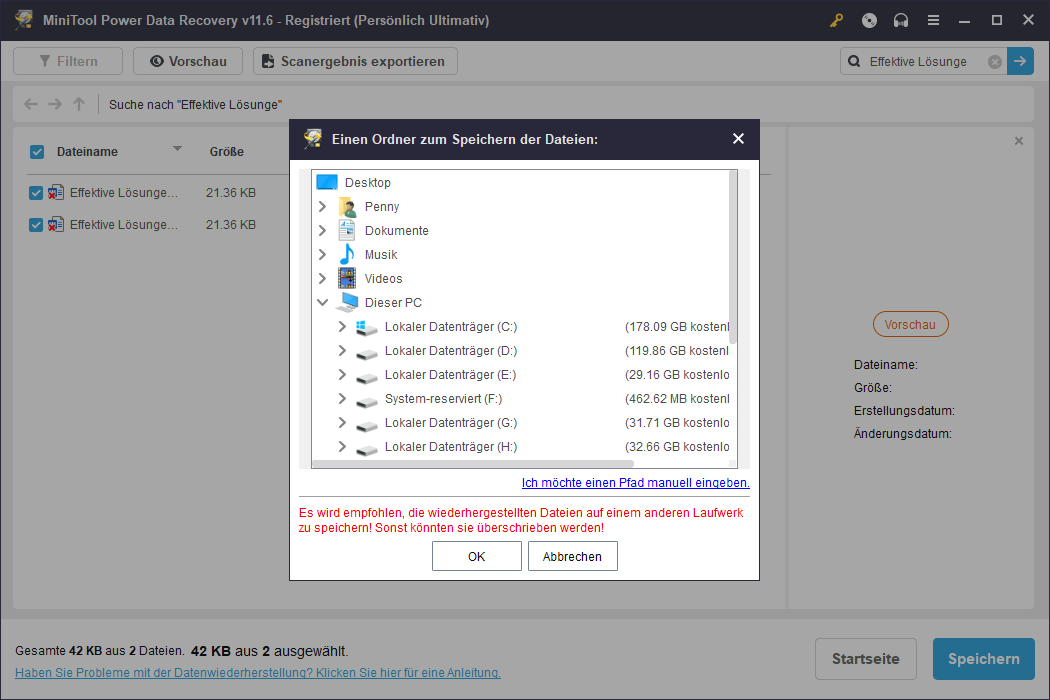
Sehen Sie! Sie können versteckte Dateien unter Windows mit MiniTool Power Data Recovery mit nur wenigen Klicks wiederherstellen.
Über MiniTool Power Data Recovery
MiniTool Power Data Recovery wurde speziell für die Wiederherstellung von Daten von Festplatten, SSDs, USB-Sticks, SD-Karten, Speicherkarten und mehr entwickelt. Diese Software läuft auf allen Windows-Versionen, wie Windows 11, Windows 10, Windows 8/8.1 und Windows 7.
Wenn Sie mehr als 1 GB an Dateien mit dieser Software wiederherstellen möchten, müssen Sie eine erweiterte Version verwenden. Wenn Sie ein Privatanwender sind, ist die Edition Persönlich Ultimativ die beste Wahl, da ihr Lizenzschlüssel auf 3 PCs verwendet werden kann und Sie ein lebenslanges kostenloses Upgrade genießen können.
Wie kann man Dateien und Ordner unter Windows 10/11 ausblenden oder wieder einblenden?
Sie können Dateien und Ordner auf einem Windows 10- oder Windows 11-Computer ausblenden bzw. die Ausblendung aufheben.
Wie kann man Dateien und Ordner unter Windows 10 anzeigen oder ausblenden?
1: Öffnen Sie den Datei-Explorer in der Taskleiste.
2: Wählen Sie Ansicht > Optionen > Ordner- und Suchoptionen ändern.
3: Wechseln Sie zur Registerkarte Ansicht und wählen Sie dann unter Erweiterte Einstellungen die Option Ausgeblendete Dateien, Ordner und Laufwerke anzeigen, um versteckte Dateien und Ordner anzuzeigen. Wenn Sie Dateien und Ordner ausblenden möchten, müssen Sie diese Option deaktivieren.
4: Klicken Sie auf OK, um die Einstellung zu speichern.
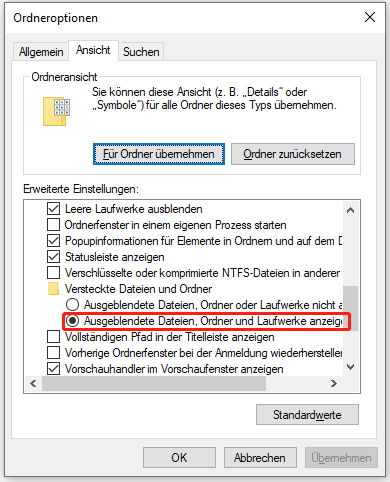
Wie kann man Dateien und Ordner unter Windows 11 anzeigen oder ausblenden?
1: Öffnen Sie den Datei-Explorer.
2: Gehen Sie zu Anzeigen > Einblenden > Ausgeblendete Elemente. Wenn Sie versteckte Dateien und Ordner anzeigen möchten, müssen Sie Ausgeblendete Elemente auswählen. Wenn Sie versteckte Dateien und Ordner nicht sehen wollen, müssen Sie sicherstellen, dass diese Option nicht ausgewählt ist.
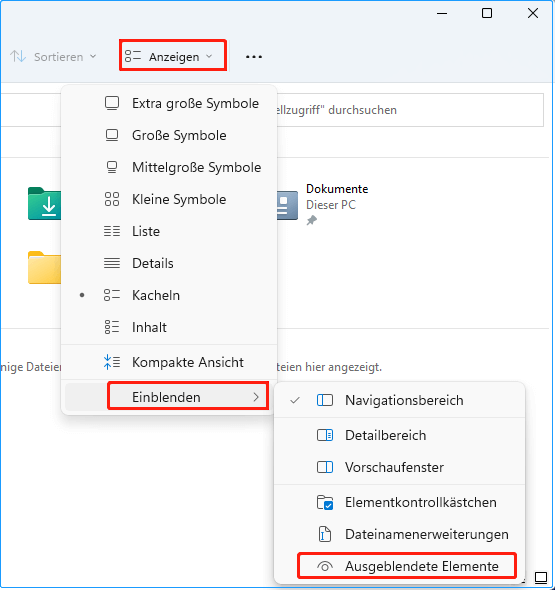
Fazit
Möchten Sie versteckte Dateien unter Windows wiederherstellen? Probieren Sie doch einfach die beste kostenlose Datenwiederherstellungssoftware, MiniTool Power Data Recovery, um Dateien wiederherzustellen, die Sie im Papierkorb nicht finden können.
MiniTool Power Data Recovery FreeKlicken zum Download100%Sauber & Sicher
Wenn Sie bei der Verwendung dieser Software Probleme haben, können Sie uns über [email protected] kontaktieren.