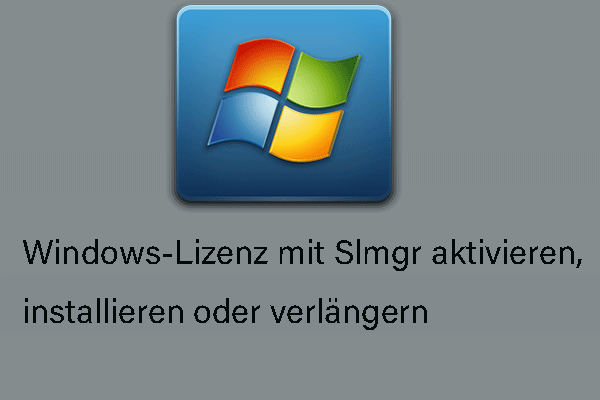Um Dateien und Ordner auf einem Windows 11-PC mit anderen Computern oder Geräten im selben Netzwerk zu teilen, müssen Sie zuerst die Option Netzwerkerkennung und Dateifreigabe unter Windows 11 einschalten. Dieser Beitrag von MiniTool zeigt Ihnen, wie Sie Windows 11 Netzwerkerkennung und Dateifreigabe aktivieren können.
Was ist Netzwerkerkennung und Dateifreigabe
Was ist Netzwerkerkennung und Dateifreigabe? Durch das Aktivieren der Einstellungen „Netzwerkerkennung“ kann der Computer andere Computer und Geräte im selben Netzwerk anzeigen. In diesem Fall können andere Computer im selben Netzwerk diesen Computer sehen.
Wenn Sie die Einstellungen „Datei- und Druckerfreigabe“ aktivieren, können andere Computer oder Geräte auf die Dateien, Ordner oder Drucker zugreifen, die Sie von diesem bestimmten Computer freigegeben haben.
Dann sehen wir uns an, wie Sie Windows 11 Netzwerkerkennung und Dateifreigabe einschalten können.
Wie kann man Netzwerkerkennung unter Windows 11 aktivieren
Hier stellen wir vor, wie man Netzwerkerkennung unter Windows 11 aktivieren kann.
Schritt 1. Drücken Sie die Tasten Windows + I gleichzeitig, um die Anwendungen Einstellungen zu öffnen.
Schritt 2. Dann klicken Sie auf Netzwerk und Internet > Erweiterte Netzwerkeinstellungen > Erweiterte Freigabeeinstellungen.
Schritt 3. Erweitern Sie die Option Private Netzwerke und aktivieren Sie die Einstellungen Netzwerkerkennung.
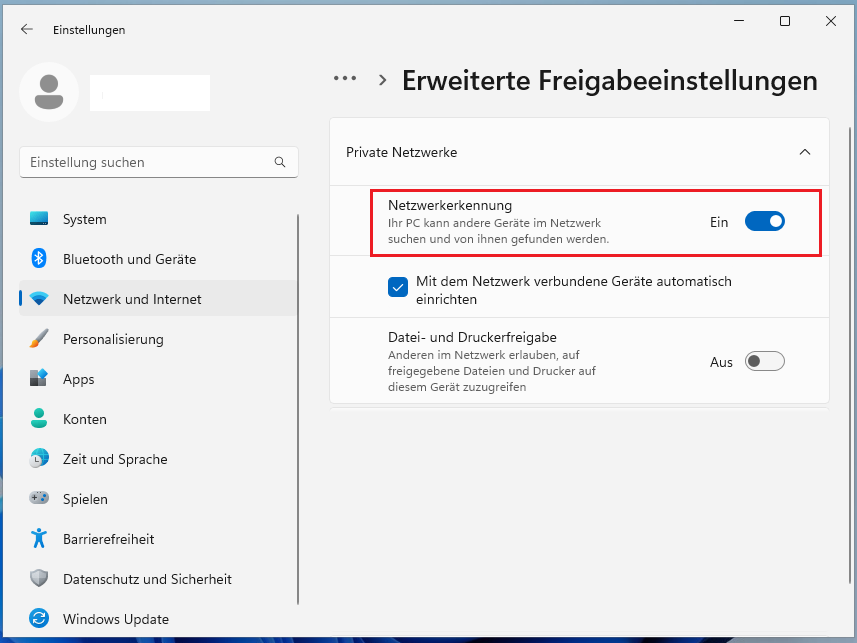
Wie kann man Dateifreigabe unter Windows 11 einschalten
In diesem Teil geht es darum, wie man Dateifreigabe unter Windows 11 einschalten kann.
Über die Einstellungen
Schritt 1. Gehen Sie zu Einstellungen > Netzwerk und Internet. Wenn Sie eine Wi-Fi-Netzwerkverbindung verwenden, müssen Sie im linken Menü auf Wi-Fi klicken. Wenn Sie ein Netzwerkkabel nutzen, müssen Sie Ethernet wählen.
Schritt 2. Wählen Sie unter Verwandte Einstellungen den Link Erweiterte Freigabeeinstellungen ändern aus.
Schritt 3. Schalten Sie Dateifreigabe ein.
- Unter Private Netzwerke (Aktuelles Profil) aktivieren Sie Netzwerkerkennung und die Option Mit dem Netzwerk verbundene Geräte automatisch einrichten. Dann aktivieren Sie Datei- und Druckerfreigabe.
- Scrollen Sie nach unten und erweitern Sie Alle Netzwerke. Aktivieren Sie die Option Freigabe des öffentlichen Ordners und dann die Option Anderen im Netzwerk erlauben, Dateien in öffentlichen Ordnern zu lesen und zu schreiben.
Schritt 4. Klicken Sie auf den Button Änderungen speichern.
Über die Systemsteuerung
Schritt 1. Geben Sie Steuerung in das Suchfeld ein, um die Systemsteuerung zu öffnen.
Schritt 2. Wählen Sie als Nächstes Netzwerk und Internet aus und klicken Sie auf Netzwerk- und Freigabecenter.
Schritt 3. Anschließend wählen Sie Erweiterte Freigabeeinstellungen ändern aus.
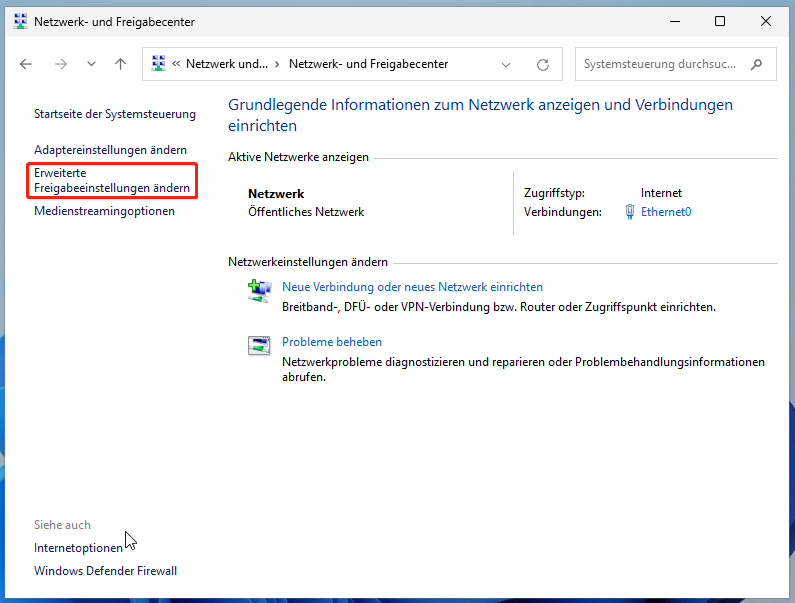
Schritt 4. Schalten Sie Dateifreigabe ein.
- Unter Private Netzwerke (Aktuelles Profil) schalten Sie die Einstellung Netzwerkerkennung ein und aktivieren Sie auch die Option Mit dem Netzwerk verbundene Geräte automatisch einrichten.
- Erweitern Sie Private Netzwerke (Aktuelles Profil). Aktivieren Sie Datei- und Druckerfreigabe.
- Scrollen Sie nach unten, um Alle Netzwerke zu finden, und erweitern Sie sie. Aktivieren Sie im Abschnitt Freigabe des öffentlichen Ordners die Option Anderen im Netzwerk erlauben, Dateien in öffentlichen Ordnern zu lesen und zu schreiben.
Schritt 5. Speichern Sie Ihre Änderungen.
Letzte Worte
Hier finden Sie alle Informationen darüber, wie Sie Windows 11 Netzwerkerkennung und Dateifreigabe aktivieren können. Ich hoffe, dieser Beitrag kann für Sie hilfreich sein.