Manchmal müssen Sie Ihren Windows 11-Computer von USB booten, um das Problem zu beheben. Möglicherweise stellen Sie jedoch fest, dass Windows 11 nicht von USB booten kann. Es ist ein nerviges Problem. Um Ihnen zu helfen, dieses Problem zu verstehen, zeigt Ihnen MiniTool Software in diesem Artikel die Hauptursache des Problems und die Lösung zu seiner Lösung.
Wann sollten Sie Windows 11 von USB booten?
Wenn Ihr Windows 11-Computer nicht starten kann, können Sie ihn vom bootfähigen Windows 11-USB-Laufwerk starten und auf die erweiterten Startoptionen (WinRE) zugreifen, um die entsprechende Option zum Reparieren von Windows 11 über USB auszuwählen. Andererseits können Sie Windows 11 auch mit einem bootfähigen USB-Laufwerk neu installieren.
Natürlich gibt es andere Situationen, in denen Sie Windows 11 von USB booten müssen. Wenn Sie beispielsweise mit MiniTool Power Data Recovery (professionelle Datenwiederherstellungssoftware) Daten von einem nicht bootfähigen Windows 11-Computer wiederherstellen möchten, müssen Sie zuerst ein bootfähiges USB-Laufwerk von MiniTool erstellen und dann Ihren Computer von diesem USB-Laufwerk booten, um Ihre Dateien zu retten.
MiniTool Power Data Recovery TrialKlicken zum Download100%Sauber & Sicher
Windows 11 bootet nicht von USB!
Manchmal stellen Sie jedoch möglicherweise fest, dass Windows 11 nicht von USB booten kann oder das Windows 11-Installationsmedium nicht booten kann. Dieses Problem kann sowohl bei Desktops als auch bei Laptops auftreten. In diesem Fall können Sie keine weiteren Maßnahmen ergreifen, um Ihre Windows 11-Probleme zu beheben. Sie sollten den Grund finden, warum das bootfähige USB-Flash-Laufwerk von Windows 11 nicht funktioniert, und entsprechende Maßnahmen ergreifen, um das Problem zu beheben.
Gründe dafür, dass Windows 11 nicht von UBS bootet
In diesem Abschnitt zeigen wir Ihnen einige der Hauptgründe, warum Windows 11 nicht von USB booten kann oder Windows 11 bootfähige USB-Laufwerke nicht richtig funktionieren.
Grund 1: Das USB-Laufwerk ist nicht ein bootfähiges Gerät
Nicht alle USB-Laufwerke können als bootfähige USB-Geräte behandelt werden. Ein gewöhnliches USB-Laufwerk ist standardmäßig nicht bootfähig. Wenn Sie möchten, dass Ihr Windows 11-Computer von einem USB-Laufwerk bootet, müssen Sie den USB-Stick im Voraus bootfähig machen. Andernfalls bootet Ihr Computer nicht von diesem USB-Laufwerk, selbst wenn Sie ihn so eingestellt haben, dass es vom USB-Laufwerk bootet.
Grund 2: Das bootfähige USB-Laufwerk wird nicht im BIOS angezeigt
Wenn Sie Ihren Windows 11-Computer von einem bootfähigen USB-Laufwerk booten möchten, müssen Sie das Gerät im BIOS starten und es so einstellen, dass es vom bootfähigen USB-Laufwerk bootet. Möglicherweise finden Sie das USB-Laufwerk jedoch nicht im BIOS.
Im Folgenden sind einige der Gründe für diese Situation aufgeführt. Beispielsweise kann der USB-Anschluss oder das Kabel beschädigt sein. Oder das USB-Laufwerk ist möglicherweise beschädigt oder fehlerhaft.
Grund 3: Der USB-Laufwerk ist zu alt
Wenn das von Ihnen verwendete USB-Laufwerk zu alt ist, wie USB 1.0 oder USB 2.0, kann ein bootfähiges USB-Laufwerk von Windows 11 nicht funktionieren oder ein Windows 11-Installationsmedium nicht booten, kann es häufig passieren. Ihr Windows 11-Computer unterstützt keine alten USB-Geräte.
Grund 4: Das bootfähige USB-Laufwerk ist durch einen Fehler beschädigt
Wenn Ihr bootfähiges Windows 11-USB-Laufwerk nicht funktioniert, auch wenn Sie es als Startlaufwerk festlegen, kann das USB-Laufwerk versehentlich beschädigt werden. Gleichzeitig erhalten Sie möglicherweise eine Fehlermeldung, dass kein bootfähiges Gerät gefunden wurde, kein Bootgerät gefunden wurde, kein Bootgerät verfügbar ist oder kein Bootgerät gefunden wurde.
4 beste Lösungen für das Problem Bootgerät nicht gefunden in Windows 10/8/7
Grund 5: Die Formatierung des USB-Laufwerks wird nicht unterstützt
Wenn Ihr Computer den Legacy-BIOS-Modus verwendet, sollte das bootfähige USB-Laufwerk mit dem NTFS-Dateisystem formatiert werden. Wenn Ihr Gerät jedoch den UEFI-Startmodus verwendet, sollte das USB-Laufwerk mit FAT32 formatiert werden. Wenn das Format Ihres bootfähigen USB-Laufwerks die oben genannten Anforderungen nicht erfüllt, bootet Ihr Windows 11-Computer natürlich nicht vom bootfähigen USB-Laufwerk.
Grund 6: Sie haben die Bootreihenfolge auf Ihrem Computer nicht geändert
Das Booten von einem USB-Laufwerk ist kein einfacher Vorgang, bei dem das USB-Laufwerk an den PC angeschlossen und das Gerät wie gewohnt gestartet wird. Sie müssen den Computer zuerst im BIOS starten und das bootfähige USB-Laufwerk in die erste Boot-Warteschlange verschieben. Danach bootet Ihr Windows 11-Computer vom USB. Andernfalls können Sie Windows 11 nicht von USB booten.
Wenn Sie Windows 11 weiterhin von einem bootfähigen USB-Laufwerk booten müssen, müssen Sie Maßnahmen ergreifen, um das Problem zu beheben. Wir sammeln einige wirksame Lösungen und zeigen sie in diesem Artikel. Wenn Ihr Desktop oder Laptop nicht von USB Windows 11 UEFI/BIOS booten kann, können Sie die Lösungen ausprobieren, um Ihnen zu helfen.
Lösung 1: Überprüfen Sie, ob das USB-Laufwerk bootfähig ist
Wenn Ihr Windows 11-Computer nicht vom USB-Laufwerk booten kann, müssen Sie zunächst überprüfen, ob das USB-Laufwerk bootfähig ist.
Hier sind die Dinge, die Sie überprüfen können, um eine Bestätigung vorzunehmen:
Schritt 1: Überprüfen Sie das USB-Laufwerk im Datei-Explorer
Sie können zum Datei-Explorer gehen, um das Aussehen des USB-Laufwerksymbols zu überprüfen. Normalerweise sollte das Symbol eines bootfähigen USB-Laufwerks unter Windows 11 eine blaue Monitorform mit einem nach unten gebogenen Pfeil sein (genau wie im folgenden Screenshot), es sei denn, Sie ändern das Symbol für das USB-Laufwerk manuell.
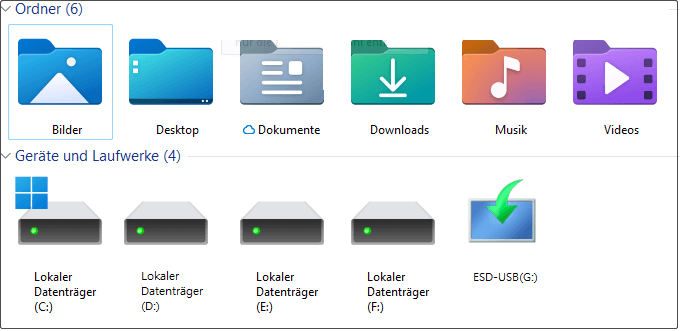
Schritt 2: Starten Sie Windows 11 über das Schnellstartmenü – Verwenden Sie ein Gerät
Es gibt eine schnelle Möglichkeit, Windows 11 von einem bootfähigen USB-Laufwerk zu booten. Sie können es versuchen, um zu sehen, ob Sie Windows 11 erfolgreich von USB booten können.
1. Klicken Sie in der Taskleiste auf die Schaltfläche Start und wählen Sie die Power
2. Halten Sie die Umschalttaste gedrückt und klicken Sie dann auf Neustart
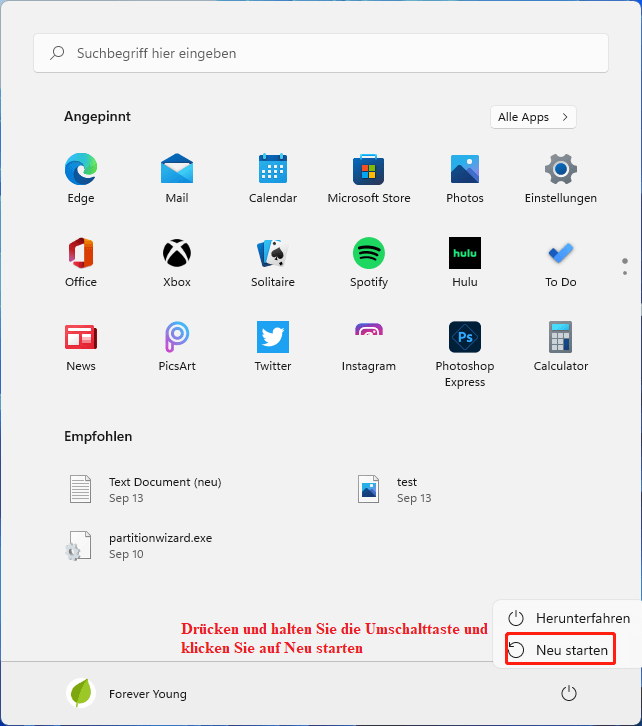
3. Ihr Windows 11-Computer wird neu gestartet und startet dann in den Bildschirm mit den erweiterten Startoptionen, wie unten gezeigt. Klicken Sie dann auf Ein Gerät verwenden, um fortzufahren.
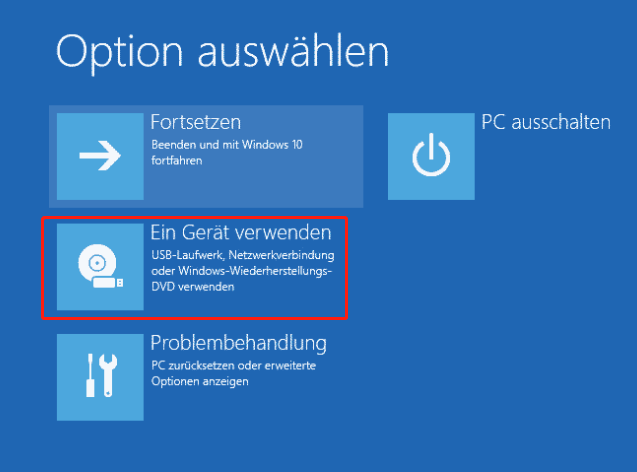
4. Wählen Sie das bootfähige Ziel-USB-Laufwerk aus und überprüfen Sie, ob Ihr PC von diesem USB-Laufwerk booten kann.
Wenn Ihr Computer erfolgreich vom USB-Laufwerk booten kann, ist alles in Ordnung. Wenn es nicht der Fall ist, bedeutet es normalerweise, dass das USB-Laufwerk kein bootfähiges Gerät ist. In diesem Fall müssen Sie ein bootfähiges USB-Laufwerk für den Windows 11-Computer erstellen.
Schritt 3: Erstellen Sie ein bootfähiges USB-Laufwerk für Windows 11
Option 1: Erstellen Sie ein bootfähiges USB-Laufwerk mit MiniTool
MiniTool Power Data Recovery ist ein kostenloses Tool zur Wiederherstellung von Dateien. Damit können Sie Ihre verlorenen und gelöschten Dateien von verschiedenen Arten von Datenspeichergeräten wie Computerfestplatten, SSDs, Speicherkarten, SD-Karten und mehr auf Ihrem Windows-Computer retten.
Wenn Sie mit dieser Software nicht vertraut sind, können Sie zunächst die Testversion ausprobieren, um zu sehen, ob Ihre benötigten Dateien gefunden werden können.
MiniTool Power Data Recovery TrialKlicken zum Download100%Sauber & Sicher
Wenn Ihr Windows 11-Computer nicht bootfähig ist, können Sie eine Vollversion dieser Software verwenden, um ein bootfähiges USB-Laufwerk zu erstellen und dann Ihren Computer von diesem USB-Stick zu starten, um Ihre Dateien auf dem Gerät zu retten.
Hier zeigen wir Ihnen, wie Sie mit dieser Software ein bootfähiges USB-Laufwerk mit MiniTool erstellen. Sie sollten es auf einem funktionierenden Windows-Computer tun.
1. Schließen Sie ein USB-Laufwerk an Ihren Computer an.
2. Holen Sie sich eine Vollversion von MiniTool Power Data Recovery aus dem offiziellen MiniTool Store.
3. Laden Sie die Software auf Ihren Computer herunter.
4. Öffnen Sie die Software und verwenden Sie den erhaltenen Lizenzschlüssel, um die Software zu registrieren.
5. Klicken Sie in der oberen Symbolleiste auf das CD-Symbol (zwischen dem Schlüsselsymbol und dem Headset-Symbol). Der MiniTool Media Builder wird angezeigt. Klicken Sie auf WinPE-basierte Medien mit MiniTool-Plug-in, um fortzufahren.
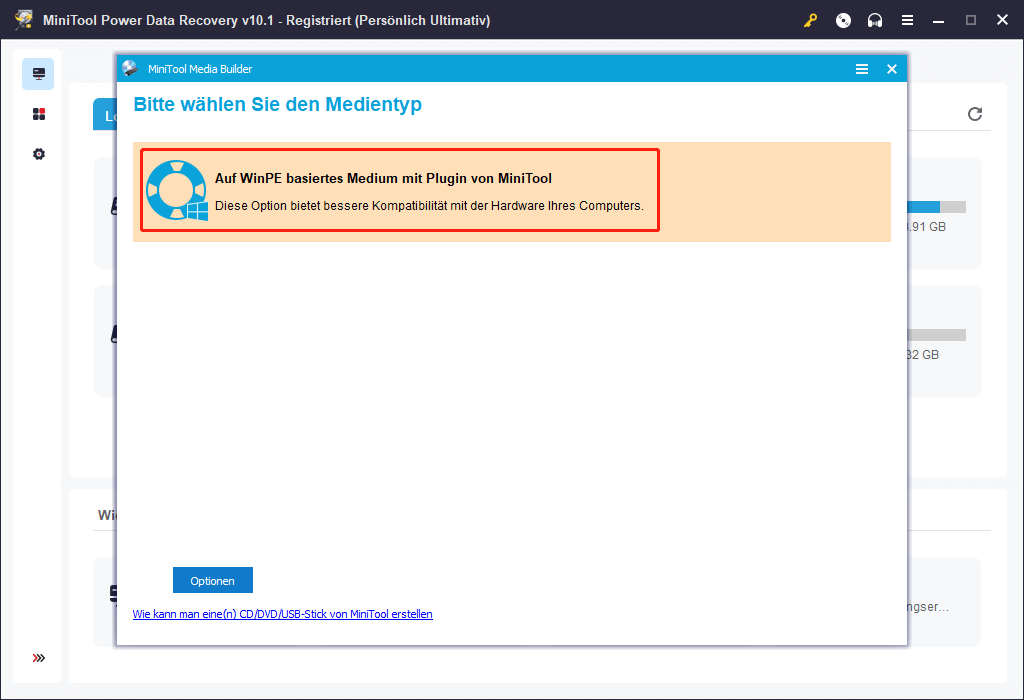
6. Das angeschlossene USB-Laufwerk wird auf der nächsten Seite angezeigt. Wählen Sie es aus und eine Meldung wird angezeigt, dass die Daten auf der USB-Festplatte zerstört werden. Möchten Sie wirklich eine USB-Bootdiskette erstellen? Klicken Sie auf Ja, um fortzufahren.
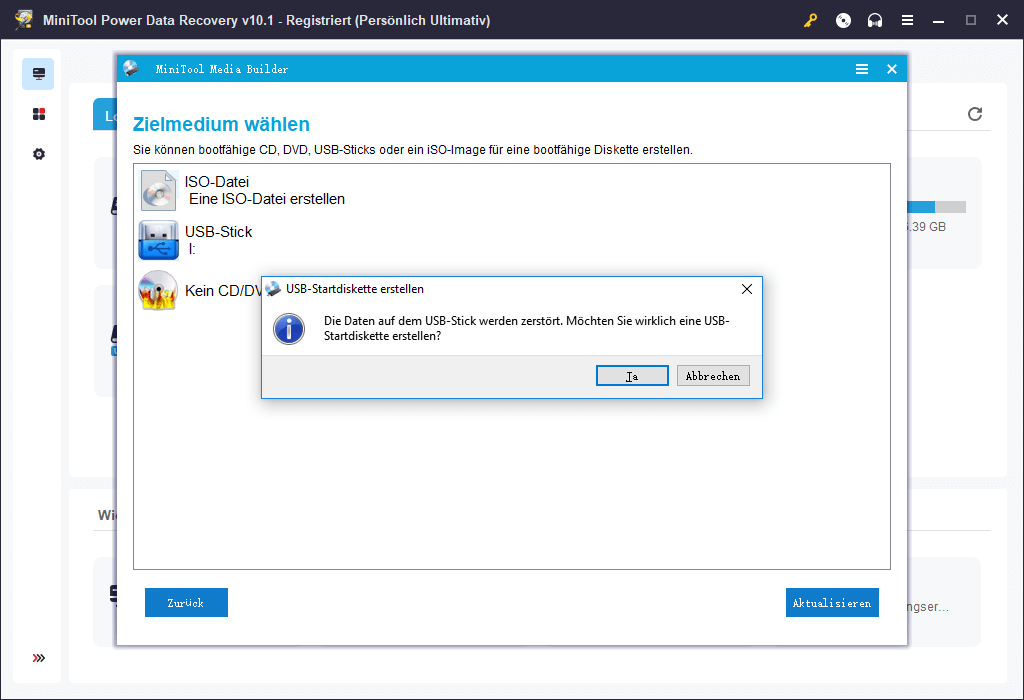
7. MiniTool Media Builder beginnt mit dem Erstellen eines bootfähigen USB-Laufwerks. Der gesamte Vorgang dauert einige Minuten. Sie sollten warten, bis der gesamte Vorgang abgeschlossen ist.
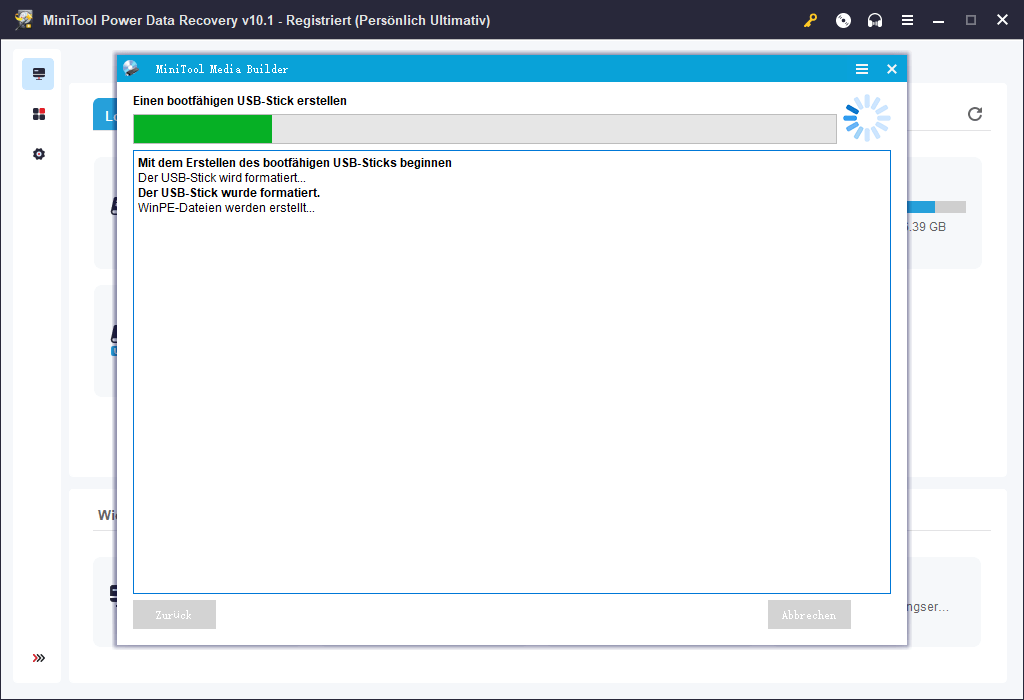
Retten Sie Ihre Dateien mit der bootfähigen USB-Festplatte
Jetzt haben Sie erfolgreich ein bootfähiges USB-Laufwerk erhalten. Sie können es dann verwenden, um Daten von Windows 11-Computern wiederherzustellen, die nicht gestartet werden können.
- Verbinden Sie das USB-Laufwerk mit Ihrem Computer.
- Starten Sie Ihren Windows 11-Computer im BIOS und stellen Sie das Gerät so ein, dass es vom bootfähigen USB-Laufwerk bootet.
- Normalerweise wird diese Datenwiederherstellungssoftware automatisch geladen. Als Nächstes können Sie das Ziellaufwerk auswählen, um Ihre benötigten Dateien zu scannen und auf einem externen Datenspeicherlaufwerk wiederherzustellen, um ihre Sicherheit zu gewährleisten.
Option 2: Erstellen Sie ein Windows 11-Installations-USB-Laufwerk über das Windows 11 Media Creation Tool
Wenn Sie keine Windows 11-Installations-DVD haben, ist das Windows 11-Installations-USB-Laufwerk ein sehr nützliches Werkzeug. Damit können Sie Windows 11 auf Ihrem Computer neu installieren/installieren, Windows 11-Probleme beheben, wenn das System nicht normal starten kann, Updates deinstallieren oder Ihren Computer von einem früheren Wiederherstellungspunkt wiederherstellen.
Empfohlener Artikel: Wie erstelle ich einen Systemwiederherstellungspunkt unter Windows 11?
Die direkte und einfache Methode zum Erstellen eines Windows 11-Installations-USB-Laufwerks besteht darin, das Windows 11 Media Creation Tool zu verwenden. So geht’s:
1. Rufen Sie die Downloadseite für die Windows 11-Software von Microsoft auf.
2. Klicken Sie im Abschnitt Windows 11-Installationsmedien erstellen auf die Schaltfläche Jetzt herunterladen.
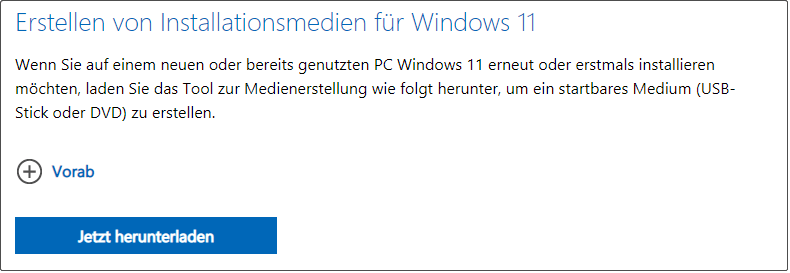
3. Stecken Sie das USB-Laufwerk ein.
4. Öffnen Sie das heruntergeladene Windows 11 Media Creation Tool und befolgen Sie die Anweisungen auf dem Bildschirm, um ein Windows 11-Installations-USB-Medium zu erstellen.
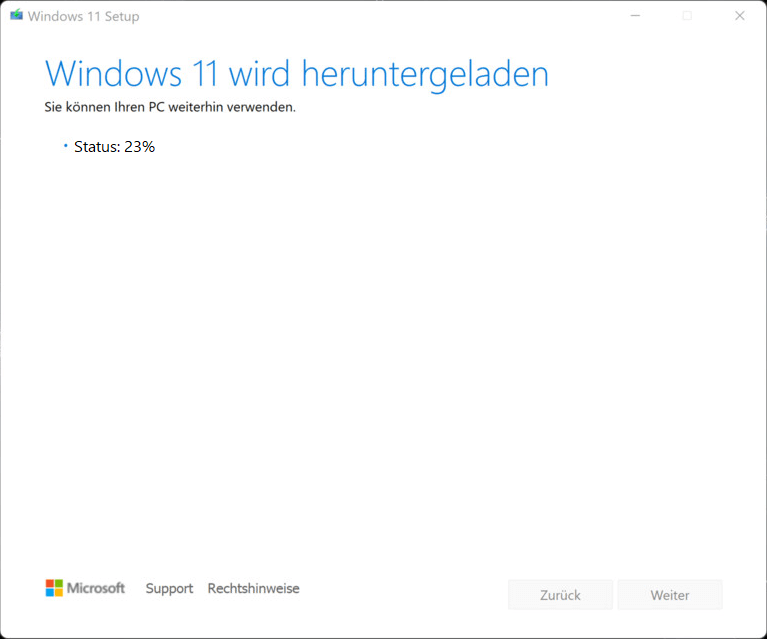
Empfohlener Artikel: Wie installiere/downloade ich Windows 11 auf ein USB-Laufwerk?
Nachdem Sie das Windows 11-Installations-USB-Medium erstellt haben, können Sie den Computer herunterfahren, in das BIOS booten und das USB-Laufwerk als Startlaufwerk festlegen. Wenn Sie die folgende Windows-Einstellungsoberfläche sehen, müssen Sie auf Weiter klicken, um fortzufahren.
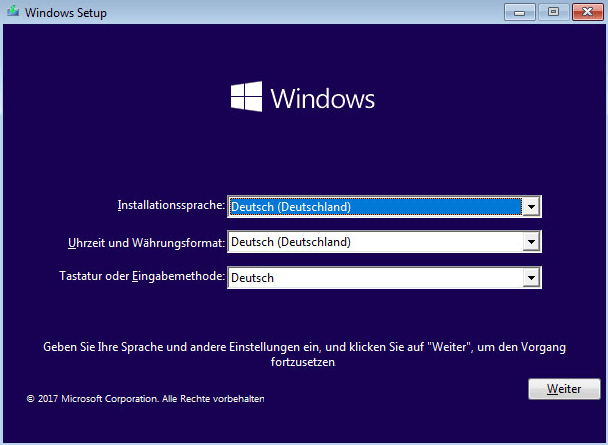
Wenn Sie auf der nächsten Seite Windows 11 neu installieren/installieren möchten, können Sie auf Jetzt installieren klicken und den Anweisungen auf dem Bildschirm folgen, um Windows 11 auf Ihrem Computer zu installieren.
Wenn Sie Ihr Windows 11-Gerät reparieren möchten, müssen Sie auf den Link Computerreparaturoptionen klicken und zur Fehlerbehebung gehen, um die entsprechende Option zur Lösung Ihres Problems auszuwählen.
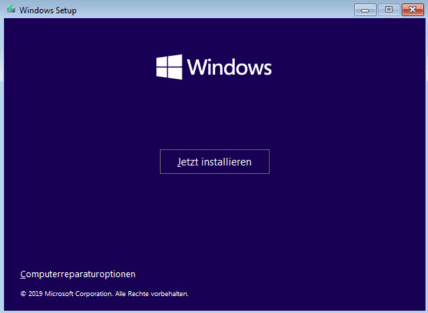
Lösung 2: Versuchen Sie einen anderen USB-Anschluss an Ihrem Computer
Wie oben erwähnt, funktioniert das bootfähige USB-Laufwerk von Windows 11 nicht, wenn der von Ihnen verwendete USB-Anschluss beschädigt ist. Um diese Möglichkeit auszuschließen, können Sie einen anderen USB-Port ausprobieren und wieder von USB booten, um zu sehen, ob das Problem behoben ist.
Lösung 3: Verwenden Sie ein neues USB-Laufwerk
Wenn Ihr USB-Laufwerk zu alt ist, können Sie es durch ein neues ersetzen. Schließlich sind USB 1.0- oder USB 2.0-Laufwerke jetzt nicht als bootfähiges USB-Laufwerk geeignet.
Lösung 4: Überprüfen Sie, ob das USB-Laufwerk beschädigt ist
Möglicherweise ist das USB-Laufwerk versehentlich beschädigt oder fehlerhaft. Sie können das USB-Laufwerk an einen funktionierenden Computer anschließen und versuchen, es zu öffnen. Wenn Sie nicht darauf zugreifen können, können Sie versuchen, das beschädigte USB-Laufwerk zu reparieren. Wenn das USB-Flash-Laufwerk nicht repariert werden kann, müssen Sie es mit einem anderen gewöhnlichen USB-Flash-Laufwerk versuchen.
Lösung 5: Konvertieren Sie das Dateisystem des USB-Laufwerks
Wie wir in den Hauptgründen erwähnt haben, warum Windows 11 nicht von USB booten kann, ist auch das Format des USB-Laufwerks ein Problem. Wenn das Dateisystem des USB-Sticks falsch ist, müssen Sie es in ein geeignetes Format konvertieren.
Wenn Sie die integrierten Windows-Tools verwenden, um das Format zu ändern, müssen Sie das U-Laufwerk formatieren. Wenn Sie Ihre Arbeit ohne Datenverlust abschließen möchten, können Sie einen Partitionsmanager eines Drittanbieters ausprobieren: MiniTool Partition Wizard.
Die Software hat die folgenden zwei nützlichen Funktionen: FAT zu NTFS konvertieren und NTFS zu FAT konvertieren. Sie ermöglichen es Ihnen, die Formatkonvertierung ohne Datenverlust abzuschließen.
MiniTool Partition Wizard DemoKlicken zum Download100%Sauber & Sicher
Lösung 6: Stellen Sie Ihr Windows 11 so ein, dass es vom USB-Laufwerk bootet
Der letzte wichtige Punkt ist: Sie sollten Ihren Windows 11-Computer so einstellen, dass er vom USB-Laufwerk bootet. Diese Sache ist nicht automatisch. Sie müssen es manuell tun. Hier ist ein zugehöriges Tutorial: So booten Sie von einer gebrannten MiniTool bootfähigen CD/DVD/USB-Flash-Laufwerk.
Schlussworte
Windows 11 kann nicht von USB booten? Nachdem Sie diesen Artikel gelesen haben, sollten Sie wissen, wie Sie dieses Problem lösen können. Wenn Sie weitere diesbezügliche Fragen haben, können Sie uns dies in den Kommentaren mitteilen. Sie können uns auch unter [email protected] kontaktieren.


