Neben dem Kennwort können Sie auch die PIN verwenden, um sich bei Ihrem Windows-Computer anzumelden. Aber wenn die PIN auf Ihrem Windows 10/11-Computer nicht funktioniert, wissen Sie dann, wie Sie das Problem beheben können? Wenn Sie keine Ahnung haben, können Sie sich auf die in diesem MiniTool-Beitrag erwähnten Methoden beziehen.
Windows 10/11 PIN funktioniert nicht
Was ist eine Windows-PIN?
Eine Windows-PIN ist eine Reihe von Ziffern, mit denen Sie sich bei Ihrem Windows 10/11-Computer anmelden können. Im Gegensatz zu einem Kennwort lässt sie sich leichter eingeben und merken, vor allem, wenn Sie ein Touchscreen-Gerät verwenden.
Wenn die PIN auf Ihrem Windows 10/11-Computer nicht funktioniert
Wenn Sie eine PIN für Ihren Computer festgelegt haben, können Sie diese bei jedem Start Ihres Geräts eingeben, um sich beim System anzumelden. Daher ist es wichtig, dass Sie sie sich merken. Das Vergessen der PIN ist jedoch nur ein kleines Problem. Manchmal kann es vorkommen, dass Ihre PIN unter Windows 10/11 nicht funktioniert.
Dies ist kein seltenes Problem. Viele Benutzer haben in entsprechenden Foren darüber berichtet
Zum Beispiel kann sich der folgende Benutzer nicht mit der PIN bei seinem Windows 10-Computer anmelden, weil die PIN nicht verfügbar ist.
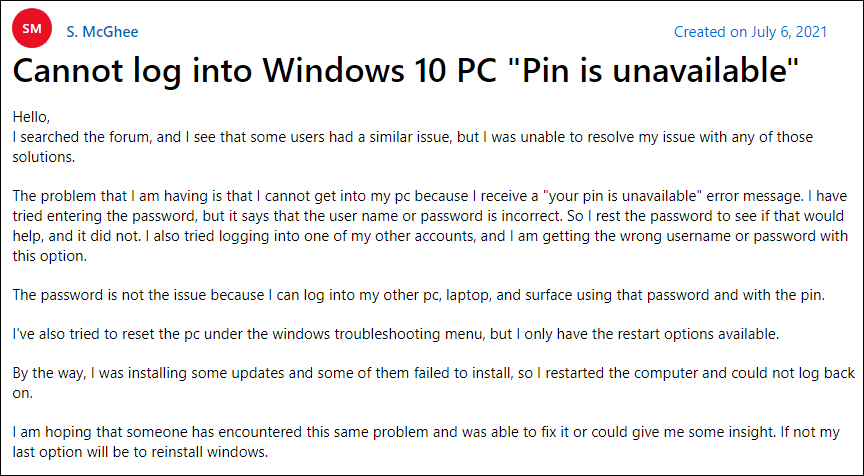
Quelle: answers.microsoft.com
Dann gibt es noch ein Problem Windows Hello PIN funktioniert nicht von windowsphoneinfo:
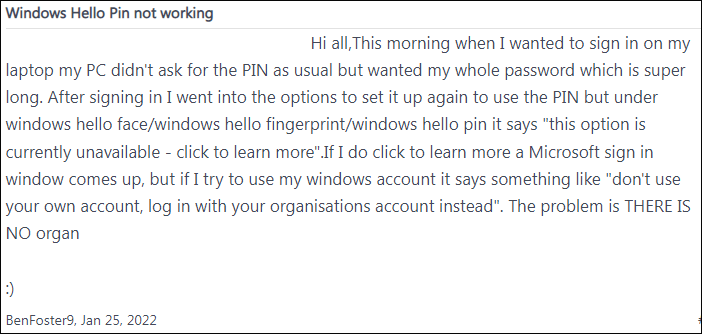
Quelle: windowsphoneinfo.com
Ganz gleich, in welcher Situation Sie sich befinden, Sie sind mit einem Problem konfrontiert, bei dem die Windows-PIN nicht funktioniert. Dies ist ein lästiges Problem. Aber Sie können Maßnahmen ergreifen, um es zu beheben. Wenn Sie nicht wissen, was Sie tun sollen, ist dieser Artikel hilfreich. Wir haben einige Lösungen gesammelt, die sich als wirksam erwiesen haben. Wir werden sie Ihnen im Folgenden zeigen.
Lösung 1: Löschen Sie den Ngc-Ordner und erstellen Sie einen neuen PIN-Code
Schritt 1: Löschen Sie den Ngc-Ordner auf Ihrem Computer
1. Wenn Sie sich nicht mit der PIN bei Ihrem Computer anmelden können, können Sie stattdessen Ihr Passwort verwenden. Wenn Sie das Kennwort vergessen haben, können Sie Ihren Computer im abgesicherten Modus starten, um fortzufahren.
2. Öffnen Sie den Datei-Explorer und gehen Sie dann zu diesem Pfad:
C:WINDOWSServiceProfilesLocalServiceAppDataLocalMicrosoft.
Wenn Sie eine Oberfläche ähnlich der folgenden Abbildung Sie verfügen momentan nicht über die Berechtigung des Zugriffs auf diesen Ordner sehen, müssen Sie auf die Schaltfläche Fortsetzen klicken, um den ausgewählten Ordner zu öffnen.
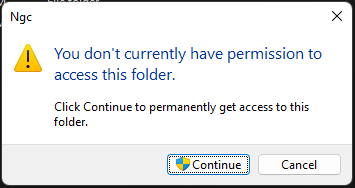
3. Sie können den Ordner „Ngc“ aufgrund von Berechtigungsproblemen nicht direkt löschen. Sie müssen zuerst die Berechtigungen für diesen Ordner ändern und ihn dann löschen. Klicken Sie dazu mit der rechten Maustaste auf den Ordner „Ngc“ und wählen Sie Eigenschaften.
4. Wechseln Sie auf die Registerkarte Sicherheit.
5. Klicken Sie auf die Schaltfläche Erweitert am unteren Rand der Benutzeroberfläche, um fortzufahren.
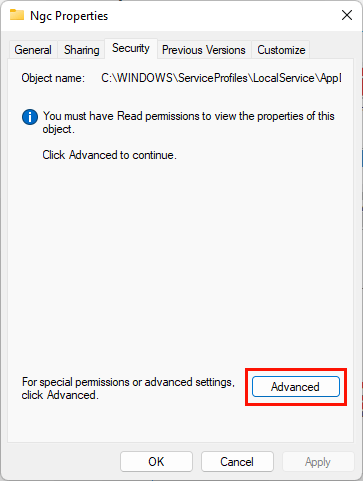
6. Klicken Sie in der Zeile Besitzer auf Ändern.
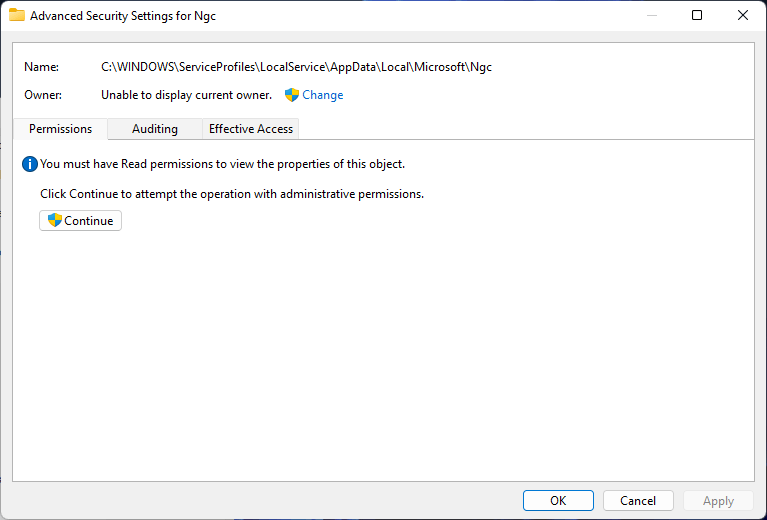
7. Unter dem Abschnitt Geben Sie die zu verwendenden Objektnamen ein müssen Sie Administratoren eingeben, wenn Sie das Administratorkonto verwenden. Oder Sie können Ihren Benutzernamen eingeben, wenn dies der Fall ist.
8. Klicken Sie auf Namen überprüfen.
9. Klicken Sie auf OK.
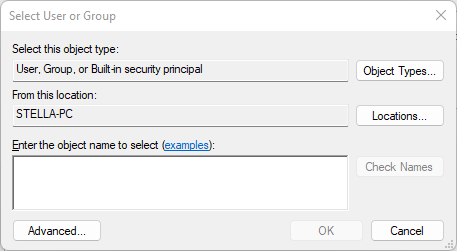
10. Sie kehren zur Schnittstelle Erweiterte Sicherheitseinstellungen für Ngc zurück. Aber diese Schnittstelle ist nicht dieselbe wie vorher. Jetzt sehen Sie unter Besitzer die Option Besitzer bei Untercontainern und Objekten ersetzen. Sie müssen diese Option markieren, um fortzufahren.
11. Klicken Sie auf Übernehmen.
12. Klicken Sie auf OK.
13. Öffnen Sie den Ordner Ngc.
14. Löschen Sie alle Dateien und Ordner im Ordner Ngc.
Schritt 2: Erstellen Sie eine neue PIN
Unter Windows 11
1. Gehen Sie zu Start > Einstellungen > Konto.
2. Klicken Sie in der rechten Leiste auf PIN (Windows Hello).
3. Klicken Sie auf die Schaltfläche Einrichten.
4. Geben Sie im Pop-up-Fenster Ihr Kontopasswort ein und klicken Sie auf OK.
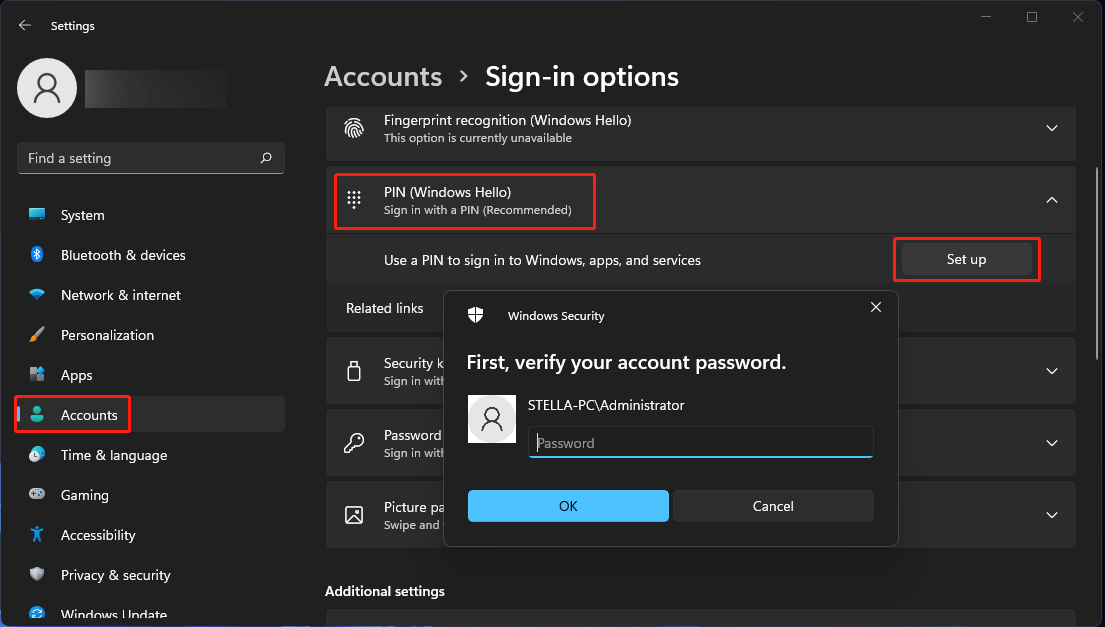
5. Geben Sie im nächsten Fenster zweimal Ihre neue PIN ein.
6. Klicken Sie auf OK, um die neue PIN zu speichern.
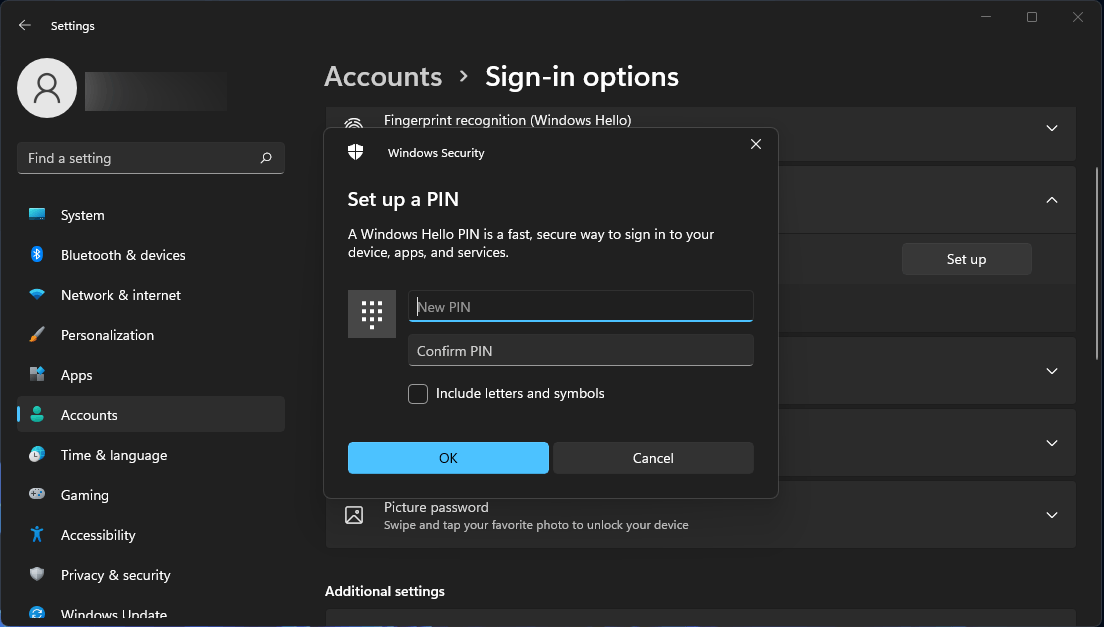
Unter Windows 10
- Gehen Sie zu Start > Einstellungen > Konto > Anmeldeoptionen.
- Klicken Sie unter PIN auf die Schaltfläche Hinzufügen.
- Geben Sie das Passwort für Ihr Konto ein.
- Klicken Sie auf Anmelden.
- Es wird die Meldung PIN einrichten Geben Sie dann Ihre neue PIN zur Bestätigung zweimal ein.
- Klicken Sie auf OK.
Schritt 3: Setzen Sie die Berechtigungen für den Ngc-Ordner zurück
Sie können die Berechtigungen für den Ngc-Ordner mit der Eingabeaufforderung zurücksetzen:
- Klicken Sie auf das Suchsymbol in der Taskleiste und suchen Sie nach cmd.
- Klicken Sie mit der rechten Maustaste auf Eingabeaufforderung und wählen Sie Als Administrator ausführen.
- Geben Sie ICACLS * /T /Q /C /RESET in die Eingabeaufforderung ein oder kopieren Sie es einfach und drücken Sie die Eingabetaste.
- Die Eingabeaufforderung beginnt mit der Ausführung des Befehls. Wenn der Vorgang beendet ist, können Sie überprüfen, ob Sie die PIN wieder normal verwenden können.
Lösung 2: Antiviren-Software von Drittanbietern deinstallieren
Nicht jede Antiviren-Software ist für Sie geeignet. Wenn die Software mit Ihrem System in Konflikt gerät, kann es leicht zu Problemen kommen, wie z. B. die Windows-PIN funktioniert nicht oder die Windows Hello PIN funktioniert nicht. Wenn das Problem auftritt, nachdem Sie ein neues Antivirenprogramm installiert haben, können Sie es deinstallieren und prüfen, ob das Problem verschwindet.
Wenn diese Methode nicht hilft, das Problem zu lösen, können Sie die nächste versuchen.
Lösung 3: Bildschirmtastatur verwenden
Eine weitere Möglichkeit, dass die Windows 10 PIN-Login nicht funktioniert, ist, dass die physische Tastatur nicht funktioniert. Wenn Sie keine andere Tastatur zur Hand haben, können Sie die Bildschirmtastatur verwenden, um das Problem zu lösen.
Sie können die Bildschirmtastatur auf dem Anmeldebildschirm verwenden. In der rechten unteren Ecke des Bildschirms sehen Sie das Symbol für die Erleichterte Bedienung, das aussieht wie ein gepunkteter Kreis mit Pfeilen, die nach unten und nach rechts zeigen. Klicken Sie auf dieses Symbol und wählen Sie dann Bildschirmtastatur. Geben Sie nun Ihre PIN ein, indem Sie auf die Bildschirmtastatur klicken.
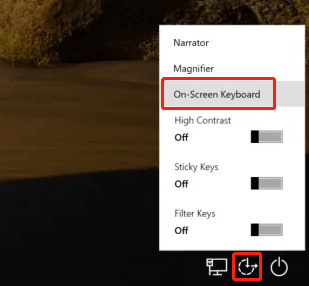
Lösung 4: Anmeldeoptionen verwenden
Sie können die Anmeldeoptionen verwenden, um die PIN-Anmeldung oder die Passwort-Anmeldung zu wählen. Warum sollten Sie das tun? Weil die von Ihnen verwendete Anmeldeoption möglicherweise die Kennwortanmeldung ist, Sie dies aber nicht wissen. Wenn das Kennwort und die PIN unterschiedlich sind, funktioniert die PIN natürlich nicht. Sie können die Anmeldeoptionen auf dem Anmeldebildschirm finden. Normalerweise befindet sie sich unter dem Feld PIN oder Passwort. Einige Benutzer berichten auch, dass sie die Anmeldemethode durch Drücken der Tab-Taste ändern können.
Lösung 5: Verwenden Sie Ich habe meine PIN vergessen
Wenn Sie Ihre PIN vergessen haben, können Sie die Funktion Ich habe meine PIN vergessen verwenden, um Ihre PIN erneut einzurichten. Ebenso können Sie sich zunächst mit Ihrem Passwort bei Ihrem Konto anmelden oder Ihren PC im abgesicherten Modus starten.
Dann können Sie die folgenden Schritte ausführen, um eine neue PIN einzurichten:
1. Gehen Sie zu Start > Einstellungen > Konto > Anmeldeoptionen > PIN (Windows Hello) unter Windows 11.
Gehen Sie zu Start > Einstellungen > Konto > Anmeldeoptionen unter Windows 10.
2. Klicken Sie unter PIN auf Ich habe meine PIN vergessen.
3. Klicken Sie im Pop-up-Fenster auf die Schaltfläche Fortfahren.
4. Geben Sie im nächsten Fenster das Kennwort für Ihr Microsoft-Konto ein.
5. Geben Sie Ihre neue PIN zweimal ein.
6. Klicken Sie auf OK.
Lösung 6: Zu einem früheren Build von Windows 10/11 zurückkehren
Wenn Ihre Windows-PIN nach dem Update nicht mehr funktioniert, können Sie davon ausgehen, dass das neue Windows-Update die Ursache ist. Um das Problem zu lösen, müssen Sie Ihren Computer auf eine frühere Version zurücksetzen, als Ihre Windows-PIN noch normal funktionierte.
Das ist nicht schwer.
Unter Windows 11
Sie können zu Start > Einstellungen > System > Wiederherstellung gehen. Klicken Sie dann unter Wiederherstellungsoptionen auf die Schaltfläche Zurückgehen neben Zurückgehen und folgen Sie den Anweisungen auf dem Bildschirm, um Ihren Computer zu einem früheren Build zurückzusetzen.
Unter Windows 10
Sie können zu Start > Einstellungen > Update & Sicherheit > Wiederherstellung > Zu einem früheren Build zurückkehren gehen, um die Aufgabe zu erledigen.
Lösung 7: Erstellen Sie ein neues Benutzerkonto
Ob Sie es glauben oder nicht, lösen einige Benutzer das Problem Windows-PIN-Passwort funktioniert nicht, indem sie ein neues Benutzerkonto erstellen.
Hier sind zwei entsprechende Anleitungen:
- Hinzufügen oder Entfernen eines Benutzerkontos/Microsoft-Kontos unter Windows 11
- So erstellt man ein Benutzerkonto unter Windows 10
Lösung 8: Ändern der Gruppenrichtlinieneinstellungen
Wenn Sie Windows 10/11 Pro oder eine fortgeschrittene Version verwenden, können Sie die Gruppenrichtlinien-Einstellungen ändern, um es zu versuchen.
- Drücken Sie Win + R, um Ausführen zu öffnen.
- Geben Sie gpedit.msc ein und drücken Sie die Eingabetaste, um den Editor für lokale Gruppenrichtlinien zu öffnen.
- Gehen Sie zu Computerkonfiguration > Administrative Vorlagen > System.
- Doppelklicken Sie im rechten Bereich auf Anmelden.
- Doppelklicken Sie auf Komfortable PIN-Anmeldung aktivieren, um fortzufahren.
- Wählen Sie auf der nächsten Seite die Option Aktiviert.
- Klicken Sie auf Übernehmen.
- Klicken Sie auf OK.
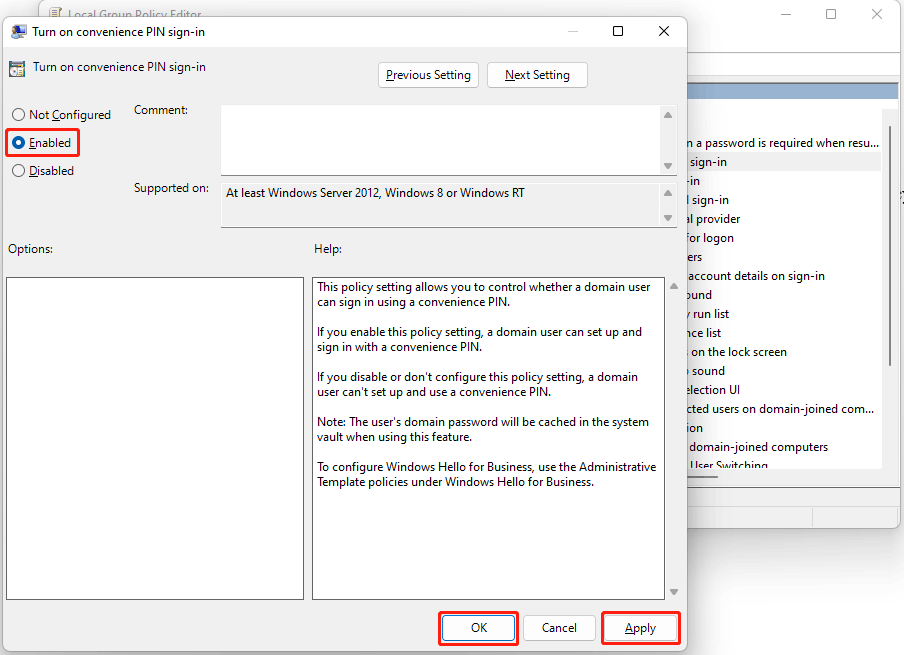
Lösung 9: Automatischer Start für IPsec-Richtlinien-Agent einstellen
- Verwenden Sie die Windows-Suche, um nach services.msc zu suchen.
- Wählen Sie das erste Ergebnis aus, um Dienste zu öffnen.
- Suchen Sie die Option IPsec-Richtlinien-Agent und doppelklicken Sie darauf, um die Eigenschaften zu öffnen.
- Wählen Sie Automatisch als Starttyp.
- Klicken Sie auf Übernehmen.
- Klicken Sie auf OK.
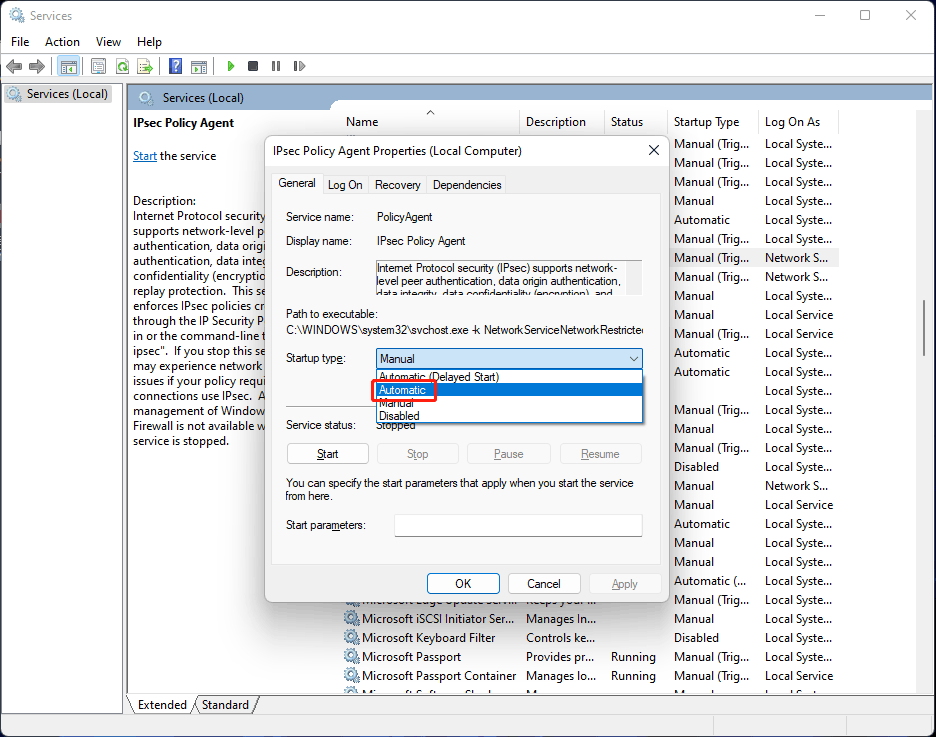
Lösung 10: Starten Sie Ihren Computer in der PIN-Phase neu
- Drücken Sie den Netzschalter für etwa 20 Sekunden, um Ihr Gerät auszuschalten.
- Schalten Sie Ihren Computer wieder ein.
- Wenn Sie das PIN-Dialogfeld sehen, müssen Sie die erste Ziffer der PIN eingeben. Halten Sie dann inne.
- Löschen Sie die erste Ziffer, indem Sie die Rücktaste auf Ihrer Tastatur drücken.
- Klicken Sie auf die Ein-/Ausschalttaste in der unteren rechten Ecke des Bildschirms, um den Computer auszuschalten.
- Schalten Sie Ihr Gerät wieder ein und überprüfen Sie, ob Sie sich mit Ihrer PIN bei Ihrem Gerät anmelden können.
Lösung 11: Deinstallieren Sie die neuesten optionalen Updates
Microsoft veröffentlicht häufig optionale Updates, um einige Sicherheitsfehler zu beheben und neue Funktionen und Verbesserungen für Windows 10 oder Windows 11 bereitzustellen. Diese optionalen Updates können jedoch zu Problemen führen, wie z. B. dass die Windows PIN nicht funktioniert oder die Windows Hello PIN nicht funktioniert. Um festzustellen, ob dies der Grund ist, können Sie das letzte optionale Update deinstallieren.
Es ist einfach, ein optionales Update von Ihrem Computer zu deinstallieren.
Unter Windows 11
Gehen Sie zu Start > Einstellungen > Windows Update > Updateverlauf > Updates deinstallieren. Eine weitere Oberfläche wird angezeigt. Dann können Sie das letzte Update zur Deinstallation auswählen.
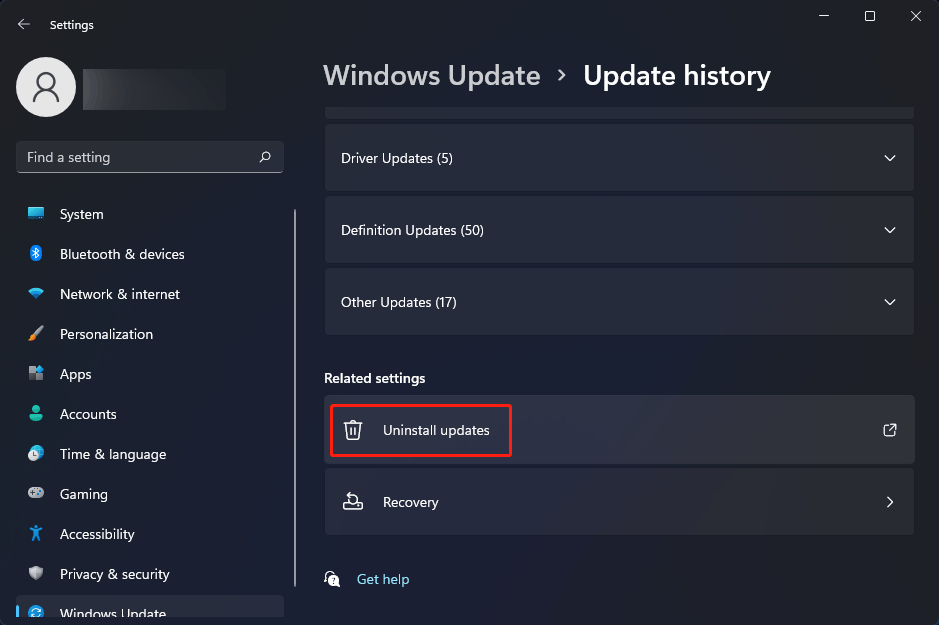
Unter Windows 10
Gehen Sie zu Start > Einstellungen > Update & Sicherheit > Windows Update > Update-Verlauf. Klicken Sie dann auf Updates deinstallieren und wählen Sie auf der nächsten Seite das letzte Update aus, das Sie deinstallieren möchten.
Lösung 12: Windows 10/11 neu installieren
Wenn Sie das PIN-Problem mit den oben genannten Methoden nicht lösen können, müssen Sie möglicherweise Windows 10/11 neu installieren. Sie können die Funktion PC zurücksetzen von Windows verwenden, um diese Aufgabe zu erledigen. Während des Vorgangs können Sie wählen, ob Ihre Dateien beibehalten sollen oder nicht
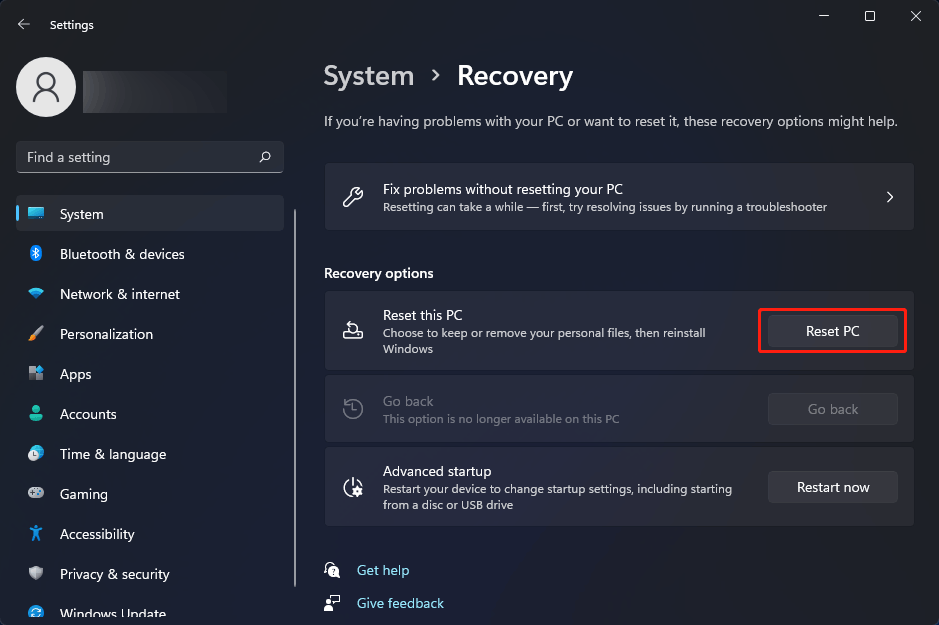
MiniTool-Software, die Sie zum Schutz und zur Verwaltung Ihres PCs ausprobieren sollten
Wenn Sie Ihren Computer benutzen, können Sie auf verschiedene Probleme stoßen. Zum Beispiel ist der freie Speicherplatz auf Ihrer Festplatte nicht ausreichend, Sie müssen Ihren Computer vor der Neuinstallation des Systems sichern oder Sie möchten Ihre Dateien retten, wenn Sie sie versehentlich gelöscht haben.
In diesen Fällen können Sie diese Tools von MiniTool Software verwenden:
MiniTool Power Data Recovery: Professionelle Datenrettungssoftware
Solange die verlorenen oder gelöschten Dateien nicht durch neue Daten überschrieben werden, können Sie sie mit MiniTool Power Data Recovery wiederherstellen. Die Software läuft unter Windows 11/10/8.1/8/7 und kann Daten von Festplatten, SSDs, Speicherkarten, SD-Karten, USB-Sticks und mehr wiederherstellen. Unabhängig davon, mit welchem Datenverlust Sie konfrontiert sind, können Sie dieses Dateiwiederherstellungstool ausprobieren, um Ihre Dateien zu retten.
MiniTool Power Data Recovery TrialKlicken zum Download100%Sauber & Sicher
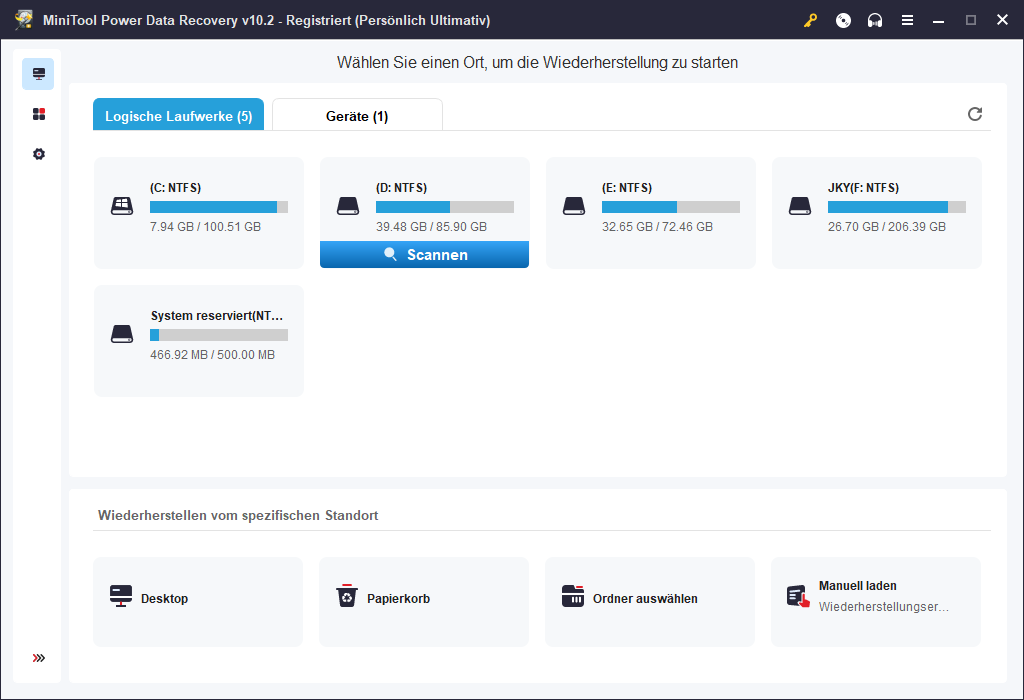
MiniTool ShadowMaker: Dedizierte Windows-Backup-Software
Es ist eine gute Angewohnheit, Ihr Windows und Ihre Dateien zu sichern, um sie zu schützen. Wenn Sie dies tun möchten, können Sie MiniTool ShadowMaker ausprobieren. Diese Windows-Sicherungssoftware ist sehr leistungsfähig. Sie können mit ihr Dateien, Ordner, Partitionen, Festplatten und Systeme sichern. Sie unterstützt sogar automatische Backups. So sparen Sie eine Menge Zeit. Diese Software verfügt über eine Testversion, mit der Sie alle Funktionen innerhalb von 30 Tagen kostenlos nutzen können.
MiniTool ShadowMaker TrialKlicken zum Download100%Sauber & Sicher
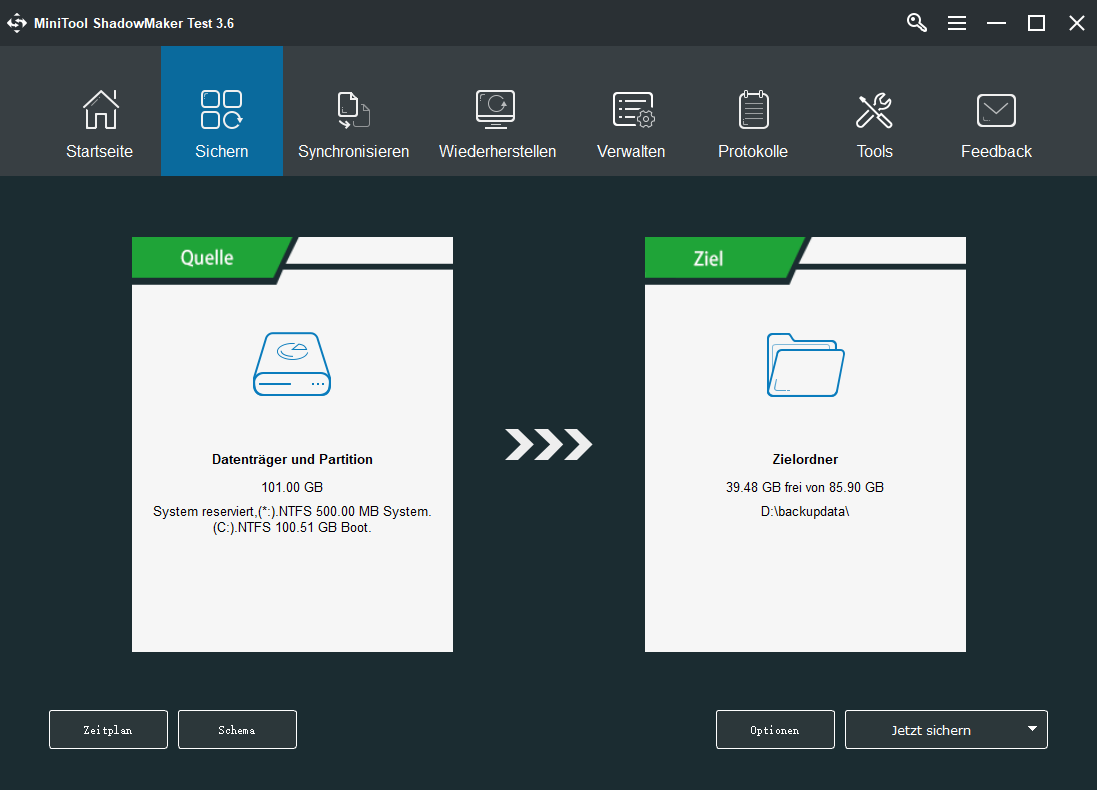
MiniTool Partition Wizard: Kostenloser Partitionsmanager
MiniTool Partition Wizard ist eine weitere MiniTool-Software, die einen Versuch wert ist. Diese Partitionsverwaltungssoftware bietet viele attraktive Funktionen wie die Migration des Betriebssystems auf ein anderes Laufwerk, das Erstellen/Löschen/Größenänderung von Partitionen, das Ändern der Clustergröße, die Partitionswiederherstellung usw. Mit diesem Tool können Sie Ihr Computerlaufwerk nach Ihren Wünschen verwalten.
MiniTool Partition Wizard DemoKlicken zum Download100%Sauber & Sicher
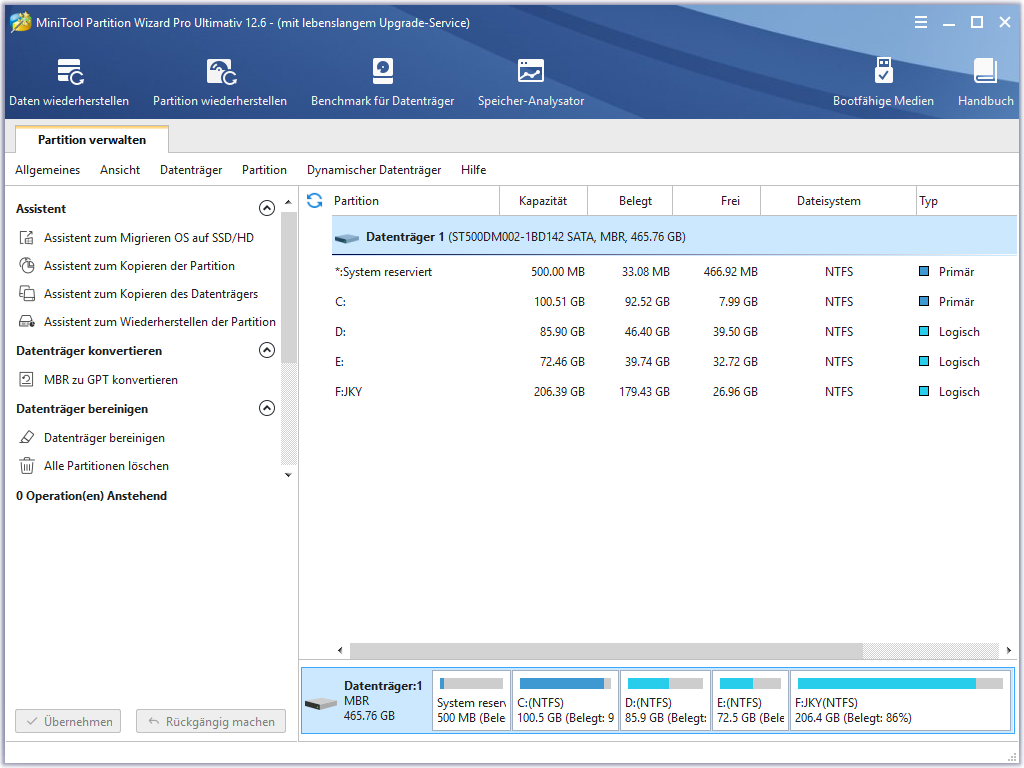
Windows 10/11 PIN funktioniert nicht
Wenn Ihre PIN auf Ihrem Windows 10/11 Computer nicht funktioniert, können Sie einfach die in diesem Artikel genannten Methoden ausprobieren, um das Problem zu lösen. Es sollte eine passende Lösung für Sie dabei sein.
Sollten Sie noch andere Probleme haben, können Sie uns diese in den Kommentaren mitteilen. Sie können uns auch über [email protected] kontaktieren.
![So entfernen/ändern/zurücksetzen Sie Windows 10 PIN [2025 Update]](https://images.minitool.com/de.minitool.com/images/uploads/2021/03/windows-10-pin-entfernen-aendern-zuruecksetzen-thumbnail.png)