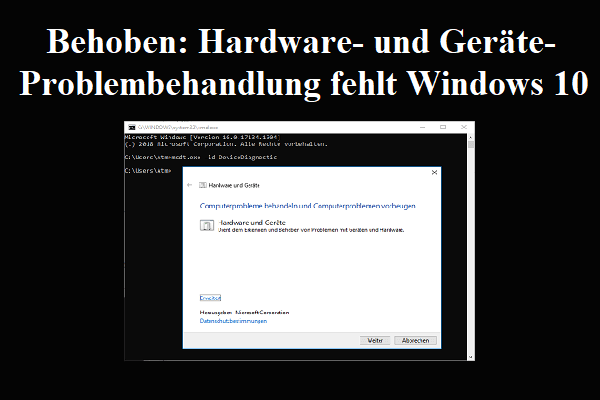Im Allgemeinen können Sie das CD-Laufwerk sofort im Datei-Explorer sehen, nachdem Sie es in Ihren Computer eingelegt haben. Aus Netzwerkgründen kann es zu einer kurzen Verzögerung kommen. In den meisten Fällen stellen Sie jedoch fest, dass etwas mit Ihrem System oder dem Laufwerk nicht stimmt. MiniTool zeigt Ihnen, was Sie tun sollten, wenn Windows 10 das CD-Laufwerk nicht erkennt.
Die CD- und DVD-laufwerke scheinen veraltet zu sein. Aber es gibt auch nicht wenige Menschen, die immer noch die CD verwenden. Zum Beispiel:
- Einige Leute sammeln gerne ihre Lieblingsmusik auf dem CD-Laufwerk.
- Bei der Installation eines Systems oder Programms auf Ihrem PC ist weiterhin ein CD- oder DVD-Laufwerk erforderlich.
Was passiert, wenn Windows 10 das CD-Laufwerk nicht erkennt?
Wenn das CD-Laufwerk nicht im Datei-Explorer angezeigt wird, sehen Sie möglicherweise ein gelbes Ausrufezeichen im Geräte-Manager. Beim Öffnen des Eigenschaften-Dialogfelds können Sie eine der folgenden Fehlermeldungen im Bereich Gerätestatus angezeigt.
- Windows kann dieses Hardwaregerät nicht starten, weil die Konfigurationsinformationen (in der Registrierung) unvollständig oder beschädigt sind. (Code 19)
- Das Gerät funktioniert nicht ordnungsgemäß, weil Windows die Treiber für dieses Gerät nicht laden kann. (Code 31)
- Ein Treiber (Dienst) für dieses Gerät wurde deaktiviert. Ein alternativer Treiber kann diese Funktion bereitstellen. (Code 32)
- Windows kann den Gerätetreiber für diese Hardware nicht laden. Der Treiber ist möglicherweise beschädigt oder fehlt. (Code 39)
- Windows kann den Gerätetreiber für diese Hardware erfolgreich geladen, kann das Hardwaregerät jedoch nicht finden. (Code 41)
Dieses Problem kann auftreten, wenn Sie das Windows-Betriebssystem aktualisieren, CD- oder DVD-Aufnahmeprogrammen installieren oder deinstallieren usw.
So beheben Sie: Windows 10 erkannt kein DVD- oder CD-Laufwerk
Um das Problem zu lösen, dass Windows 10 das DVD-Laufwerk (CD-Laufwerk) nicht erkennt, sind hier viele gängige Lösungen zusammengefasst. Bitte versuchen Sie diese Methoden, um herauszufinden, welche auf Ihrem Computer funktioniert.
Methode 1: Versteckte CS/DVD-Laufwerke anzeigen
Wenn Sie CD/DVD-Laufwerk nicht finden können, könnten sie von Ihrem Computer ausgeblendet worden sein. Sie können diese Methode ausprobieren, um sie einzublenden.
Schritt 1: Drücken Sie Win + X und wählen Sie Geräte-Manager im Menü.
Schritt 2: Wählen Sie Ansicht aus der Menüleiste.
Schritt 3: Klicken Sie auf Ausgeblendete Geräte anzeigen.
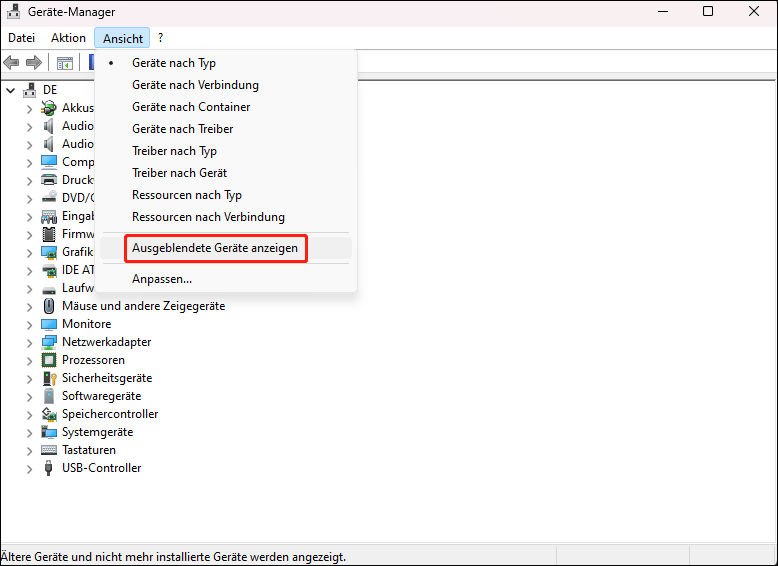
Methode 2: Treiber neu installieren
Schritt 1: Drücken Sie Win + X und wählen Sie Geräte-Manager.
Schritt 2: Suchen Sie DVD/CD-ROM-Laufwerke und erweitern Sie sie.
Schritt 3: Klicken Sie mit der rechten Maustaste auf jedes hier aufgeführte DVD- oder CD-Laufwerk.
Schritt 4: Wählen Sie Gerät deinstallieren aus.
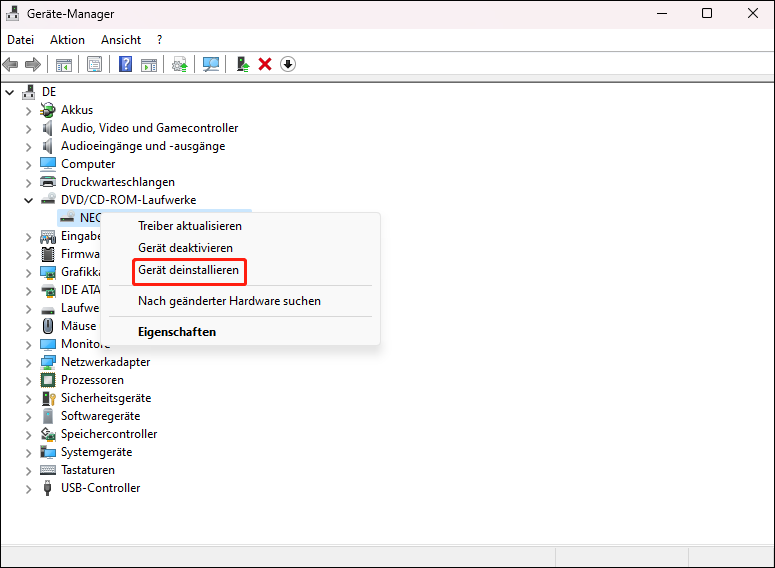
Schritt 5: Klicken Sie im Popup-Fenster erneut auf Deinstallieren.
Schritt 6: Starten Sie Ihren PC neu. Der Computer installiert den Treiber nach dem Start automatisch neu.
Außerdem können Sie CD- oder DVD-Treiber mit den folgenden Schritten zurücksetzen oder aktualisieren.
Schritt 1: Drücken Sie Win + X und wählen Sie Geräte-Manager.
Schritt 2: Suchen Sie nach DVD/CD-ROM-Laufwerke und erweitern Sie es.
Schritt 3: Klicken Sie mit der rechten Maustaste auf jedes hier aufgeführte DVD- oder CD-Laufwerk.
Schritt 4: Wählen Sie Eigenschaften und wechseln Sie zur Registerkarte Treiber.
In diesem Fenster können Sie Gerät deinstallieren oder Vorheriger Treiber auswählen.
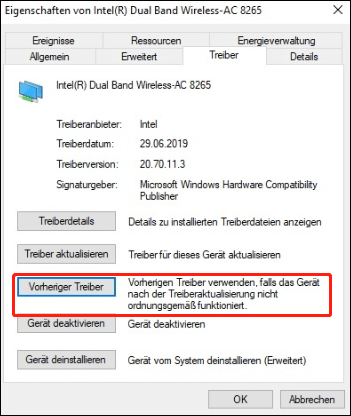
Methode 3: IDE ATA/ATAPI-Controller entfernen und neu installieren
Eine weitere Möglichkeit ist das Entfernen und Neuinstallieren von DIE/ATAPI-Treibern. Viele Benutzer finden, dass diese Methode funktioniert.
Schritt 1: Drücken Sie Win + X und wählen Sie Geräte-Manager.
Schritt 2: Wechseln Sie zur Registerkarte Ansicht und wählen Sie Ausgeblendete Geräte anzeigen.
Schritt 3: Wählen Sie IDE ATA/ATAPI-Controller aus.
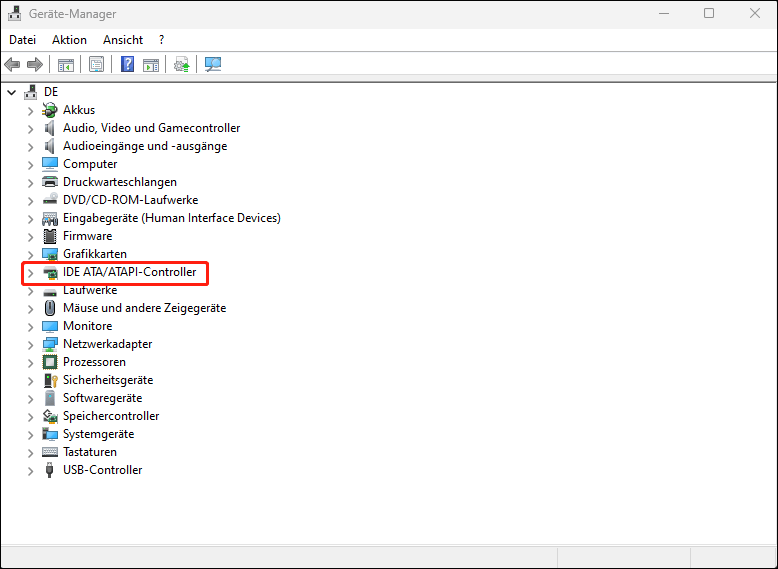
Schritt 4: Wählen Sie den ATA Channel 0 aus, klicken Sie mit der rechten Maustaste darauf, und klicken Sie dann auf Gerät deinstallieren.
Schritt 5: Wiederholen Sie Schritt 4, bis alle Einträge deinstalliert sind.
Schritt 6: Starten Sie den Computer neu. Der Treiber wird automatisch neu installiert.
Methode 4: Problembehandlung für Hardware und Geräte ausführen
Für Windows 7/8/10
Schritt 1: Öffnen Sie die Systemsteuerung, indem Sie sie über die Windows-Suche eingeben und auswählen.
Schritt 2: Sehen Sie nach Großen Symbolen und wählen Sie Problembehandlung aus.
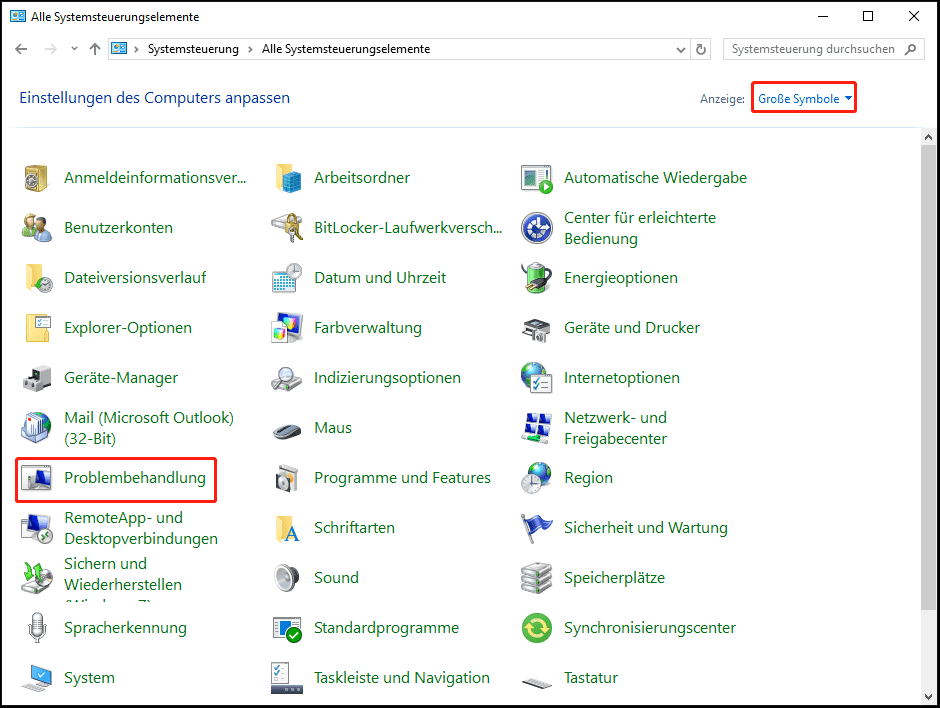
Schritt 3: Klicken Sie auf den Link Hardware und Sound und wählen Sie Gerät konfigurieren.
Schritt 4: Befolgen Sie die Anweisungen auf dem Bildschirm, um den Vorgang abzuschließen.
Für Windows 11
Schritt 1: Öffnen Sie die Einstellungen im Startmenü.
Schritt 2: Klicken Sie auf System und wählen Sie Problembehandlung.
Schritt 3: Klicken Sie auf Hardware & Geräte und gehen Sie zu Problembehandlung ausführen.
Schritt 4: Folgen Sie den Anweisungen, um den Vorgang abzuschließen.
Methode 5: Löschen von beschädigten Registrierungsschlüsseln
Registrierungsschlüssel sind sehr wichtig für Ihr System. Sie können feststellen, dass einige Hardwareprobleme durch beschädigte Einträge verursacht werden. Wenn Sie das CD-/DVD-Laufwerk nicht finden können, können Sie überprüfen, ob es ein beschädigter Registrierungsschlüssel gibt. Aber jedes Problem, das während des Bearbeitens der Registrierung auftritt, kann zu schwerwiegenden Problemen führen. Daher sollten Sie ein Backup vom Registrierungsschlüssel und Ihrem System erstellen, bevor Sie mit den nächsten Schritten beginnen.
Sichern Sie die Registrierung und das System
> Registrierung sichern:
- Drücken Sie Win + R und geben Sie regedit in das Dialogfenster Ausführen ein.
- Drücken Sie die Eingabetaste, um den Registrierungseditor zu starten.
- Klicken Sie auf das Menü Datei und wählen Sie Exportieren.
- Das Fenster Registrierungsdatei exportieren wird angezeigt.
- Sie sollten einen Speicherort für die Sicherung auswählen, der Datei einen Namen geben und auf Speichern klicken.
> System sichern:
- Drücken Sie Windows + S.
- Geben Sie Wiederherstellungspunkt erstellen ein.
- Klicken Sie auf Erstellen und folgen Sie den Anweisungen, um fortzufahren.
Alternativ können Sie das System mithilfe eines Drittanbieter-Tools wie MiniTool ShadowMaker, einer sichern und funktionalen Sicherungssoftware. Sie können es verwenden, um Laufwerke, Ordner und Dateien, Systeme zu sichern. Außerdem enthält es weitere leistungsstarke Funktionen wie differenzielle und inkrementelle Sicherung, Synchronisierung von Dateien und Ordnern, Systemwiederherstellung auf abweichender Hardware usw. Sie können die Testversion testen und 30 Tage lang kostenlos nutzen.
MiniTool ShadowMaker TrialKlicken zum Download100%Sauber & Sicher
Löschen Sie die beschädigten Registrierungsschlüssel
Schritt 1: Drücken Sie Win + R, um das Fenster Ausführen zu öffnen.
Schritt 2: Geben Sie regedit ein und drücken Sie die Eingabetaste.
Schritt 3: Navigieren Sie zu HKEY_LOCAL_MACHINE > SYSTEM > CurrentControlSet > Control > Class.
Schritt 4: Wählen Sie {4d36e965-e325-11ce-bfc1-08002be10318} aus.
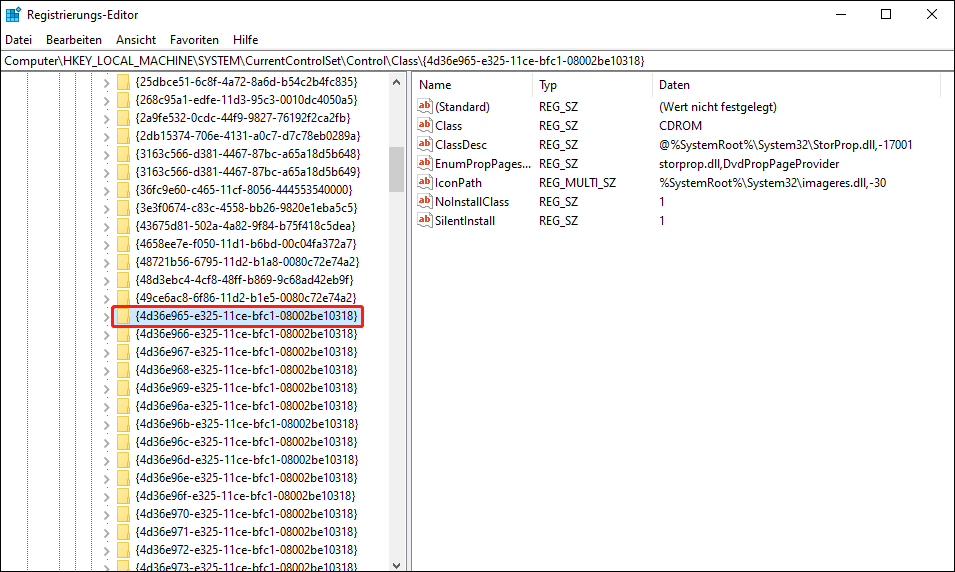
Schritt 5: Suchen Sie im rechten Bereich nach UpperFilters und LowerFilters.
Schritt 6: Klicken Sie mit der rechten Maustaste darauf und wählen Sie Löschen.
Schritt 7: Schließen Sie den Registrierungseditor und starten Sie Ihren PC neu.
Methode 6: Erstellen Sie einen neuen Registrierungsunterschlüssel
Wenn Sie den UpperFilters- oder LowerFilters-Wert im rechten Bereich in Methode 5 nicht finden können, können Sie es auf diese Weise versuchen.
Sie können auch versuchen, das Problem zu beheben, indem Sie einen neuen Registrierungsunterschlüssel erstellen.
Schritt 1: Drücken Sie Win + R, um das Fenster Ausführen zu öffnen.
Schritt 2: Geben Sie regedit ein und klicken Sie auf die Eingabetaste, um den Registrierungseditor zu öffnen.
Schritt 3: Navigieren Sie zu HKEY_LOCAL_MACHINE > SYSTEM > CurrentControlSet > Services.
Schritt 4: Wählen Sie atapi aus und klicken Sie mit der rechten Maustaste darauf.
Schritt 5: Wählen Sie im Kontextmenü Neu > Schlüssel aus.
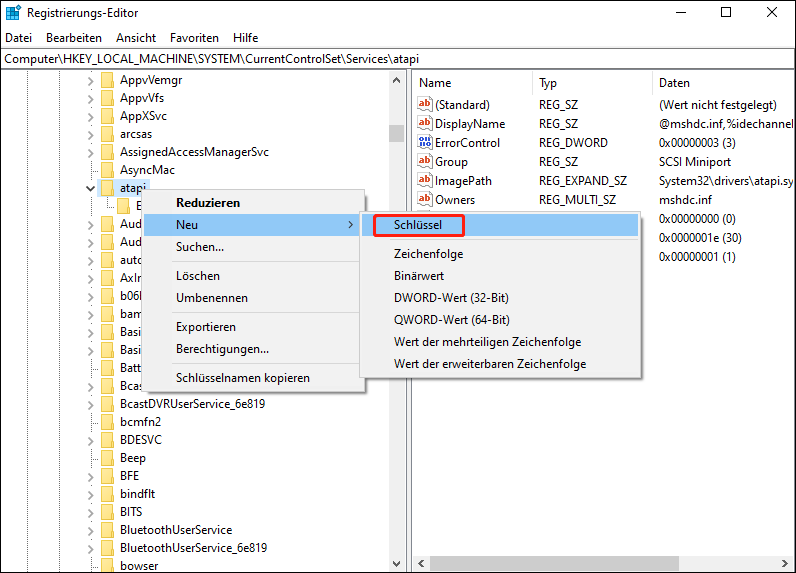
Schritt 6: Benennen Sie es in Controller0 um.
Schritt 7: Klicken Sie mit der rechten Maustaste auf den neuen Controller0- Schlüssel.
Schritt 8: Wählen Sie im Kontextmenü die Option Neu > DWORD-Wert (32-Bit) aus.
Schritt 9: Benennen Sie es in EnumDevice1 um.
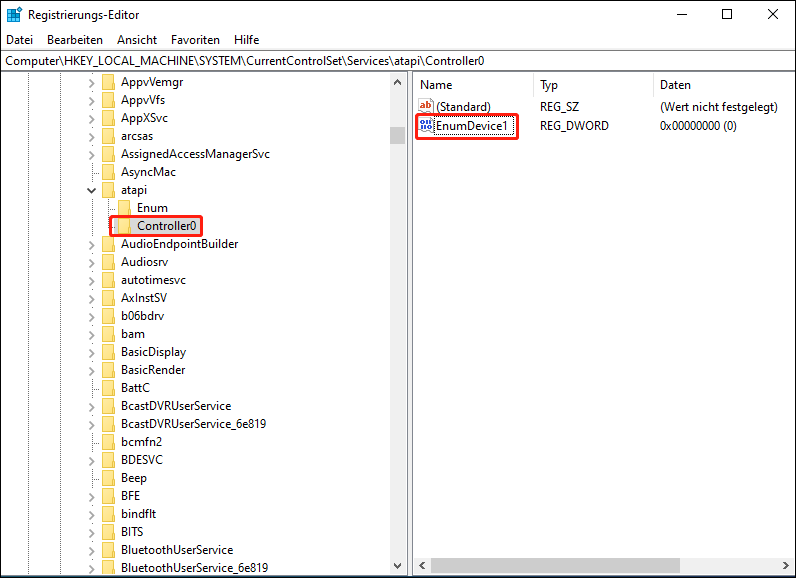
Schritt 10: Klicken Sie mit der rechtem Maustaste auf EnumDevice1 und wählen Sie Ändern.
Schritt 11: Geben Sie 1 in das Feld Wert ein und klicken Sie auf OK, um die Änderungen zu speichern.
Schritt 12: Schließen Sie den Registrierungseditor und starten Sie Ihren PC neu.
Methode 7: Verwenden Sie die Eingabeaufforderung
Die Eingabeaufforderung ist ein tragbares Tool zur Behebung vieler Probleme, Sie können es verwenden, um die DVD-ROM-Funktion wiederherzustellen.
Schritt 1: Drücken Sie Win + R, um das Fenster Ausführten zu öffnen.
Schritt 2: Geben Sie cmd ein und drücken Sie Umschalt + Strg + Eingabetaste, um als Administrator auszuführen.
Schritt 3: Kopieren Sie diesen Befehl und fügen Sie ihn in das Eingabeaufforderungsfenster ein:
reg.exe add “HKLM\System\CurrentControlSet\Services\atapi\Controller0” /f /v EnumDevice1 /t REG_DWORD /d 0x00000001.
Bitte achten Sie auf das Leerzeichen in diesem Befehl.
Schritt 5: Drücken Sie die Eingabetaste auf der Tastatur und warten Sie eine Sekunde.
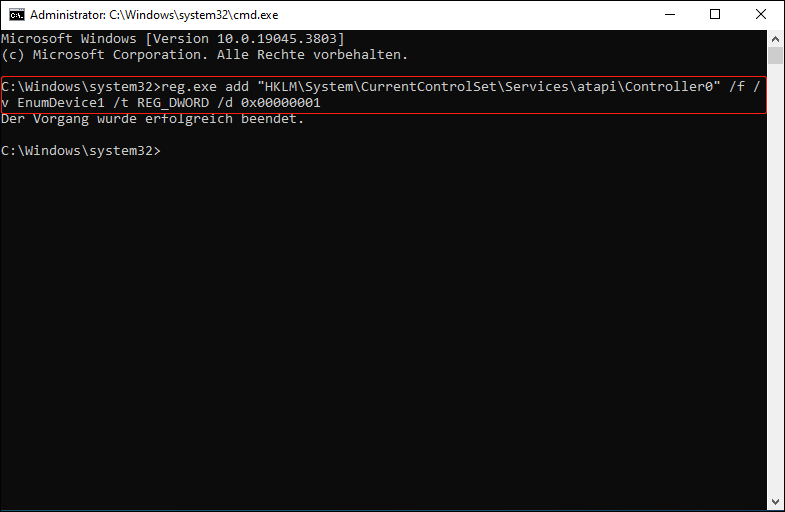
Sie können zurückgehen und überprüfen, ob das CD/DVD-Symbol wieder da ist.
Wie man verlorene Daten von CD-Laufwerk wiederherstellt
Nachdem Sie die obigen Methoden ausprobiert haben, um das Problem zu beheben, empfehlen wir Ihnen, die Daten auf Ihrer CD/DVD zu scannen. Der Prozess zur Behebung dieses Problems kann zum Verlust Ihrer Daten führen. Wenn Sie feststellen, dass Ihre Daten auf der Disc verloren gegangen sind, ist es besser, sie sofort zu retten, um ein Überschreiben zu vermeiden.
MiniTool Power Data Recovery, die beste kostenlose Datenwiederherstellungssoftware, ist in der Lage, Daten von verschiedenen Datenspeichergeräten wie externen und internen Festplatten, CD/DVD-Laufwerken, Speicherkarten usw. wiederherzustellen. Außerdem können Sie verschiedene Orte scannen. Sie können beispielsweise den Desktop, den Papierkorb oder den ausgewählten Ordner scannen, um die Scan-Zeit zu sparen. Oder scannen Sie ein ganzes Laufwerk, um alle Ihre Dateien auf einmal zu erhalten.
Die kostenlose Version von MiniTool Power Data Recovery kann Ihnen helfen, zu scannen und zu überprüfen, ob das Gerät die gewünschten Dateien enthält. Darüber hinaus kann es nicht mehr als 1 GB an Dateien wiederherstellen. Es ist eine gute Wahl, zuerst die kostenlose Edition auszuprobieren.
Sie können die folgenden Schritte befolgen, um Daten von einem CD/DVD-Laufwerk wiederherzustellen.
Schritt 1: Laden Sie MiniTool Power Data Recovery herunter und installieren Sie es.
MiniTool Power Data Recovery FreeKlicken zum Download100%Sauber & Sicher
Schritt 2: Legen Sie Ihre CD/DVD in den Treiber ein und starten Sie die Software.
Schritt 3: Wechseln Sie zur Registerkarte Geräte und wählen Sie das CD/DVD-Laufwerk zum Scannen aus.
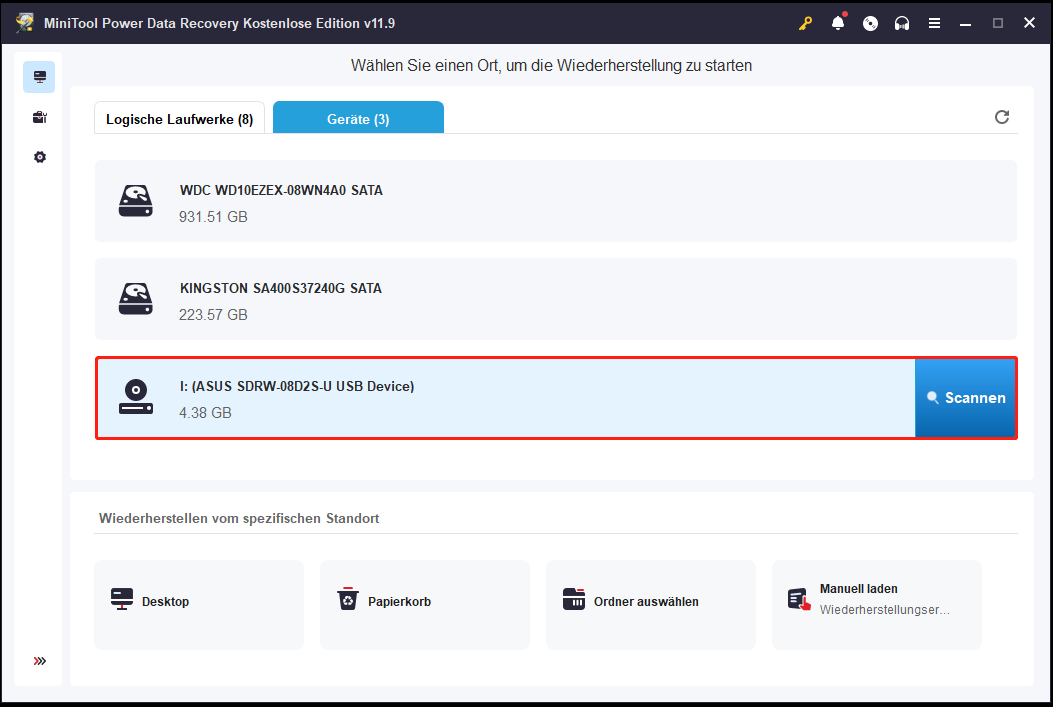
Schritt 4: Die Software beginnt mit dem Scannen, wählt das CD/DVD-Laufwerk aus und listet alle gefundenen Dateien auf.
Schritt 5: Scrollen Sie in der Dateiliste nach unten, um die gewünschten Dateien zu finden.
- Die Filtern-Funktion kann Bedingungen in den vier Aspekten Dateityp, Änderungsdatum, Dateigröße und Dateikategorie festlegen.
- Die Typfunktion kann Dateien desselben Typs filtern, z. B. Dokumente, Bilder, Archive usw.
- Die Vorschaufunktion hilft bei der Überprüfung, ob Sie die richtigen Dateien finden.
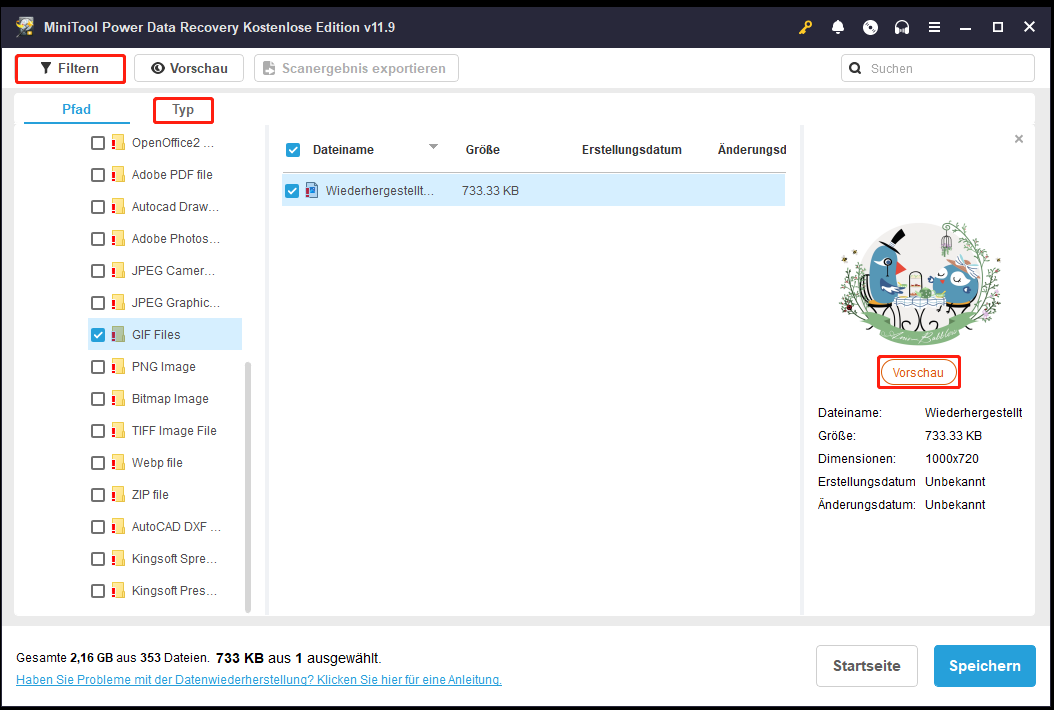
Schritt 6: Überprüfen Sie die gewünschten Dateien und klicken Sie auf die Schaltfläche Speichern.
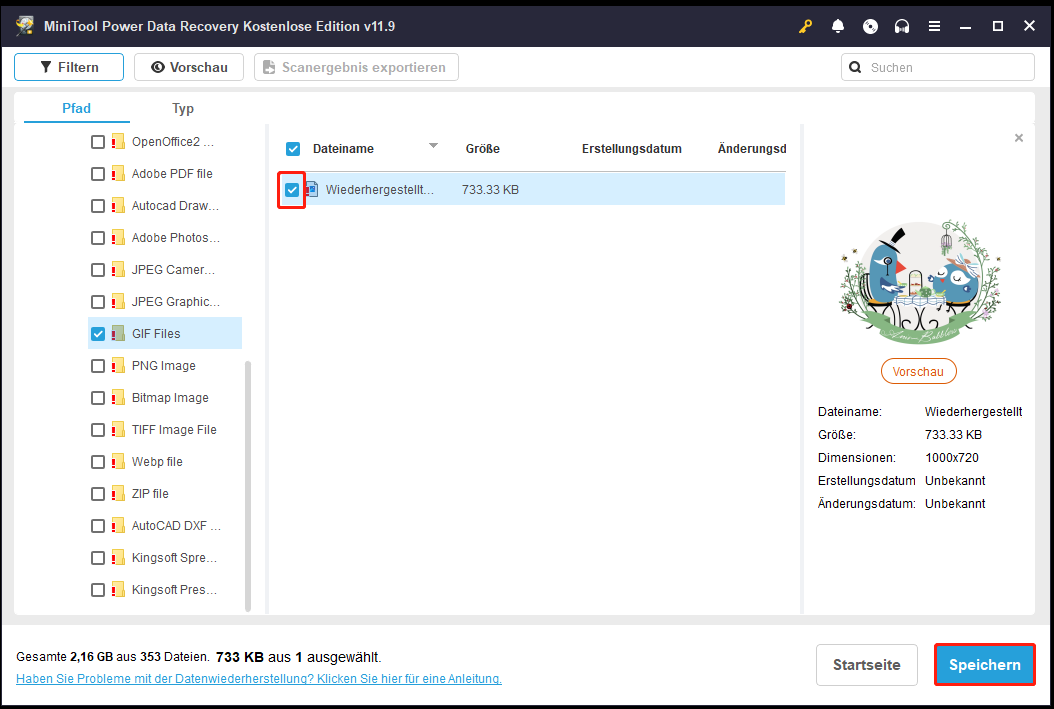
Schritt 7: Wählen Sie einen geeigneten Pfad zum Wiederherstellen Ihrer Dateien und klicken Sie auf OK.
Speichern Sie Ihre Daten nicht auf dem ursprünglichen Laufwerk, da dies andere gelöschte Daten überschreiben und dazu führen kann, dass Daten nicht wiederhergestellt werden können.
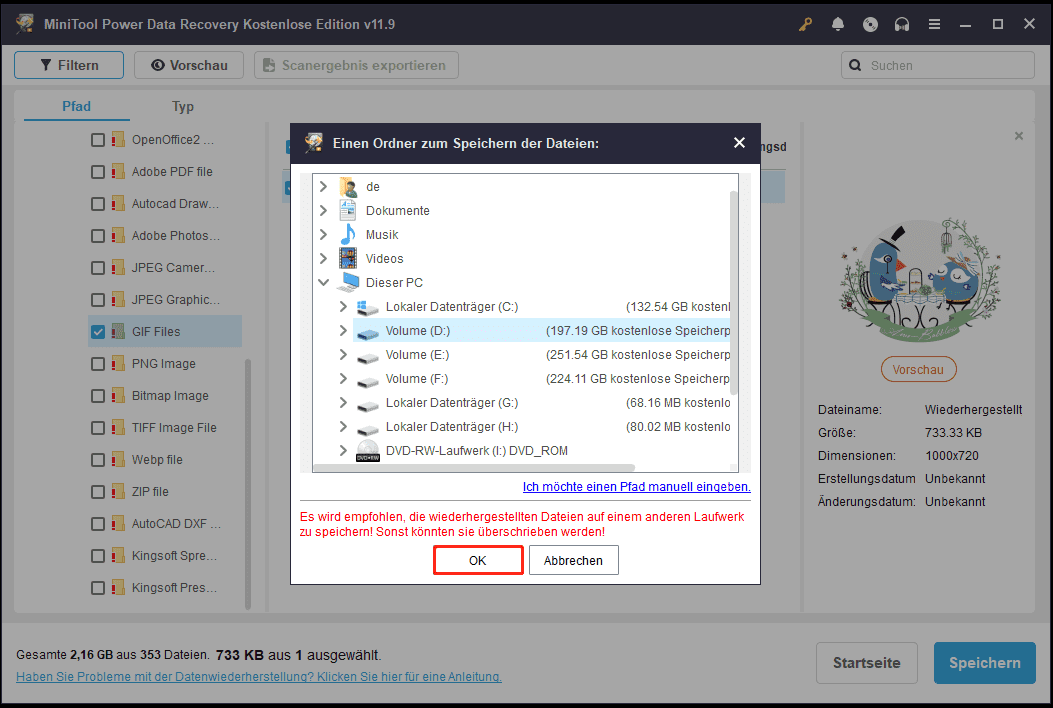
Wenn Sie feststellen, dass die wiederherzustellenden Daten mehr als 1 GB groß sind, empfehlen wir Ihnen ein Upgrade von MiniTool Power Data Recovery auf eine erweiterte Version. Damit können Sie Daten mit einer unbegrenzten Datenrettungskapazität wiederherstellen und Daten von toten Geräten mit einem Snap-In WinPE Bootable Builder retten. Wenn Sie ein persönlicher Benutzer sind, ist die Persönliche Ultimative Edition das beste Angebot.
Zusammenfassung
Wenn Sie feststellen, dass Windows 10 keine CD-Laufwerke erkennt, können Sie die oben genannten Schritte befolgen, damit das CD-Laufwerk auf Ihrem PC angezeigt wird. Sie können auch MiniTool Power Data Recovery verwenden, falls erforderlich, um Ihre verlorenen Daten zu retten. Sie können uns alle Ihre Fragen zu dieser Datenrettungssoftware über [email protected] mitteilen.