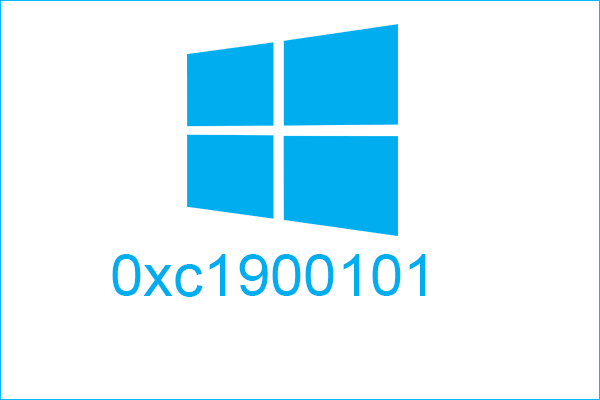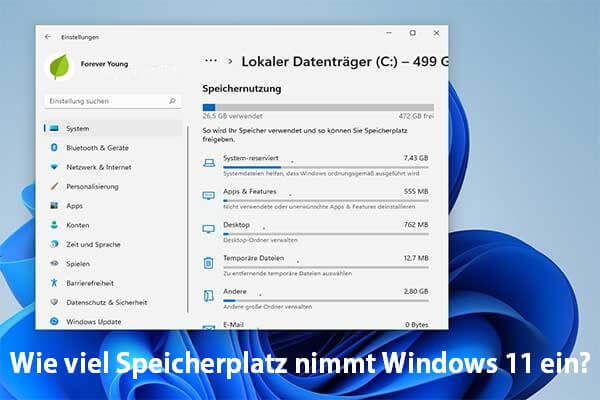Windows 11, eine neue Version von Windows, ist seit einigen Monaten für die Öffentlichkeit freigegeben worden. Zu Beginn waren viele Benutzer nicht bereit, dieses neue Betriebssystem zu installieren, weil es noch nicht stabil war. Natürlich haben sich viele andere Benutzer für ein Upgrade auf Windows 11 entschieden, um die neuen Funktionen wie die neue Benutzeroberfläche, den neuen Datei-Explorer, das neue Startmenü, die neue Taskleiste und vieles mehr zu erleben.
Während des Upgrade- und Installationsprozesses können einige Fehlercodes wie 0xC1900101, 0x80070070, 0xC1900107 usw. auftreten. Diese Fehler verhindern Sie daran, Windows 11 auf Ihrem Computer zu installieren. Machen Sie sich keine Sorgen. Sie können einige einfache und effektive Lösungen in diesem Beitrag finden.
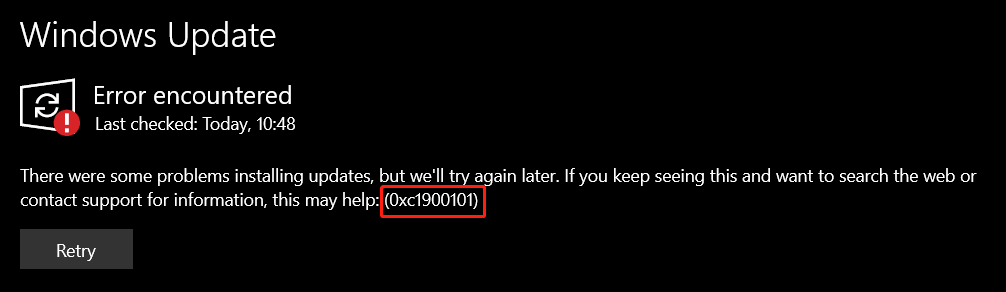
Windows 11 hat neue System- und Hardware-Anforderungen. Wenn Sie auf Windows 11 aktualisieren möchten, müssen Sie sicherstellen, dass Ihr Gerät für Windows 11 geeignet ist. Andernfalls wird sich Windows 11 nicht wie erwartet stabil verhalten. Außerdem kann es leicht zu unerwarteten Fehlern auf Ihrem Computer kommen.
Stellen Sie Ihre verlorenen Dateien unter Windows 11 wieder her
Wenn Ihre wichtigen Dateien nach dem Upgrade auf Windows 11 verloren gegangen sind oder Sie versehentlich Dateien auf Ihrem Windows 11-Computer gelöscht haben, können Sie eine professionelle Datenrettungssoftware verwenden, um sie zu retten. Sie können MiniTool Power Data Recovery ausprobieren. Mit diesem kostenlosen Datenwiederherstellungstool können Sie alle Arten von Dateien von verschiedenen Arten von Datenspeichern wiederherstellen.
Diese Software hat eine Testversion. Sie können sie zunächst verwenden, um das Laufwerk zu scannen, von dem Sie Dateien wiederherstellen möchten. Wenn es die benötigten Dateien findet, können Sie eine Vollversion verwenden, um sie auf einem anderen Laufwerk wiederherzustellen.
MiniTool Power Data Recovery TrialKlicken zum Download100%Sauber & Sicher
Diese Software ist sehr benutzerfreundlich. Sie können Ihre Daten mit nur wenigen Klicks wiederherstellen.
1. Laden Sie die Software herunter und installieren Sie sie auf Ihrem Computer.
2. Öffnen Sie die Software und Sie können alle Laufwerke sehen, die die Software erkennen kann.
3. Bewegen Sie den Mauszeiger über das Laufwerk, von dem Sie Daten wiederherstellen möchten, und klicken Sie auf die Schaltfläche Scannen.
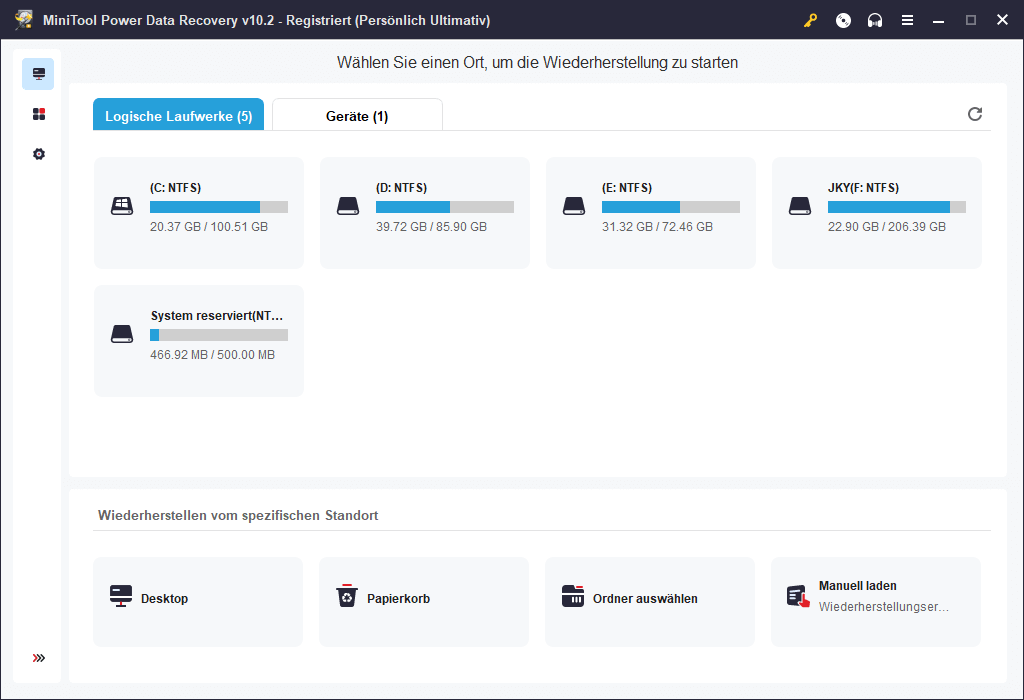
4. Das Datenrettungsprogramm beginnt, das ausgewählte Laufwerk nach verlorenen und gelöschten Dateien zu durchsuchen. Wenn der Scanvorgang beendet ist, werden die Scanergebnisse angezeigt.
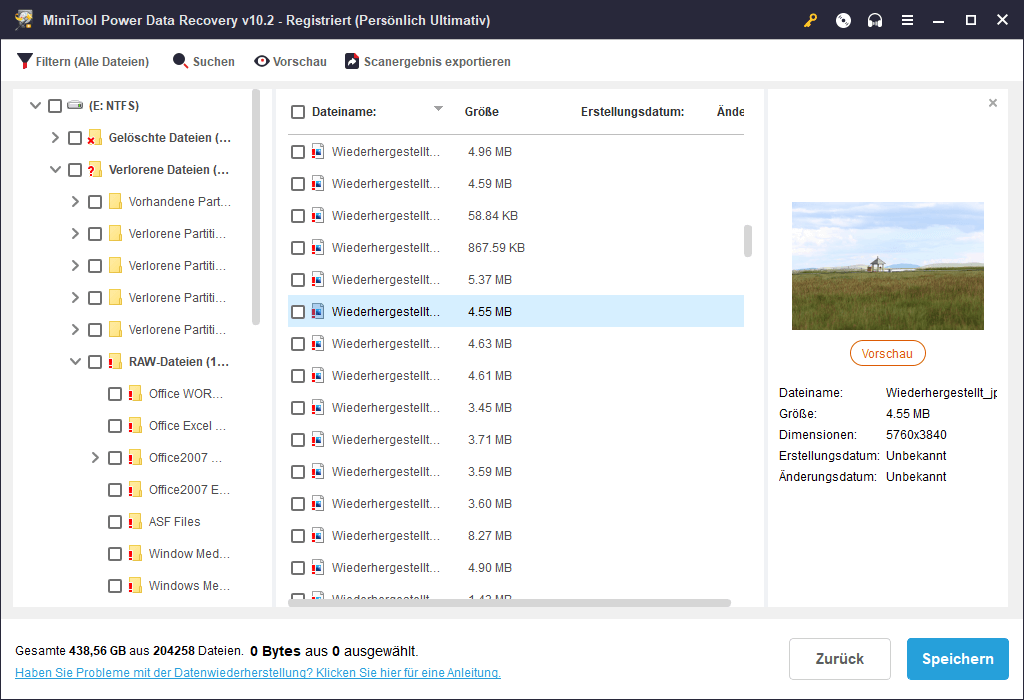
5. Prüfen Sie, ob Sie die gewünschten Dateien finden können. Wenn ja, können Sie auf eine Vollversion upgraden und diese Dateien an einem geeigneten Ort wiederherstellen. Denken Sie daran, dass der Zielspeicherort nicht der ursprüngliche Ordner der Dateien sein sollte. Andernfalls könnten die gelöschten Dateien überschrieben werden und nicht mehr wiederherstellbar sein.
MiniTool Power Data Recovery TrialKlicken zum Download100%Sauber & Sicher
Wie behebt man den Windows 11 Upgrade-Fehlercode 0xC1900101?
Der Fehlercode 0xC1900101 oder 0x80090011 erscheint immer, wenn Sie über Windows Update in den Einstellungen-Apps auf Windows 11 aktualisieren. Zu den häufigen Windows 11 Upgrade-Fehlercodes gehören:
- 0xC1900101 – 0x2000c
- 0xC1900101 – 0x20017
- 0xC1900101 – 0x30017
- 0xC1900101 – 0x30018
- 0xC1900101 – 0x3000D
- 0xC1900101 – 0x4000D
- 0xC1900101 – 0x40017
Die Gründe für das Auftreten dieses Fehlercodes sind vielfältig, darunter unzureichender Speicherplatz auf der Festplatte, inkompatible Geräte und Anwendungen von Drittanbietern, veraltete Treiber und vieles mehr. Sie können die folgenden Lösungen ausprobieren, um den Windows 11 Upgrade-Fehlercode 0xC1900101 oder 0x80090011 zu entfernen.
Methode 1: Geben Sie Speicherplatz auf Ihrem Computer frei
Das Setup von Windows 11 benötigt mehrere Gigabyte Speicherplatz, um das Upgrade auf Ihrem Computer durchzuführen. Wenn der freie Speicherplatz nicht ausreicht, schlägt der Upgrade-Prozess von Windows 11 mit dem Fehlercode 0xC1900101 fehl.
Um Speicherplatz auf Ihrem Computer freizugeben, können Sie unnötige Dateien auf Ihrem Laufwerk löschen, nicht benötigte Anwendungen deinstallieren, Dateien auf ein anderes Laufwerk verschieben usw. Hier finden Sie weitere Methoden, wie Sie mehr freien Speicherplatz auf Ihrem Windows 10/11-Computer erhalten können: 10 Wege zum Freigeben von Speicherplatz in Windows 10/11.
Methode 2: Ziehen Sie alle Peripheriegeräte ab
Wenn Ihr Computer mit einigen Peripheriegeräten wie externen Festplatten, Speicherkarten, Druckern, Bluetooth-Geräten, USB-Geräten, Kameras usw. verbunden ist, sollten Sie diese vor dem Upgrade auf Windows 11 besser entfernen. Diese Peripheriegeräte können Konflikte mit dem Windows 11-Upgrade verursachen. Oder einige dieser Geräte sind defekt und verursachen den Windows 11-Updatefehler 0xC1900101 oder 0x80090011.
Nach dem erfolgreichen Upgrade auf Windows 11 können Sie diese Geräte wieder an Ihren Computer anschließen und weiter verwenden.
Methode 3: Sicherheits-Apps deinstallieren
Wenn mit der installierten Sicherheitssoftware von Drittanbietern (in der Regel handelt es sich dabei um Antivirensoftware von Drittanbietern) etwas nicht stimmt, ist es durchaus möglich, dass Fehlercodes wie 0xC1900101 0x20017 und 0xC1900101 0x30017 in Windows Update angezeigt werden.
Die direkte und einfachste Lösung für dieses Problem besteht darin, diese Sicherheitsanwendungen zu deinstallieren, bevor Sie ein Windows 11-Upgrade durchführen.
Hier ist eine einfache Methode, um dies zu tun:
- Gehen Sie zu Einstellungen > Apps > Apps & Features.
- Sie sehen dann alle auf Ihrem Gerät installierten Apps. Suchen Sie die Sicherheits-App, die Sie von Ihrem Computer entfernen möchten, und wählen Sie sie aus.
- Klicken Sie auf die Schaltfläche Deinstallieren.
- Klicken Sie erneut auf die Schaltfläche Deinstallieren, um den Vorgang zu bestätigen.
- Folgen Sie der Anleitung auf dem Bildschirm, um die App zu deinstallieren.
- Wiederholen Sie die obigen Schritte, um andere Sicherheitsanwendungen zu deinstallieren, falls erforderlich.
Nachdem Sie alle Antivirensoftware von Drittanbietern von Ihrem Computer entfernt haben, können Sie Windows Update aufrufen, um erneut ein Windows 11-Upgrade durchzuführen und zu sehen, ob es diesmal erfolgreich ist.
Methode 4: Aktualisieren Sie die Gerätetreiber auf Ihrem PC
Ein Treiberproblem kann auch 0xC1900101 oder 0x80090011 während des Installationsprozesses von Windows 11 verursachen. Um diese Möglichkeit auszuschließen, können Sie Ihre Gerätetreiber im Vorfeld aktualisieren.
Sie können die Support-Website des Herstellers besuchen, um die neueste Version des Treibers herunterzuladen. Anschließend sollten Sie die offiziellen Anweisungen befolgen, um die neueste Version des Treibers auf Ihrem Gerät zu installieren.
Natürlich können Sie den Gerätetreiber auch im Geräte-Manager aktualisieren. Aber um sicherzustellen, dass Sie die neueste Version erhalten, ist die offizielle Vorgehensweise sehr zu empfehlen.
Wie man Treiber für Windows 10 herunterlädt und installiert – 5 Wege
Methode 5: Reparieren Sie Ihre aktuelle Windows-Installation
Die aktuelle Windows-Installation auf Ihrem Computer kann auch den Windows 11 Update-Fehler 0xC1900101 oder 0x80090011 verursachen. Zum Beispiel sind einige Systemdateien versehentlich beschädigt und diese Situation kann leicht zu Windows 11 Update-Fehler führen.
Der normale Weg, um die beschädigten Systemdateien zu reparieren, ist die Verwendung der Befehlszeilentools Deployment Servicing and Management (DISM) und System File Checker (SFC)
Wie verwendet man die DISM- und SFC-Tools, um die beschädigten Dateien zu reparieren?
1. Klicken Sie auf das Suchsymbol in der Taskleiste und suchen Sie nach cmd.
2. Klicken Sie mit der rechten Maustaste auf das erste Ergebnis (Eingabeaufforderung) und wählen Sie Als Administrator ausführen.
3. Geben Sie die folgenden Befehle nacheinander ein und drücken Sie nach jedem Befehl die Eingabetaste:
- DISM /Online /Cleanup-Image /CheckHealth
- DISM /Online / Cleanup-Image /ScanHealth
- DISM /Online / Cleanup-Image /RestoreHealth
4. Warten Sie, bis der Prozess zu 100% abgeschlossen ist.
5. Geben Sie SFC /scannow ein und drücken Sie die Eingabetaste.
6. Warten Sie, bis der Vorgang zu 100 % abgeschlossen ist.
Diese beiden Tools können Ihre Systemdateien scannen und die gefundenen Fehler auf Ihrem Gerät automatisch reparieren.
Methode 6: Laufwerk C reparieren
Die logischen Fehler auf dem Installationslaufwerk Ihres Computers können auch die Ursache für den Windows 11 Upgrade-Fehler 0xC1900101 sein. Sie können CHKDSK verwenden, um diese Fehler zu reparieren. Dieses Tool kann auch einige spezifische physische Fehler auf dem Laufwerk beheben.
- Klicken Sie auf das Suchsymbol in der Taskleiste und suchen Sie nach cmd.
- Klicken Sie mit der rechten Maustaste auf das erste Ergebnis (Eingabeaufforderung) und wählen Sie Als Administrator ausführen.
- Geben Sie chkdsk/f c: ein und drücken Sie die Eingabetaste.
- Geben Sie J ein und drücken Sie die Eingabetaste.
- Starten Sie Ihren Computer neu.
- Nach einem Neustart des Computers repariert dieses Tool alle auf dem Laufwerk C gefundenen Fehler.
Nach diesen Schritten können Sie Windows Update öffnen, um nach Updates zu suchen und zu sehen, ob der Upgrade-Prozess von Windows 11 jetzt reibungslos verläuft.
Methode 7: Saubere Installation von Windows 11 auf Ihrem Computer
Wenn die oben genannten Methoden Ihnen nicht helfen können, den Windows 11 Upgrade-Fehlercode 0xC1900101 zu beseitigen, können Sie Windows 11 auf Ihrem Laptop oder Desktop-Computer sauber installieren.
Schritt 1: Sichern Sie die Daten auf Ihrem PC
Bei einer sauberen Neuinstallation von Windows 11 werden möglicherweise einige wichtige Dateien versehentlich gelöscht. Sichern Sie also besser Ihre Dateien im Voraus. Dazu können Sie MiniTool ShadowMaker, eine professionelle Windows-Datensicherungssoftware, verwenden.
MiniTool ShadowMaker TrialKlicken zum Download100%Sauber & Sicher
Hier erfahren Sie, wie Sie diese Software verwenden, um Ihre Daten auf einer externen Festplatte zu sichern: Wie sichert man den Computer auf einer externen Festplatte unter Windows 11/10/8/7?
Schritt 2: Erstellen eines Windows 11-Installations-USB-Laufwerks
Sie können das Windows 11 Media Creation Tool von der offiziellen Microsoft-Website herunterladen und damit ein Windows 11 Installations-USB-Laufwerk erstellen. Sie können auch direkt eine Windows 11 64-Bit-ISO-Datei von Microsoft herunterladen und ein Tool eines Drittanbieters verwenden, um die ISO-Datei auf ein USB-Laufwerk zu brennen.
Dieser Beitrag hilft Ihnen bei diesen Schritten:
Wie kann man Windows 11 auf ein USB-Laufwerk installieren/herunterladen? [3 Wege]
Schritt 3: Saubere Installation von Windows 11 auf Ihrem PC
- Schalten Sie Ihren Computer aus.
- Stellen Sie sicher, dass das Windows 11-Installations-USB-Laufwerk an Ihren Computer angeschlossen ist.
- Starten Sie Ihren Computer im BIOS und stellen Sie ihn so ein, dass er vom USB-Laufwerk startet.
- Es wird die Windows 11 Setup-Oberfläche angezeigt. Folgen Sie dann den Anweisungen auf dem Bildschirm, um Windows 11 auf Ihrem PC sauber zu installieren.
- Nach der Installation von Windows 11 müssen Sie mit Windows 11 Out of Box Experience (OOBE) fortfahren, um die gesamten Windows 11-Einstellungen abzuschließen.
Wie kann man den Windows 11 Upgrade-Fehlercode 0x80070070 beheben?
Wenn Sie den Fehlercode 0x80070070 – 0x50011, 0x80070070 – 0x50012 oder 0x80070070 – 0x60000 während des Windows 11 Upgrade-Prozesses erhalten, bedeutet dies in der Regel, dass der freie Speicherplatz auf Ihrem Gerät für ein Windows 11 Upgrade nicht ausreicht. Bereinigen Sie also einfach Ihre Festplatte, um mehr verfügbaren Speicherplatz zu erhalten.
Wir haben die Methoden zum Freigeben von Speicherplatz im obigen Abschnitt erwähnt. Daher wiederholen wir sie hier nicht.
Wie kann man den Windows 11 Upgrade-Fehlercode 0x80070002 0x20009 beheben?
Der Windows 11 Upgrade-Fehlercode 0x80070002 0x20009 bedeutet immer, dass das Windows 11-Setup die Installationsdateien nicht finden kann. Um das Problem zu lösen, können Sie alle externen Laufwerke, die während des Windows 11-Upgrades nicht benötigt werden, entfernen. Zu diesen Peripheriegeräten gehören externe Festplatten, Drucker, Bluetooth-Geräte, USB-Geräte, Kameras usw. aber nicht nur diese.
Wie behebt man den Windows 11 Upgrade-Fehlercode 0xC1900107?
Der Windows 11 Upgrade-Fehlercode 0xC1900107 bedeutet, dass die Bereinigung der vorherigen Installation noch nicht abgeschlossen ist. Dies kann den aktuellen Windows 11-Upgrade-Prozess stoppen.
Um dieses Problem zu lösen, können Sie die Kopie der vorherigen Windows-Installation manuell löschen oder Ihren Computer direkt neu starten.
So löschen Sie die vorherige Version des Windows-Setups:
- Gehen Sie zu Start > Einstellungen > System > Speicher > Dieser PC.
- Scrollen Sie in der Liste nach unten, um die Option Temporäre Dateien zu finden, und wählen Sie diese aus.
- Wählen Sie unter Temporäre Dateien entfernen die Option Vorgängerversion von Windows.
- Klicken Sie auf Dateien entfernen.
Wie behebt man den Windows 11 Upgrade-Fehlercode 0xC1900208?
Der Windows 11 Upgrade-Fehlercode 0xC1900208 – 0x4000C zeigt immer an, dass eine Anwendung auf Ihrem Computer mit dem Upgrade in Konflikt steht.
Sie können darüber nachdenken, ob in letzter Zeit eine verdächtige Software installiert wurde. Wenn ja, deinstallieren Sie diese und prüfen Sie, ob der Fehlercode behoben wurde.
Wie behebt man den Windows 11-Installationsfehlercode 0x800F0923?
Der Windows 11-Installationsfehlercode 0x800F0923 tritt immer dann auf, wenn Sie einen Windows 10-Computer auf Windows 11 aktualisieren. Der Hauptverursacher ist in der Regel ein inkompatibles Programm oder ein inkompatibler Treiber. Die größte Möglichkeit ist ein Treiberproblem. Sie können den Gerätetreiber aktualisieren oder die kürzlich installierten Anwendungen deinstallieren, um einen Versuch zu machen.
Wie behebt man den Fehler 0x8007007F des Windows 11-Installationsassistenten?
Die am häufigsten verwendete Upgrade-Methode ist die Verwendung von Windows Update in der Einstellungen-App auf dem Computer. Einige Benutzer ziehen es jedoch vor, den Windows 11-Installationsassistenten zu verwenden. 0x8007007F ist ein Fehlercode, der auftreten kann, wenn Sie dieses Tool zur Installation von Windows 11 verwenden.
Wenn Sie dieses Problem stört, können Sie eine andere Methode zur Installation von Windows 11 verwenden. Sie können Windows 11 zum Beispiel mit einer ISO-Datei oder über ein USB-Laufwerk installieren.
Zusammenfassung
Beim Upgrade auf Windows 11 oder bei der Aktualisierung von Windows 11 treten sehr häufig verschiedene Probleme auf. Lassen Sie sich nicht entmutigen. Sie können unsere Methoden zur Behebung Ihres Problems ausprobieren. Wir glauben, dass Sie hier einen gangbaren Weg finden können.
Wenn Sie auf andere ähnliche Probleme gestoßen sind, aber nicht wissen, wie Sie sie lösen können, können Sie uns dies in den Kommentaren mitteilen. Sie können uns auch über [email protected] kontaktieren.