Der Windows 11/10-Fehler 0x800F0830-0x20003 ist ein Installationsfehler, der Sie daran hindert, die neueste Version von Windows 11/10 erfolgreich auf Ihrem Gerät zu installieren. Sie können die in diesem MiniTool-Artikel genannten Lösungen verwenden, um diesen Fehlercode zu beheben.
Windows 11/10 Installationsfehler 0x800F0830-0x20003
Es ist eine gute Idee, Ihr Windows 10/11 auf dem neuesten Stand zu halten. Der Update/Upgrade-Installationsprozess kann jedoch durch einen Fehlercode wie 0x800F0830-0x20003 (Installation fehlgeschlagen) unterbrochen werden. Der folgende Screenshot ist ein Beispiel für den Windows 11 Installationsfehler 0x800F0830-0x20003. Die Fehlermeldung lautet:
Windows 11 konnte nicht installiert werden.
Wir haben Ihren PC in den Zustand zurückversetzt, in dem er sich befand, bevor Sie die Installation von Windows 11 gestartet haben.
0x800f0955 – 0x20003
Die Installation war nicht erfolgreich. In der Phase SAFE_OS ist während des Vorgangs INSTALL_UPDATES ein Fehler aufgetreten.
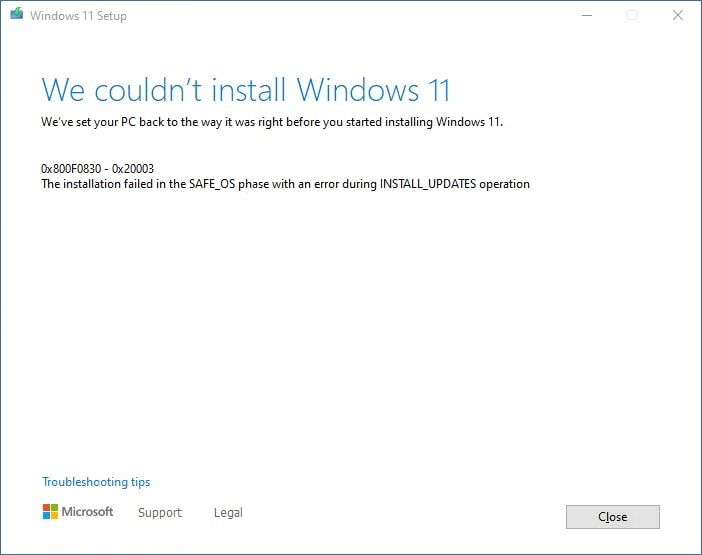
Die vollständige Fehlermeldung von Windows 10 Installation fehlgeschlagen: Fehler 0x800F0830-0x20003 ist:
Windows 10 konnte nicht installiert werden.
Wir haben Ihren PC in den Zustand zurückversetzt, in dem er sich befand, bevor Sie die Installation von Windows 10 gestartet haben.
0x800f0955 – 0x20003
Die Installation war nicht erfolgreich. In der Phase SAFE_OS ist während des Vorgangs INSTALL_UPDATES ein Fehler aufgetreten.
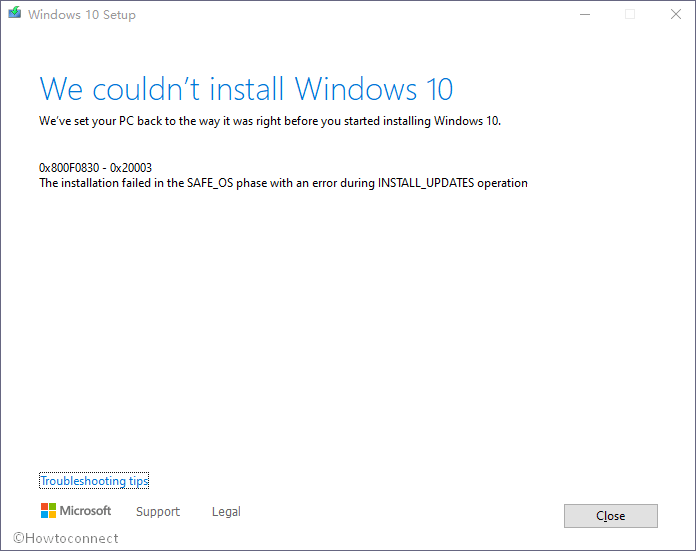
Die Fehlermeldung zeigt an, dass der Installationsvorgang fehlgeschlagen ist und das System zur vorherigen Version von Windows 11/10 zurückkehrt, die Sie ausführen. Sind Sie durch diese Fehlermeldung erschrocken? Machen Sie sich nicht so viele Sorgen. Theoretisch wird Ihr System dadurch nicht beschädigt und Ihre Dateien werden nicht gelöscht. Es bedeutet lediglich, dass Sie weiterhin die vorherige Windows Version ausführen müssen, bis Sie Maßnahmen zur Lösung des Problems ergreifen.
Warum erhalten Sie dann den Windows 11-Installationsfehler 0x800F0830 oder den Windows 10 Installationsfehler 0x800F0830?
Wenn Sie auf Windows 11 aktualisieren, können Sie verschiedene Arten von Fehlercodes wie 0xC1900101, 0x80070070, 0x80070002 0x20009, 0xC1900107, 0xC1900208 und mehr finden. Wenn dies der Fall ist, können Sie in diesem Beitrag Lösungen finden: Lösungen für einige Windows 11 Upgrade- und Installationsfehler.
Hauptgründe für Windows 11-Installationsfehler 0x800F0830
Sie aktualisieren oder installieren eine falsche Windows-Version
Dies passiert immer dann, wenn Sie Ihren Windows 10-PC auf Windows 11 aktualisieren möchten. Wenn Sie zum Beispiel die Windows 10 Home-Version auf Windows 11 PRO aktualisieren möchten, kann diese Fehlermeldung leicht erscheinen. Sie müssen also sicherstellen, dass Sie eine kompatible Version installieren. Sie können auch direkt eine saubere Neuinstallation anstelle eines Upgrades durchführen, um dieses Problem zu vermeiden.
Auf der Windows-Partition ist nicht genügend Speicherplatz verfügbar
Wenn Sie ein Upgrade auf eine neue Windows-Version durchführen oder eine neue Version installieren, müssen Sie sicherstellen, dass genügend freier Speicherplatz auf Ihrem Computer vorhanden ist. Wenn Sie z. B. ein Upgrade auf Windows 11 durchführen möchten, sollte auf dem Laufwerk C mindestens 64 GB freier Speicherplatz vorhanden sein. Ist dies nicht der Fall, wird möglicherweise der Installationsfehler 0x800F0830-0x20003 angezeigt.
Windows 11/10 Update-Fehler
Wenn Sie den Windows Update-Assistenten verwenden, um Ihren Computer zu aktualisieren, kann der Update-Vorgang fehlschlagen, wenn Sie unter der Störung „Optionales Update“ leiden. Wenn dies der Fall ist, können Sie das Installationsprogramm konfigurieren und den Vorgang abschließen, ohne die optionalen Updates herunterzuladen und zu installieren.
Secure Boot ist auf Ihrem PC deaktiviert
Windows 11 hat neue Hardware- und Systemanforderungen. Eine der wichtigsten Anforderungen ist, dass der sichere Boot unterstützt und aktiviert werden sollte. Wenn dies nicht der Fall ist, kann der Windows 11 Upgrade-Prozess nicht erfolgreich durchgeführt werden.
Der Update- oder Installationsprozess wird von einem Drittanbieter-Virenschutz blockiert
Wenn Sie den Windows 10/11-Update-Assistenten verwenden, um Windows auf die neueste Version zu aktualisieren, wird dieses Tool möglicherweise versehentlich von der installierten Antivirensoftware eines Drittanbieters blockiert. Um diese Möglichkeit auszuschließen, können Sie die Antivirensoftware vorübergehend schließen oder deinstallieren.
Jetzt kennen Sie die möglichen Gründe für diesen Fehler bei der Installation von Windows 11/10. Wissen Sie nun, was Sie tun sollten, um das Problem zu beheben? Sie können die Methoden ausprobieren, die wir in den folgenden Abschnitten beschreiben.
Lösung 1: Verwenden Sie die integrierten Tipps zur Problembehandlung
Im unteren Bereich der Fehlercode-Schnittstelle finden Sie einen Link mit Tipps zur Problembehandlung. Sie können einfach diese Option verwenden, um das Problem zu lösen.
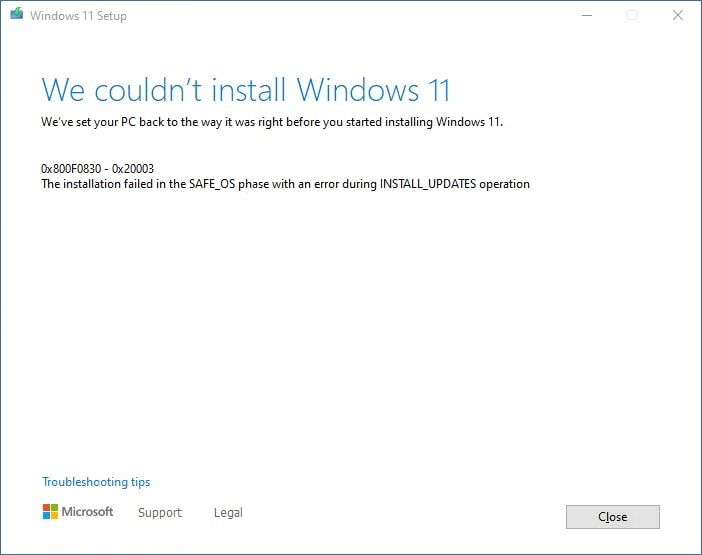
Schritt 1: Klicken Sie auf Tipps zur Problembehandlung, um fortzufahren.
Schritt 2: Klicken Sie auf der nächsten Seite auf den Link Ändern, wie Setup Updates herunterlädt.
Schritt 3: Wählen Sie auf der Oberfläche Updates, Laufwerke und optionale Funktionen abrufen die Option Jetzt nicht, und klicken Sie auf Weiter.
Schritt 4: Befolgen Sie die Anleitungen auf dem Bildschirm, um zu versuchen, das Update erneut zu installieren.
Lösung 2: Stellen Sie sicher, dass Sie eine kompatible Windows-Version installieren
Dies bedeutet, dass Sie die gleiche Windows-Version auf Ihrem Computer installieren müssen. Wenn Sie beispielsweise derzeit Windows 10 Home Edition verwenden, müssen Sie nur auf Windows 11 Home Edition aktualisieren, nicht aber auf Windows 11 Pro Edition. Wenn Sie einen Fehler machen, müssen Sie wieder von vorne anfangen.
Lösung 3: Geben Sie Speicherplatz auf Laufwerk C frei
Sie können die Tastenkombination Windows + E drücken, um den Datei-Explorer zu öffnen und zu überprüfen, ob auf dem Laufwerk C genügend freier Speicherplatz vorhanden ist.
- Wenn Sie auf Windows 11 aktualisieren möchten, müssen Sie sicherstellen, dass mindestens 64 GB freier Speicherplatz vorhanden ist.
- Wenn Sie Windows 10 aktualisieren, müssen Sie sicherstellen, dass mindestens 16 GB freier Speicherplatz für 32-Bit-Betriebssysteme oder 20 GB freier Speicherplatz für 64-Bit-Betriebssysteme vorhanden sind.
Wenn der freie Speicherplatz nicht ausreicht, müssen Sie Speicherplatz auf Ihrem Windows-Computer freigeben.
Lösung 4: Aktivieren Sie Secure Boot unter Windows
Dies ist für die Installation von Windows 11 erforderlich, da Windows 11 neue Hardware- und Systemanforderungen hat. Wenn Sie Windows 11 auf Ihrem Gerät installieren möchten, müssen Sie zuvor Secure Boot aktivieren.
>> Sehen Sie, wie Sie Secure Boot unter Windows aktivieren.
Lösung 5: Führen Sie DISM und SFC aus
Der Installationsfehler 0x800F0830-0x20003 von Windows 11/10 kann auch durch fehlende Systemdateien verursacht werden. Sie können die Systemdatei-Überprüfungsprogramm (SFC) ausführen, um Windows zu scannen und Ihre Dateien wiederherzustellen. Für Windows 10 und Windows 11 müssen Sie zuerst das Inbox Deployment Image Servicing and Management (DISM) Tool ausführen, bevor Sie die Systemdateiprüfung starten können.
Schritt 1: Klicken Sie auf das Suchsymbol in der Taskleiste und suchen Sie nach cmd.
Schritt 2: Klicken Sie mit der rechten Maustaste auf die Eingabeaufforderung im Suchergebnis und wählen Sie Als Administrator ausführen.
Schritt 3: Führen Sie die folgenden Befehle nacheinander aus.
- DISM /Online /Cleanup-Image /RestoreHealth
- DISM /Online /Cleanup-Image /CheckHealth
- DISM /Online /Cleanup-Image /ScanHealth
Schritt 4: Geben Sie sfc /scannow ein und drücken Sie die Eingabetaste, um die Systemdateiprüfung zu starten.
Lösung 6: Führen Sie die Windows Update-Problembehandlung aus
Windows verfügt auch über ein integriertes Tool zur Behebung von Windows-Update-Problemen. Dieses Tool ist die Windows Update-Problembehandlung.
Unter Windows 11 können Sie die Windows Update-Problembehandlung folgendermaßen ausführen:
Schritt 1: Drücken Sie Windows + I, um die App Einstellungen zu öffnen.
Schritt 2: Gehen Sie zu System > Problembehandlung > Andere Problembehandlungen.
Schritt 3: Klicken Sie auf die Schaltfläche Ausführen neben Windows Update, um es auszuführen. Dieses Tool kann die gefundenen Probleme automatisch beheben.
Schritt 4: Starten Sie Ihren Computer neu. Aktualisieren Sie dann Ihr System erneut und prüfen Sie, ob der Windows 11-Installationsfehler 0x800F0830 verschwunden ist.
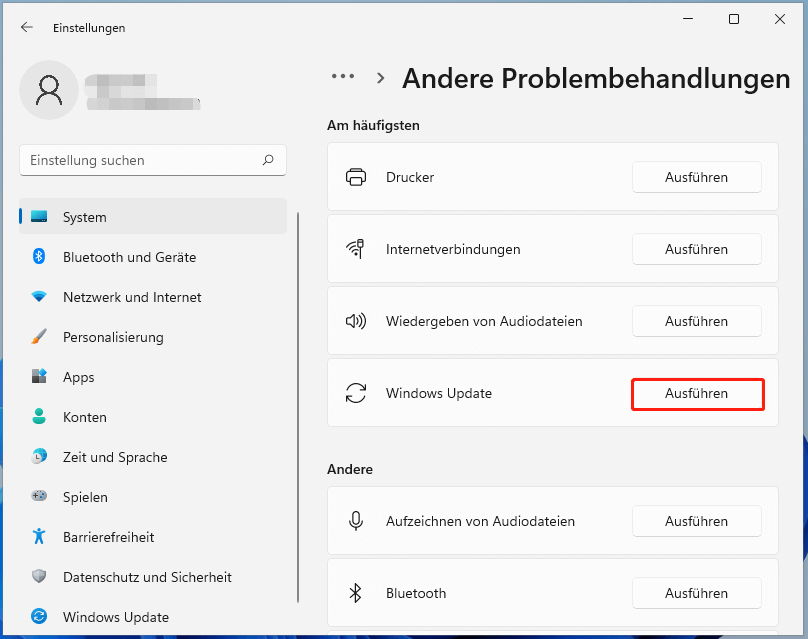
Unter Windows 10 können Sie die Windows Update-Problembehandlung folgendermaßen ausführen:
Schritt 1: Drücken Sie Windows + I, um die Einstellungs-App zu öffnen.
Schritt 2: Gehen Sie zu Update und Sicherheit > Problembehandlung > Zusätzliche Problembehandlungen.
Schritt 3: Klicken Sie unter Problem direkt beheben auf Windows Update und dann auf Problembehandlung ausführen.
Schritt 4: Starten Sie Ihren Computer neu. Aktualisieren Sie dann Ihr System erneut und prüfen Sie, ob der Windows 10-Installationsfehler 0x800F0830 verschwindet.
Lösung 7: Starten Sie den Windows Update-Dienst neu
Schritt 1: Drücken Sie Windows + R, um das Feld Ausführen zu öffnen.
Schritt 2: Geben Sie services.msc in das Dialogfeld Ausführen ein und drücken Sie die Eingabetaste, um Dienste zu öffnen.
Schritt 3: Scrollen Sie nach unten, um Windows Update zu finden, klicken Sie mit der rechten Maustaste darauf und wählen Sie Neu starten.
Schritt 4: Starten Sie Ihren Computer neu und überprüfen Sie, ob das Problem der fehlgeschlagenen Installation von Windows 11/10 gelöst ist.
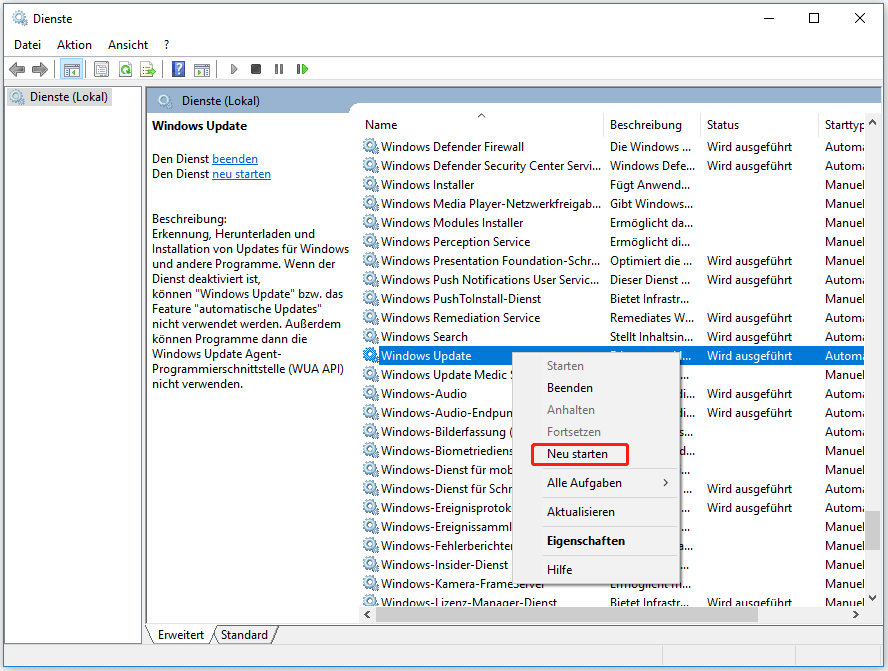
Lösung 8: Sauberes Booten Ihres Computers
Der saubere Start kann Ihren Computer mit einem minimalen Satz von Treibern und Startprogrammen starten, so dass Sie herausfinden können, ob es ein Hintergrundprogramm ist, das Sie daran hindert, Windows 11 oder Windows 10 auf Ihrem Gerät zu installieren.
>> Sehen Sie, wie Sie Ihren Windows-Computer sauber starten.
Lösung 9: Deaktivieren Sie die Antiviren-Software von Drittanbietern
Wenn Ihre Antivirensoftware eines Drittanbieters ausgeführt wird, sollten Sie sie vorübergehend deaktivieren, da sie Ihr Windows-Update unerwartet blockieren kann. Wenn Sie Ihr System danach erfolgreich aktualisieren können, bedeutet dies, dass die Antivirensoftware eines Drittanbieters die Ursache ist. Sie können sie deinstallieren und ein anderes vertrauenswürdiges Antivirenprogramm verwenden.
Stellen Sie Ihre verlorenen Dateien mit MiniTool Power Data Recovery wieder her
Nach einem Update/Upgrade von Windows 10/11 kann es vorkommen, dass einige Ihrer Dateien verloren gehen. Wenn Sie Ihre Dateien wiederherstellen möchten, können Sie MiniTool Power Data Recovery ausprobieren. Dies ist ein kostenloses Tool zur Wiederherstellung von Dateien, das Ihnen helfen kann, alle Arten von Dateien von verschiedenen Datenspeichergeräten wiederherzustellen.
Diese Datenrettungssoftware hat eine Testversion. Sie können damit zunächst das Laufwerk scannen, auf dem die verlorenen Dateien zuvor gespeichert waren, und sehen, ob es diese Dateien finden kann. Wenn Sie mit diesem Tool Ihre Dateien wiederherstellen möchten, müssen Sie eine Vollversion verwenden.
MiniTool Power Data Recovery TrialKlicken zum Download100%Sauber & Sicher
Schritt 1: Laden Sie diese Software herunter und installieren Sie sie auf Ihrem Computer. Um zu verhindern, dass Ihre verlorenen Dateien überschrieben werden, sollten Sie diese Software nicht an dem ursprünglichen Speicherort der verlorenen Dateien installieren.
Schritt 2: Öffnen Sie die Software, um ihre Hauptschnittstelle zu öffnen.
Schritt 3: Bewegen Sie den Mauszeiger über das Ziellaufwerk und klicken Sie auf die Schaltfläche Scannen. Wenn Sie den ursprünglichen Speicherort der verlorenen Dateien nicht kennen, können Sie zum Abschnitt Geräte wechseln und das gesamte Laufwerk zum Scannen auswählen.

Schritt 4: Nach dem Scannen können Sie überprüfen, ob Sie Ihre verlorenen Dateien finden können. Wenn ja, können Sie ein Upgrade auf eine Vollversion durchführen, um alle benötigten Dateien wiederherzustellen.
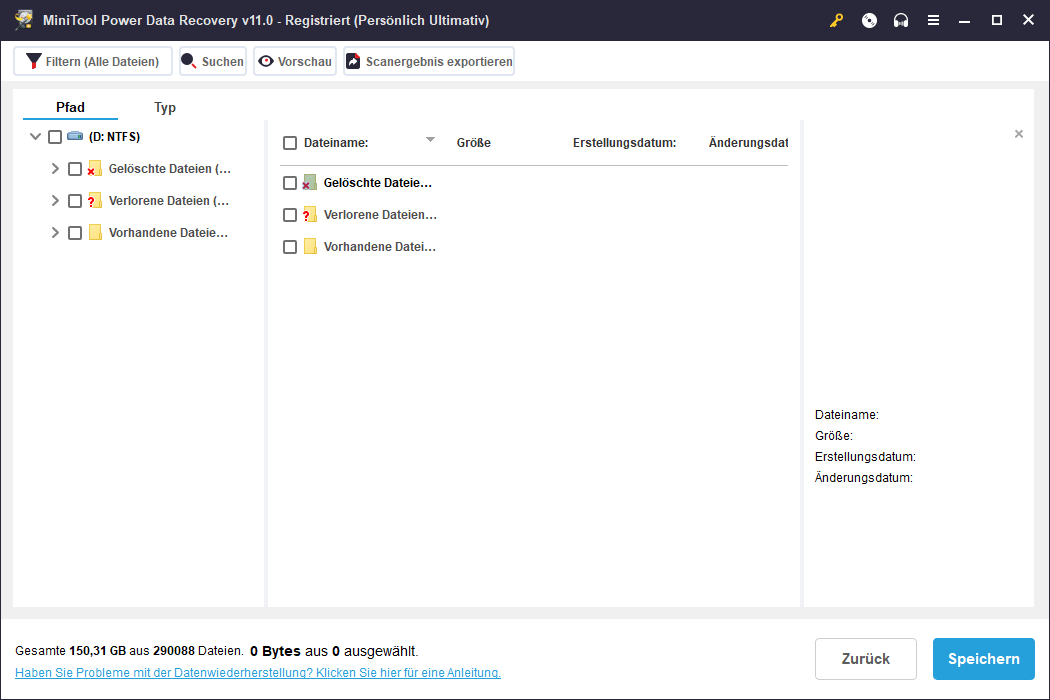
Das Ziellaufwerk der wiederhergestellten Dateien sollte ein anderer Ordner sein als ihr ursprünglicher Speicherort. Andernfalls könnten die verlorenen Dateien überschrieben werden und nicht mehr wiederherstellbar sein.
Sichern Sie Ihren Computer vor dem Update/Upgrade Ihres Systems
Datenverluste sind ein seltenes Problem während des Windows-Update-Prozesses. Außerdem kann ein Windows-Update in manchen Fällen Ihr System beschädigen. Um Ihren Computer zu schützen, sollten Sie Ihre Dateien und Ihr System sichern, bevor Sie ein Windows-Update durchführen.
Sie können MiniTool ShadowMaker, eine professionelle Windows-Sicherungssoftware, verwenden, um eine vollständige Sicherung Ihres Computers zu erstellen. Sie müssen Ihren Windows-Computer auf einer externen Festplatte sichern (die Festplatte sollte genügend Speicherplatz für die Sicherung haben).
Diese Software hat eine Testversion. Sie können sie 30 Tage lang kostenlos nutzen.
MiniTool ShadowMaker TrialKlicken zum Download100%Sauber & Sicher
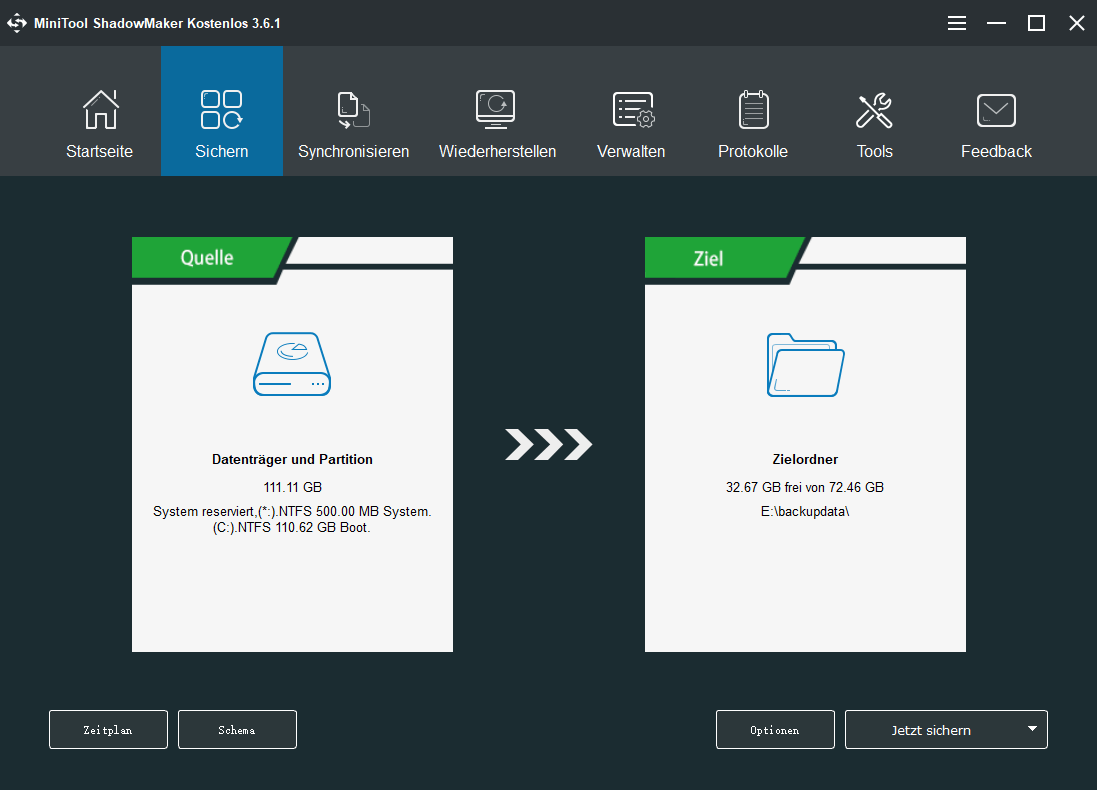
Fazit
Sie können Windows 11 oder Windows 10 nicht auf Ihrem Gerät installieren, weil die Installation von Windows 11/10 mit dem Fehler 0x800F0830-0x20003 fehlgeschlagen ist? Warum versuchen Sie nicht, die in diesem Artikel erwähnten Methoden zu verwenden, um den Fehler zu beheben? Alle diese Methoden sind sehr einfach.
Wenn Sie jedoch andere nützliche Lösungen haben, können Sie sie in den Kommentaren mit uns teilen. Sie können uns auch über [email protected] kontaktieren.

