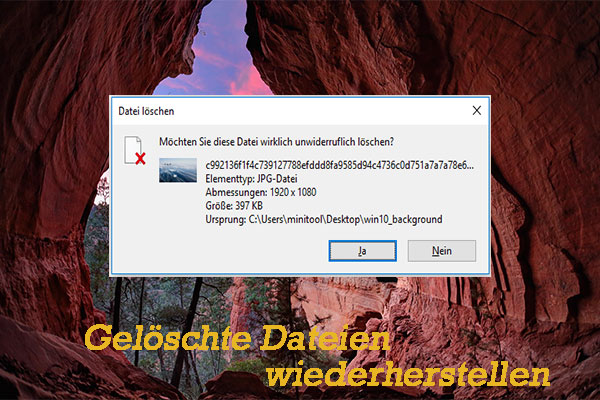Mit Windows-Explorer oder Datei-Explorer können Sie auf Ihre Daten zugreifen. Aber Sie finden möglicherweise die Systemansagen, dass Ihr Windows-Explorer neu gestartet werden muss. Wie kann man diesen Fehler beheben?
Windows-Explorer, der seit der Veröffentlichung von Windows 8 auch als Datei-Explorer bezeichnet wird, ist für die Darstellung von Benutzeroberflächenelementen (z. B. Taskleiste und Desktop) von Windows auf dem Monitor verantwortlich. Mit Windows-Explorer können Sie direkt auf Ihre Festplatte zugreifen und alle Dateien und Ordner anzeigen. Jedes Mal, wenn Sie eine Datei / einen Ordner auf einem Computer öffnen, wird der Windows-Explorer gestartet.
Immer mehr Leute beschweren sich, dass sie vom Windows-Explorer gestört wurden, weil sie den Fehler, dass der Windows-Explorer neu gestartet werden muss, gehabt haben. In diesem Beitrag werde ich zunächst das Absturzproblem von Windows-Explorer vorstellen. Anschließend werden mehrere nützlichen Methoden zur Behebung des Problems bereitgestellt.
Windows-Systemaufforderung: Windows-Explorer muss neu gestartet werden
Dieser Fehler kann hauptsächlich in zwei Typen unterteilt werden:
- Windows-Explorer reagiert nicht.
- Windows-Explorer funktioniert nicht mehr.
Was mache ich, wenn Windows-Explorer nicht reagiert? Wie behebe ich, dass Windows-Explorer nicht mehr funktioniert?
In der Tat besteht der direkteste und effektivste Weg darin, explorer.exe unter Windows 10, Windows 8 oder anderen Windows-Systemen neu zu starten. Was passiert, wenn der Fehler noch besteht? Bitte lesen Sie den nächsten Teil, um die Lösungen herauszufinden.
Der Speicherort von explorer.exe:
- In einem 32-Bit-Betriebssystem ist die Datei explorer.exe standardmäßig in C:Windows
- In einem 64-Bit-Betriebssystem lautet der Standardspeicherort C: WindowsSysWOW64.
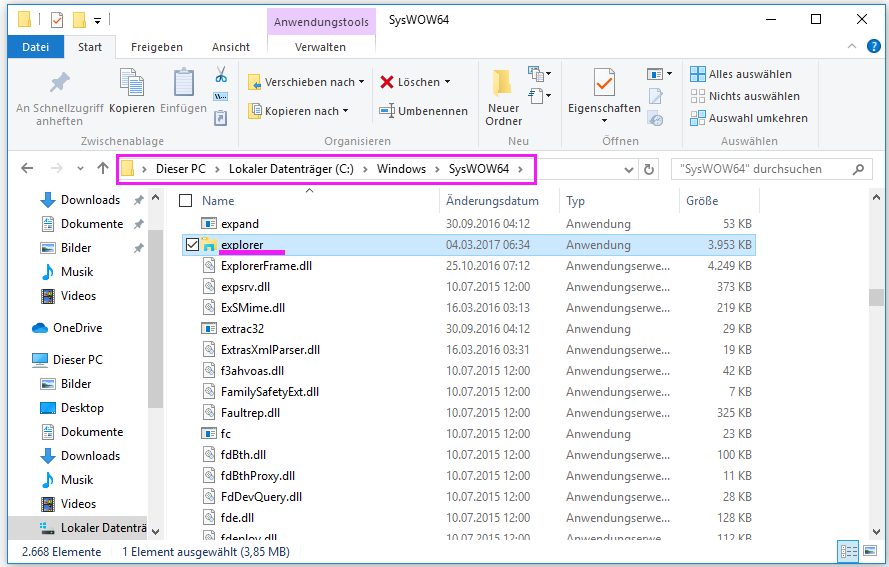
So beheben Sie, dass der Datei-Explorer nicht reagiert
Hier gibt es 4 Methoden.
Wie behebe ich den Fehler, dass der Windows-Explorer nicht reagiert?
- Starten Sie den Datei-Explorer im Task-Manager neu.
- Starten Sie explorer.exe über die Eingabeaufforderung neu.
- Löschen Sie den Verlauf des Datei-Explorers.
- Windows 10 wiederherstellen/aktualisieren.
Methode 1: Starten Sie den Datei-Explorer im Task-Manager neu.
- Klicken Sie mit der rechten Maustaste auf den freien Platz der Windows 10-Taskleiste.
- Wählen Sie im Kontextmenü den Task-Manager.
- Die Registerkarte Prozesse wird standardmäßig aktiviert. Wählen Sie nun Windows-Explorer unter Apps.
- Klicken Sie unten rechts auf die Schaltfläche Neu starten.
- Warten Sie einige Sekunden, bis der Windows-Explorer neu gestartet wird.
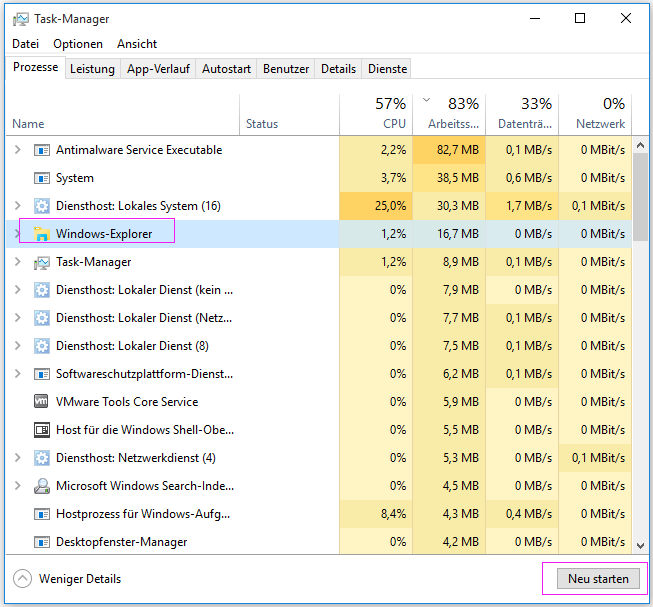
Verwandter Artikel: Windows 10 Taskleiste funktioniert nicht – Wie behebe ich das?
Methode 2: Starten Sie explorer.exe über die Eingabeaufforderung neu.
So beenden Sie explorer.exe mithilfe der Eingabeaufforderung:
- Klicken Sie in der Taskleiste auf das Cortana-Symbol.
- Geben Sie cmd in das Suchfeld ein.
- Klicken Sie in den Suchergebnissen mit der rechten Maustaste auf Eingabeaufforderung.
- Wählen Sie im Kontextmenü die Option Als Administrator ausführen.
- Geben Sie taskkill /f /im explorer.exe ein und drücken Sie die Eingabeaste.
Wie führe ich explorer.exe über die Eingabeaufforderung aus:
- Geben Sie start explorer.exe in die Eingabeaufforderung ein.
- Drücken Sie die Eingabetaste und warten Sie, bis der Windows-Explorer geöffnet ist.
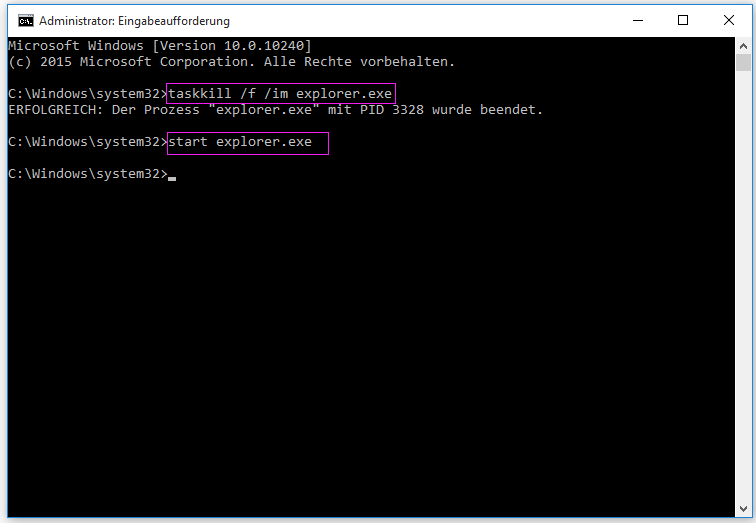
Methode 3: Löschen des Datei-Explorer-Verlaufs.
- Klicken Sie auf die Schaltfläche Start.
- Scrollen Sie nach unten, um den Ordner Windows- System zu finden, und erweitern Sie ihn.
- Klicken Sie darauf, um die Systemsteuerung zu öffnen.
- Wählen Sie Darstellung und Anpassung.
- Wählen Sie Explorer-Optionen.
- Klicken Sie auf Löschen
- Klicken Sie auf die Schaltfläche OK.
- Warten Sie einige Sekunden, bevor Sie den Datei-Explorer erneut öffnen.
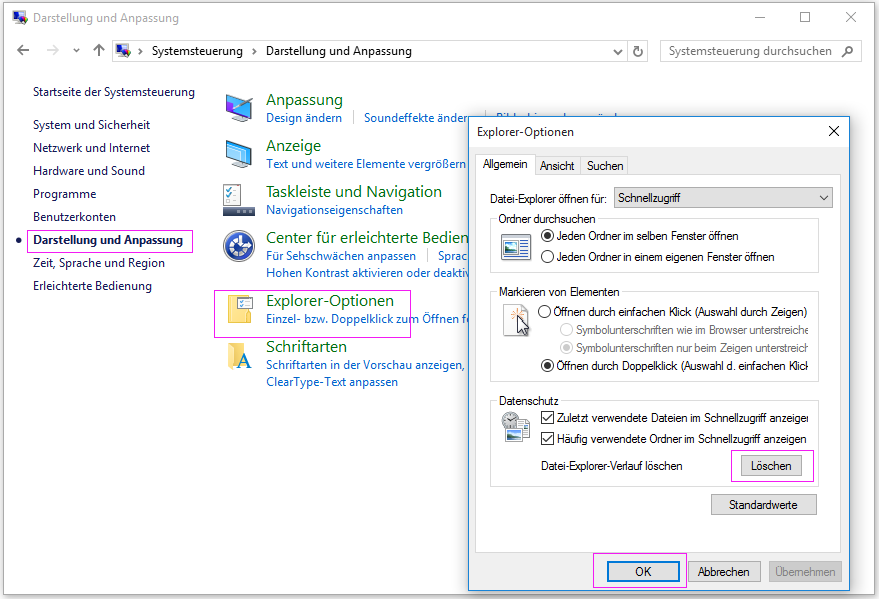
Methode 4: Windows 10 wiederherstellen/aktualisieren.
So stellen Sie Windows 10 wieder her:
Schritt 1: Aktivieren Sie den Computerschutz, indem Sie auf Systemsteuerung-> System und Sicherheit -> System -> Computerschutz -> konfigurieren -> Computerschutz aktivieren -> OK klicken.
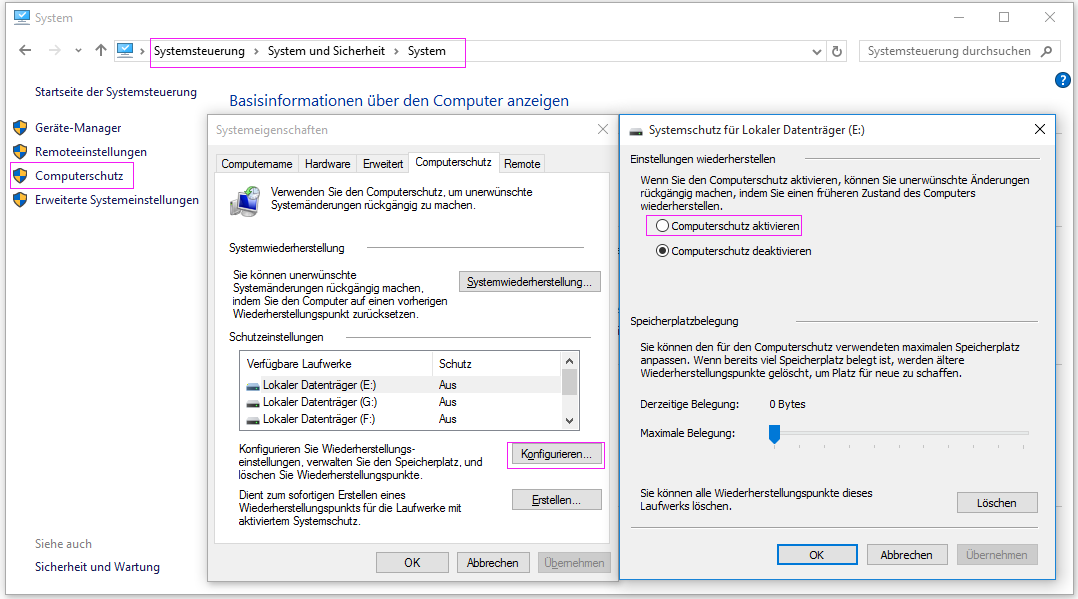
Schritt 2: Bestätigen Sie Ihren Wiederherstellungspunkt, indem Sie auf das Fenster von Systemeigenschaften auf Systemwiederherstellung… klicken, und auf Weiter klicken, und einen Zeitpunkt auswählen, und auf Weiter klicken, und auf Fertig stellen klicken, und auf Ja klicken.
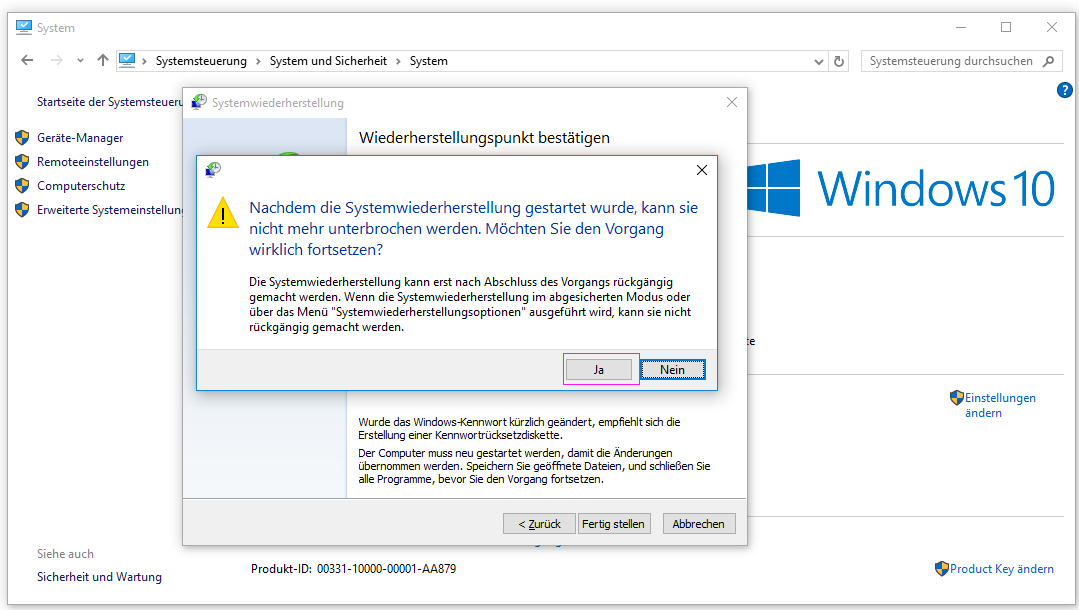
So aktualisieren Sie Windows 10:
Sie können Windows 10 aktualisieren, indem Sie die Schaltfläche von nach Updates suchen finden.
Und diese Schaltfläche ist auf dem Pfad: Einstellungen -> Update und Sicherheit -> Windows Update.
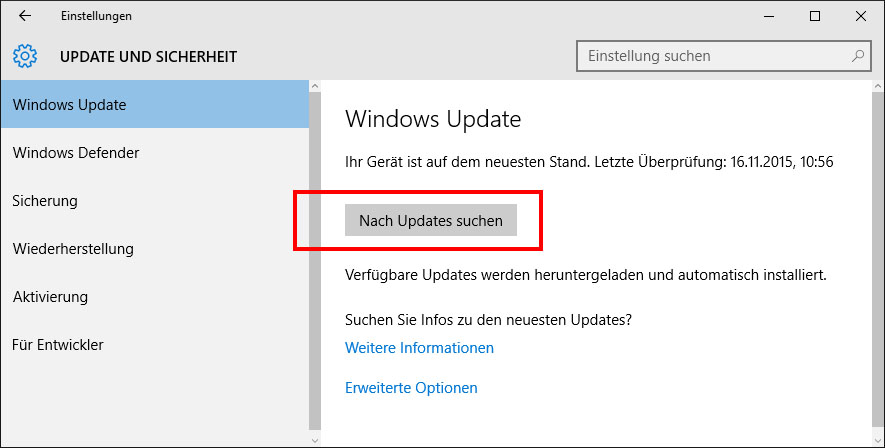
Die folgenden Probleme passieren auch häufig:
- exe stürzt Windows 10 immer wieder ab
- Windows-Explorer startet immerneu
- Internet Explorer startet Windows 10 weiterhin neu
- Warum muss ich Windows-Explorer in Windows 10 immer wieder neu starten?
Dafür können Sie die folgenden Methoden versuchen:
- Erstellen Sie ein neues Benutzerkonto und melden Sie sich an.
- Führen Sie die Systemdateiprüfung aus (Geben Sie sfc /scannow in die Eingabeaufforderung ein).
- Ändern Sie die Anzeigeeinstellungen (Ändern Sie die Textgröße auf 100% / Setzen Sie sie auf den empfohlenen Punkt zurück).
Was tun, wenn ich den Windows-Explorer verwende aber er hängt?
- Ordneroptionen ändern.
- Löschen Sie den Inhalt des Ordners „AutomaticDestinations“.
- Ordner für allgemeine Elemente optimieren.
- Indizierungsoptionen neu erstellen.
Methode 1: Ordneroptionen ändern.
Sie können die Optionen der Ordner ändern, indem Sie auf Ansicht -> Optionen -> Ordner- und Suchoptionen ändern -> Dieser PC klicken.
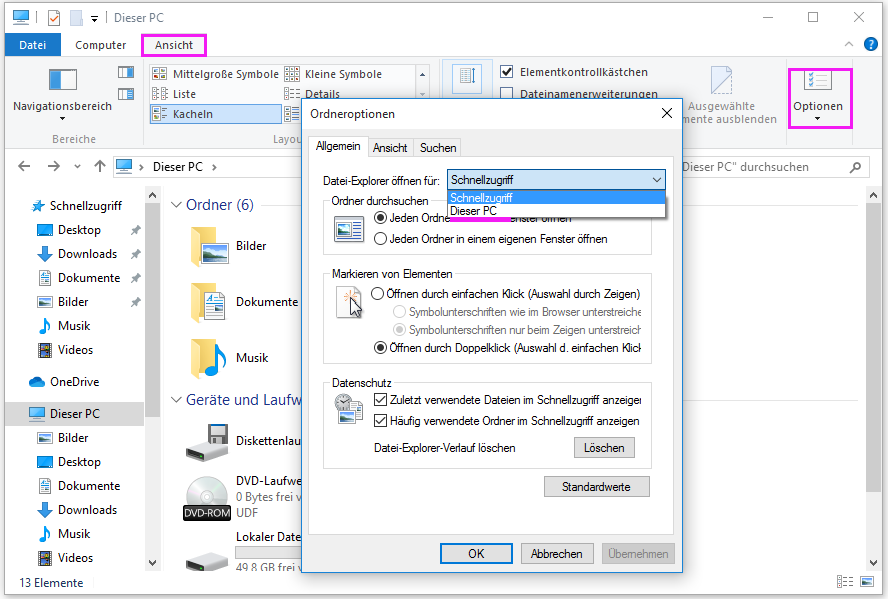
Methode 2: Löschen Sie den Inhalt des Ordners „AutomaticDestinations“.
- Drücken Sie Win + R.
- Geben Sie %AppData%MicrosoftWindowsRecentAutomaticDestinations in das Textfeld ein.
- Löschen Sie dann die Dateien in dem Ordner.
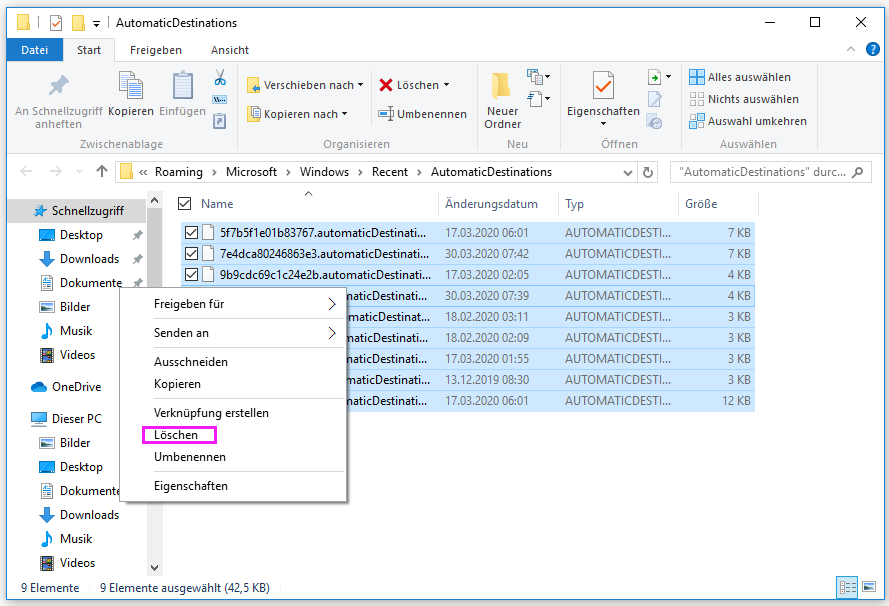
Methode 3: Ordner für allgemeine Elemente optimieren.
Wenn es kostet Sie zu viel Zeit, um einen Ordner zu öffnen, können Sie die Eigenschaften des Zielordners öffnen, und die Option von Allgemeine Elemente Im Abschnitt Ordnertyp unter der Registerkarte Anpassen auswählen.
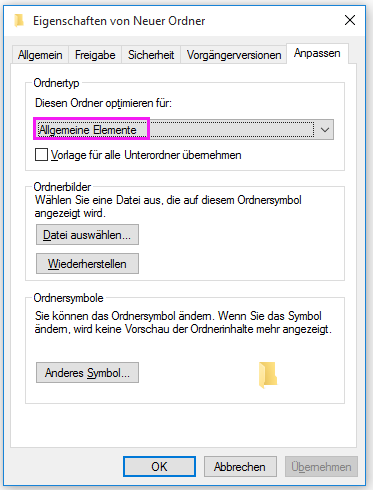
Methode 4: Suchindex neu erstellen.
- Betreten Sie die Systemsteuerung.
- Wählen Sie Kleine Symbole als Anzeigemethode aus.
- Wählen Sie den Link Indizierungsoptionen
- Klicken Sie auf
- Klicken Sie auf Neu erstellen.
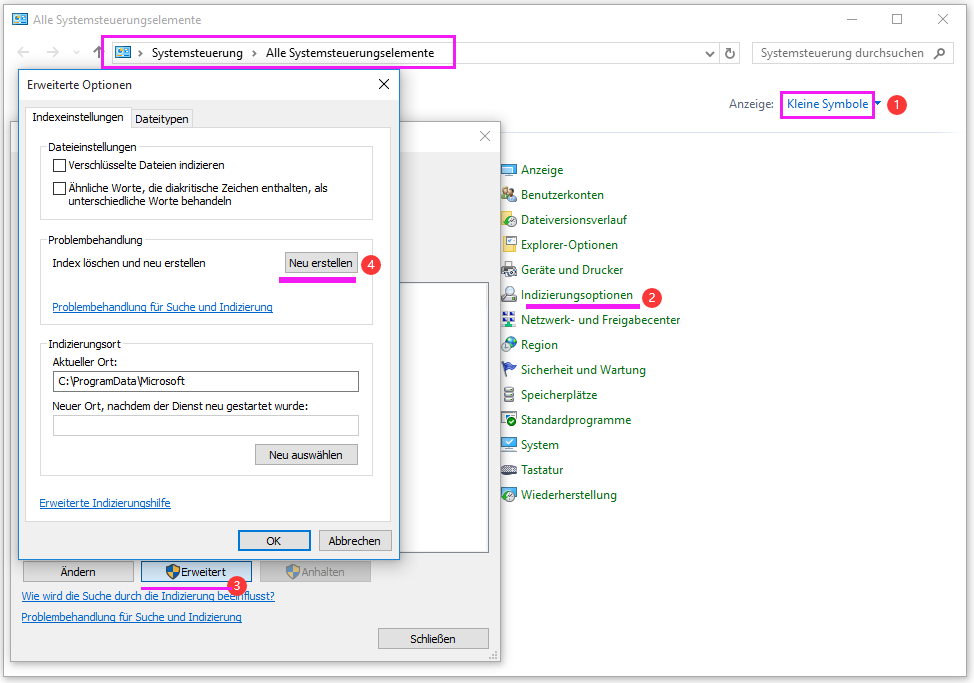
Wiederherstellen unzugänglicher/gelöschter Daten unter Windows
Es ist wahrscheinlich, dass Sie den Zugriff auf Daten verlieren, die auf einem bestimmten Laufwerk oder Ordner gespeichert sind, nachdem der Windows-Explorer neu gestartet wurde. Die folgenden einfachen Schritte können Ihnen helfen, Ihre verlorenen wichtigen Dateien schnell wiederherzustellen.
Zunächst sollten Sie MiniTool Power Data Recovery herunterladen und installieren.
MiniTool Power Data Recovery FreeKlicken zum Download100%Sauber & Sicher
Führen Sie dann die folgenden Schritte aus, um den Wiederherstellungsprozess abzuschließen.
- Starten Sie die Software und lassen Sie Diesen PC ausgewählt.
- Wählen Sie das Laufwerk aus, das die gelöschten/unzugänglichen Dateien enthält.
- Klicken Sie auf die Schaltfläche Scannen und warten Sie.
- Schauen Sie sich die gefundenen Dateien an, um die benötigten auszuwählen.
- Wählen Sie die gewünschten Dateien aus und klicken Sie auf die Schaltfläche Speichern.
- Wählen Sie einen sicheren Speicherpfad für die benötigten Dateien und klicken Sie auf die Schaltfläche OK.
- Warten Sie, bis der Wiederherstellungsprozess abgeschlossen ist.
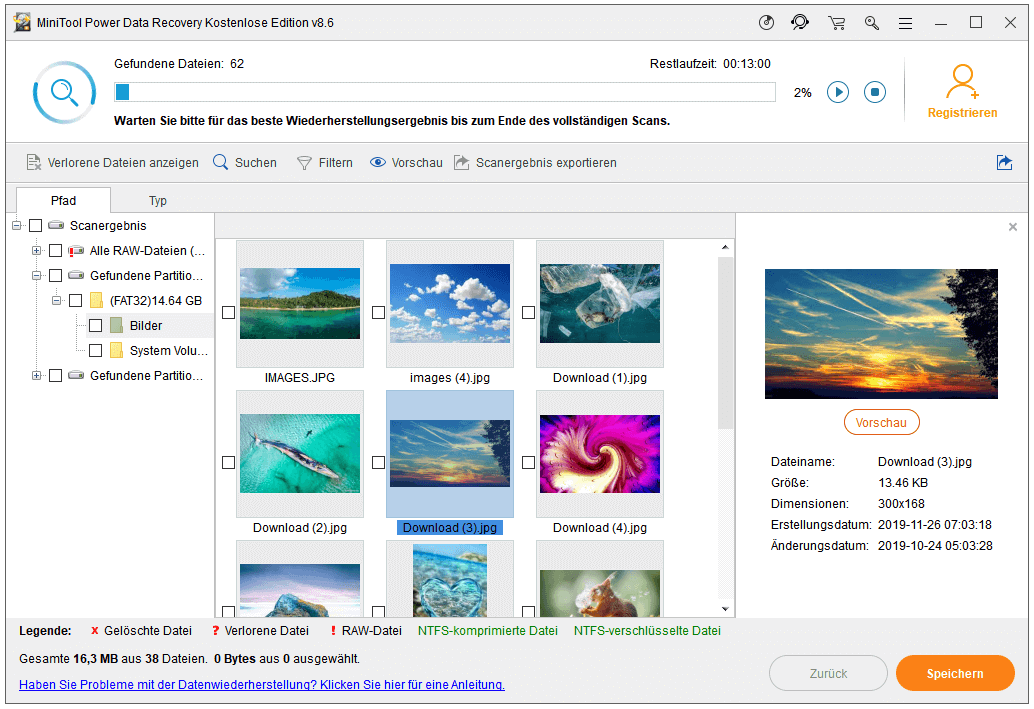
Bitte wählen Sie MiniTool Mac Data Recovery, wenn Sie Dateien von Ihrem Mac wiederherstellen müssen.
So beheben Sie Windows-Explorer funktioniert nicht mehr
Möglicherweise erhalten Sie 4 Arten von Fehlermeldungen für diesen Fehler:
Typ 1: Windows-Explorer funktioniert nicht mehr. Windows kann online nach einer Lösung für das Problem suchen und versuchen, das Programm neu zu starten.
Typ 2: Windows-Explorer funktioniert nicht mehr. Windows sucht nach einer Lösung für das Problem…
Typ 3: Windows-Explorer funktioniert nicht mehr. Windows kann versuchen, das Programm neu zu starten.
Typ 4: Windows-Explorer funktioniert nicht mehr. Windows sammelt weitere Informationen zu dem Problem. Das könnte einige Minuten dauern…
Die möglichen Ursachen sind:
- Der Grafiktreiber ist veraltet oder beschädigt.
- Systemdateien sind beschädigt oder können nicht mit anderen Dateien übereinstimmen.
- Viren oder Malware greifen Ihren PC an.
- Die auf dem PC ausgeführte Anwendungen oder Dienste haben Probleme.
Windows-Explorer funktioniert nicht mehr: Nützliche Lösungen
- Führen Sie die Systemdateiprüfung aus.
- Suchen Sie im abgesicherten Modus nach Startproblemen.
- Alle Microsoft-Dienste ausblenden.
- Aktualisieren Sie Windows.
- Scannen Sie den Computer auf Viren und Malware.
- Prüfen Sie Ihre Festplatte auf fehlerhafte Sektoren.
Es gibt hauptsächlich 6 Methoden zum Beheben des Problems, dass der Datei-Explorer nicht mehr funktioniert.
Methode 1: Führen Sie den System File Checker aus.
Wenn die Systemdateien fehlen oder beschädigt werden, sollten Sie das System File Checker-Tool zur Reparatur verwenden.
- Geben Sie cmd in das Suchfeld Cortana ein.
- Klicken Sie in den Suchergebnissen mit der rechten Maustaste auf Eingabeaufforderung.
- Wählen Sie auf Fenster Benutzerkontensteuerung die Option Ja, um die Eingabeaufforderung zu öffnen.
- Geben Sie sfc /scannow ein und drücken Sie die Eingabetaste.
- Warten Sie, bis der Vorgang abgeschlossen ist.
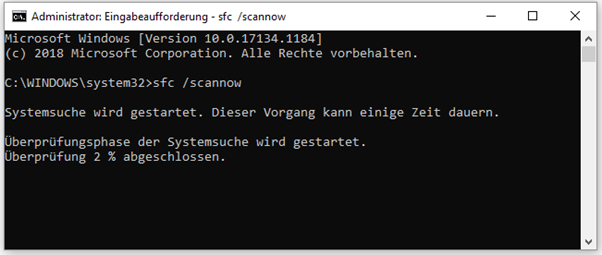
Methode 2: Überprüfen Sie die Startprobleme unter dem abgesicherten Modus.
- Starten Sie Ihren PC im abgesicherten Modus.
- Verwenden Sie den Computer wie gewohnt.
- Wiederholen Sie die Aktionen, die Sie ausgeführt haben, bevor der Windows-Explorer nicht mehr funktioniert.
- Wenn der Fehler im abgesicherten Modus weiterhin auftritt, führen Sie die Fehlerbehebung beim sauberen Neustart durch (siehe Methode 3).
Methode 3: Alle Microsoft-Dienste ausblenden
- Melden Sie sich als Administrator auf Ihrem Computer an.
- Klicken Sie in der Taskleiste auf das Cortana-Symbol.
- Geben Sie msconfig ein und wählen Sie System Konfiguration aus den Ergebnissen.
- Navigieren Sie im Fenster Systemkonfiguration zur Registerkarte Dienste.
- Kreuzen Sie alle Microsoft – Dienste ausblenden an.
- Klicken Sie auf die Schaltfläche Alle deaktivieren.
- Navigieren Sie zur Registerkarte Systemstart.
- Klicken Sie auf den Link Task-Manager öffnen.
- Klicken Sie mit der rechten Maustaste auf jedes Element, das auf der Registerkarte Autostart des Task-Managers angezeigt ist.
- Wählen Sie Deaktivieren aus dem Kontextmenü.
- Schließen Sie den Task-Manager und kehren Sie zur Registerkarte Systemstart der Systemkonfiguration zurück.
- Klicken Sie unten auf die Schaltfläche OK.
- Starten Sie Ihren PC neu.
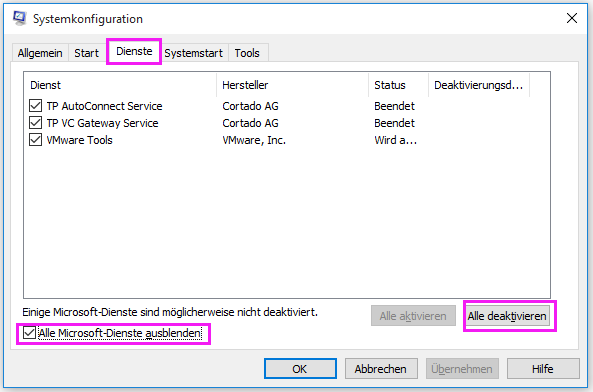
Methode 4: Windows updaten.
Sie können Windows 10 aktualisieren, indem Sie die Schaltfläche von nach Updates suchen finden.
Und diese Schaltfläche ist auf dem Pfad: Einstellungen -> Update und Sicherheit -> Windows Update.
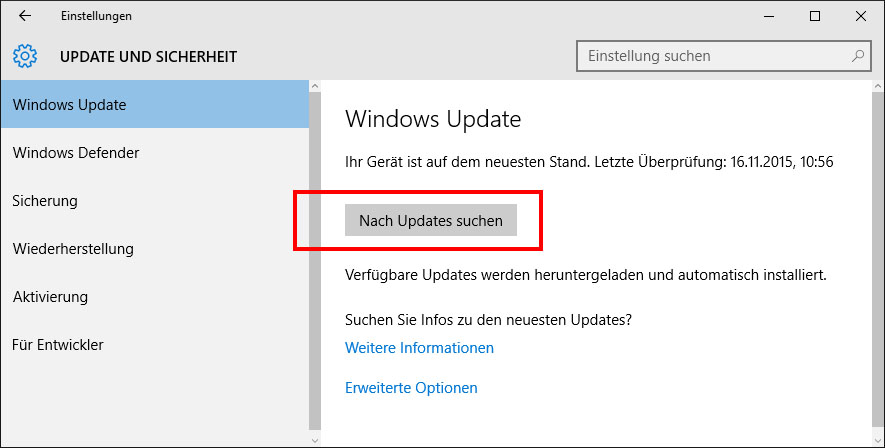
Methode 5: Computer auf Viren und Malware prüfen.
Die Sicherheit vom Computer ist wichtig. Um diesen Schritt zu tun, sollten Sie eine Software haben. Laden Sie Microsoft Security Essentials herunter, wenn Sie kein Antivirenprogramm haben.
Methode 6: Prüfen Sie Ihre Festplatte auf fehlerhafte Sektoren.
- Laden Sie den MiniTool Partition Wizard herunter und installieren Sie ihn.
- Führen Sie die Software aus und wählen Sie die Festplatte aus, auf der das Problem aufgetreten ist.
- Klicken Sie mit der rechten Maustaste darauf.
- Wählen Sie die Option von Oberflächentest.
- Klicken Sie auf die Schaltfläche Jetzt starten.
- Warten Sie, bis der Testvorgang abgeschlossen ist.
- Wenn fehlerhafte Sektoren gefunden werden, schirmen Sie diese bitte mit Spezialwerkzeugen ab.
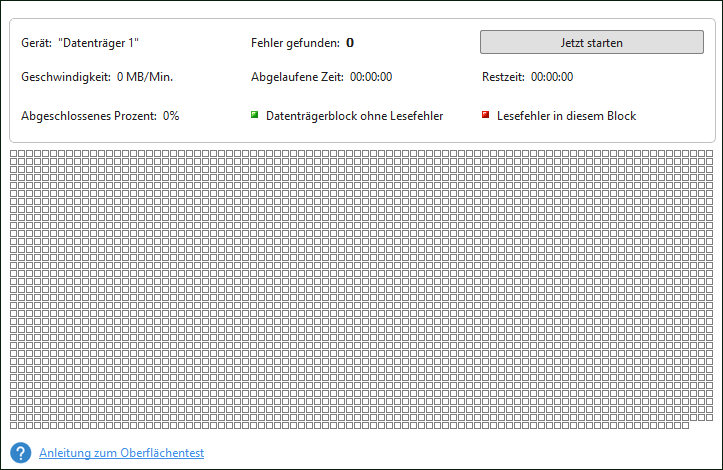
Zusätzliche Lösungen zur Fehlerbehebung:
Eins: Testen Sie den RAM-Speicher Ihres Systems.
- Geben Sie Speicherdiagnose in das Suchfeld ein und wählen Sie es aus den Ergebnissen aus.
- Klicken Sie auf Jetzt neu starten und nach Problemen suchen (empfohlen) und warten Sie.
- Sobald Probleme mit dem RAM festgestellt wurden, sollten Sie zum Task-Manager gehen, um die verdächtigen Programme zu schließen und den RAM zu löschen.
Zwei: Stellen Sie die Ansicht vom Datei-Explorer ein
- Öffnen Sie ein neues Datei-Explorer-Fenster.
- Navigieren Sie zur Registerkarte Ansicht.
- Klicken Sie auf Optionen.
- Wählen Sie Ansicht.
- Aktivieren Sie die Option Immer Symbole statt Miniaturansichten anzeigen.
- Deaktivieren Sie die Option Dateisymbole auf Miniaturansichten anzeigen.
- Klicken Sie zur Bestätigung auf die Schaltfläche OK.
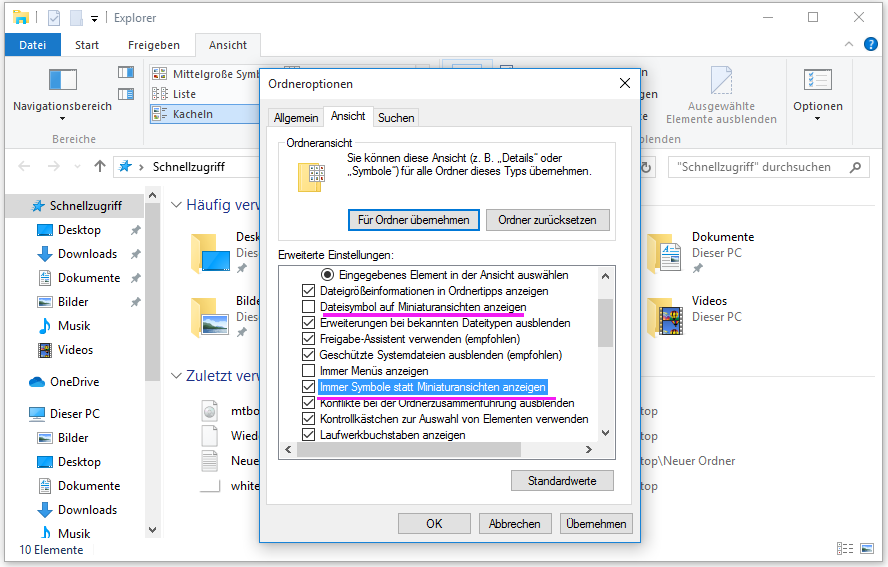
Zu Ihrer Information:
Schluss
Alles in allem sollten Sie einen kalten Kopf bewahren, wenn Sie auf Windows-Explorer stoßen, der einen Neustart zwingt. Verwenden Sie die in diesem Artikel genannten Methoden und Lösungen, um den Fehler zu beheben. Außerdem erfahren Sie, wie Sie aufgrund des Fehlers verlorene Daten wiederherstellen können.
[FAQ] Windows-Explorer muss neu gestartet werden
- Veralteter, beschädigter oder beschädigter Grafiktreiber
- Beschädigte oder nicht übereinstimmende Systemdateien
- Viren- oder Malware-Angriff auf den PC
- Störungen durch andere Anwendungen oder Dienste
- Verwenden Sie den Task-Manager, indem Sie mit der rechten Maustaste auf die Taskleiste klicken und die Option von Task-Manager auswählen.
- Finden Sie den Eintrag von Datei-Explorer.
- Rechtsklicken Sie darauf. Wählen Sie Option von Task beenden.
- Starten Sie Ihren Datei-Explorer neu.