Es kann nicht geleugnet werden, dass sich die Menschen immer mehr an eine externe Festplatte zur Datenspeicherung und Datensicherung gewöhnen. Haben Sie jemals darüber nachgedacht: Die externe Festplatte kann eines Tages beschädigt werden. Was sollen Sie tun, wenn Sie feststellen, dass die externe Festplatte nicht mehr funktioniert!
Heute konzentriere ich mich auf das Problem „externe Festplatte funktioniert nicht“. Zunächst werde ich dieses Problem in hauptsächlich vier Situationen unterteilen:
- Externe Festplatte wird nicht erkannt
- Externe Festplatte nicht erreichbar
- Externe Festplatte ist tot
- Physische Beschädigung der externen Festplatte

Anschließend analysiere ich diese Situationen nacheinander und gebe entsprechende Lösungen, um Ihnen zu helfen, mithilfe von professioneller Datenwiederherstellungssoftware Daten von einer externen Festplatte wiederherzustellen, die nicht funktioniert. Danach fasse ich einige praktische Maßnahmen zusammen, um das Problem zu beheben, wenn die externe Festplatte nicht auf dem Computer funktioniert.
Es ist bemerkenswert, dass:
- MiniTool Power Data Recovery für die Windows-Plattform (Windows XP / 7/8/10 und Windows Server OS) entwickelt wird.
- sich MiniTool Mac Data Recovery für Mac-Computer (Mac OS X 10.5 und höhere Edition) eignet.
Bitte treffen Sie Ihre Wahl entsprechend den Bedürfnissen. Ein wunderbares Werkzeug kann zweifellos dazu beitragen, mit weniger Mühe mehr Erfolg bei der Datenrettung von Festplatte zu erzielen.
4 Fälle, in denen die externe Festplatte nicht funktioniert
Wie gesagt, das Problem „externe Festplatte funktioniert nicht“, kann hauptsächlich in 4 Situationen unterteilt werden.
Externe Festplatte wird nicht erkannt oder nicht entdeckt
Externe Festplatte wird nicht erkannt? Hi Leute und zwar hab ich eine neue externe Festplatte gekauft und wollte sie nun mit meinem Computer verbinden, jedoch wird sie nicht erkannt. Es ist komisch, sie wird unter Geräte-Manager-> Laufwerke angezeigt, aber nicht in Computer erscheint. Kann jemand mir helfen. Danke
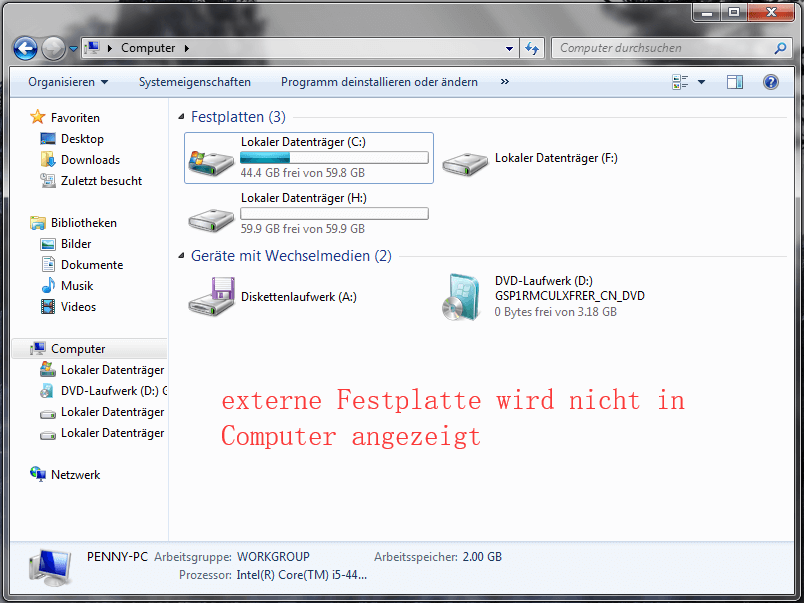
Wie der Benutzer sagte, stellte er fest, dass seine externe Festplatte nicht im Computer, sondern im Geräte-Manager angezeigt wurde. Die zwei wahrscheinlichsten Ursachen für dieses Phänomen sind das Fehlen von Laufwerksbuchstaben oder Partitionen.
Externe Festplatte nicht erreichbar
Ich habe eine tragbare Festplatte mit 1 TB Toshiba Canvio Basics 3.0. Nach dem Einstecken öffnete sich ein Fenster zum Überprüfen der Festplatte, und ich habe auf OK geklickt. Der Vorgang wurde jedoch unterbrochen, da ein Freund von mir ungeduldig wurde und auf „Abbrechen“ klickte. Danach war meine Festplatte nicht mehr erreichbar. Nachdem ich chkdsk versucht habe, versuche ich es noch mal öffnen, aber wird eine Fehlermeldung angezeigt: Sie müssen den Datenträger formatieren, bevor Sie ihn verwenden können. Beim Klicken auf Abbrechen wurde erneut ein Fehler angezeigt: Auf dem Datenträger befindet…. Irgendeine Idee? Alle meine wichtigen Dateien sind da, also bin ich etwas besorgt. Danke im Voraus!
Der Benutzer sagte, dass seine tragbare Festplatte mit 1 TB Toshiba Canvio Basics 3.0 nicht mehr erreichbar ist, und der Zugriff wird immer noch vom Computer verweigert, nachdem er versucht hat, chkdsk in cmd auszuführen.
Klicken Sie hier, wenn Sie Daten nach CHKDSK wiederherstellen möchten.
Externe Festplatte beschädigt / tot
Ich verwende eine externe Festplatte mit 80 GB für meine Studie. Als ich sie heute an meinen Uni-Computer anschloss, blieb sie hängen und ohne Zugriff. Daraufhin wurde die Meldung „Die Datei oder das Verzeichnis ist beschädigt und nicht lesbar“ angezeigt. Ich habe keine Sicherung, es ist so schrecklich für mich, diese Informationen zu verlieren, die auf meiner Festplatte gespeichert sind…. bitte … Ich brauche Hilfe…
Beim Anschließen der externen Festplatte an den Computer stellte der Benutzer fest, dass sein Laufwerk beschädigt und nicht lesbar ist. Da er keine Sicherung hat, hat er Angst, wichtige Informationen zu verlieren. Aber zum Glück ist die Wiederherstellung von toten externen Festplatten möglich.
Externe Festplatte funktioniert nach dem Abfallen nicht
Ich habe eine externe Maxtor-Festplatte und habe sie von meinem Schreibtisch auf einen dünnen Teppichboden fallen lassen. Ich stecke sie ein und es macht nur ein Klickgeräusch, und nach etwa 4 Minuten hört es auf zu klicken, und es kommt kein Geräusch. Wenn ich auf meinem Computer klicke, ist sie nicht da 🙁 Das grüne Licht ist immer noch auf der externen Festplatte. Ich kann nicht glauben, dass ein kleines Abfallen auf den Boden es ruinieren kann. Es hat ein hartes Gehäuse. Was kann ich tun? Hilfe !!!
Dieser Benutzer hört, dass seine externe Maxtor-Festplatte Klickgeräusche verursacht hat, nachdem er vom Schreibtisch auf den Boden gefallen war. Kurz darauf stellt er fest, dass die externe Festplatte nicht mehr reagiert (hört auf zu klicken und verschwindet vom Computer).
Wiederherstellen von Daten von einer externen Festplatte, die nicht funktioniert
Wenn auf der externen Festplatte ein Fehler entdeckt wird, sind die beiden wichtigsten Dinge, an die die Leute zuerst denken werden, definitiv:
- Wie repariert man die externe Festplatte
- Wie stellt man Daten von der externen Festplatte wieder her
In Anbetracht der Tatsache, dass die Maßnahmen zur Behebung zu einem Sekundärschaden der Daten führen können, die sich noch auf dem externen Laufwerk befinden, spreche ich in diesem Teil zuerst über die Wiederherstellung von externen Festplatten an. Im folgenden Abschnitt finden Sie einige nützliche Tipps, mit denen Sie eine externe Festplatte reparieren können.
5 Schritte zum Wiederherstellen von Daten von einer externen Festplatte
Was sollen Sie tun, wenn Ihre externe Festplatte nicht funktioniert? Bitte folgen Sie dieser Anleitung sorgfältig.
Schritt 1: Vor allem müssen Sie ein geeignetes Datenwiederherstellungswerkzeug erwerben.
Wie bereits erwähnt, sollten Sie MiniTool Mac Data Recovery bekommen, wenn Sie Daten von einer externen Festplatte wiederherstellen möchten, die nicht auf einem Mac funktioniert, oder MiniTool Power Data Recovery erwerben, Daten von einer externen Festplatte unter Windows wiederherzustellen (letzteres ist das, worüber ich in den folgenden Teil reden werde.)
MiniTool Power Data Recovery TrialKlicken zum Download100%Sauber & Sicher
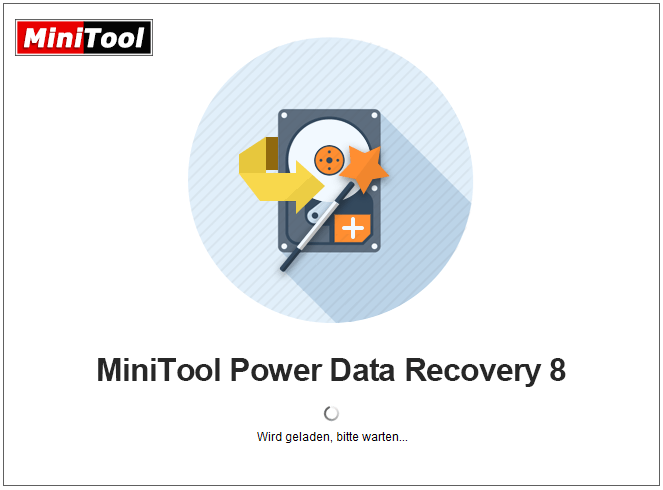
Bitte beachten Sie
Wie viel kostet das Wiederherstellen von Daten von einer externen Festplatte? Die Antwort ist wirklich in verschiedenen Fällen unterschiedlich. Zum Beispiel nicht mehr als 1 MB Daten auf einem Mac wiederherzustellen, können Sie einfach die kostenlose Edition von Mac Data Recovery verwenden, ohne dafür etwas zu zahlen. Wenn Sie mehrere Dateien unter Windows wiederherstellen möchten, sollten Sie eine persönliche Lizenz erwerben. Natürlich können Sie die Testversion zunächst einmal ausprobieren, um zu sehen, ob Sie eine Lizenz benötigen oder nicht. Klicken Sie hier, um den Vergleich verschiedener Lizenztypen zu erfahren.
Schritt 2: Schließen Sie die externe Festplatte, die nicht funktioniert, an den Computer an und stellen Sie sicher, dass sie in der Windows-Datenträgerverwaltung angezeigt wird.
Wie kann man das Problem beheben, wenn die externe Festplatte nicht angezeigt wird? Schau mal den Artikel unten.
Schritt 3: Installieren Sie die professionelle Software auf Ihrem Computer.
Starten Sie sie dann, um die Hauptschnittstelle wie unten gezeigt aufzurufen (wir nehmen die Dateiwiederherstellung einer externen Festplatte unter Windows 7 als Beispiel). Wählen Sie dann im linken Bereich eine Option aus.
- Wie können Daten von einer nicht erkannten / nicht erreichbaren Festplatte wiederhergestellt werden? Wie ich gerade erwähnte, sollten Sie die Windows-Datenträgerverwaltung öffnen, um zu sehen, ob die externe Festplatte angezeigt wird. Die wahrscheinlichste Situation ist, dass alle Partitionen von dieser Festplatte verloren gehen und der Speicherplatz nicht zugeordnet wird. In solchen Fällen sollten Sie „Festplattenlaufwerk“ wählen („Wechselmedien“ ist ebenfalls verfügbar).
- Wenn Sie Daten von einer vorhandenen Partition auf der Festplatte wiederherstellen müssen, können Sie auch „Dieser PC“ auswählen. Solange das Laufwerk logisch beschädigt ist, besteht eine gute Chance, die Daten wiederherzustellen.
- Nun, um Daten nach einem physischen Schaden von einer toten Festplatte abzurufen, sollten Sie Fachkräfte beauftragen, die Ihnen bei der Reparatur der externen Festplatte helfen können.
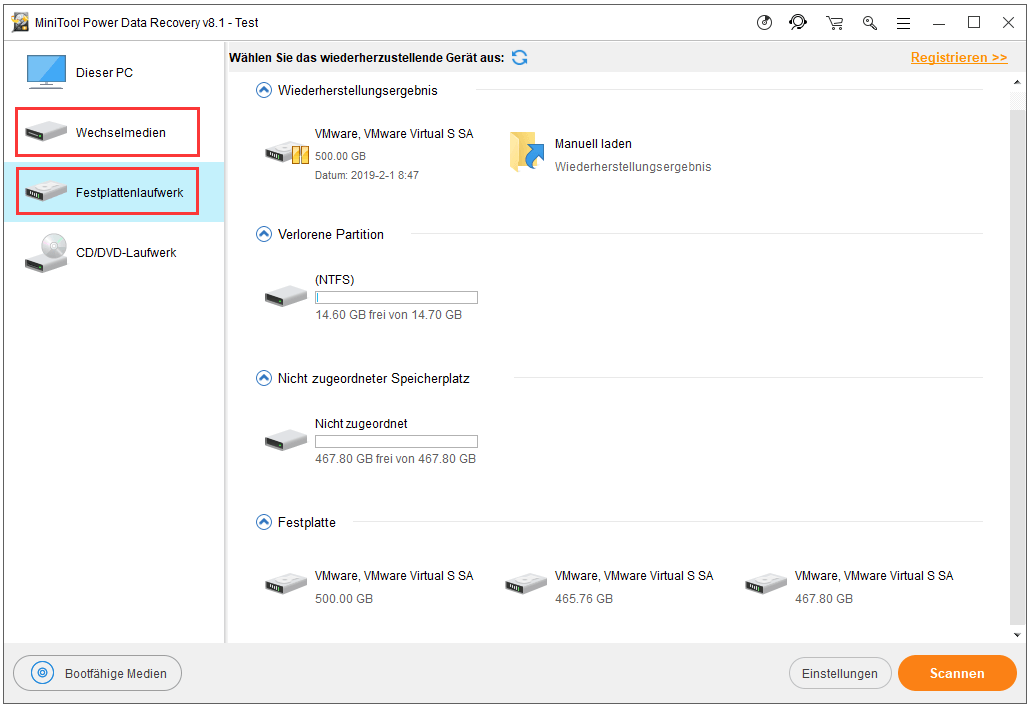
Schritt 4: Wählen Sie Ihre externe Festplatte aus, die nicht funktioniert, oder wählen Sie die Zielpartition auf dieser Festplatte aus. Drücken Sie dann die Taste „Scannen“, um ein Scannen nach Sektoren am Zielort auszuführen. Warten Sie danach geduldig auf den Scan.
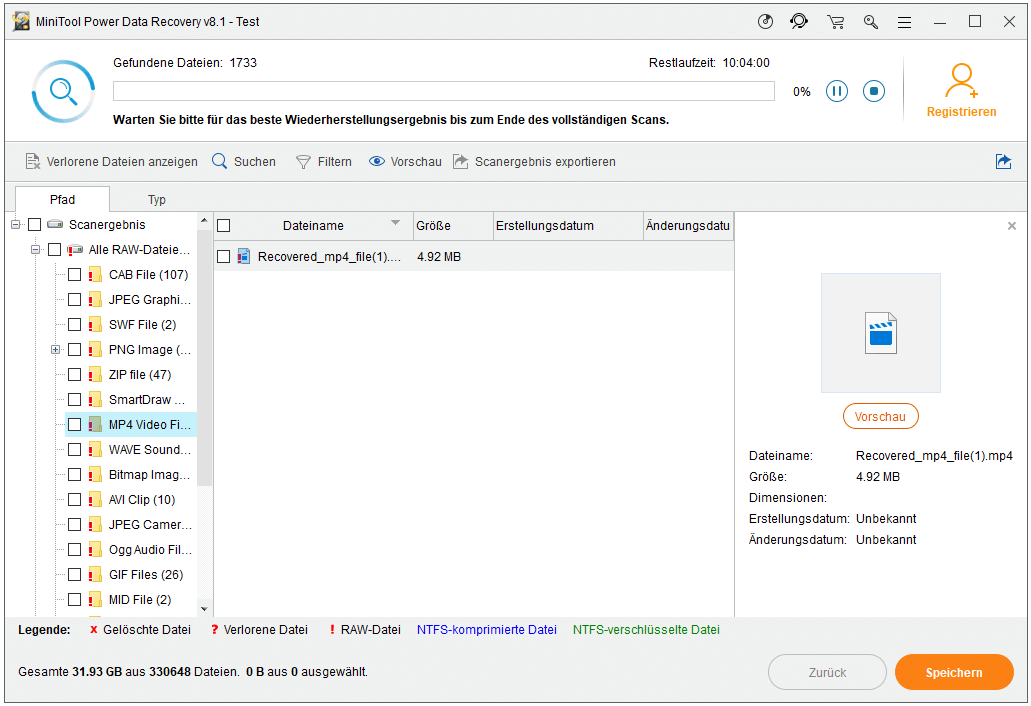
Um das beste Wiederherstellungsergebnis zu erzielen, sollten Sie besser bis zum Ende des Scans warten.
Die Scanzeit hängt von vielen Faktoren ab, beispielsweise von der Datenmenge und dem Festplattengebrauch. Wenn der Scan abgeschlossen wird, werden die möglichen Partitionen in der Reihenfolge in der Softwareschnittstelle aufgelistet. Zu diesem Zeitpunkt sollten Sie sie einzeln öffnen, um zu sehen, ob Ihre benötigten Dateien darin enthalten sind.
Schritt 5: Kreuzen Sie die Dateien an, die von dem nicht funktionierenden Laufwerk wiederhergestellt werden müssen, und drücken Sie dann die Schaltfläche „Speichern“, und wählen Sie ein anderes Laufwerk als neuen Speicherpfad aus. Danach klicken Sie zur Bestätigung auf die Schaltfläche „OK“.
Bitte beachten Sie, dass anstelle des Fensters von Speicherpfad-Einstellung ein Fenster von Einschränkungen angezeigt wird, nachdem Sie in einer Testversion auf die Schaltfläche „Speichern“ geklickt haben.
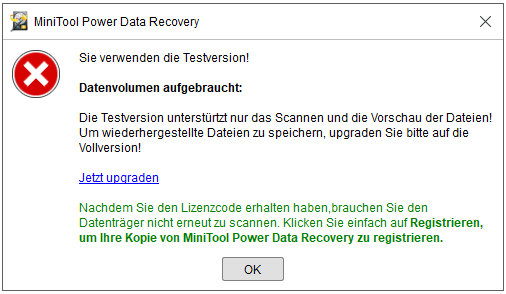
Wenn Sie dieses Meldungsfenster sehen, haben Sie keine andere Wahl, als eine Lizenz zum Aktualisieren der Software zu erhalten, es sei denn, Sie beenden die Wiederherstellung jetzt.
Dies ist das Ende dieses Teils.
Behebung des Fehlers „externe Festplatte funktioniert nicht“
Obwohl „externe Festplatte startet nicht“ kein großes Problem zu sein scheint, kann es durch geeignete Maßnahmen behoben werden. Ich möchte vor allem mit Ihnen teilen, wie Sie Ihre externe Festplatte in diesem Teil zum Laufen bringen.
Fehlerbehebung: Externe Festplatte wird nicht erkannt
- Weisen Sie der externen Festplatte einen Laufwerksbuchstaben zu oder ändern Sie einen Laufwerksbuchstaben dafür.
- Initialisieren Sie die externe Festplatte und erstellen Sie eine Partition oder Partitionen darauf.
- Lassen Sie ein verstecktes externes Festplattenlaufwerk erscheinen, indem Sie Eigenschaften ändern oder andere Möglichkeiten versuchen.
- Installieren Sie den USB-Treiber neu oder aktualisieren Sie ihn auf die neueste Version.
- Besiegen Sie die unzureichende Stromversorgung der externen Festplatte.
- Versuchen Sie einen anderen USB-Anschluss / Kabel oder schließen Sie das externe Laufwerk an einen anderen Computer an.
- Reparieren Sie die integrierten Systemtreiber durch „Systemwiederherstellung“.
- Stellen Sie die Parameter im CMOS ein, um das USB-Laufwerk zu aktivieren.
- Verwenden Sie ein leistungsfähiges Antivirenprogramm, um die Viren auf der Festplatte zu beseitigen.
- Installieren Sie die neuesten Chipsatztreiber des Motherboards.
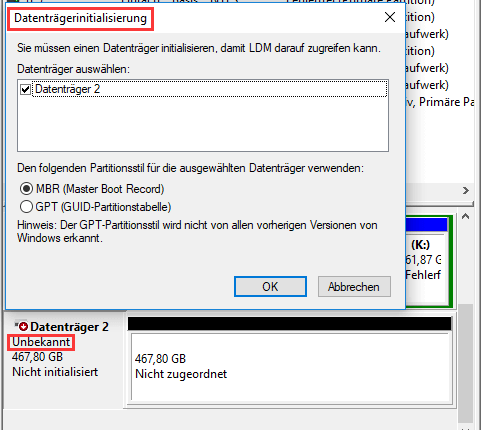
Fehlerbehebung: Externe Festplatte ist nicht erreichbar
- Partitionieren Sie die externe Festplatte neu.
- Formatieren Sie die nicht erreichbare Partition auf der externen Festplatte mit der Datenträgerverwaltung neu.
- Löschen Sie die nicht zugänglichen Partitionen nach der Datenwiederherstellung, und erstellen Sie dann neue Partitionen.
- Verwenden Sie Software von Drittanbietern, um nicht erreichbare externe Festplatten zu überprüfen und zu korrigieren.
- Übernehmen Sie den Besitz der externen Festplatte nach Ihrem beliebten Weg.
- Führen Sie den Befehl CHKDSK auf der externen Festplatte aus, auf die nicht zugegriffen werden kann.
- Führen Sie das Fehlerüberprüfungstool in Windows aus, um den Fehler „Zugriff verweigert“ zu beheben.
Wie werden von CHKDSK gelöschte Dateien wiederhergestellt?
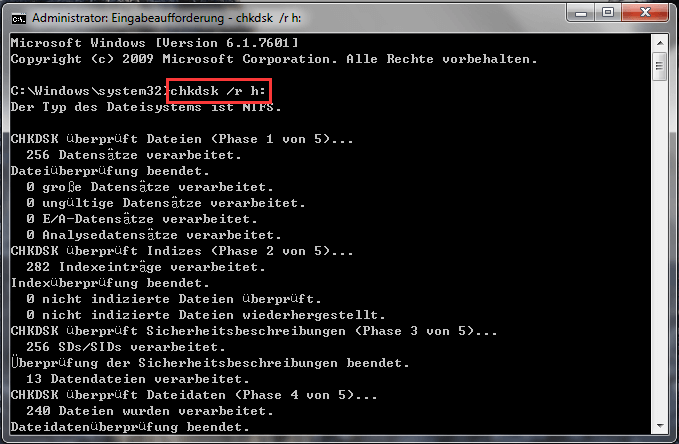
Fehlerbehebung: Tote externe Festplatte
Wenn das externe Festplattenlaufwerk nur logisch beschädigt ist, können Sie die zuvor beschriebenen Methoden zum Reparieren des toten externen Laufwerks verwenden. Wenn es jedoch physisch beschädigt ist, müssen Sie diese Maßnahmen ausprobieren.
- Überprüfen Sie die ausgefallene Komponente der toten externen Festplatte und ersetzen Sie sie durch eine neue.
- Setzen Sie die externe Festplatte auf die Werkseinstellungen zurück.
- Führen Sie die Low-Level-Formatierung von externer Festplatte aus.
- Kaufen Sie eine brandneue externe Festplatte
Schluss
Laut der Studie kann das Problem „externe Festplatte funktioniert nicht“ in 4 verschiedene Situationen unterteilt werden. Die Ursachen und Lösungen für diese Situationen sind nicht gleich. Wenn Sie also tatsächlich feststellen, dass Ihre externe Festplatte irgendwann nicht mehr funktioniert, sollten Sie herausfinden, mit welcher Situation Sie aktuell konfrontiert sind. Folgen Sie dann den in diesem Artikel beschriebenen Schritten, um Daten von der externen Festplatte wiederherzustellen. Wählen Sie schließlich die geeigneten Methoden, um die externe Festplatte selbst zu reparieren.

