Windows Security kann Ihre Computer und Daten vor verschiedenen Internetbedrohungen schützen. Sie öffnen besser alle Schutzfunktionen in der Windows-Sicherheit. Allerdings können Sie feststellen, dass Fenster die vorgeschlagene Warnung sicher anzeigen, aber Sie können nichts finden. In diesem Fall können Sie die im MiniTool-Post eingeführte Lösung ausprobieren, um Ihnen zu helfen.
Windows Security – Aktion erforderlich
Was ist Windows Security?
Windows Security ist ein integriertes Antivirus-Tool, um Ihre Computer und Daten vor umfangreichen Bedrohungen zu schützen, einschließlich Viren, Malware, Spionagesoftware und anderen Arten von Malware.
Windows Security liefert Echtzeitschutz (diese Funktion kann manuell deaktiviert werden). Microsoft hat die Virus-Datenbank kontinuierlich aktualisiert, um den neuesten Antivirusschutz zu bieten. In gewissem Maße reicht Windows aus, um Ihren Windows-Computer vor Virus zu schützen.
Wenn alle Funktionen in Windows Security eingeschaltet sind, wird das Windows Security-Symbol in der Taskleiste mit einem Symbolmarke und einer Nachricht gekennzeichnet, die mit der Aufschrift Windows Security – keine Maßnahmen erforderlich ist. Der folgende Screenshot ist ein Beispiel.
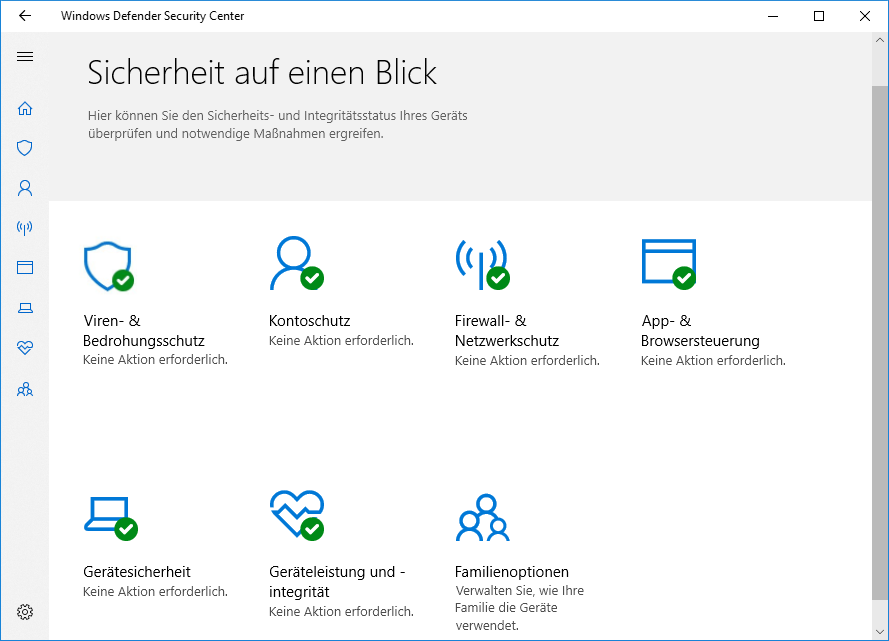
Wenn Funktionen im Virus- und Bedrohungsschutz deaktiviert sind, zeigt das Windows Security-Symbol eine Meldung an, wodurch die Windows-Sicherheit – Maßnahmen erforderlich ist. Wenn Sie alle Funktionen im Virus- und Bedrohungsschutz einschalten, wird diese Nachricht entfernt.
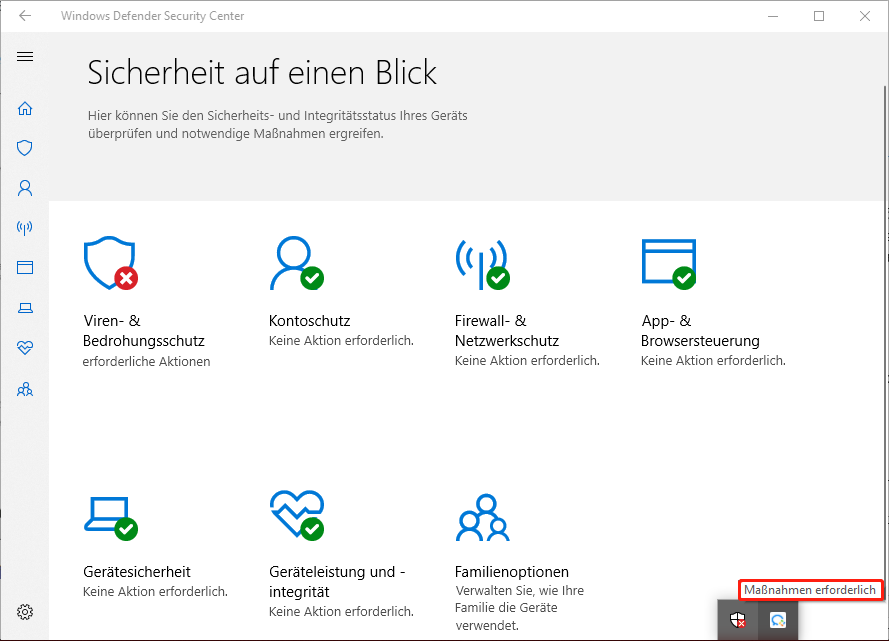
Wenn Funktionen in der App- und Browsersteuerung Funktionen im Windows Security-Symbol angezeigt werden, wird eine Nachricht angezeigt, Windows Security- Aktionen erforderlich. Wenn Sie alle Funktionen in der App- und Browsersteuerung einschalten, wird diese Nachricht verschwunden.
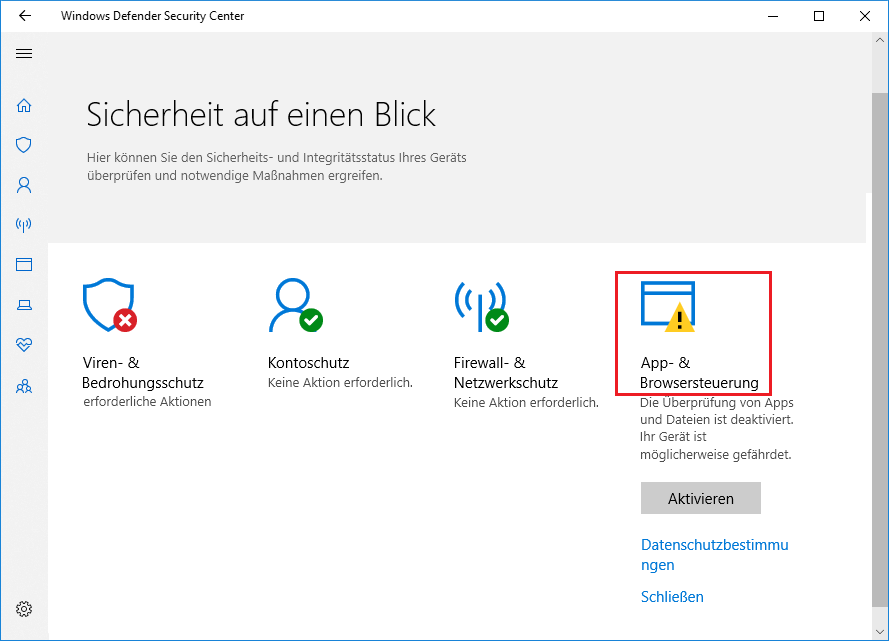
Sie können sehen, dass Windows Security Ihnen eine Nachricht anzeigt, wenn Sie die erforderlichen oder empfohlenen Funktionen nicht rechtzeitig öffnen. Allerdings reflektieren einige Benutzer, dass sie den empfohlenen Windows-Sicherheitsbetrieb gesehen haben, Windows jedoch nicht in der Sicherheit zu finden ist.
Es ist ein häufiges Problem. Aber das ist ärgerlich. Jetzt werden wir die Hauptgründe für dieses Problem vorstellen, um zu verstehen, warum diese Warninformationen angezeigt werden.
Windows Security- Aktionen erforderlich, aber nichts gefunden
Wenn Sie die folgenden Windows-Sicherheitsaktionen empfehlen, können Sie einfach auf das Windows Security-Symbol klicken und überprüfen, ob jede Funktion eingeschaltet ist.
Wenn alle Funktionen aktiviert sind, diese Warnung jedoch immer noch auftreten, können die folgenden Gründe berücksichtigt werden:
Auf dem Computer gibt es Fehler oder Viren: Wenn Ihr Computer Fehler oder Viren aufweist, kann Windows Security diese Warnung unerwartet zeigen. Natürlich können Fehler und Viren Ihren Computer in anderen Aspekten beeinflussen.
Ausstehende Sicherheitsupdates, die nicht erfolgreich installiert sind: Microsoft veröffentlicht weiterhin Updates für Windows Security, um sicherzustellen, dass Benutzer den neuesten Schutz erhalten. Allerdings können die Sicherheitsaktualisierungen auf Ihrem Computer anhängig sein. Es könnte die Ursache für die empfohlenen Sicherheitsaktionen von Windows sein, aber nichts gefunden.
Ihre Windows Defender Firewall hat ein Problem: Ihre Windows Defender-Firewall kann einen Fehler machen und eine falsche Warnung verursachen. Andererseits haben Sie möglicherweise eine andere Antivirus-Software installiert, die nicht mit Windows Defender Firewall kompatibel ist. Es kann auch dazu führen, dass Windows Security eine falsche Warnung anzeigt.
Einige Systemdateien wurden beschädigt: Wenn einige Windows-Funktionen (z. B. Windows Sicherheit) nicht normal ausgeführt werden können, können Sie auch in Betracht ziehen, dass bestimmte Systemdateien aus irgendeinem Grund beschädigt werden. Anschließend müssen Sie einige Maßnahmen ergreifen, um die beschädigten Systemdateien zu reparieren.
Jetzt kennen Sie den möglichen Grund für die Empfehlung von Windows-Sicherheitsvorgängen, können ihn jedoch nicht finden. Es ist Zeit, diese Warnung zu entfernen.
Wie entfernen Sie Windows-Sicherheit „Aktionen erforderlich“?
Wenn Sie den empfohlenen Windows-Sicherheitsvorgang sehen, klicken Sie als erstes auf das Windows-Sicherheitssymbol und dann auf die Schaltfläche Aktivieren, um alle empfohlenen Funktionen zu aktivieren.
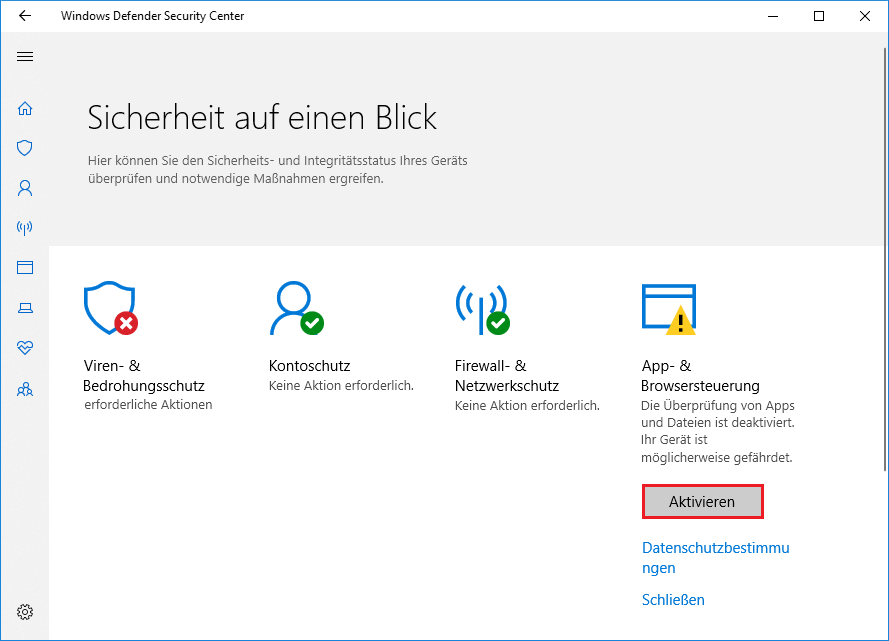
Allerdings, wenn die obige Methode nicht für Sie funktioniert, müssen Sie die folgenden Lösungen ausprobieren.
Lösung 1: Hintergrund-Apps und-Dienste ausschalten
Einige Apps und Dienste, die im Hintergrund ausgeführt werden, können Probleme wie Windows-Sicherheitsaktionen bringen, die empfohlen werden, aber nichts auf Ihrem Computer gefunden werden. Sie können also zum Task-Manager gehen, um diese abnormalen Apps und Dienste zu finden und sie zu zwingen. Dann können Sie überprüfen, ob die Warnmeldung verschwindet.
Lösung 2: Antiviren-Software von Drittanbietern beenden und deinstallieren
Wenn Sie kürzlich eine Antiviren-Software von Drittanbietern installiert haben, könnte dies die Ursache für diese Warnung sein. Windows Security ist möglicherweise nicht mit diesem Tool kompatibel. Sie können diese Antiviren-Software von Drittanbietern beenden oder deinstallieren, um es auszuprobieren.
>> Besuchen Sie diesen Beitrag, um die Möglichkeiten zu erfahren, Programme zu deinstallieren: Wie deinstallieren Sie Programme unter Windows?
Lösung 3: Den abgesicherten Modus verwenden
Der abgesicherte Modus kann Ihren Windows-Computer in einem einfachen Zustand starten und nur einen begrenzten Satz von Dateien und Treibern verwenden. Wenn es im Sicherheitsmodus kein Problem gibt, bedeutet es, dass die Standardeinstellungen und grundlegende Geräte-Treiber nicht der Grund sind. Es kann Ihnen möglicherweise nicht helfen, den Grund zu finden, aber es kann Ihnen helfen, die Quelle des Problems zu verringern und das Problem auf Windows PC zu lösen.
Lösung 4: Jede Funktion von Zuverlässigkeitsbasierter Schutz Einstellungen einschalten
Unabhängig davon, ob Sie Windows 10 oder Windows 11 verwenden, können Sie die folgenden Schritte verwenden, um jede Funktion in den Reputation-basierten Schutzeinstellungen zu öffnen.
Schritt 1: Klicken Sie in der Taskleiste auf das Windows Security-Symbol, um Windows Security zu öffnen.
Schritt 2: Klicken Sie auf die App & Browsersteuerung, um fortzufahren.
Schritt 3: Klicken Sie auf der nächsten Seite auf den Link Zuverlässigkeitsbasierter Schutz Einstellungen, um fortzufahren.
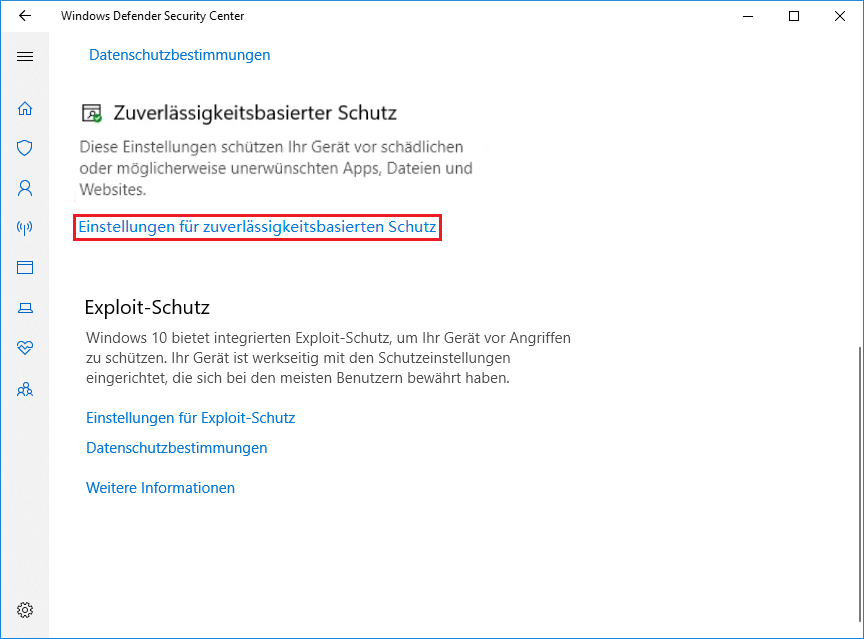
Schritt 4: Öffnen Sie alle Funktionen auf der nächsten Seite.
Lösung 5: Installieren Sie anstehende Windows-Updates
Um die beste Sicherheit von Windows zu gewährleisten, stellen Sie besser sicher, dass alle Updates auf dem Gerät installiert sind. Sie können unangenehme Windows-Updates installieren, z. B. das Ausführen von Windows Update. Auf geht’s:
Unter Windows 10
Schritt 1: Drücken Sie Windows + I, um die Einstellungs-App zu öffnen.
Schritt 2: Klicken Sie auf Update und Sicherheit, um fortzufahren.
Schritt 3: Klicken Sie unter Windows-Update auf die Schaltfläche Nach Updates suchen, um festzustellen, ob die Installation von Updates verfügbar ist.
Schritt 4: Wenn Updates ausstehend sind, müssen Sie auf Download & Installation klicken, um alle diese Updates auf Ihrem Gerät abzurufen.
Tipp: Möglicherweise müssen Sie den Computer neu starten, um den Installationsprozess abzuschließen.
Unter Windows 11
Schritt 1: Drücken Sie Windows + I, um die Einstellungs-App zu öffnen.
Schritt 2: Klicken Sie im linken Menü auf das Windows-Update.
Schritt 3: Klicken Sie auf die Schaltfläche Nach Updates suchen, um festzustellen, ob Sie verfügbare Updates installieren müssen.
Schritt 4: Klicken Sie auf Herunterladen & Installieren, um alle verfügbaren Updates zu erhalten.
Tipp: Möglicherweise müssen Sie den Computer neu starten, um den Installationsprozess abzuschließen.
Lösung 6: Installieren Sie alle Schutzaktualisierungen
Schritt 1: Klicken Sie in der Taskleiste auf das Windows Security-Symbol, um es zu öffnen.
Schritt 2: Wählen Sie Virus- und Bedrohungsschutz aus, um fortzufahren.
Schritt 3: Scrollen Sie nach unten, um Virus- und Bedrohungsschutz-Updates zu finden. Klicken Sie dann auf Nach Updates suchen unter Windows 10 oder klicken Sie auf den Link zur Updates-Schutz unter Windows 11, um fortzufahren.
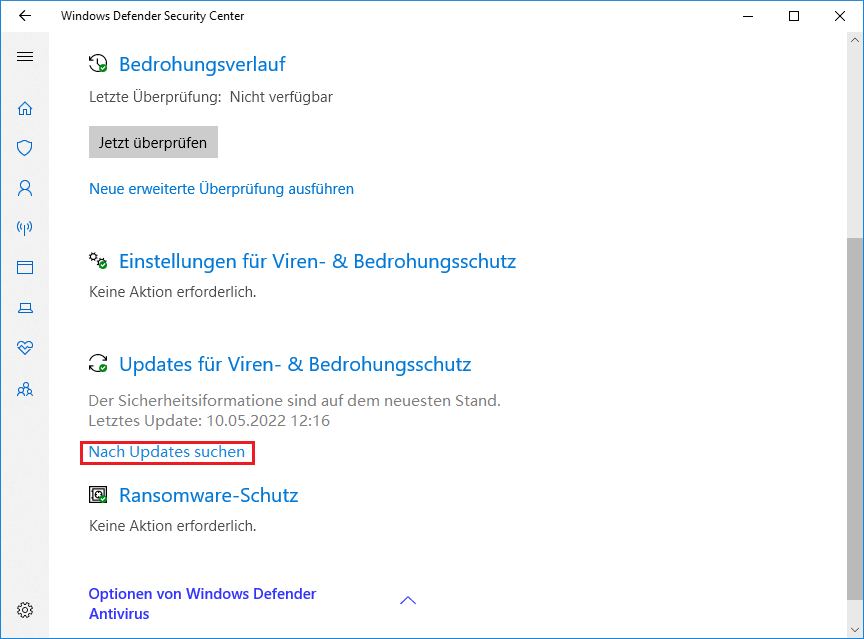
Schritt 4: Klicken Sie auf der nächsten Seite auf die Schaltfläche Nach Updates suchen, um festzustellen, ob Updates verfügbar sind. Das Update wird automatisch installiert.
Nachdem Sie diese Methode verwendet haben, können Sie überprüfen, ob die Windows-Sicherheit – Aktionen erforderlicher Warnung verschwinden.
Lösung 7: Windows-Sicherheit zurücksetzen
Sie können den Befehl in Windows PowerShell ausführen, um Windows-Sicherheitsanwendungen zurückzusetzen. Es ist eine Anleitung:
Schritt 1: Klicken Sie mit der rechten Maustaste Start und wählen Sie im WinX-Menü Windows PowerShell (Admin). Wenn Sie Windows PowerShell (Admin) Optionen im WinX-Menü nicht finden, können Sie auf das Suchsymbol klicken, und nach Windows PowerShell suchen und und mit der rechten Maustaste auf Windows PowerShell klicken, um sie als Administrator auszuführen.
Schritt 2: Kopieren Sie diesen Befehl und fügen Sie ihn in Windows PowerShell ein. Drücken Sie die Eingabetaste, um ihn auszuführen:
Get-AppxPackage Microsoft.SecHealthUI -AllUsers | Reset-AppxPackage
Schritt 3: Starten Sie den Computer neu.
Nach diesen Schritten können Sie überprüfen, ob die Warnung verschwindet. Wenn das Problem weiterhin besteht, können Sie die nächste Lösung ausprobieren
Lösung 8: DISM und SFC ausführen
Der vollständige Name des SFC ist der Systemdateiprüfung. Führen Sie die Systemdatei-Tools unter Windows 10 oder Windows 11 aus, um Systemdateien zu reparieren, die auf Windows PC fehlen und beschädigt werden.
Unter Windows 11 und Windows 10 müssen Sie den Posteingang ausführen, um Image Services and Management (DISM)-Tools bereitzustellen, bevor Sie den Systemdateiprüfer ausführen.
Hier sind die Schritte, die Sie benötigen:
Schritt 1: Klicken Sie in der Taskleiste auf das Suchymbol und suchen Sie dann nach CMD.
Schritt 2: Klicken Sie mit der rechten Maustaste auf die Eingabeaufforderung und wählen Sie dann Als Administrator ausführen. Sie können auch über das rechte Bereich der Suchergebnisse auf Als Administrator ausführen klicken. Dadurch werden die Eingabeaufforderung als Administrator ausgeführt.
Schritt 3: Führen Sie den folgenden Befehl aus. Sie können diesen Befehl kopieren und einfügen in die Eingabeaufforderung und drücken Sie die Eingabetaste, um ihn auszuführen.
DISM.exe /Online /Cleanup-image /Restorehealth
Schritt 4: Wenn der obige Befehl erfolgreich ausgeführt wird, müssen Sie sfc/scannow in der Eingabeaufforderung ausführen. Dadurch werden fehlende und beschädigte Systemdateien repariert.
Wenn SFC falsch ist, ohne das Problem zu lösen, können Sie sich auf diesen Beitrag verweisen, um zu sehen, was Sie tun können: Verwenden des Systemdatei-Überprüfungsprogramms (SFC.exe) zur Problembehandlung bei fehlenden oder beschädigten Systemdateien.
Hier sind 8 Methoden, die durch Löschen von Windows-Sicherheits-Aktion gewarnt werden können. Wir hoffen, dass Sie eine geeignete Methode finden können.
Wiederholen Sie Ihre fehlenden Dateien unter Windows 11/10
Wenn einige wichtige Dateien aufgrund von Virenangriffen oder für andere Unfälle verloren gehen oder gelöscht gehen, ist es möglich, sie wiederherzustellen?
Wenn sie nicht durch neue Daten überschrieben werden, können Sie eine professionelle Datenwiederherstellungssoftware wie MiniTool Power Data Recovery verwenden, um sie zu retten.
Dieses Tool zur Wiederherstellung von MiniTool-Dateien wurde speziell so konzipiert, dass alle Arten von Daten aus verschiedenen Arten von Datenspeichergeräten wie internen Festplatten, externen Festplatten, Speicherkarten, USB-Flash-Laufwerken, SD-Karten, Pen-Laufwerke und vieles mehr wiederhergestellt werden. Es funktioniert bei allen Versionen von Windows, einschließlich Windows 11, Windows 10, Windows 8.1 und Windows 7.
Diese Software hat eine kostenlose Ausgabe. Sie können es verwenden, um das Ziellaufwerk zu scannen und festzustellen, ob Ihre benötigten Dateien gefunden werden können. Sie können diese Software sogar verwenden, um eine Vorschau von bis zu 70 Arten von Dateien anzunehmen. Andererseits können Sie die kostenlose Version verwenden, um 1 GB-Datei wiederherzustellen.
MiniTool Power Data Recovery TrialKlicken zum Download100%Sauber & Sicher
Nachdem Sie diese Software auf dem PC heruntergeladen und installiert haben, können Sie den Datenwiederherstellungseffekt überprüfen und die Daten gemäß den folgenden Schritten wiederherstellen.
Schritt 1: Öffnen Sie die Software, um ihre Hauptschnittstelle einzugeben. Hier sehen Sie alle Laufwerke, die die Software erfolgreich erkennen kann. Suchen Sie den Zielfahrer und hängen Sie ihn daran. Klicken Sie dann auf die Schaltfläche Scannen, um den Treiber zu scannen. Sie können auch zur Registerkarte Geräte wechseln und dann auf die Schaltfläche Scannen klicken, um die gesamte Festplatte zu scannen.
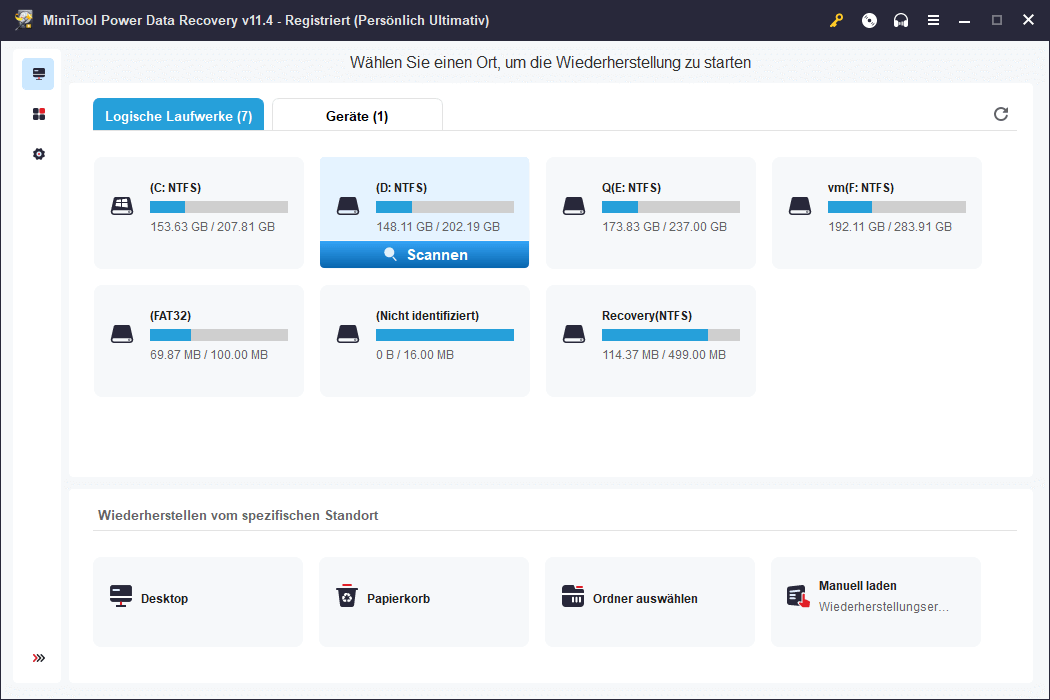
Schritt 2: Sie müssen einige Minuten warten, um den gesamten Scanvorgang abzuschließen. Anschließend sehen Sie die vom Pfad aufgeführten Scanergebnisse. Sie können jeden Pfad öffnen, um die erforderlichen Dateien zu finden.
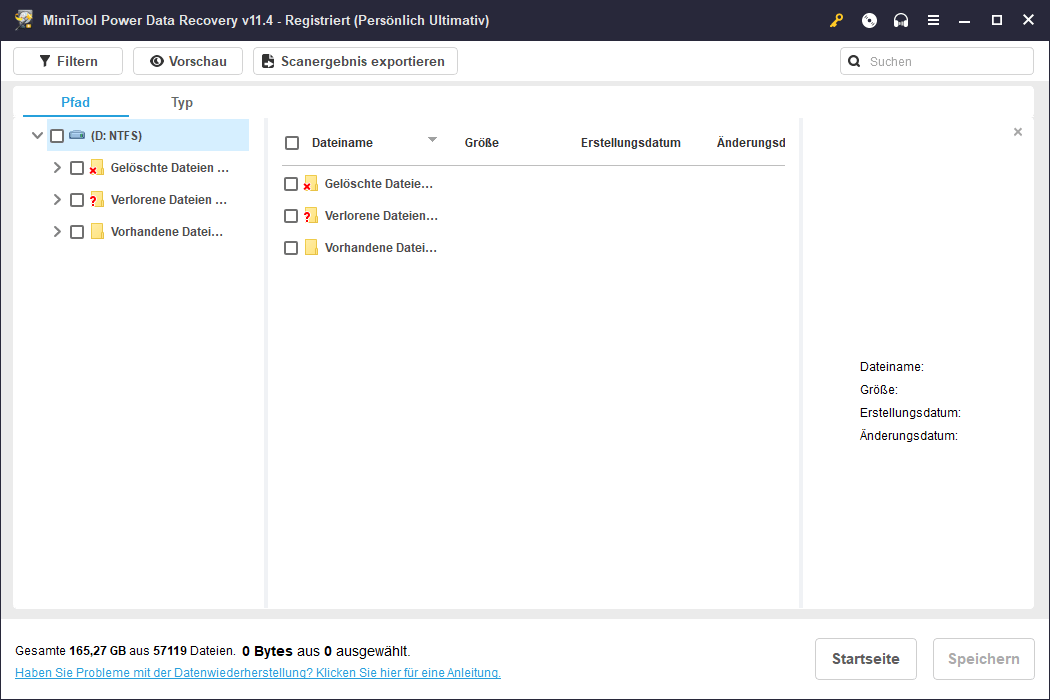
Sie können auch zu Dateien wechseln, mit denen die Software gemäß dem Typ angezeigt wird. Es kann Ihnen helfen, die Datei schnell zu finden.
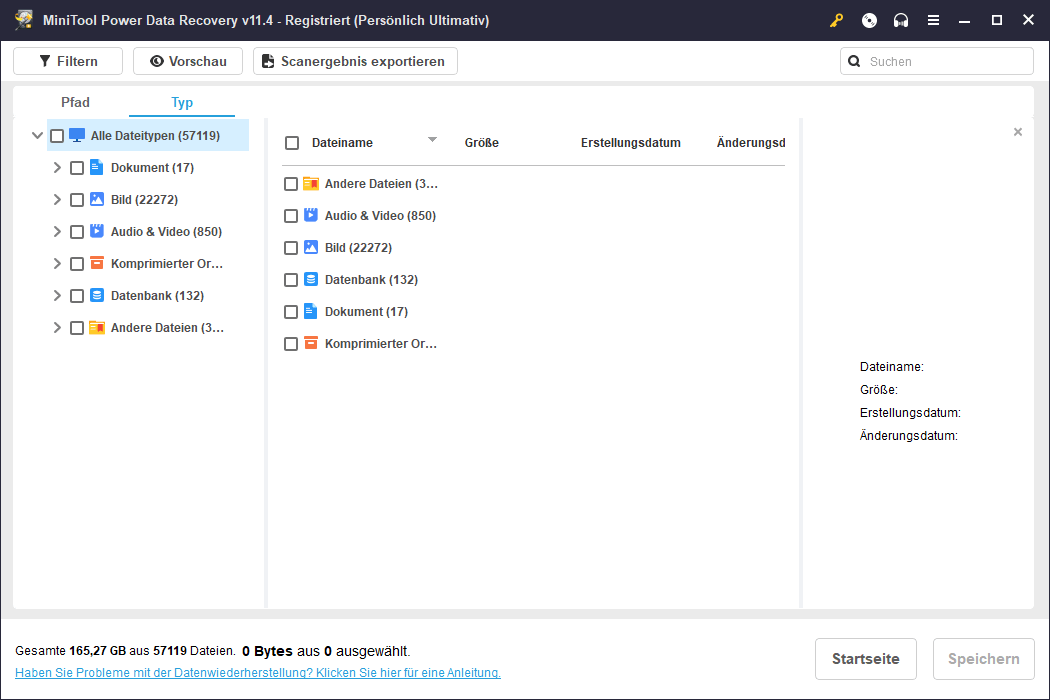
Schritt 3: Überprüfen Sie die zu restaurierten Dateien, klicken Sie dann auf die Schaltfläche Speichern und wählen Sie einen Ordner vom Computer aus, um sie zu speichern. Der Zielordner sollte nicht die ursprüngliche Position der ausgewählten Datei sein, andernfalls können die verlorenen Dateien abgedeckt werden und können nicht wiederhergestellt werden.
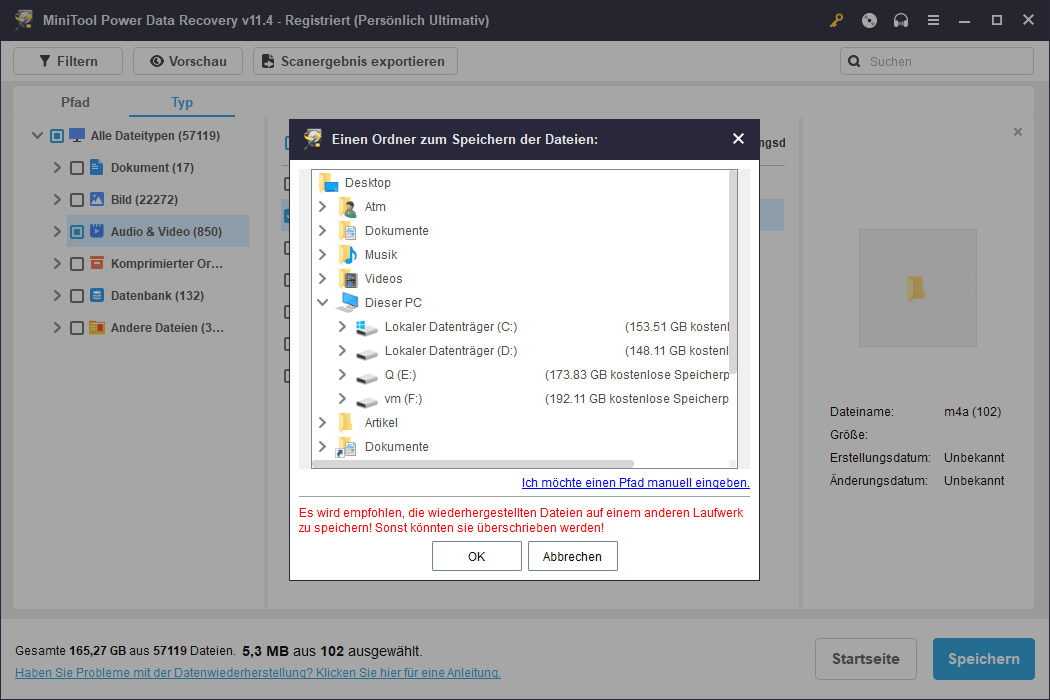
Wenn Sie dieses Tool verwenden möchten, um mehr Dateien wiederherzustellen, müssen Sie die Vollversion verwenden. Sie können auf die MiniTool-Software-Website zugreifen, um die entsprechende Version auszuwählen.
Fazit
Sehen Sie immer die Windows-Sicherheit-„Aktionen erforderlich“-Warnung? In diesem Artikel können Sie mögliche Gründe finden. Sie können auch wissen, wie Sie diese Warnung mit verschiedenen Methoden entfernen. Wir hoffen, dass dieser Beitrag nützlich für Sie ist. Wenn Sie andere gute Vorschläge oder Probleme haben, können Sie uns über [email protected] mitteilen.

