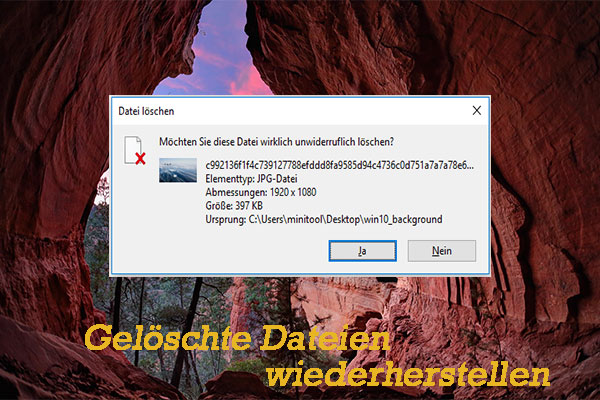Alle Spiele, die auf dem PC Windows 11/10 abstürzen
In meiner Freizeit können Sie sich dafür entscheiden, Spiele unter Windows 10/11 PC zu spielen, um Spaß zu haben. Sie erwarten, dass das Spiel nach dem Kauf eines neuen Spiels richtig funktioniert. In den meisten Situationen ist es der Fall. Aber das Spiel kann zusammenbrechen. Sobald Ihr Spiel weiter zusammenbricht, können Sie die Fortschritte und Erfolge des Spiels verlieren. Dies sind keine neuen Nachrichten. Manchmal kann ein einfacher Neustart dieses Problem lösen, aber die Situation ist nicht immer der Fall.
Bevor Sie Lösungen für den Absturz von PC-Spielen finden, ist es notwendig, den möglichen Grund herauszufinden. Warum stürzt mein Spiel ab? In Bezug auf dieses Problem gibt es viele Möglichkeiten unterschiedlicher Gründe. Sehen Sie die Liste:
- PC wurde übertaktet.
- Die PC-Spezifikationen sind zu niedrig und können die Systemanforderungen von Spielen nicht erfüllen.
- Die Spieleinstellungen sind nicht korrekt.
- Die Grafikkarte erfordert zu viel Leistung.
- Der Grafikkartentreiber ist veraltet.
- Die Spiele laufen im falschen Modus.
- Windows-Betriebssystem ist veraltet.
- Die Internetverbindung ist langsam.
- Fragen des digitalen Rechte Management (DRM).
- Es gibt zu viele offene Browser-Registerkarten.
- Ihr Antivirus stürzt Spiele ab.
Als nächstes sollten Sie einige Maßnahmen ergreifen, um PC-Spiele zu beheben, die auf PCs abstürzen. Wie Sie den Zusammenbruch des Spiels verhindern, hängt von der Ursache des Spiels ab. Lassen Sie uns direkt hineinspringen!
Tipp: Was sollten Sie tun, wenn Ihr Computer beim Spielen weiter zusammenbricht? Einfach, finden Sie eine Lösung aus unserem vorherigen Beitrag- PC stürzt ab beim Spielen! - Hier sind Lösungen.
Lösung: Spiele stürzen immer wieder Windows 10/11 ab
Starten Ihren Computer neu
Wenn Spiele immer wieder auf High-End-PCs oder Low-End-PCs abstürzen, können Sie als erstes versuchen, den Computer neu zu starten. Wenn der Absturz durch hohe CPU oder zufällige Fehler verursacht wird, kann das Neustart dieses Problem lösen. Spielen Sie dann Ihr Spiel noch einmal und überprüfen Sie, ob es richtig laufen kann. Wenn nicht, beheben Sie die Problembehandlung.
Stellen Sie sicher, dass Sie eine korrekte Spielversion installieren
Die fälschliche Installation der Spielversion unter Windows 11/10 kann die Ursache für alle Spiele sein, die auf dem PC zusammenbrechen. Wenn Sie die Spielmaschine-Version des Spiels auf Ihrem Computer installieren, können Probleme auftreten.
Überprüfen Sie die Internetverbindung
Wenn Ihre Internetverbindung langsam oder instabil ist, kann der Remote-Server das Spiel-Client-Update verzögern. Infolgedessen brachen PC-Spiele zusammen, insbesondere Online-Spiele. Damit Sie das Spiel reibungslos spielen können, überprüfen Sie das Gerät und deaktivieren Sie andere Apps, um sicherzustellen, dass das Spiel nur Daten empfängt. Um das beste Online-Spielerlebnis zu erzielen, können Sie PCs direkt über Ethernet anstelle von Wi-Fi mit dem Router verbinden.
In einigen Fällen kann das Internetverbindungsproblem dazu führen, dass das digitale Rechtemanagement (DRM) die Spielleistung oder den Remote-Serverstatus beeinflusst, wodurch alle Spiele auf dem PC zusammenfallen. In dieser Situation können Sie ein Spiel offline spielen, wenn es die verfügbare Option bietet. Dieser Vorgang kann DRM vom Überprüfen mit dem Remote-Server auf verdächtige Aktivitäten im Konto oder Spiel nicht überprüft.
Stellen Sie sicher, dass Ihr PC das Spielsystemanforderungen erfüllt
Wenn Ihre PC-Spezifikationen die Mindestsystemanforderungen des Spiels nicht erfüllen können, stürzen sich die Spiele in den Szenen, die schwere Ressourcen erfordern, die Wahrscheinlichkeit ständig mit Windows 10/11 ab. Machen Sie also einige Überprüfung.
Sie können auf offizielle Dokumente oder gemeinsame Fragen im Spiel übertragen, um die Mindestanforderungen zu überprüfen. Wenn Sie Steam Games kaufen oder Spiele auf einer ähnlichen Plattform kaufen, können Sie die Beschreibung des Spiels lesen, um die Anforderungen zu überprüfen. Um Videospiele aus einem physischen Geschäft zu kaufen, finden Sie die minimalen und empfohlenen Systemanforderungen auf der Rückseite des Videospielboxs.
Darüber hinaus können Sie Ihre PC-Spezifikationen überprüfen. Klicken Sie einfach auf die Suchleiste, geben Sie die Systeminformationen ein und wählen Sie dann die Ergebnisse dieser App aus. Auf der Seite Systemübersicht finden Sie viele Informationen über den PC.
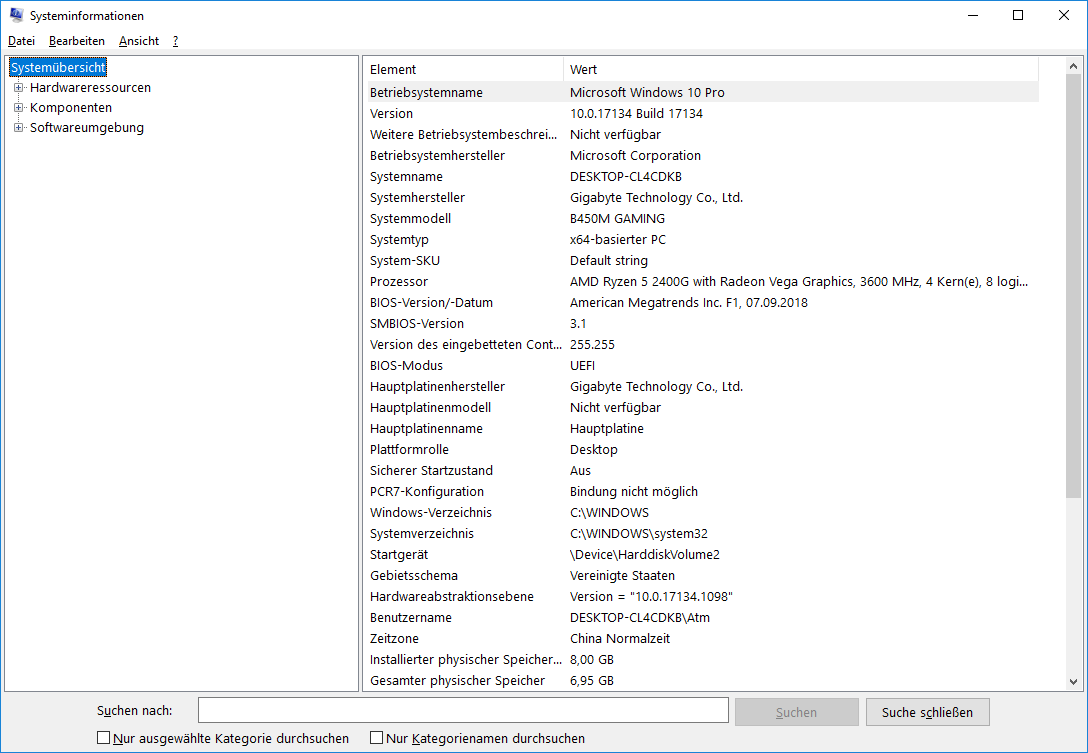
Die Übertaktung beenden
Die CPU- und GPU-Übertaktung kann beobachtet werden, um die Spielleistung bei guter Belüftung und Kühlung zu beobachten. Trotzdem ist die Übertaktung keine ideale Möglichkeit, die Leistung zu verbessern, wenn Spiele möglicherweise zusammenbrechen.
Wenn Sie die CPU oder die GPU übertakten, kehren Sie gemäß der von Ihnen verwendeten Übertaktsoftware um. Starten Sie dann Ihren PC neu, um zu überprüfen, ob das Absturzproblem gelöst ist. Wenn nicht, werden alle auf dem PC zusammengebrochenen Spiele durch andere Faktoren verursacht.
Verwandte Artikel: Ist die übertakte CPU gut? Lassen Sie uns herausfinden
Windows 10/11 aktualisieren
Die Spiele stürzen aufgrund eines inkompatiblen Windows-Betriebssystems immer wieder ab und das Aufrechterhalten von Windows könnte eine gute Option sein, da dies möglicherweise viele Fehler beheben kann. Aktualisieren Sie Windows 10/11 auf die neueste Version.
Schritt 1: Drücken Sie Win + I, um die Einstellungen zu öffnen.
Schritt 2: Gehen Sie zu Update und Sicherheit > Windows Update (Windows 10) oder navigieren Sie zu Windows Update (Windows 11).
Schritt 3: Überprüfen Sie verfügbare Updates. Wenn einige erkannt werden, laden Sie sie herunter und installieren Sie sie auf Ihrem Computer.
Führen Sie danach ein Spiel durch, um zu sehen, ob es noch abstürzt.
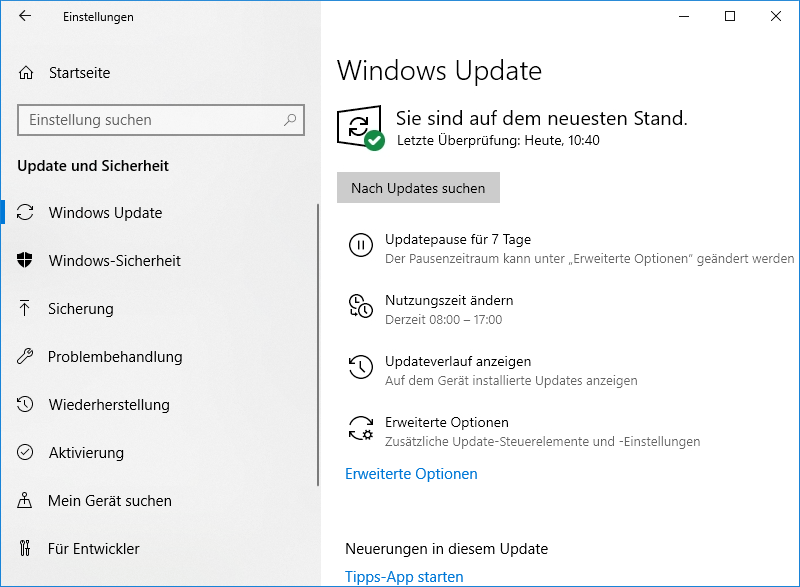
Grafikkartentreiber aktualisieren
Zusätzlich zu CPU und RAM haben Spiele auf dem PC hauptsächlich Grafikfunktionen ausgeführt. Es bedeutet, dass die GPU bestimmt, wie das Spiel auf dem PC ausgeführt werden kann. Wenn der Grafikkartentreiber veraltet oder beschädigt ist, können PC-Spiele unerwartet abbrechen. Daher ist es notwendig, Ihren Grafikkartentreiber zu aktualisieren.
Um diese Arbeit zu erledigen, können Sie in den Geräte-Manager übertragen, den Grafikkarten erweitern, rechts die GPU klicken und dann Treiber aktualisieren auswählen. Wählen Sie Automatisch nach aktualisierter Treibersoftware suchen und Windows suchen Ihren Computer nach dem besten Treiber und installieren Sie ihn.
Darüber hinaus können Sie auf die offizielle Website des GPU-Herstellers zugreifen, nach dem neuesten Grafikkartentreiber suchen und dann auf dem PC heruntergeladen und installiert werden.
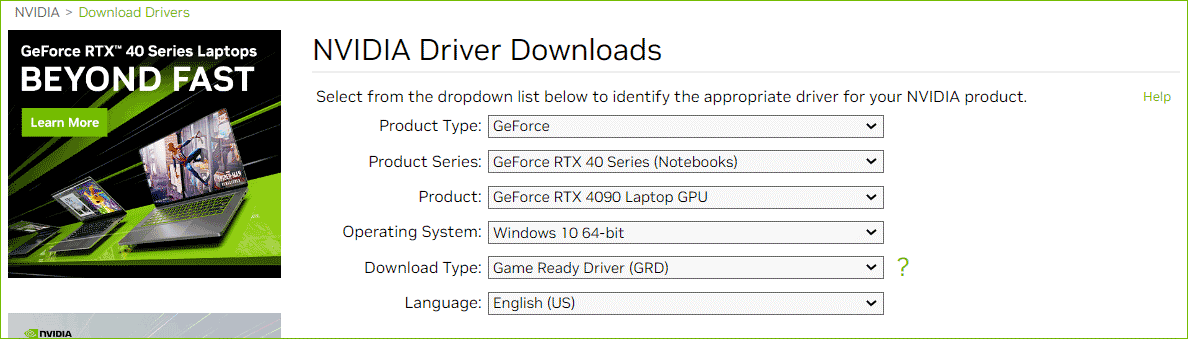
Die erforderlichen Apps und Web-Registerkarten schließen
Wenn andere Apps die Spiele unter Windows 10/11 öffnen und ausführen. Daher können Sie alle im Hintergrund ausgeführten unnötigen Programme ausschalten, um mehr Systemressourcen für das Spiel reibungslos zu verbessern.
Wenn Sie im Netzwerkbrowser viele Registerkarten öffnen, können Sie sie außerdem schließen, um das von Ihnen gefallene Spiel zu erhalten. Manchmal benötigen Sie möglicherweise Chat-Software, wie z. B. Discord. Außerdem sollten Ihre Systemressourcen auf das Ausführen von Spielen konzentriert sein.
Die Spiele im Spielmodus ausführen
In Windows 10/11 gibt es eine Funktion mit dem Namen Spielmodus. Nach dem Gebrauch kann Windows PCs für das Spielen optimieren. Wenn das Steam-Spiel weiter zusammenbricht, kann diese Funktion aktiviert werden.
Schritt 1: Öffnen Sie die Windows-Einstellungen, indem Sie auf Win + I klicken.
Schritt 2: Gehen Sie dann zu Spielen > Spielmodus. Schalten Sie den Schalter auf ein.
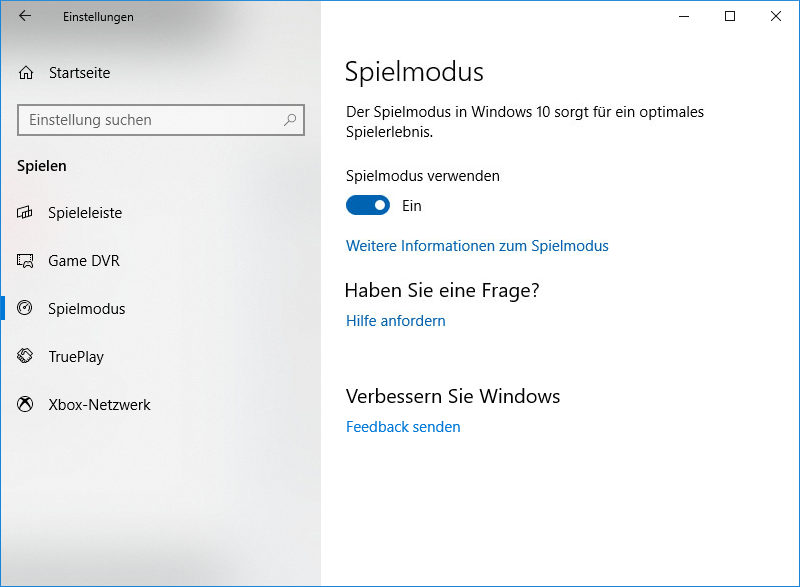
Ihre Antivirus-Software überprüfen
Jegliche im Hintergrund ausgeführte Programme und Dienste können die Leistung des Spiels beeinflussen, und Ihre Anti-Virus-Software ist keine Ausnahme. Allerdings gibt es einige Unterschiede – das Antivirenprogramm sucht aktiv nach verdächtigen Dateien. Manchmal werden diese Dateien gescannt, was zum Hängen oder Einfrieren von PC führt. Manchmal wird eine legitime Spieldatei als schädlich und unter Quarantäne identifiziert. Infolgedessen treten PC-Spiele zum Absturz auf.
Wie kann man in diesem Fall das Spiel vom Zusammenbruch abhalten?
- Deaktivieren oder reduzieren Sie das Scannen von Dateien beim Spielen.
- Verwenden Sie Sicherheitssoftware mit einem Spielmodus.
- Wenn das Spiel erneut zusammenbricht, deaktivieren Sie bitte Ihr Antivirus-Programm.
Außerdem können PC-Spiele abstürzen, wenn der PC durch Malware oder Viren infiziert ist. Halten Sie daher die Antivirensoftware auf dem neuesten Stand und führen Sie einen Systemscan automatisch durch.
Einen Ausschluss in Windows Defender erstellen
Wenn Sie Windows Defender verwenden, können Sie Ausschluss hinzufügen, um zu verhindern, dass Antivirus-Programme die Spieldatei als Malware markieren, wodurch das PC-Spiel zusammenbricht. Wie reparieren Sie die Spiele, die auf diese Weise auf PCs zusammengebrochen sind? Sehen Sie die folgenden Schritte.
Schritt 1: Öffnen Sie in Windows 11/10 das Suchfeld, geben Sie Windows Sicherheit in den Text ein und klicken Sie dann auf das Ergebnis, um diese App zu öffnen.
Schritt 2: Klicken Sie auf Virus- und Bedrohungsschutz und wählen Sie die Einstellungen verwalten unter Virus- und Bedrohungsschutz Einstellung aus.
Schritt 3: Klicken Sie unter dem Abschnitt Exclusions auf Hinzufügen oder Entfernen von Ausschlüssen.
Schritt 4: Klicken Sie auf Ausschluss hinzuzufügen, wählen Sie den Ordner aus und wählen Sie das Spielverzeichnis von Ihrem PC aus.
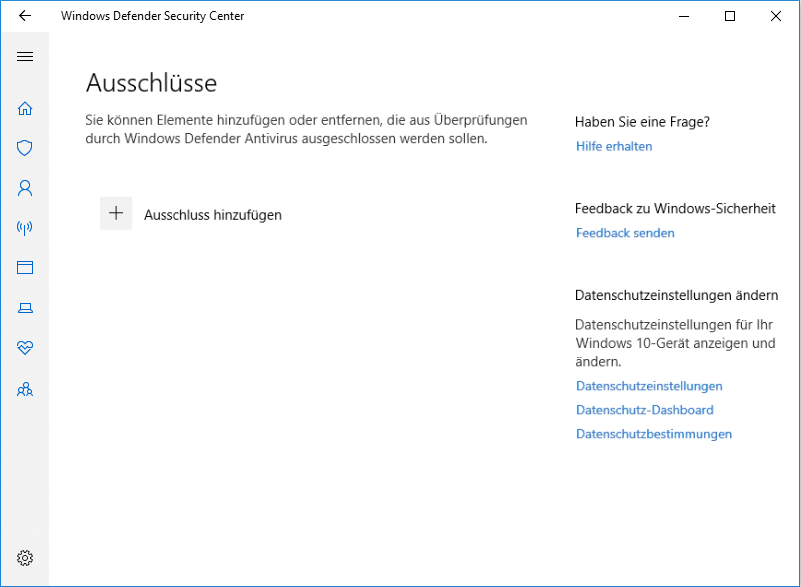
PSU überprüfen
Manchmal kollabiert das Spiel aufgrund von Hardwareproblemen weiterhin auf dem Windows 10/11 PC und das gemeinsame ist Power Supply Unit (PSU). Wenn der Grafikadapter auf dem Computer mehr Strom benötigt als die verfügbare Leistung auf der PSU, kann das PC-Spiel zusammenbrechen.
In diesem Fall besteht die einzige Lösung darin, auf ein PSU zu upgraden, das ausreichende Funktionen für das Spielen von Spielen liefern kann. Überprüfen Sie vor dem Upgrade den vom Computer erforderlichen Strom. Es ist kein einfacher Weg, aber Sie können der detaillierten Anleitung folgen – Wie viel Power hat mein PC verwendet? Überprüfen Sie es mit dieser Anleitung.
Stellen Sie sicher, dass innerhalb der Grafikkarte und des PC keinen Staub vorhanden ist, wenn Staub oder Partikel eine hohe Temperatur und zusätzliche Lasten der GPU und der CPU verursachen können, was zu Leistungsproblemen wie PC-Spielen kommt. Außerdem überprüfen Sie, ob ein lockeres oder abgenutztes PSU-Kabel vorhanden ist.
Zusätzlich zu diesen Wegen können Sie einige Tipps ausprobieren, um zu verhindern, dass ein Spiel abstürzt:
- Spiel mit Administratorrechten ausführen.
- Ein schnelleres VPN ausprobieren.
- Vermeiden Sie die Verwendung eines VPN, um auf einen bestimmten Server zuzugreifen.
- Überprüfen Sie die Spielgrafikeinstellungen beispielsweise die Spieleinstellungen im Bildschirm Videokonfiguration
Ihren Daten sichern
Zufälligerweise bricht der Computer im Spiel zusammen und manchmal verlieren Sie einige wichtige Dateien. Daher empfehlen wir, Ihre wichtigen Dokumente zu sichern, nachdem Sie beim Spielen auf einen kontinuierlichen Zusammenbruch gestoßen sind. Um diese Arbeit zu erledigen, können Sie professionelle und kostenlose Sicherungssoftware verwenden. Hier ist MiniTool ShadowMaker eine gute Wahl.
Dieses Tool erstellt eine Sicherung für Dateien, Ordner, ausgewählte Partitionen, Festplatten und Windows-Betriebssysteme (einschließlich Windows 11/10). Unterstützen Sie automatische Sicherungen, inkrementelle Sicherungen und differentielle Sicherungen. Darüber hinaus können Sie die Synchronisierungsdatei und den Ordner von MiniTool ShadowMaker verwenden und das Festplattenlaufwerk auf eine andere Festplatte klonen, um sie zu sichern oder zu aktualisieren.
Befolgen Sie die folgenden Schritte, um Ihre wichtigen Daten in Windows 11/10 zu sichern.
Schritt 1: Klicken Sie auf die Schaltfläche unten, um den MiniTool ShadowMaker herunterzuladen und mit dem Installationsprogramm die Installation abzuschließen.
MiniTool ShadowMaker TrialKlicken zum Download100%Sauber & Sicher
Schritt 2: Starten Sie diese Sicherungssoftware und klicken Sie auf Testversion beibehalten.
Schritt 3: Gehen Sie zu Sichern, klicken Sie auf Quelle > Ordner und Dateien, um Elemente auszuwählen, um sie zu sichern.
Schritt 4: Klicken Sie auf ZIEL, um das Ziel auszuwählen, um die Datei zu speichern. Es wird empfohlen, ein externes Festplattenlaufwerk oder einen USB-Flash-Treiber zu verwenden.
Schritt 5: Klicken Sie auf Jetzt sichern.
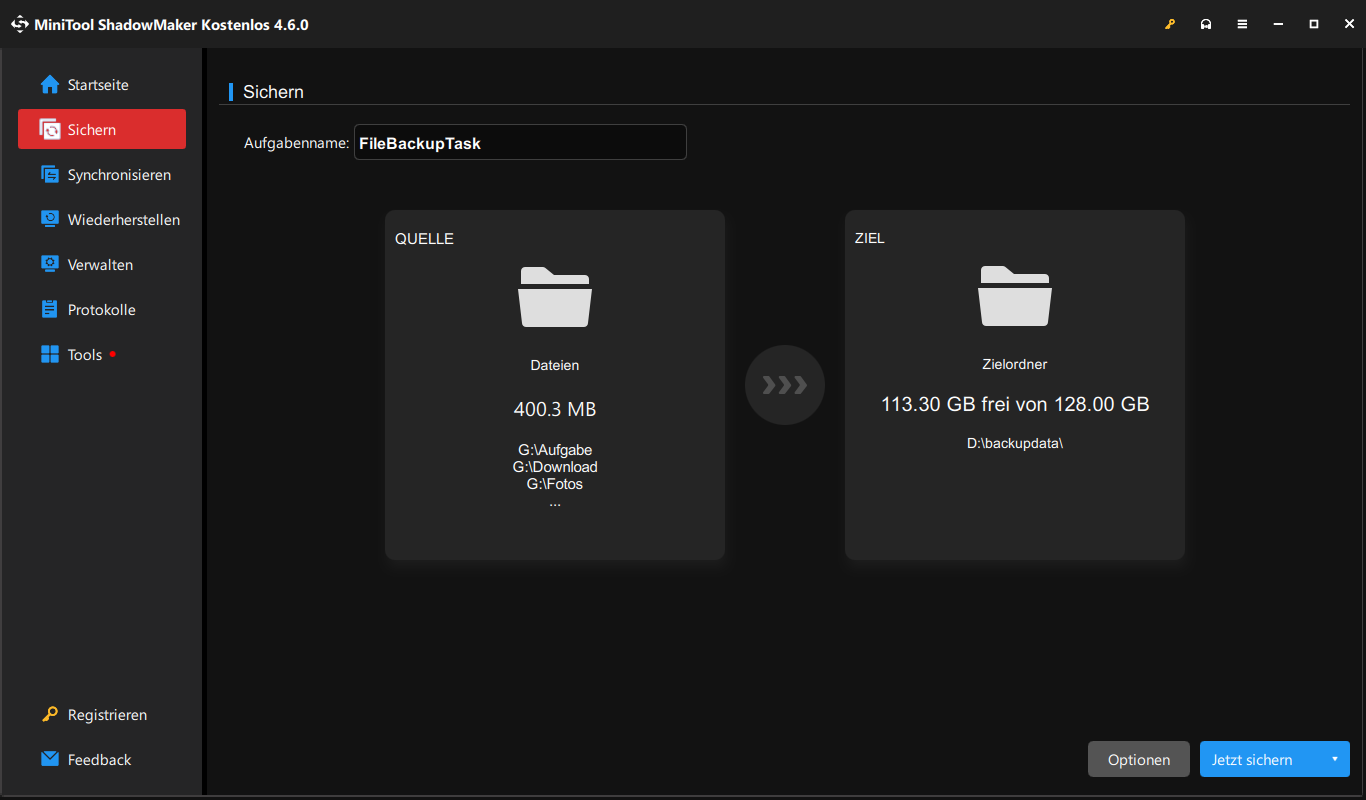
Zusätzlich zu der Präventionsmaßnahme- Sichern, wenn Spiele immer wieder unter Windows 11/10 abstürzen. Es gibt eine Abhilfemaßnahme. Wenn Sie Daten nicht sichern, aber nach dem Absturz von PC-Spielen sie verloren haben, können Sie verlorene Dateien mit MiniTool Power Data Recovery wiederherstellen.
Fazit
Warum stürzt mein Spiel ab? Wie kann man verhindern, dass ein Spiel auf einem PC abstürzt? Wenn Sie auf den Fall stoßen – Das Spiel, dass das Spiel ständig abstürzt, kommen Sie an den Ort und die potenziellen Gründe und Lösungen werden hier eingeführt. Probieren Sie einen oder mehrere aus, um das Absturzproblem während der Spiele leicht zu beseitigen.
Wenn Sie eine Ahnung haben, wie Sie Spiele auf dem PC zusammenbrechen können, können Sie unten einen Kommentar hinterlassen, um uns mitzuteilen. Natürlich begrüßen wir Sie, dass Sie zusätzliche Möglichkeiten dieses nervige Problem anbieten



![[Warum und Wie] Laptop-Akku kalibrieren in Windows 10/11](https://images.minitool.com/de.minitool.com/images/uploads/2023/02/so-kalibrieren-Sie-laptop-batterie-thumbnail.png)